
Gyors válasz:
- Fuss ' Parancssor” rendszergazdaként.
- Írja be a következőket: cscript “C:\Program Files (x86)\Microsoft Office\Office16\OSPP.vbs” /dstatus és nyomja meg az „Enter” gombot. Az OSPP.vbs helye változhat.
- Látni fogja az Office termékkulcsának utolsó öt karakterét.
- Áss körül, hogy megtaláld a teljes hosszúságú kulcs (doboz, nyugta, e-mail stb.)
Problémái vannak a Microsoft Office újratelepítésével? Valószínűleg elfelejtette termékaktiváló kulcsát. Nehéz megtalálni, ezért lehet, hogy pánikba esik, miközben megpróbálja megjegyezni az elveszett aktiváló kódot. A Microsoft Office szoftvereknek négy típusa létezik: kiskereskedelmi, előfizetéses, mennyiségi és OEM-szoftver. Mindegyik rendelkezik sajátos telepítési és újratelepítési módszerrel, valamint a termékkulcs tárolási és felhasználási módjával.
Sajnálatos módon, A Microsoft az Office 2013-mal kezdődően változtatásokat hajtott végre , ahol csak a termékkulcs utolsó öt számjegye kerül tárolásra a számítógépen. Az alábbi kép a Microsoft Office 2013-as és újabb verzióira vonatkozik, még akkor is, ha a 365-ös előfizetéseket továbbítják.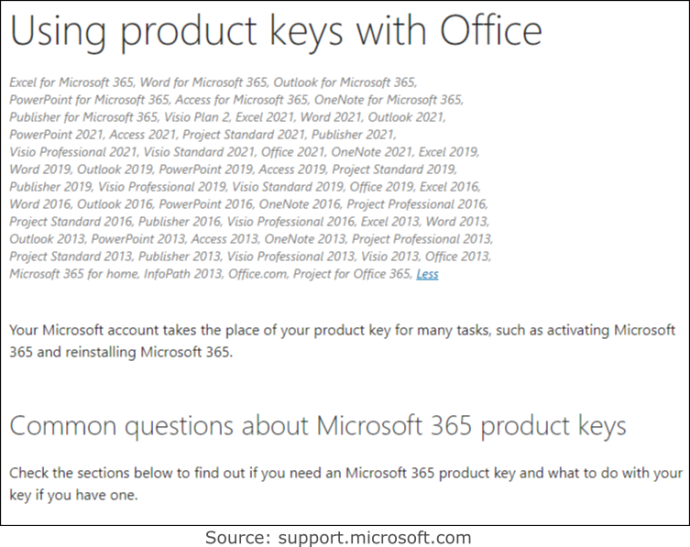
mi a leghosszabb sorozat a snapchat-en
Azok az alkalmazások, amelyek azt állítják, hogy megadják az Office-kulcsokat, már nem érvényesek. Természetesen lehet, hogy valahol van egy rejtett vagy apró betűs nyilatkozat, amely szerint az Office 13 és újabb verziói csak az utolsó öt számjegyet kínálják.
A lényeg az nincs mód a teljes termékkulcs megszerzésére parancsok vagy harmadik féltől származó szoftverek használatával, hacsak nem Office 2010 vagy korábbi verziót használ. Az egyetlen lehetőség, hogy nyomon követheti eszköze telepítéseit és a megfelelő Office-verziókat. Mentse el az összes nyugtát vagy licenc e-mailt. Ily módon a listája alapján megtalálhatja a megfelelő verziót, miután megszerezte az aktuális termékkulcs utolsó öt karakterét a számítógépen.
Az Office-termékkulcs mind a huszonöt karakterének lekérésének egyetlen módja, ha rendelkezik az alábbiak egyikével:
- Office-hangerőkulcsot kapott a szervezet egy rendszergazdájától.
- Ön olyan számítógépet vásárolt, amely tartalmazta az Office-t (általában azonban csak egy évig), és rajta van a termékkulcsot tartalmazó matrica.
- Ön az Office fizikai, kiskereskedelmi verzióját vásárolta meg a termékkulccsal a csomagolásban.
- E-mailt kapott egy harmadik fél eladótól/forgalmazótól, amely tartalmazza az új termékkulcsot.
- Office 2010 vagy korábbi verziója van.
Miután regisztrálta az Office 2013 és újabb termékkulcsát a Microsoft-fiókjában, a számítógép csak a kulcs utolsó öt karakterét fogja tartalmazni. Többé nem lesz rá szüksége, mert a Microsoft csatolta a telepítési kulcsot a fiókjához (kivételek alább). Mindössze annyit kell tennie, hogy bejelentkezik, és kiválasztja az Office letöltését és telepítését a „Szolgáltatások és előfizetések” részben – nincs szükség kulcsra. A termékkulcs helyett a Microsoft-fiók lesz.
Ez alól csak egy maroknyi kivétel van nem fogja megmenteni Office termékkulcsok regisztrált szoftverként a Microsft-fiókjában:
- MSDN (Microsoft Software Developer Network) termékkulccsal rendelkezik.
- MAK (többszörös aktiválási kulcs)/KMS (kulcskezelési szolgáltatások) kulcsa van.
- Van hangerőgombod.
A fenti kivételek megkövetelik, hogy aktiválja a szoftvert telefonon vagy a „setup.office.com”, „account.microsoft.com/billing/redeem” vagy „setup.microsoft.com” címen.
te TUD egynél több Office-verzió van a Microsft-fiókjában, és több ugyanabból a verzióból. Ez egy fiók az összes licencével, nem pedig egy számítógépre történő telepítés. Ha kettő vagy több ugyanabból áll, akkor jelenti az aktuális eszközhöz választható példányok számát.
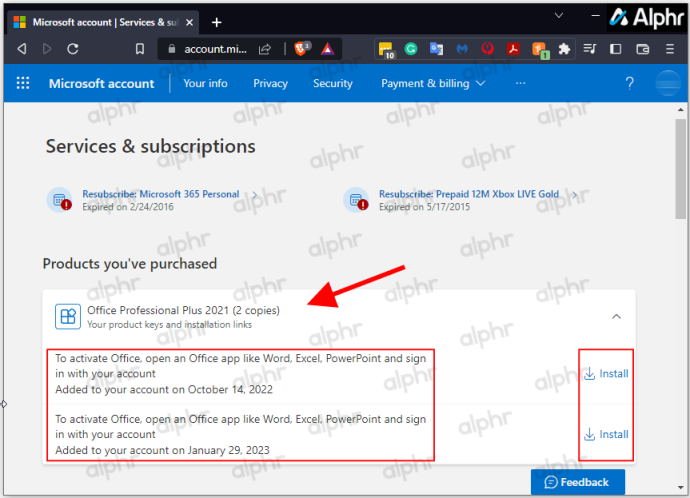
Amikor újra kell telepítenie az Office-t ugyanazon a számítógépen, vagy át kell váltania egy másikra, letöltheti a megfelelő vagy kívánt Office-verziót a fiókjából, és termékkulcs nélkül telepítheti. Egy másik számítógép használata kikapcsolja az előzőt, és előfordulhat, hogy telefonos aktiválást kell használnia, hacsak nincs 365-ös előfizetése, amely ezt automatikusan kezeli. Egynél több számítógépet engedélyező licencek esetén a megnyitás után automatikusan aktiválódnia kell. Ugyanahhoz a Microsft-fiókhoz fogja csatolni, amelyben tárolja.
Igen, továbbra is használhatja a termékkulcsokat az Office 2013, 2016, 2019, 2021 és 365 telepítéséhez, ha rendelkezik ilyennel. Ezt követően a kulcs az Ön Microsoft-fiókja lesz, hacsak nem MAK, KMS, MSDN vagy más mennyiségi licenc/kulcs.
Hogyan találhatja meg a Microsoft Office 2013/2016/2019/2021 termékkulcsát Windows PC-n
Mivel a teljes termékkulcsot nem tudja megszerezni eszközéről, vagy a legtöbb esetben a Microsoft-fiókjából, még egy kicsit többet kell dolgoznia. A termékkulcs utolsó öt karakterét lekérheti számítógépéről parancsok vagy harmadik féltől származó szoftverek használatával, ha megkeresi az eredeti vásárlási e-mailt, megszerzi a termék csomagolását, vagy felveszi a kapcsolatot a rendszergazdával, hogy újra megkapja a kulcsot.
Az utolsó öt karakter lekérésekor – attól függően, hogy az Office melyik verzióját ellenőrzi – a részleges kulcs elérésének lépései némileg eltérőek.
Office-termékkulcs beszerzése a Microsoft-fiókból
Ha a Windows-licencet a Microsoft Store-on keresztül vásárolta, a termékkulcs hozzáadásra került Microsoft-fiókjához. Ez azt jelenti, hogy a Microsoft visszaigazoló e-mailben küldte el Önnek a kulcsot. Keressen a beérkező levelek között, hogy megtalálja. Ha nem látja, menjen át a levélszemét mappába. Ha már aktiválta, a kulcs eltűnt, és csatolva lesz a Microsoft-fiókjához. Nyissa meg fiókját, és válassza az Office telepítését az „Előfizetések és szolgáltatások” szakaszból.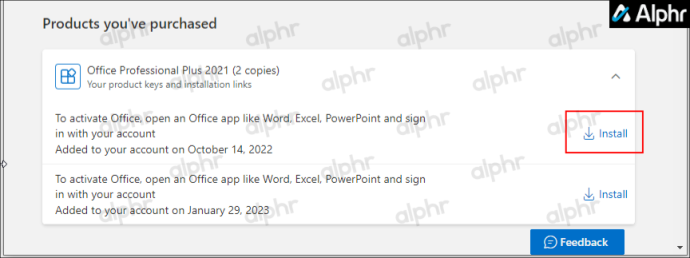
Az Office termékkulcs megkeresése Windows 10 és Windows 11 rendszeren
Windows 10 és 11 esetén Powershell, Command Prompt, Registry vagy akár harmadik féltől származó szoftverek segítségével állíthatja vissza a termékkulcs utolsó öt karakterét. Ha ez megvan, kereshet egyezést az e-mail fiókjaiban, és megkaphatja a teljes kulcsot, megkeresheti az eredeti csomagolást, amely tartalmazza az utolsó öt karaktert, vagy kapcsolatba léphet a rendszergazdával hálózati helyzetekben.
Hogyan lehet megtalálni az Office-termékkulcsot a Windows PowerShell vagy a parancssor használatával
Ha a Microsoft Office termékkulcsot keresi Windows 10 vagy 11 rendszeren, használhatja a két Windows PowerShell vagy Parancssor parancs egyikét, az Office verziójától és a beszerzési módjától függően.
Amíg az Office verziót a Munkahelyi Kedvezményprogramon (korábban Otthonhasználati Programon) keresztül vásárolták/vásárolták, használhatja a „ Szoftverlicenc szolgáltatás ” parancsot. Korábban vagy jelenleg telepített termékkulcs beszerzéséhez használhat egy „ OSPP.vbs ” parancsot. Ismét csak az utolsó öt karaktert kapja meg, mivel a Windows ennyit tárol a számítógépén.
Az Office termékkulcs utolsó öt karakterének megtalálása a PowerShell használatával Windows 10/11 rendszeren tegye a következőket:
- Egyidejűleg nyomja le a gombot Windows + X kulcsok.

- Válassza ki Windows PowerShell (rendszergazda) vagy Parancssor (adminisztrátor) .
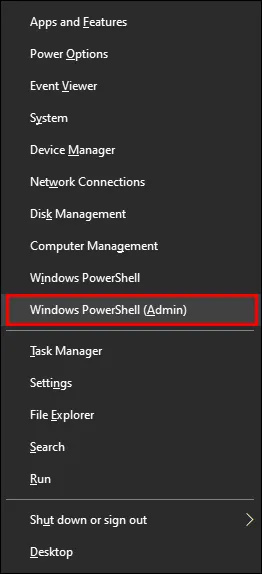
- A Workplace Discount Program szoftverhez írja be:
wmic path SoftwareLicensingService get OA3xOriginalProductKey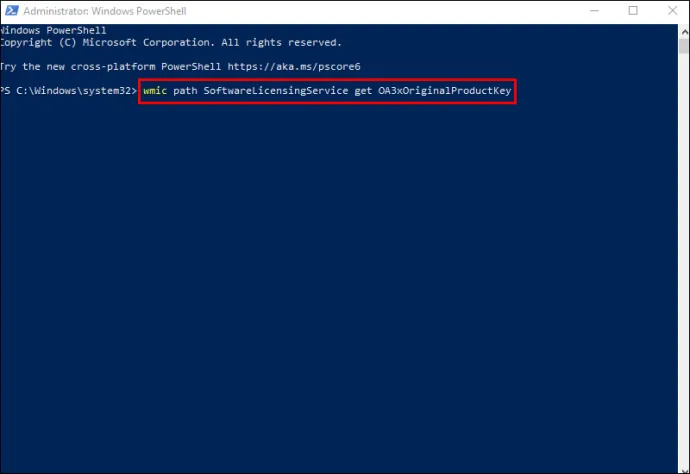
- A következőket is használhatja:
(Get-WmiObject -query 'select * from SoftwareLicensingService').OA3xOriginalProductKey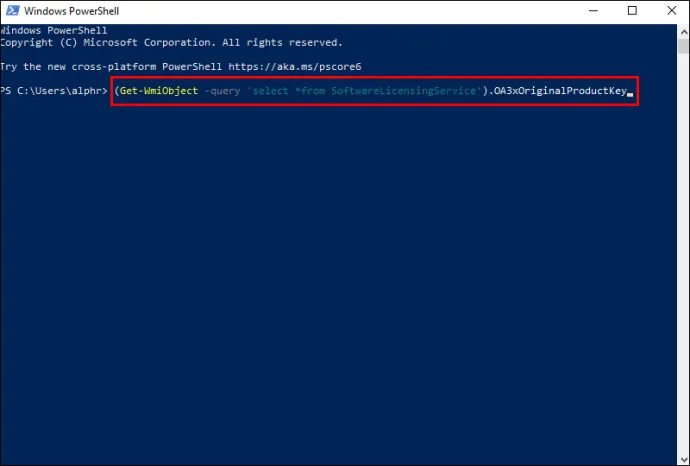
- A parancs végrehajtása után a termékkulcsnak meg kell jelennie. Ha nem, akkor az Office kiskereskedelmi verziója van a digitális helyett. Lépjen a következő lépésre.
- Illessze be az alább felsorolt megfelelő szöveges karakterláncot (az „OSPP.vbs” helyes helye), majd nyomja meg a gombot 'Belép' végrehajtásához:
Office 2016-2021 (32 bites) 32 bites Windows operációs rendszeren
cscript "C:\Program Files\Microsoft Office\Office16\OSPP.vbs" /dstatus
Office 2016-2021 (32 bites) 64 bites Windows operációs rendszeren
cscript "C:\Program Files (x86)\Microsoft Office\Office16\OSPP.VBS" /dstatus
Office 2016-2021 (64 bites) 64 bites Windows operációs rendszeren
cscript "C:\Program Files\Microsoft Office\Office16\OSPP.VBS" /dstatus
Office 2013 (32 bites) 32 bites Windows operációs rendszeren
cscript "C:\Program Files\Microsoft Office\Office15\OSPP.VBS" /dstatus
Office 2013 (32 bites) 64 bites Windows operációs rendszeren
cscript "C:\Program Files (x86)\Microsoft Office\Office15\OSPP.vbs" /dstatus
Office 2013 (64 bites) 64 bites Windows operációs rendszeren
cscript "C:\Program Files (x86)\Microsoft Office\Office15\OSPP.VBS" /dstatus
Office 2010 (32 bites) 32 bites Windows operációs rendszeren
cscript "C:\Program Files\Microsoft Office\Office14\OSPP.VBS" /dstatus
Office 2010 (32 bites) 64 bites Windows operációs rendszeren
cscript "C:\Program Files (x86)\Microsoft Office\Office14\OSPP.VBS" /dstatus
Office 2010 (64 bites) 64 bites Windows operációs rendszeren
cscript "C:\Program Files\Microsoft Office\Office14\OSPP.VBS" /dstatus
Office 2007 (32 bites) 32 bites Windows operációs rendszeren
cscript "C:\Program Files\Microsoft Office\Office12\OSPP.VBS" /dstatus
Office 2007 (32 bites) 64 bites Windows operációs rendszeren
cscript "C:\Program Files (x86)\Microsoft Office\Office12\OSPP.VBS" /dstatus
Office 2007 (64 bites) 64 bites Windows operációs rendszeren
cscript "C:\Program Files\Microsoft Office\Office12\OSPP.VBS" /dstatus
Office 2003 (32 bites) 32 bites Windows operációs rendszeren
cscript "C:\Program Files\Microsoft Office\Office11\OSPP.VBS" /dstatus
Office 2003 (32 bites) 64 bites Windows operációs rendszeren
cscript "C:\Program Files (x86)\Microsoft Office\Office11\OSPP.VBS" /dstatus
Office 2003 (64 bites) 64 bites Windows operációs rendszeren
cscript "C:\Program Files\Microsoft Office\Office11\OSPP.VBS" /dstatus
A termékkulcs megtalálása a parancssor segítségével Windows 10/11 rendszeren tegye a következőket:
miért van homokóra a snapchat-en
- Egyidejűleg nyomja meg a Windows + S gombokat a Windows keresés megnyitásához.
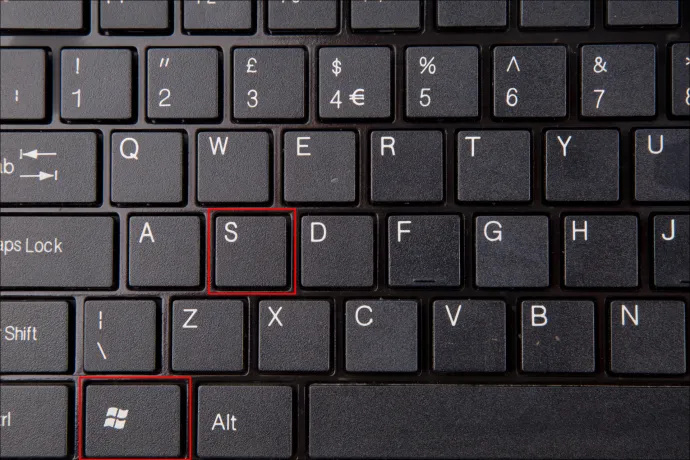
- Írja be a következőt: „
cmd”, és válassza Futtatás rendszergazdaként a keresési eredmények közül.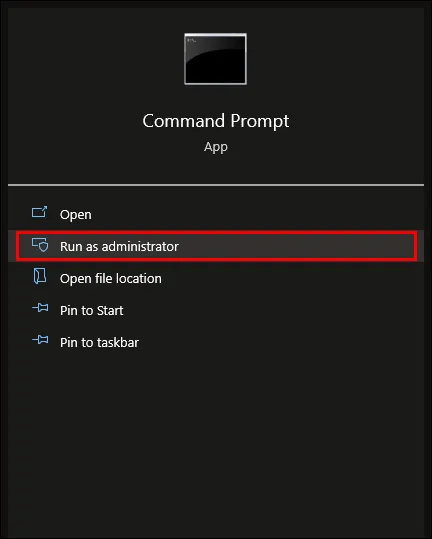
- A Workplace Discount Program szoftverhez illessze be a következőket a felugró parancsablakba:
wmic path SoftwareLicensingService get OA3xOriginalProductKey.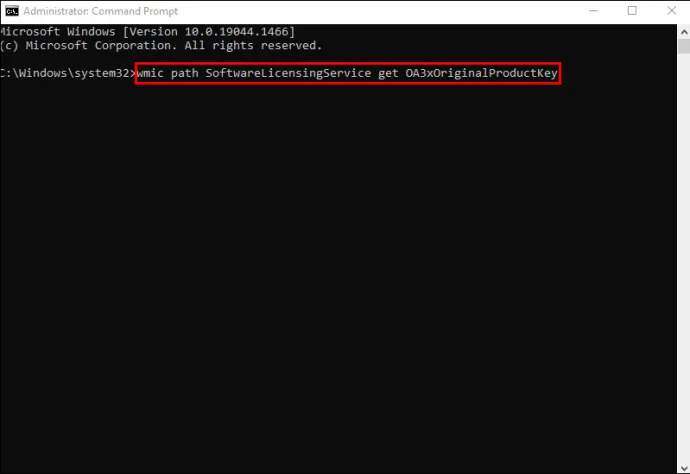
- A részleges kulcsnak meg kell jelennie a képernyőn. Ha semmi sem jelenik meg, vagy megismétli a kimenetet „
OA3xOriginalProductKey” formában, akkor nem rendelkezik Workplace Discount Program szoftverrel. Próbálja ki a fenti „OSPP.VBS” Powershell-parancsokat a Parancssorban.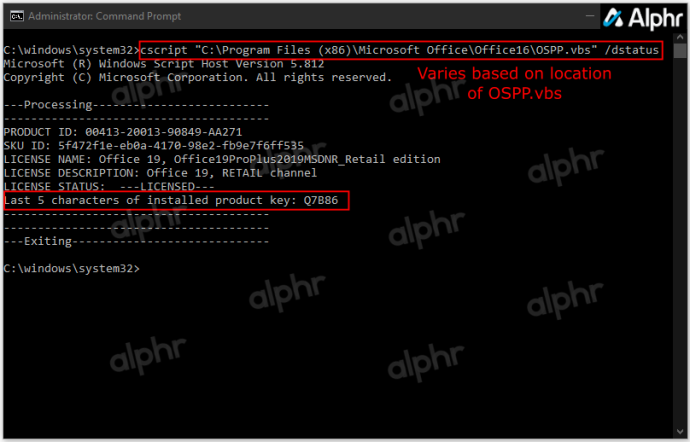
Hogyan találja meg a Microsoft Office termékkulcsát Mac számítógépen
Különböző módokon is feloldhatja a Microsoft Office zárolását MacBookon.
Először próbálja meg az egyszeri PIN-kódot használni. Ehhez tegye a következőket:
- Keresse meg a Microsoft Office-hoz mellékelt csomagolást vagy kártyát.
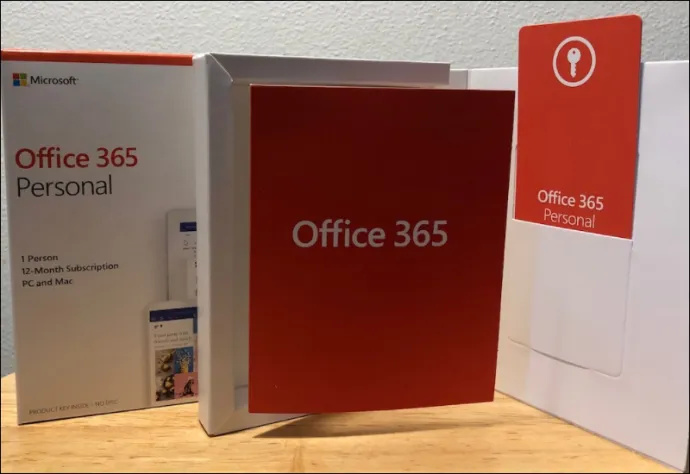
- Ha megtalálta a PIN-kódot, írja be ide Microsoft webhely .
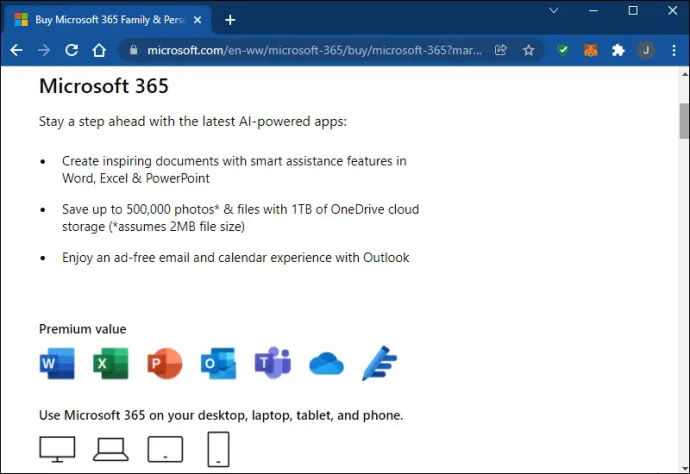
Ez a módszer csak akkor állítja vissza a kulcsot, ha még soha nem használta a PIN-kódot.
A termékkulcsot elmentheti fiókoldalára, ha korábban használta. Az oldal megtalálásához:
- Jelentkezzen be Microsoft-fiókjába.
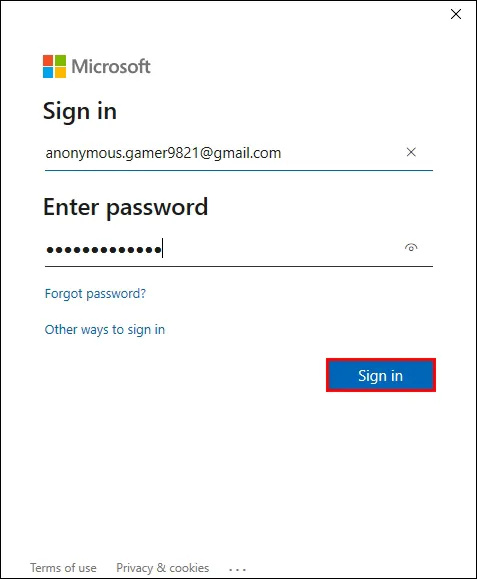
- Koppintson a „Termékkulcs megtekintése” majd keresse meg a képernyőn.
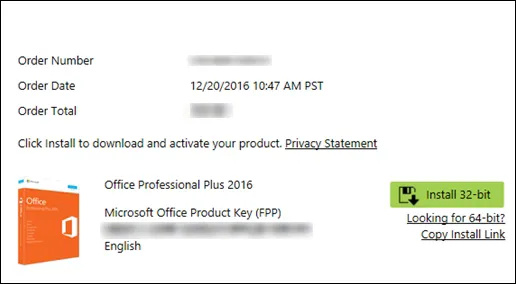
A termékkulcsot a beérkezett üzenetek mappájába kell kapnia, amikor letölti az Office-t egy online áruházból. Amikor az e-mailben keresi a nyugtát, menjen át a levélszemét mappába is.
Ha megvásárolta az Office DVD-példányát, ellenőrizze a DVD-tok belsejét. A termékkulcsot egy sárga matricán kell látnia.
Hogyan találja meg a Microsoft Office termékkulcsát az Otthoni felhasználási programban
Lehetséges, hogy a Mac az Office Home Use Program verzióját használja. Ebben az esetben kulcs helyett termékkódot kell beszereznie.
Így találhatja meg a kódot:
- Írd be a Otthoni használatra program .
- Írja be országát vagy régióját és munkahelyi e-mail címét.
- Válassza ki Nem tudja a programkódját?
- Koppintson a E-mail megerősítés .
Ezek a lépések lehetővé teszik a termékkód lekérését.
Hogyan találhatja meg a Microsoft Office termékkulcsát harmadik féltől származó szoftverek használatával
A további szoftverek használata néha bonyolult lehet. De az olyan eszközök, mint a RecoverKeys és a XenArmor All-In-One KeyFinder Pro, viszonylag egyszerűvé teszik a termékkulcs megtalálását. Természetesen a számítógép csak az Office 2013 és újabb termékkulcsok utolsó öt karakterét tárolja, de a 2010-es és korábbi verziókban a teljes kulcs látható.
Irodai termékkulcs beszerzése kiskereskedelmi vásárlásból
Egy engedéllyel rendelkező kiskereskedelmi üzlet fizikai Windows-termékeket is értékesíthet. Egy dobozban érkeznek egy kis kártyával, amely a Microsoft Office termékkulcsot tartalmazza. Sok üzlet kártya formájában vagy digitális letöltésként is árulja az Office-t, ami manapság elterjedtebb. Ha elmentette a kártyát bármelyik kiskereskedelmi termékből, amelyet vásárolt, fordítsa meg, hogy lássa a kulcsot.
Ezenkívül előfordulhat, hogy online biztonsági másolatként lefényképezte a kulcsot. Ha gyanítja, hogy elmentett egy képet, lapozzon a galériába, amíg meg nem találja az utolsó öt karakternek megfelelőt.
Alternatív megoldásként, amikor számítógépet vásárol, a termékkulcs megtalálható a számítógép alvázmatricáján vagy a nyomtatott anyagokon. Bár a matrica idővel lekophat, ellenőrizheti a készüléket, hogy a kulcs látható-e még.
A legtöbb ember személyes vagy szakmai élete a Microsoft-termékek gyakori elérése körül forog. Amikor frissíti vagy újratelepíti a szoftvert, bosszantó lehet az Office Suite programcsomagból való kizárás, különösen akkor, ha elfelejtette a termékkulcsot.
A jó hír az, hogy minden eszközzel rendelkezik a probléma megkerüléséhez. Függetlenül attól, hogy PC- vagy Mac-felhasználó, ez a cikk remélhetőleg segített megtalálni a termékkulcsot bármikor és bárhol.
Mikor kellett utoljára keresnie a Microsoft Office kulcsát? Hogyan restauráltad? Mondja el nekünk a megjegyzés rovatban.






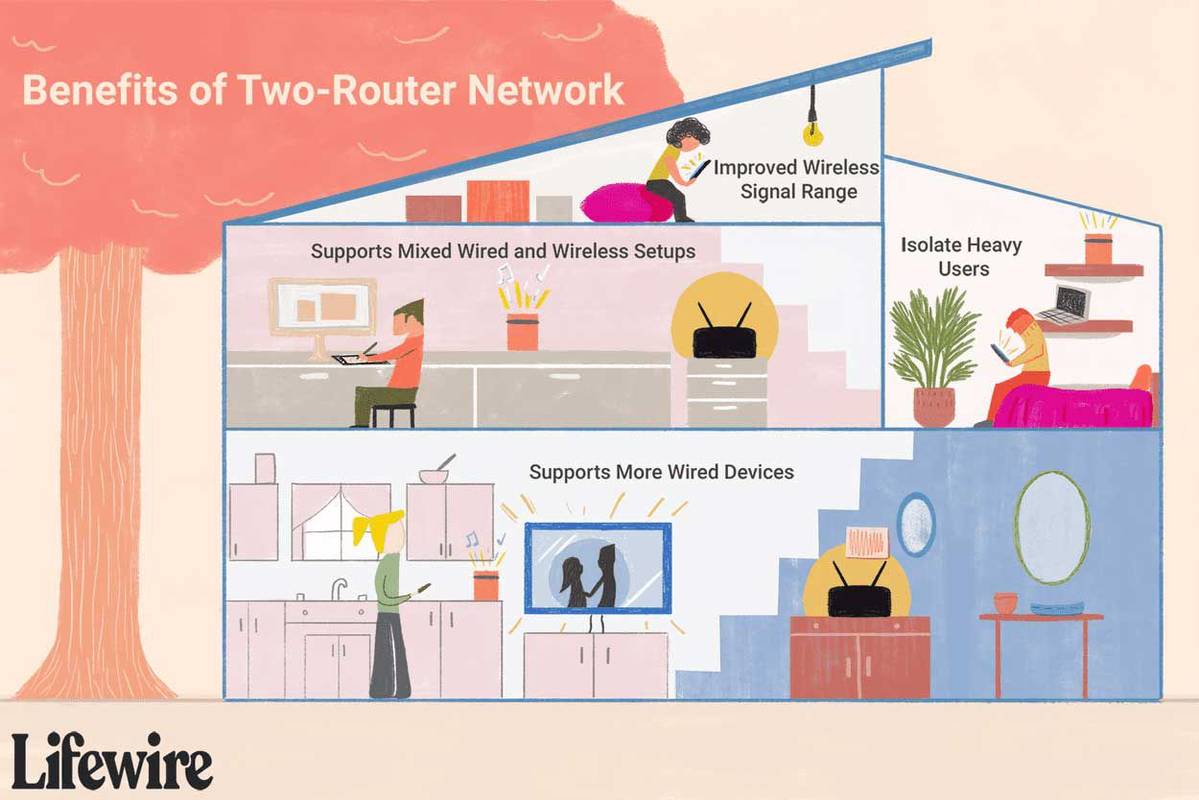
![Mi az a Companion Device Manager Android [Minden tisztázva]](https://www.macspots.com/img/blogs/99/what-is-companion-device-manager-android.jpg)

