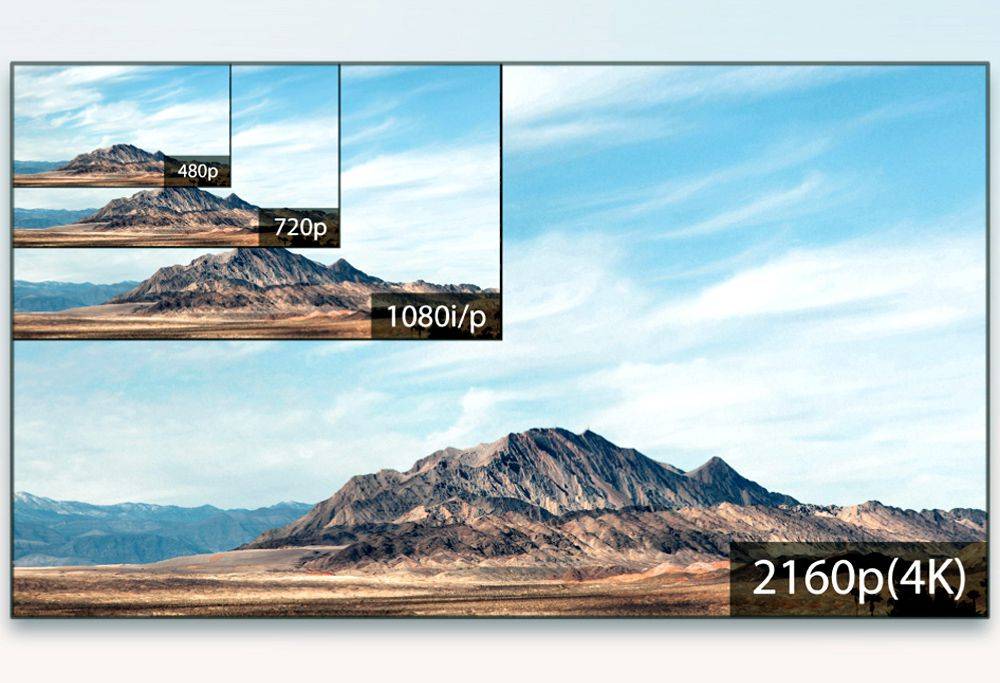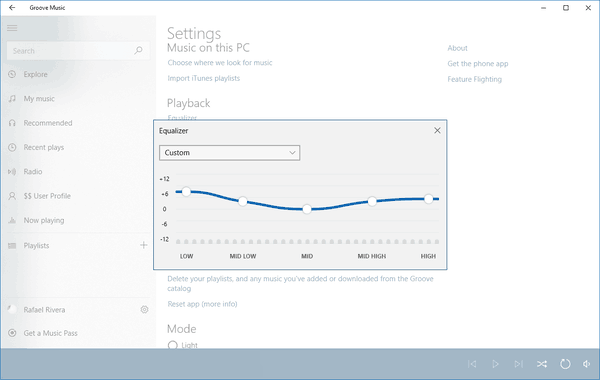A legtöbb MacBook praktikus külső kijelzőporttal rendelkezik, amely segít a külső monitor csatlakoztatásában. Külső monitorok segítségével bővíthető az asztal, több vizuális teret alakíthat ki több alkalmazás számára, vagy minimálisra csökkentheti a figyelemelterelést nyilvános helyeken.

Csak egy probléma van: a MacBookok nem mindig észlelik, ha külső kijelzők vannak csatlakoztatva. Ha megpróbál egyet csatlakoztatni, csak egy halott, üres képernyőt kaphat. A monitor akár néhány másodpercre is felvillanhat, hogy néhány pillanat múlva elfeketedjen. Ez frusztráló lehet, különösen akkor, ha valami sürgős tennivalója van.
De ne aggódj. Számos hibaelhárítási módszer segíthet a probléma megoldásában.
Ebben a cikkben minden lehetséges javítást áttekintünk, hogy segítsen visszatérni a helyes útra.
Javítás, ha a MacBook nem érzékeli a külső kijelzőt
A legtöbb MacBook-tulajdonos szereti a külső monitor ötletét az általa nyújtott számos előny miatt:
- Segítségével még magával ragadóbb játékélményben lehet része a játékterület kibővítésével.
- Ha Ön művész vagy videószerkesztő, az eredményeket megjelenítheti az egyik monitoron, miközben a másik képernyőt használja munkaterületként.
- Az olyan szolgáltatások, mint a többfeladatos munkavégzés és a képernyők átméretezése, hatékonyabban végezhetők nagy külső monitoron, mint egy kis beépített képernyőn.
- Ha több alkalmazást szeretne egyszerre használni, a megnövelt képernyőterület segít a rendszerezésben. Nem fognak az ablakai mindenütt becsapódni – amivel értékes időt takaríthat meg.
De minden előnyük ellenére a külső monitorok nem mindig szinkronizálódnak tökéletesen a MacBookokkal. Előfordulhat, hogy a Mac egy ideig észleli a monitort, de az újraindítás után megszakad a kapcsolat.
Ha ez megtörtént veled, nem kell pánikba esni. A helyzet több okból is előállhat, és ebben a bejegyzésben a leggyakoribbakat tekintjük át.
Tippeket is adunk a problémák megoldásához, hogy késedelem nélkül újra munkába állhasson.
1. hibaelhárítási módszer – Ellenőrizze a kábelcsatlakozást
Mielőtt bármi bonyolult dologgal próbálkozna, győződjön meg arról, hogy a két eszközt összekötő kábel mindkét vége megfelelően be van dugva, és csatlakoztatva vannak a kompatibilis portokhoz (például HDMI vagy Mini DisplayPort). Ha a kapcsolat rendben van, de a MacBook továbbra sem érzékeli a külső kijelzőt, megpróbálhatja átváltani a csatlakozási portokat.
2. hibaelhárítási módszer – Indítsa újra a számítógépet
Ha a számítógép továbbra sem érzékeli a külső monitort, még akkor sem, ha meggyőződött arról, hogy minden kábel megfelelően és biztonságosan van csatlakoztatva, próbálja meg újraindítani a Mac-et. Az újraindítás az egyik legrégebbi hibaelhárítási módszer, amely számtalan csatlakozási problémát képes megoldani, beleértve a külső monitor észlelési problémáit is.
A számítógép újraindítása közben ne húzza ki a külső monitort. Egyszerűen kattintson az Apple logóra, és válassza az Újraindítás lehetőséget.
Ha az újraindítás nem működik, megpróbálhatja alvó állapotba helyezni a MacBookot. Ehhez kattintson az Apple logóra, és válassza az Alvó lehetőséget. Ezután várjon egy-két percet, mielőtt felébreszti MacBookját.
Az alvó módot úgy is aktiválhatja, hogy egyszerűen becsukja MacBookját.
3. hibaelhárítási módszer – Ellenőrizze a kijelző beállításait
Ha problémái vannak a külső monitor MacBookhoz való csatlakoztatásakor, az egyik lehetőség az, hogy a megjelenítési beállítások nincsenek megfelelően konfigurálva. Konkrétabban: előfordulhat, hogy a külső monitor nem működik, ha a Mac fényerő- és felbontásbeállításai nem megfelelőek.
hogyan lehet megkerülni a viszály tilalmát
Szerencsére könnyű módosítani a megjelenítési beállításokat. Itt van, hogyan:
- Kattintson az Apple logóra, és válassza a Rendszerbeállítások lehetőséget.

- Kattintson a Megjelenítés elemre.

- Kattintson a Képernyők összegyűjtése elemre a képernyő jobb alsó sarkában. Ezzel megtekintheti a rendszerhez csatlakoztatott összes monitor megjelenítési beállításait.
- Próbálja meg módosítani a külső monitor fényerejét és színbeállításait. A módosítások visszavonásához egyszerűen kattintson az Escape billentyűre.
- A monitor képméretének beállításához kattintson az Overscan vagy Underscan csúszka menüre.

A rendszer megjelenítési beállításain kívül érdemes lehet megvizsgálni a külső monitor megjelenítési beállításait is. Egyes modellek működéséhez speciális megjelenítési beállításokra van szükség.
4. hibaelhárítási módszer – Csatlakoztasson egy tesztmonitort
Néha a probléma egy hibás monitorra vezethető vissza. Ha a csatlakoztatni kívánt külső monitor hibás, akkor a beállítások módosításai nem oldják meg a problémát. Új monitort kell venned magadnak.
Ha meg szeretné tudni, hogy a monitor hibás-e, válassza le, majd csatlakoztasson egy második külső kijelzőt. Ha a második monitor jól működik, az azt jelenti, hogy az első elromlott, vagy nem kompatibilis a MacBook-oddal.
5. hibaelhárítási módszer – Frissítse operációs rendszerét
A számítógép szoftverének és firmware-ének frissítése nagyszerű módja lehet a MacBookokon felmerülő számos megjelenítési probléma megoldásának.
A szoftverfrissítést a következőképpen hajthatja végre:
- Csatlakoztassa számítógépét az internethez.
- Kattintson az Apple logóra a képernyő bal felső sarkában.

- Válassza a Szoftverfrissítések lehetőséget a megjelenő menüből.

- Kövesse a képernyőn megjelenő utasításokat az elérhető szoftver- és firmware-frissítések letöltéséhez és telepítéséhez.
Változtassa MacBookját munkalóvá
Külső monitorral igáslóvá varázsolhatja a már termelékeny MacBookot. Amellett, hogy több alkalmazás számára biztosít helyet, elkerülheti a rendetlenséget, vagy akár egy magával ragadóbb játékélményt is biztosíthat.
Ennek ellenére a külső kijelző csatlakozási problémái viszonylag gyakoriak. Ha a MacBook nem észlel külső kijelzőt, több hibaelhárítási módszert is felvázoltunk. Bármelyikük megoldhatja a problémát, és szépen beállíthatja Önt egy produktívabb számítástechnikai környezetbe.
Problémába ütközött, miközben külső kijelzőt csatlakoztatott MacBookjához? Hogyan kerültétek meg őket? Tudassa velünk az alábbi megjegyzések részben.