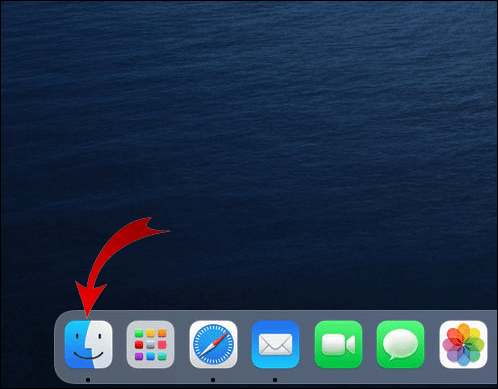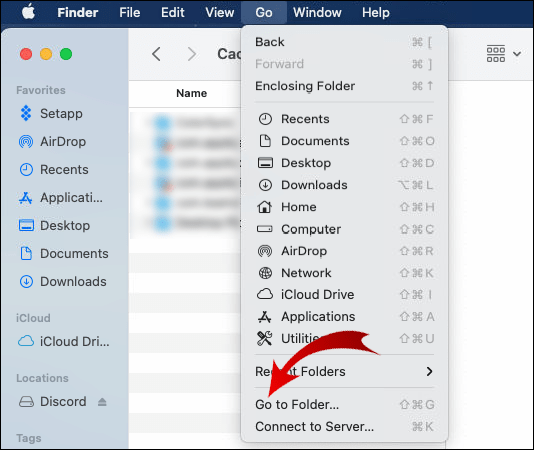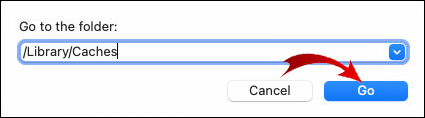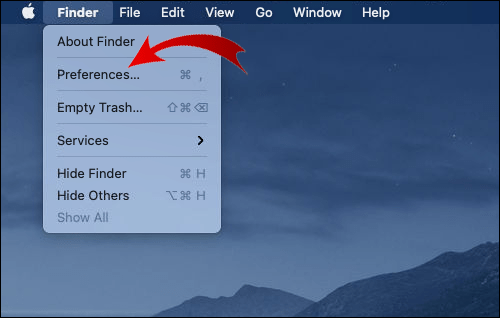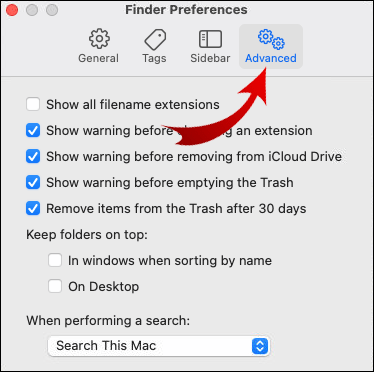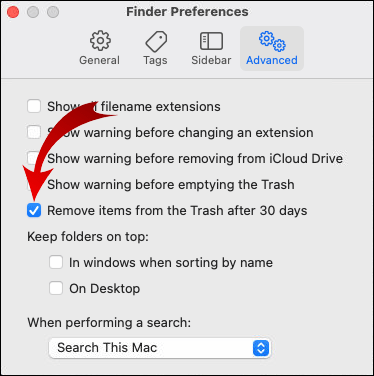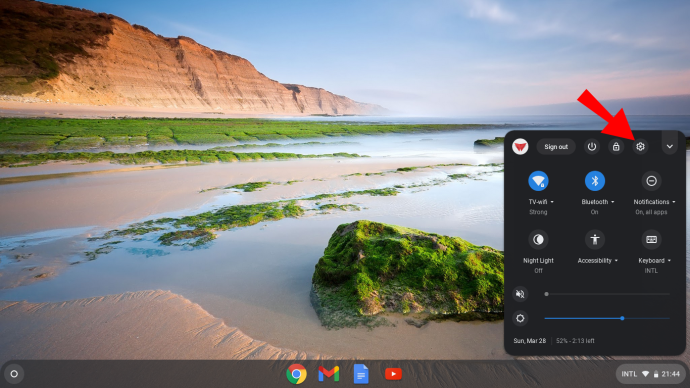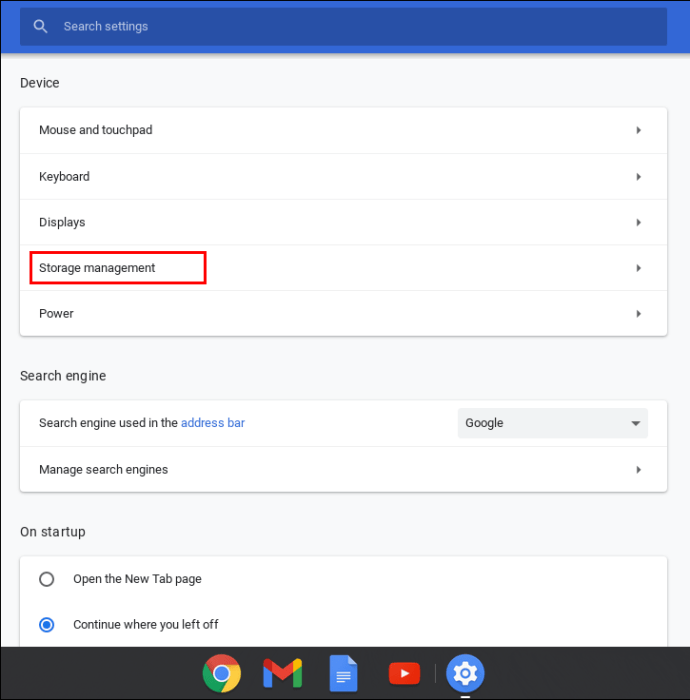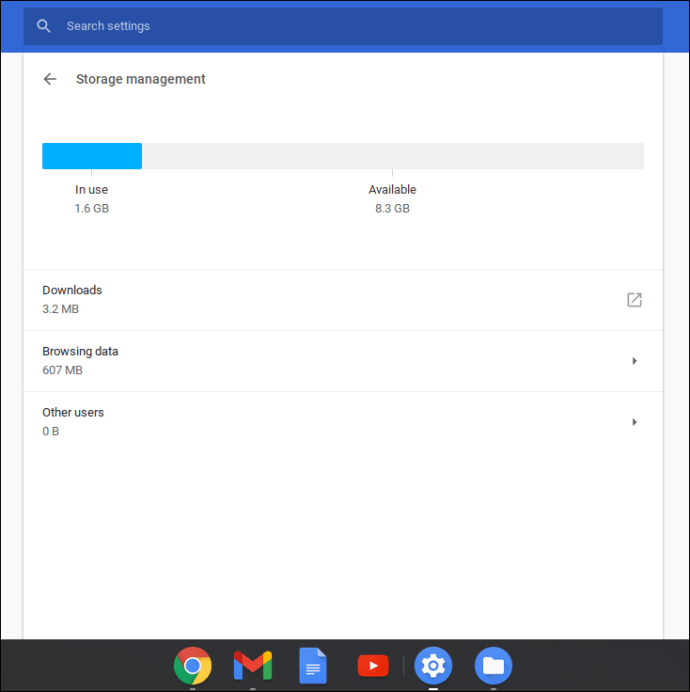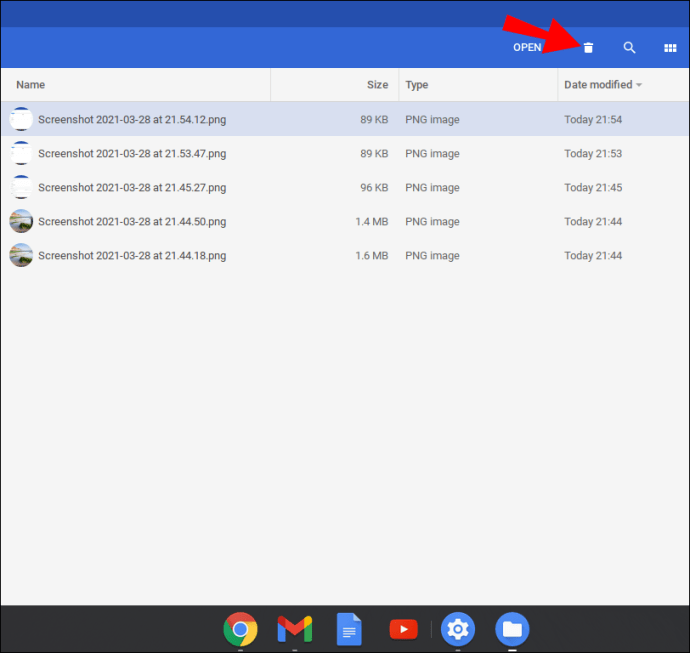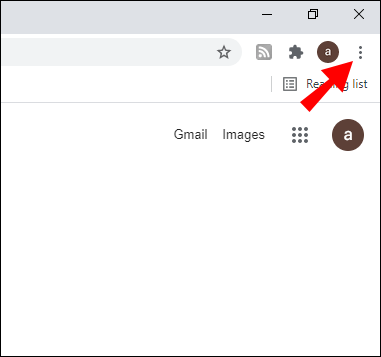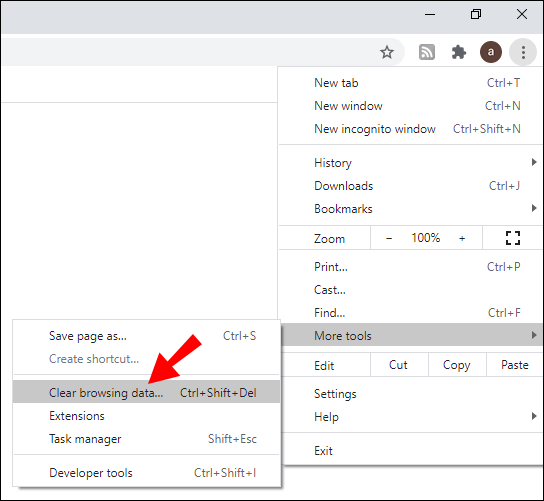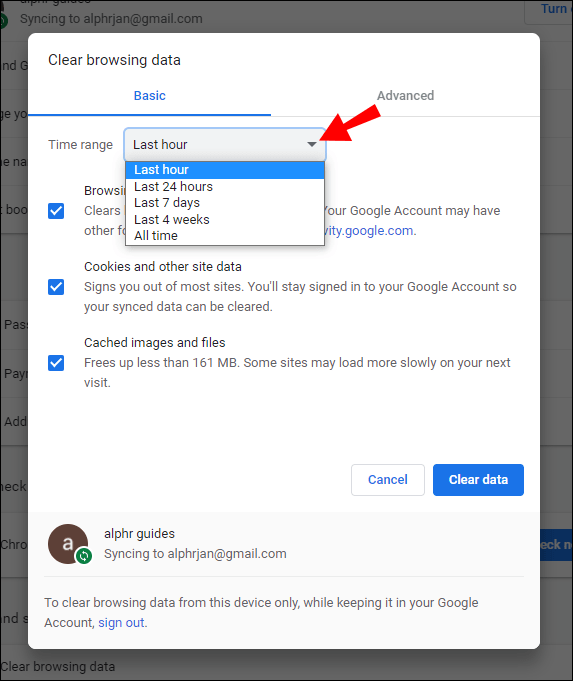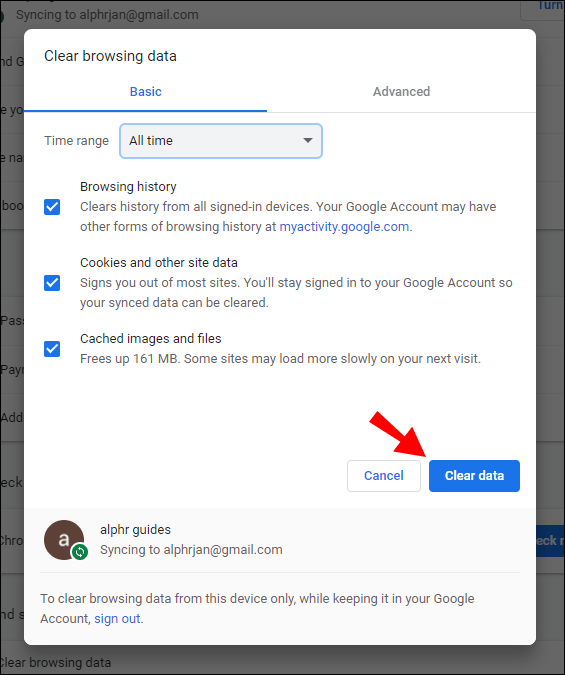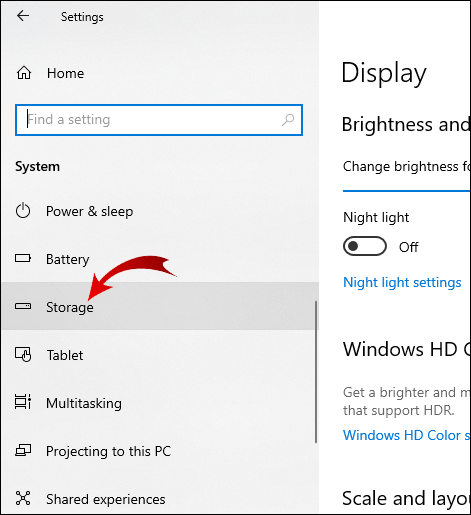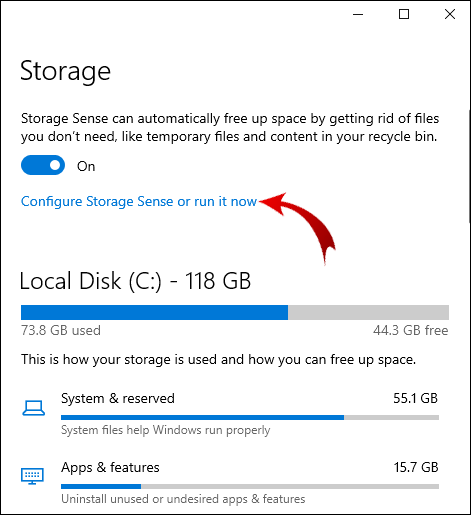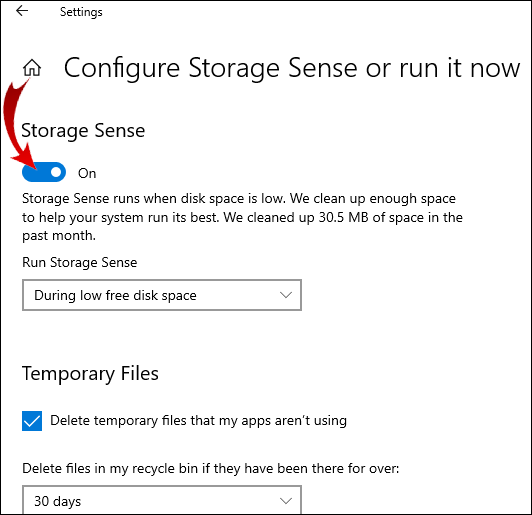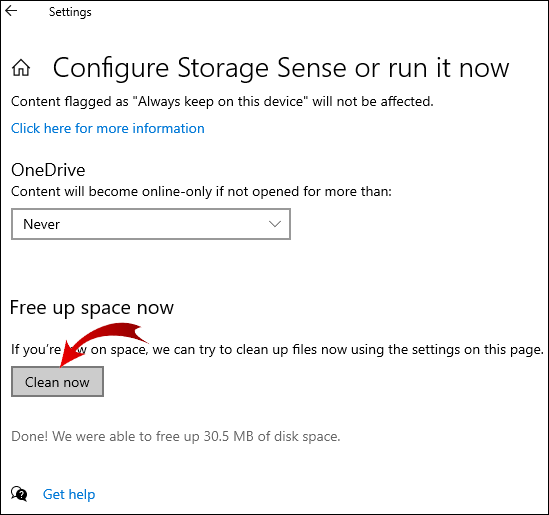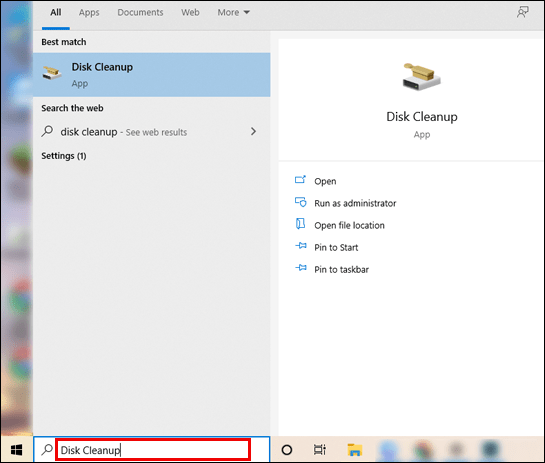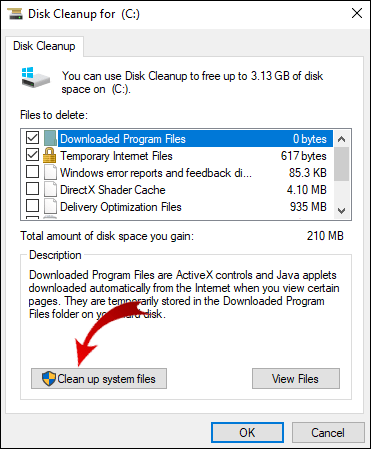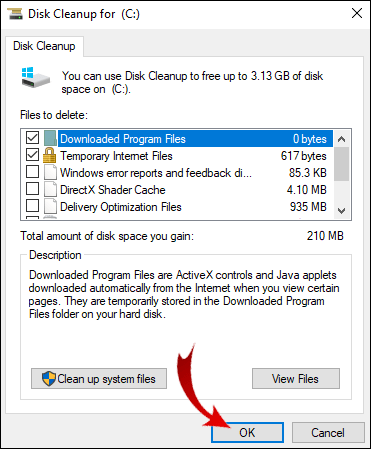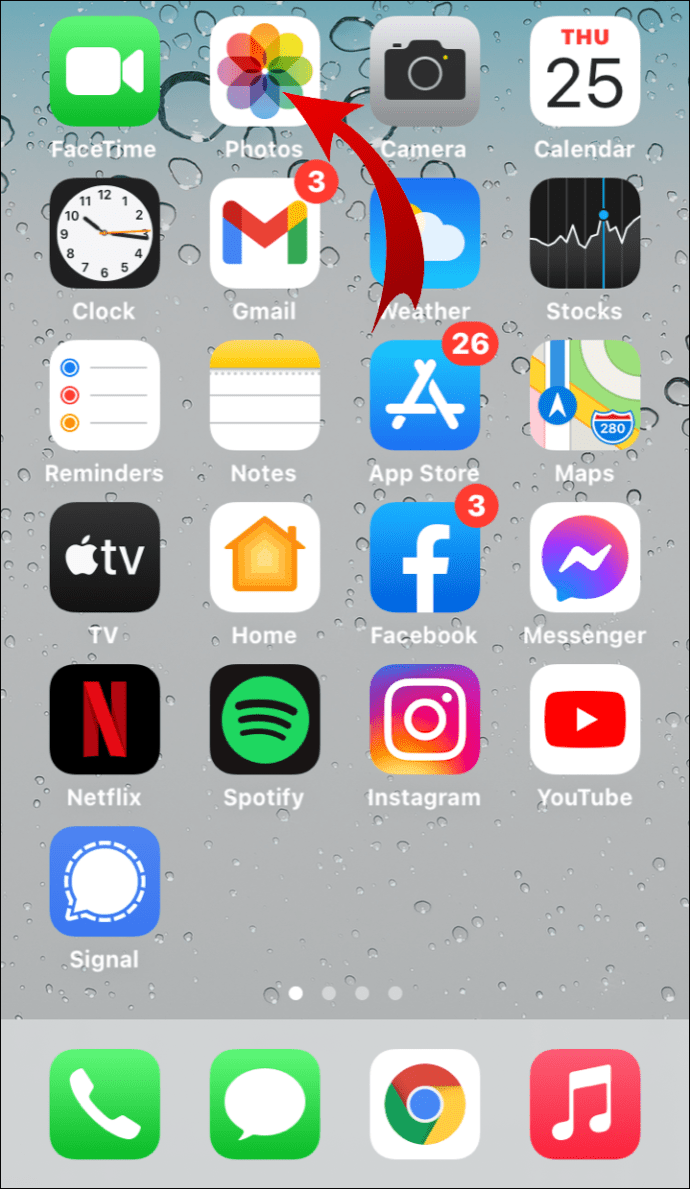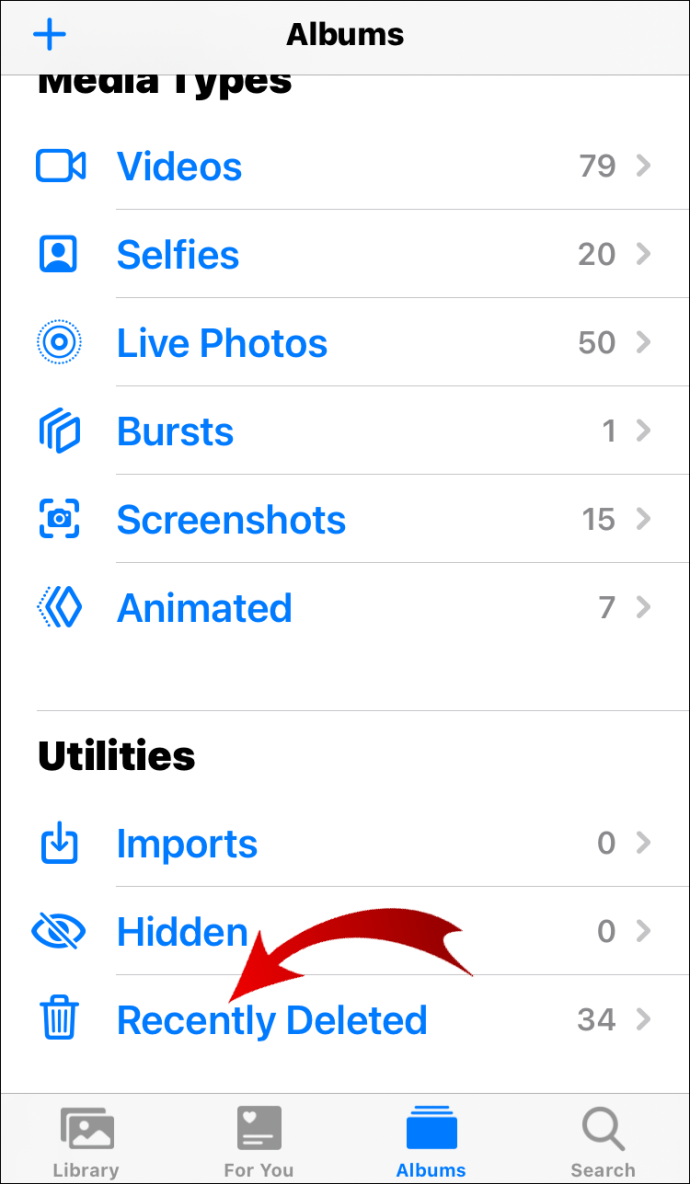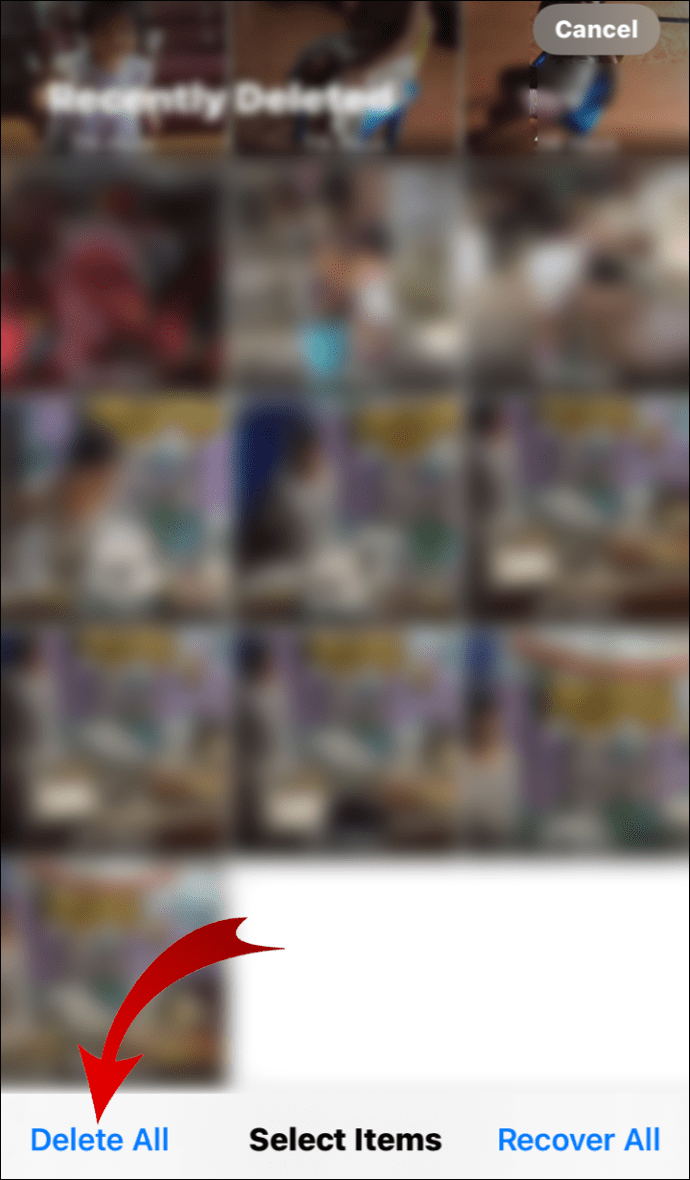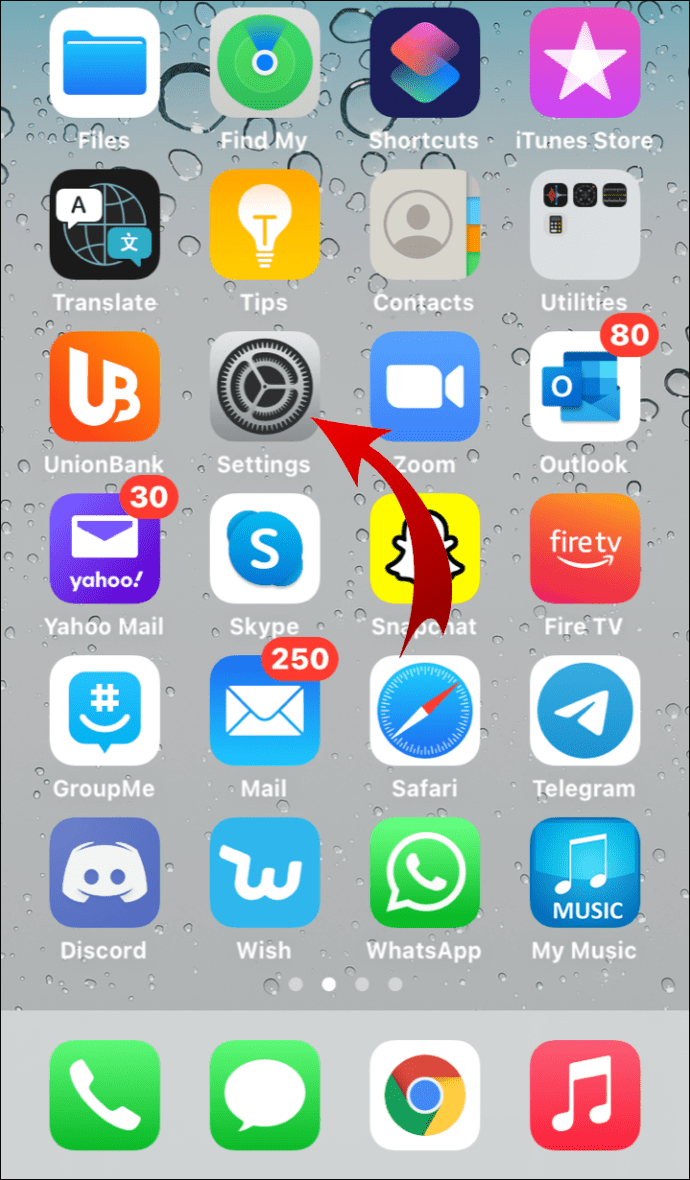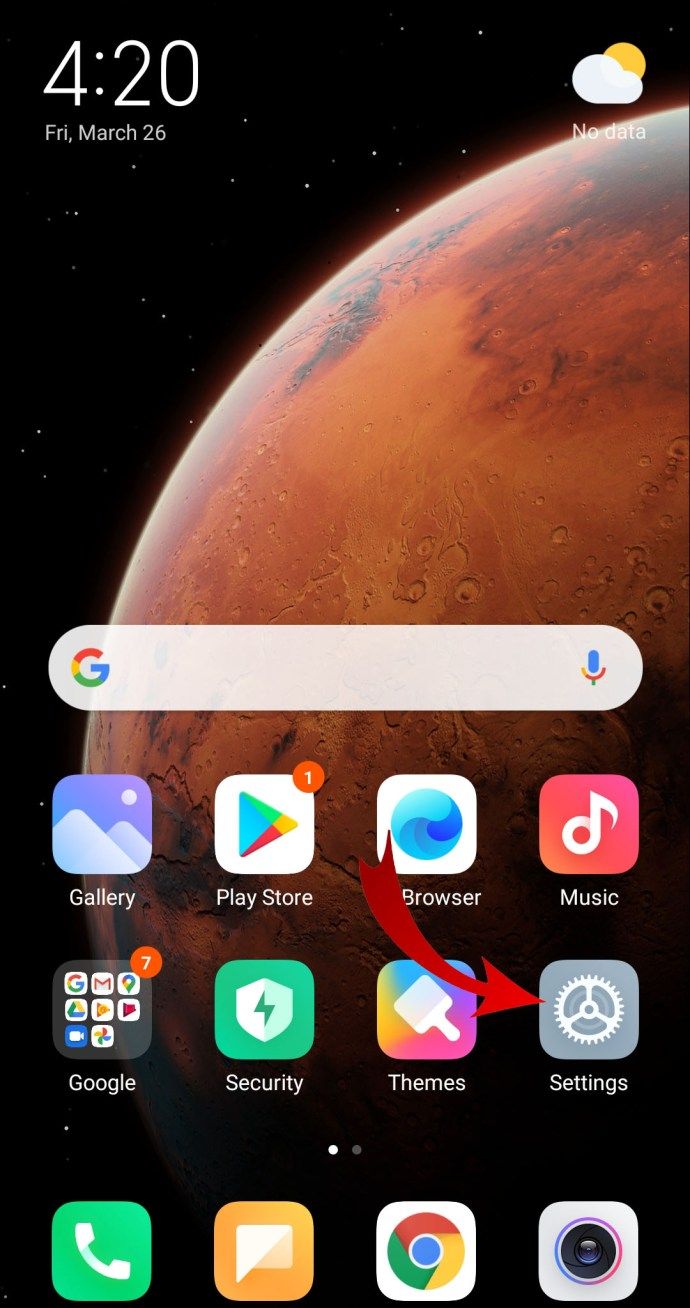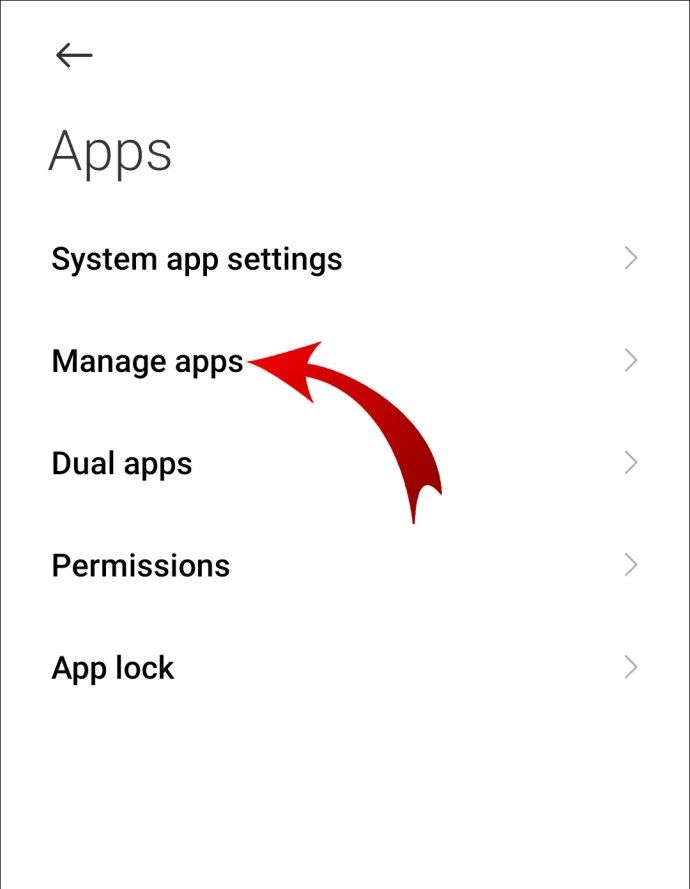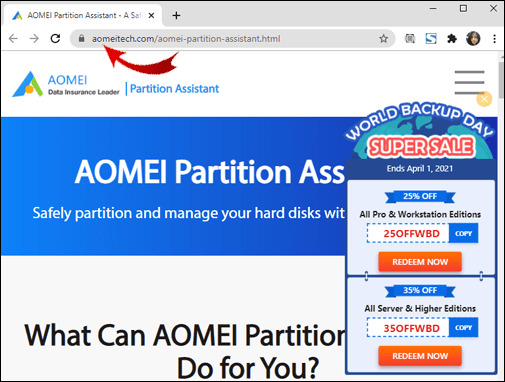Kevés bosszantóbb dolog van, mint a képernyőn megjelenő Nincs hely a készüléken értesítés. Ha hajlamos vagy az alkalmazás felhalmozására, vagy hét különböző mappád van, amelyek képeket tartalmaznak a kutyádról, valószínűleg már korábban kiváltotta az üzenetet.

A felesleges fájlok gyakran hibákat és hibákat okoznak, ezért fontos a tárolás karbantartása. Kicsit trükkös, de nem lehetetlen megtanulni, hogyan kell kijavítani az eszközhiba hiányát. Ebben a cikkben részletezzük azokat a lépéseket, amelyeket meg kell tennie, hogy helyet szabadítson fel telefonján vagy számítógépén.
Hogyan lehet kijavítani az eszközön maradt helyet a Docker-en?
Ha szerverén túlterheltek óriási fájlok, ez lelassíthatja a számítógépet. A javításhoz vissza kell szereznie egy bizonyos helyet. A tároló törlése a Dotcloud konténermotor némi könnyű programozást igényel. A Docker eszközön a következőképpen javíthatja az eszközön maradt helyet:
- Vizsgálja át a meghajtót a tárolókapacitás ellenőrzéséhez. Használja a következő parancsot: df –h.
- Keresse meg a / dev / vda1 parancsot a szerver használati kimenetében.
- Látnia kell, hogy mennyi hely maradt a készüléken. Ha közel van a 100% -os telítettséghez, törölnie kell néhány képet, naplófájlt és fel nem használt tárolókat.
- Nyissa meg a Lemezhasználatot a számítógépén. Használja ezt a parancsot:
sudo du -d1 -h /var/lib/docker | sort -hr - Ez egy másik kimenethez vezet, amely áttekintést nyújt a fájlokról és mappákról.
- Lépjen a kiszolgálóra, és illessze be a következő parancsot:
docker image prune –all or docker image prune -a - A df –h paranccsal ellenőrizze, hogy sikeresen visszaszerezte-e a helyet.
Az összes lépés elvégzése után az értesítés eltűnik a szerveréről.
Hogyan lehet kijavítani az eszközön nem maradt helyet Mac-en?
Amikor már nincs több hely a Mac-en, a macOS értesíti, hogy a lemeze majdnem megtelt. Először ellenőrizze a tárolási kapacitást az Apple menü> Tárolás> Névjegy erről a Mac-ről.
A hely felszabadításának leggyorsabb módja a gyorsítótár fájlok törlése. A következőképpen javíthatja a Mac eszközön az eszközön maradt helyet azáltal, hogy eltávolítja a levélszeméteket:
- Nyissa meg a Findert.
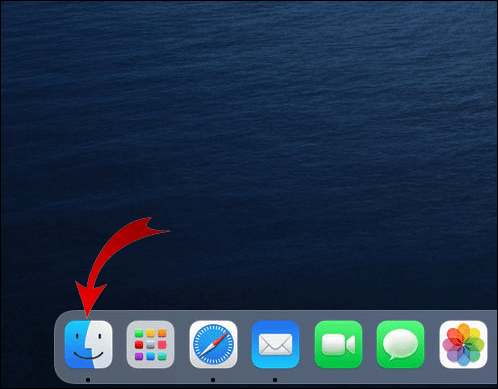
- Kattintson a Menü menü> Ugrás a mappára elemre.
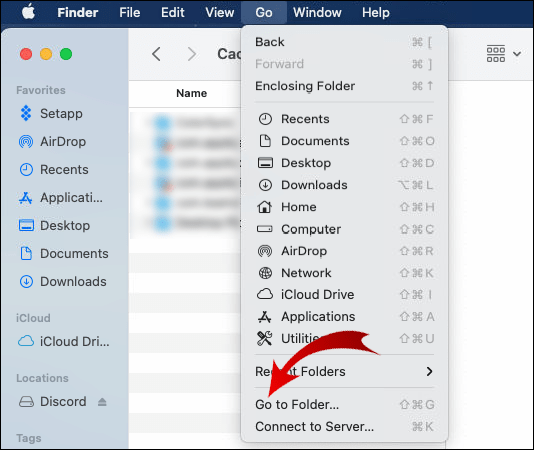
- Write / Library / Cache a párbeszédpanelen. Nyomja meg a Go gombot.
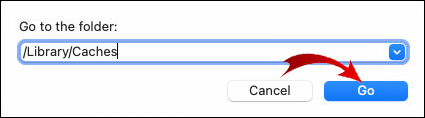
- Törölje a tartalmat, de őrizze meg a mappákat.
A macOS programozható úgy is, hogy bizonyos idő után automatikusan eltávolítsa a szemetet:
- Nyissa meg a Findert, és lépjen a Beállítások elemre.
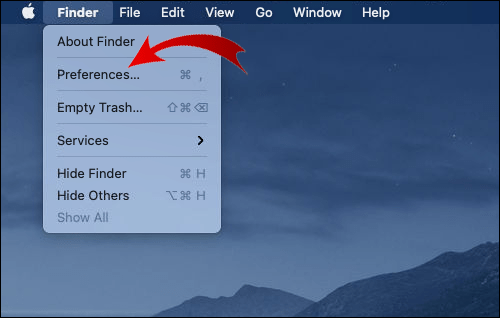
- Kattintson a Speciális gombra.
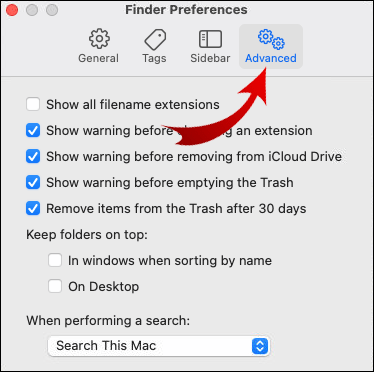
- Válassza a Kuka automatikus ürítése lehetőséget. A mappában található összes fájl 30 nap után automatikusan eltávolításra kerül.
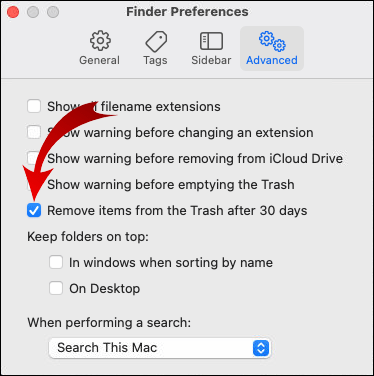
A MacOS kiváló funkcióval is rendelkezik, amely lehetővé teszi a számítógép rendetlenségének jelentős csökkentését. Így aktiválhatja:
- Nyissa meg az Apple menüt, és válassza a Tárolás> Tároláskezelés lehetőséget.
- Kattintson az Ajánlások elemre.
- Válassza a Tárolás optimalizálása lehetőséget a jobb oldalon található Optimalizálás gombra kattintva.
A szolgáltatás remek megoldásokat kínál a tárolókapacitás fenntartására. Például automatikusan eltávolíthatja a már látott tévéműsorokat és filmeket a Fájl mappából.
Hogyan javítható az eszközön nem maradt hely a Chromebookon?
Miután a Chromebookon kevés a lemezterület, több probléma is felmerül. Előfordulhat, hogy problémái vannak a weboldalak betöltésével vagy a nagyobb fájlok letöltésével. Ennek elkerülése érdekében a következőképpen javíthatja: Nincs eszközhiány az eszközön a Chromebookon:
- A Beállítások gombra kattintva ellenőrizze a tárolókapacitást.
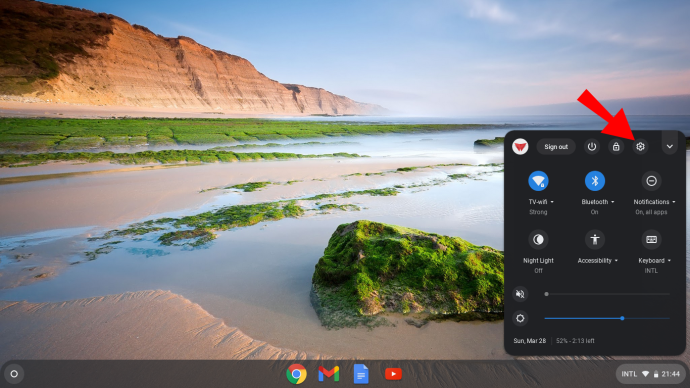
- Lépjen az Eszköz elemre, és nyissa meg a Tároláskezelés elemet.
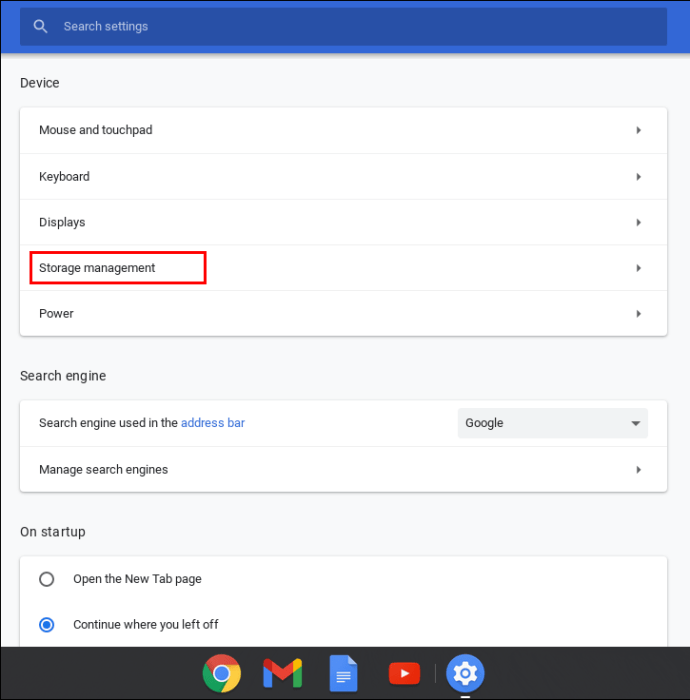
- Keressen a mappákban (Letöltések, Offline fájlok, Böngészési adatok, Android-tárhely és más felhasználók). Ellenőrizze, hogy az egyes mappák mennyi helyet foglalnak el.
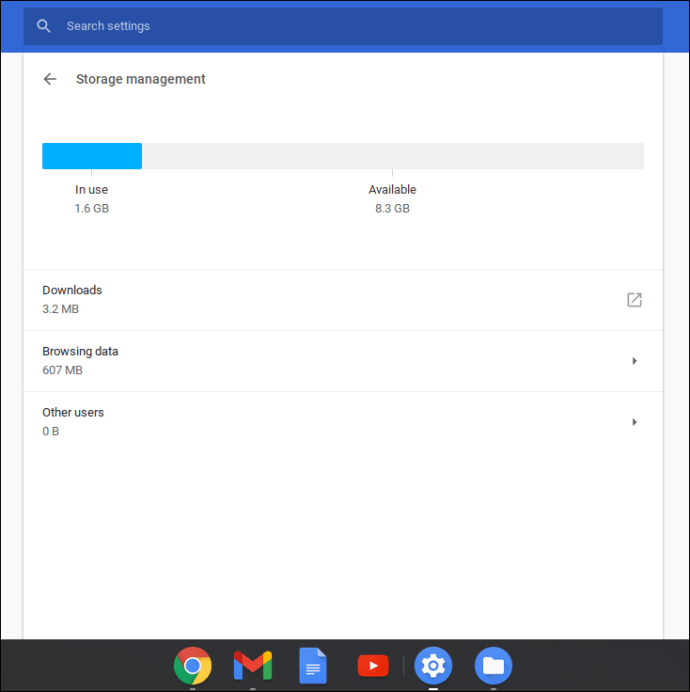
- Törölje a felesleges fájlokat. Nyissa meg a Fájlok elemet, és kattintson az eltávolítani kívánt fájlokra.
- Kattintson a Törlés gombra a befejezéshez.
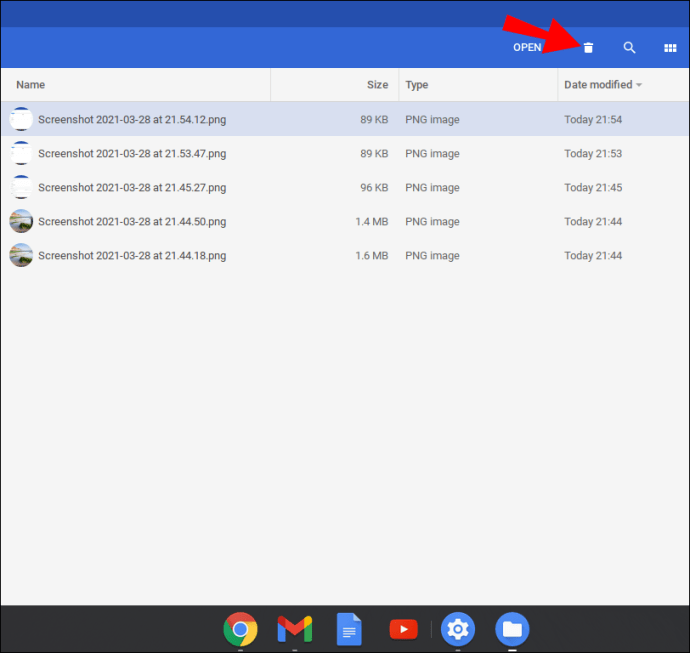
A böngészési adatok törlésével helyet is felszabadíthat. Így teheti meg:
- Nyissa meg a Chrome böngészőt.
- Kattintson a három függőleges pontra (Tovább) a jobb felső sarokban.
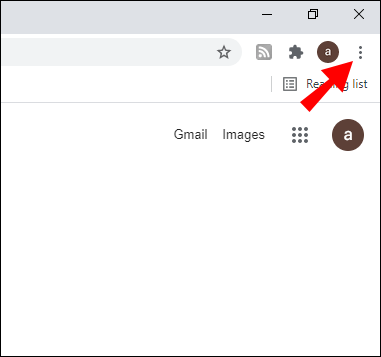
- Válassza a További eszközök> Böngészési adatok törlése lehetőséget.
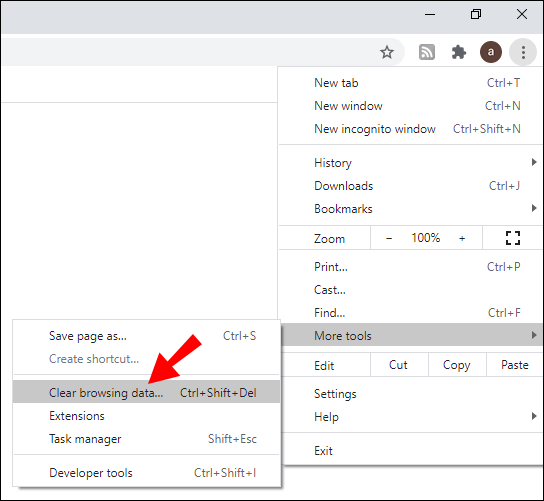
- A Last Hour vagy a All Time elemre kattintva válassza ki, mennyi időre szeretne visszamenni.
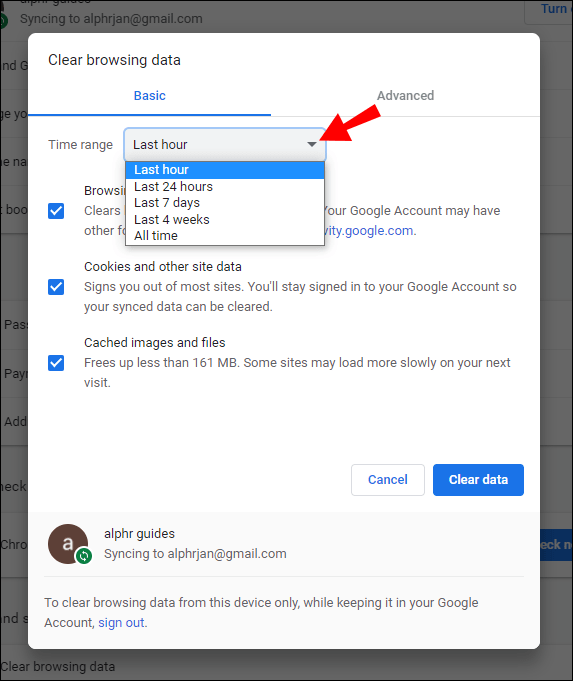
- Válassza ki a törölni kívánt böngészési adatokat, és kattintson az Adatok törlése gombra.
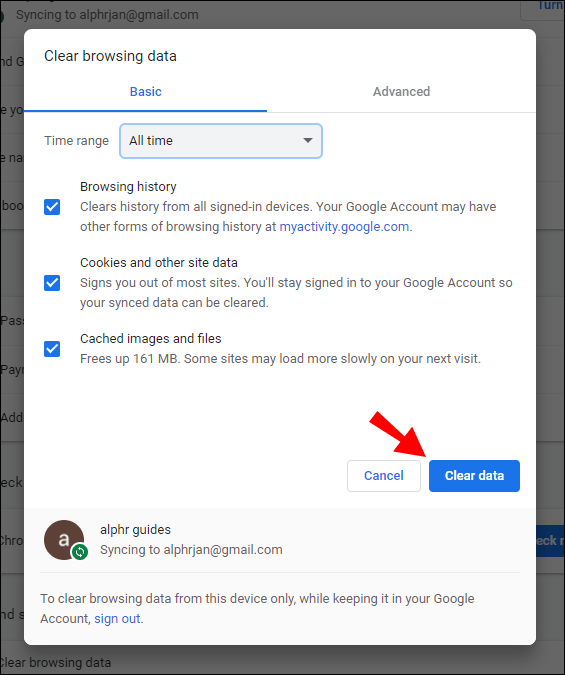
A Chromebook úgy van beállítva, hogy automatikusan törölje a fájlokat, ha túl kevés hely marad az eszközön. Abban az esetben, ha nem akarja elveszíteni a fontos dokumentumokat, a legjobb, ha ezt manuálisan teszi.
Hogyan javítható az eszközön nem maradt hely a Windows 10 rendszeren?
A Windows 10 értesíti Önt, ha nincs több szabad hely a helyi meghajtón. Szerencsére vannak beépített funkciók, amelyek segítenek meghatározni a törölni kívánt fájlokat. A teljesítményhibák elkerülése érdekében kétféleképpen lehet helyet biztosítani a számítógépen.
A Storage Sense használatával a következőképpen javíthatja az eszközön maradt helyet:
- Nyissa meg a Start gombot, és kattintson a Beállítások> Rendszer> Tárolás elemre.
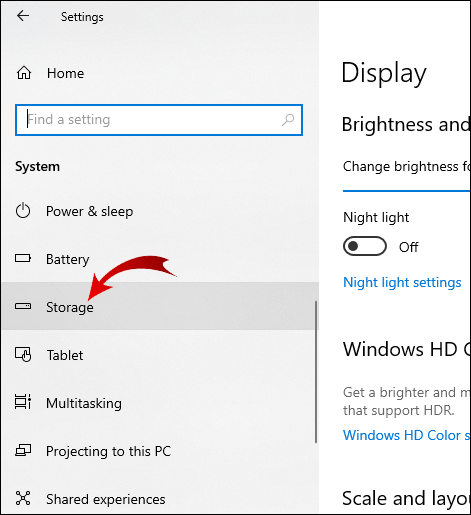
- Kattintson a Storage Sense elemre, és lépjen a Tárolási érzék konfigurálása elemre, vagy futtassa most.
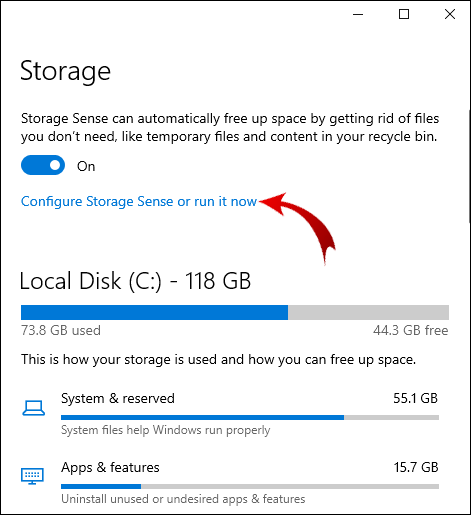
- A Storage Sense futtatása alatt kattintson arra, hogy a Windows milyen gyakran futtassa a Storage Sense szolgáltatást.
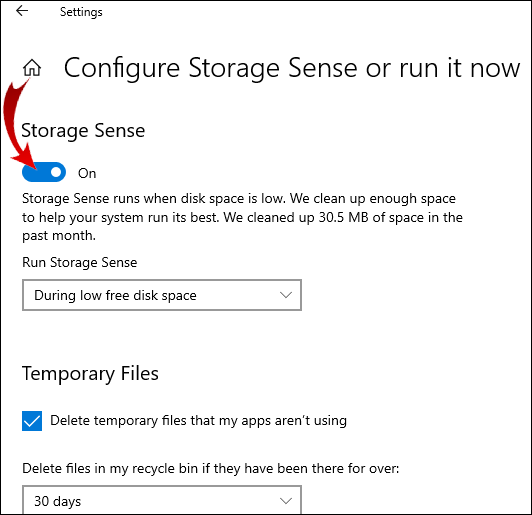
- Határozza meg az automatikusan eltávolítani kívánt fájlokat. Időszakot is választhat ehhez.
- Menjen az ablak aljára, és kattintson a Tiszta most gombra.
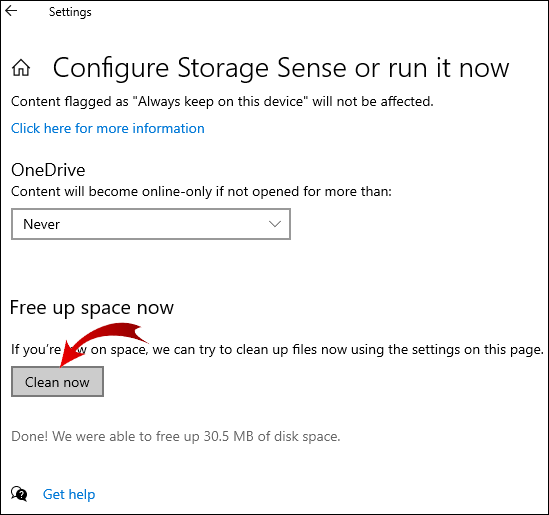
A Lemezkarbantartó segítségével törölheti a rendszerfájlokat is. Így még több helyet igényel. Így teheti meg:
- Írja be a Lemezkarbantartó parancsot a Keresés párbeszédpanelen.
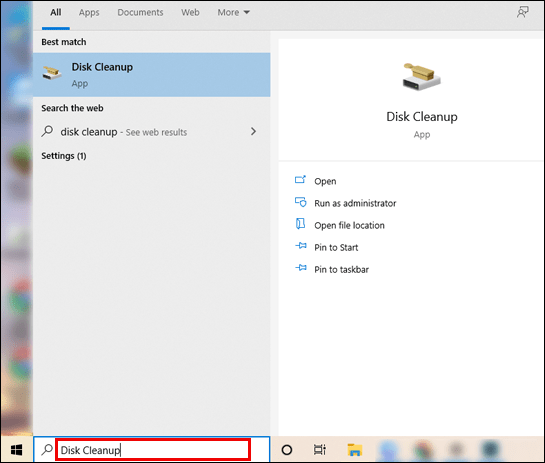
- Válassza a Rendszerfájlok tisztítása lehetőséget.
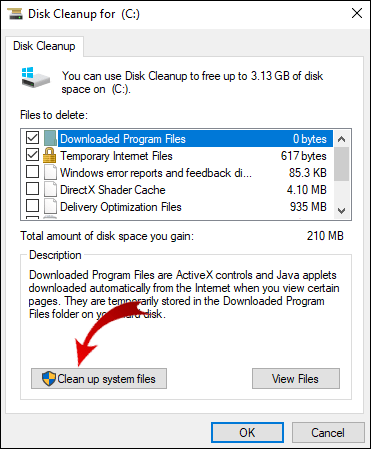
- Kattintson a törölni kívánt fájlokra. Ha nem biztos benne, a leírás elolvasásával megtudhatja a fájl típusát.
- Megerősít.
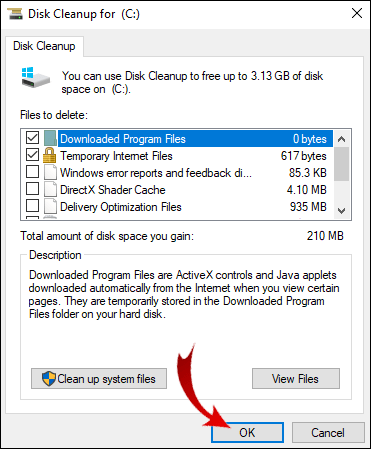
Az ideiglenes fájlokat manuálisan is törölheti, de a rendszerfájlok törlése hatékonyabb.
Hogyan javítható az eszközön nem maradt hely a Linuxon?
Néha a Linux teljesnek nyilvánítja a helyi meghajtót, annak ellenére, hogy biztos benne, hogy nem ez a helyzet. Ez egy gyakori meghibásodás, amelyet bizonyos adatstruktúrák feleslege okoz.
Az úgynevezett inodes általában a hamis értesítés forrása. Mindig ellenőrizze, hogy mennyi hely maradt a tárhelyén, arra az esetre:
- A kimenet megnyitásához használja a sudo du -sh / és a sudo df –h parancssort.
- Nézze meg az IUSE% állapotot. Ha valahol 100% közelében van, az azt jelenti, hogy túl sok inode van a lemezen.
Miután meghatározta az inódok számát, folytassa a felesleges fájlok eltávolítását. A gyorsítótár alapvetően törlésével a következőképpen javíthatja az eszközön maradt helyet:
- A fájlok megkereséséhez használja a következő parancsot:
$ for i in /*; do echo $i; find $i |wc -l; done - Ha olyan könyvtárakat lát, amelyekben gyanúsan sok fájl van, törölje őket. Használja az alábbi parancsot:
$ sudo rm -rf /home/bad_user/directory_with_lots_of_empty_files - A sudo du -sh / paranccsal ellenőrizze, hogy felszabadított-e helyet.
Miután végrehajtotta ezeket a lépéseket, a számítógépén lévő inode-ok számának vissza kell térnie a normális szintre.
Hogyan lehet kijavítani az eszközön nem maradt helyet az iPhone-on?
Az iPhone készülékkapacitása korlátozott, mivel a legtöbb ember használja iCloud tárolásra. Nem szokatlan, hogy a Tárolás szinte teljes figyelmeztetést kap, mivel ezt a helyet könnyű kitölteni. Például a legtöbb ember elfelejti, hogy egy fénykép törlésekor valójában nem távolítja el véglegesen a telefonjáról.
Néhány törölt fájl átkerül a Lomtárba, és továbbra is helyet foglal. Annak ellenére, hogy egy hónap elteltével automatikusan törlődnek, manuálisan is megteheti. A fájlok végleges eltávolításával a kukából javíthatja a következőket:
hogyan lehet tudni, hogy blokkolva van-e a csoporttal
- Nyissa meg a Fotógalériát.
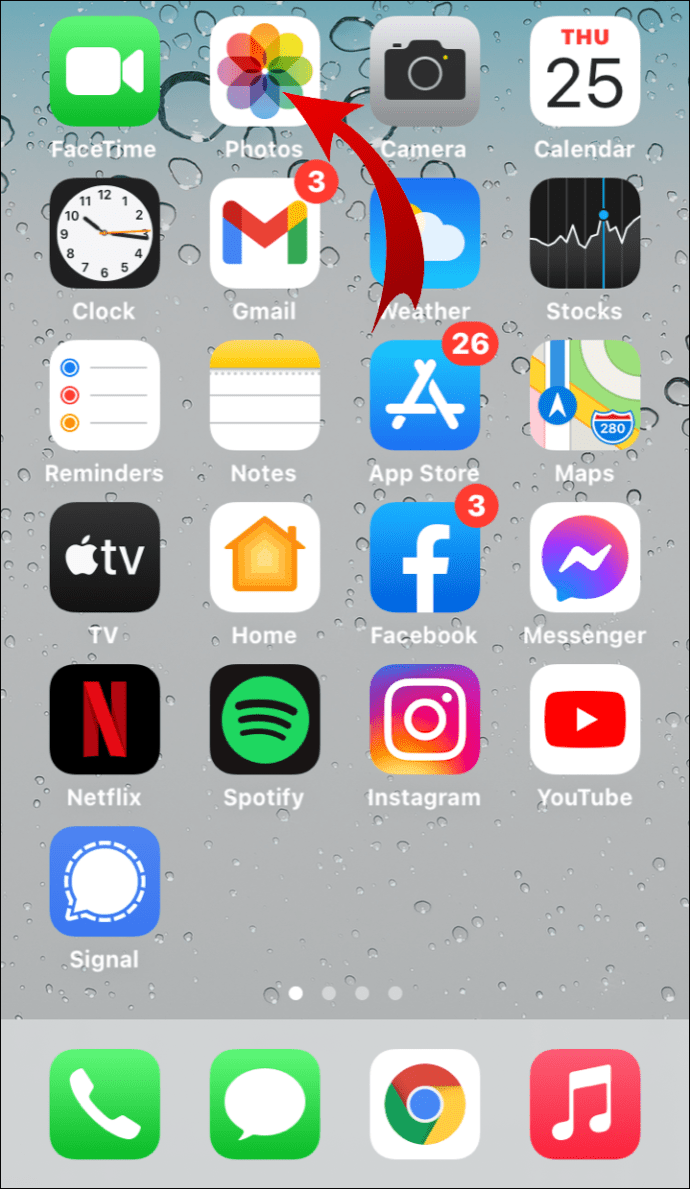
- Válassza az Albumok> Legutóbb törölt elemet.
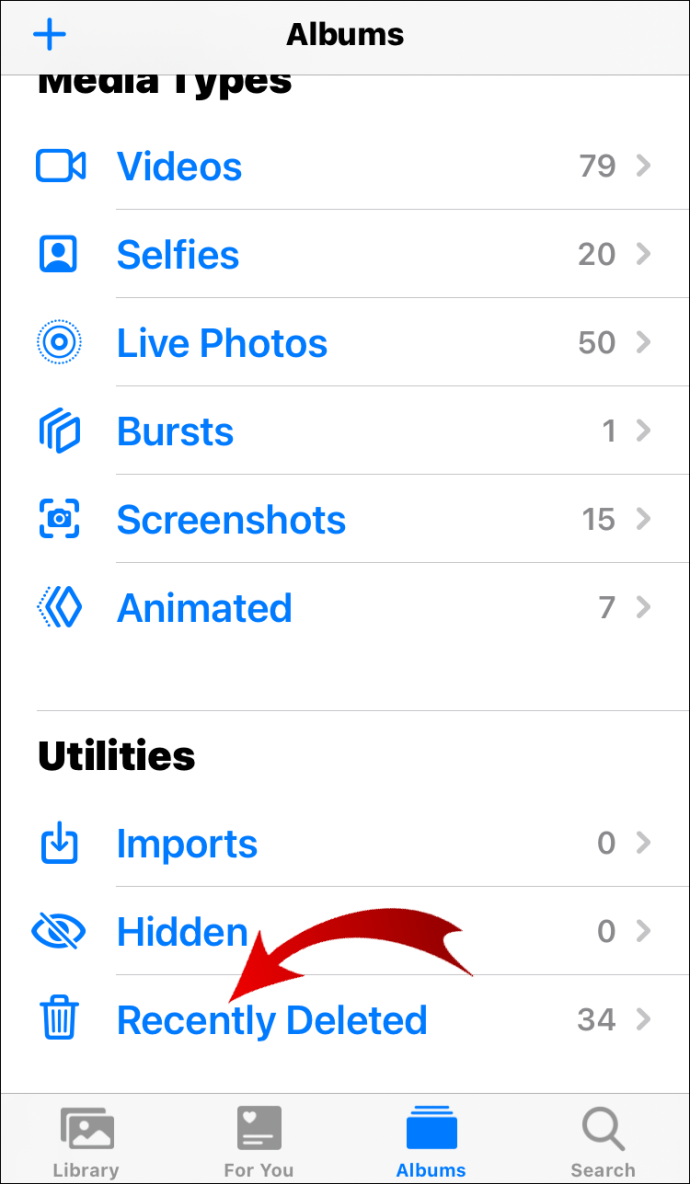
- Válassza az Összes törlése lehetőséget.
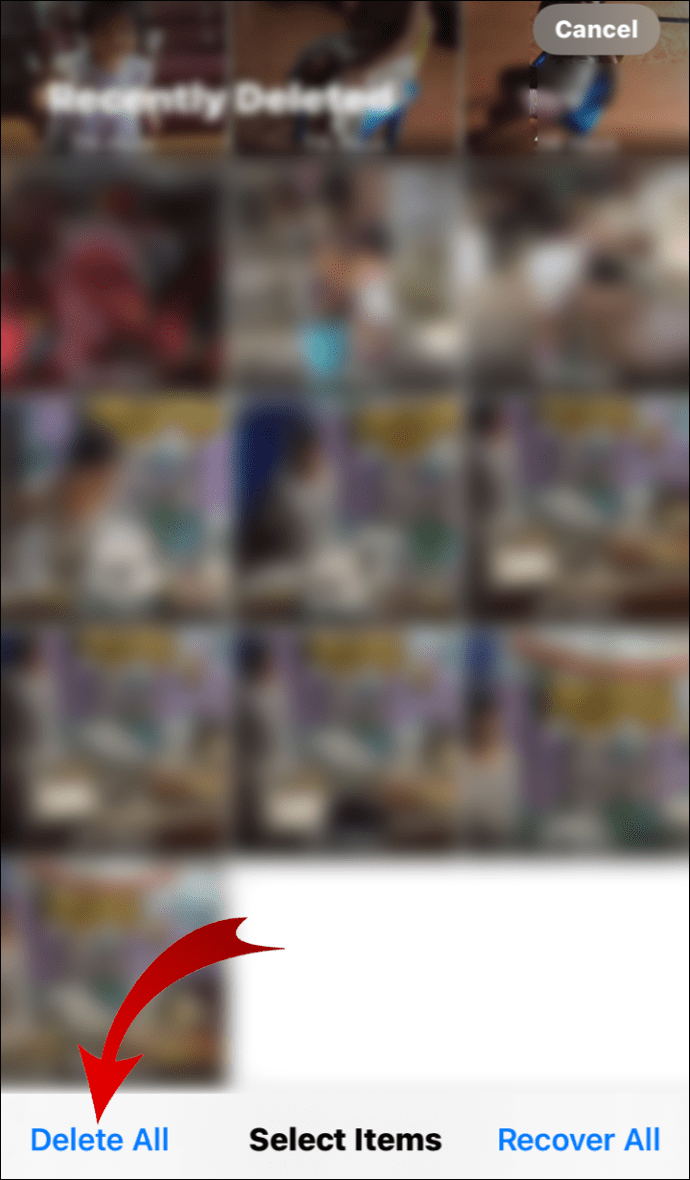
Csak most véglegesen törlik a fájlokat a telefonról. Ezt megerősítheti a Beállítások menüben és ellenőrizheti a belső tárhelyet.
Az iOS beépített szolgáltatásait is felhasználhatja a tárhely optimalizálásához. Kényelem szempontjából nagyon hasonlít a macOS Optimize Storage alkalmazáshoz. Így engedélyezheti:
- Nyisd meg a beállításokat.
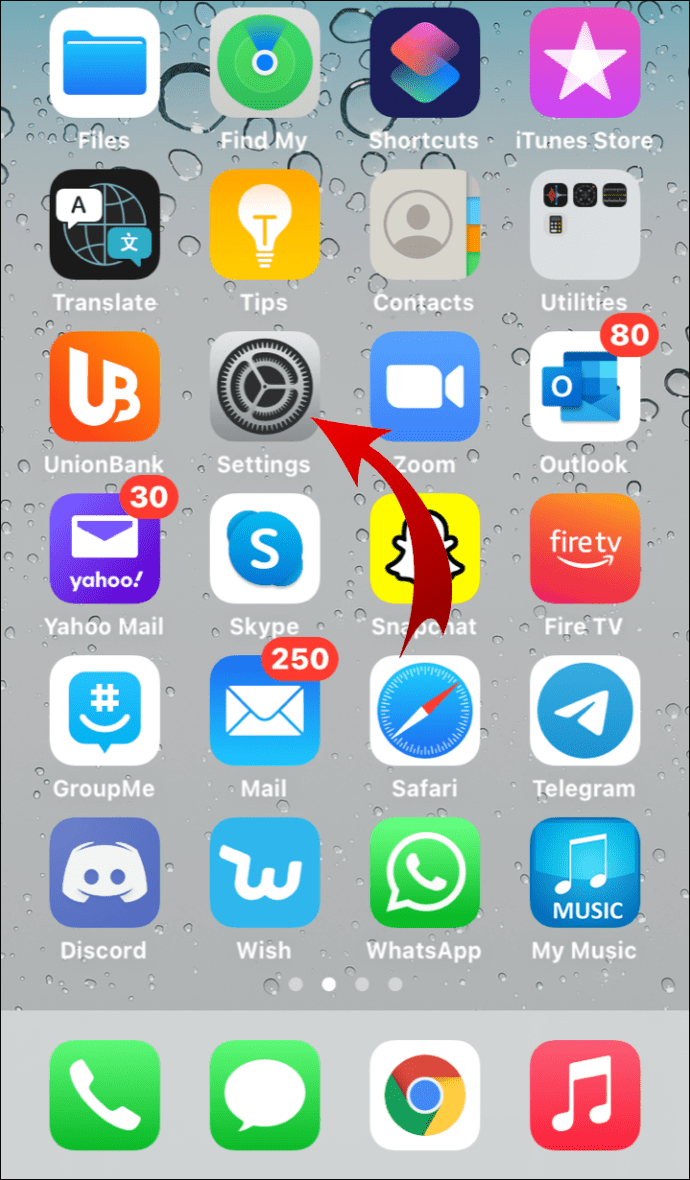
- Lépjen a Tárolás elemre, és kattintson az Összes megjelenítése gombra az ajánlott műveletek listájának megtekintéséhez.

- Fedezze fel az ajánlásokat azok leírásainak átolvasásával.
- Kattintson az Engedélyezés lehetőségre az aktiválni kívánt elemek mellett.

Hogyan lehet kijavítani az eszközön nem maradt helyet az Androidon?
Az Android-eszközök belső tárhelyén általában több hely van. Ennek köszönhetően azonban gyorsan tele van alkalmazásokkal Google Play Áruház Végtelen választéka. A nyilvánvaló megoldás az, hogy azonosítsa azokat, amelyeket nem gyakran használ, és távolítsa el őket.
Abban az esetben, ha nem hajlandó erre, mindig vásárolhat mikro SD-kártyát. Így átviheti a legnagyobb fájlokat a belső tárhelyről. Így teheti meg:
- Nyisd meg a beállításokat.
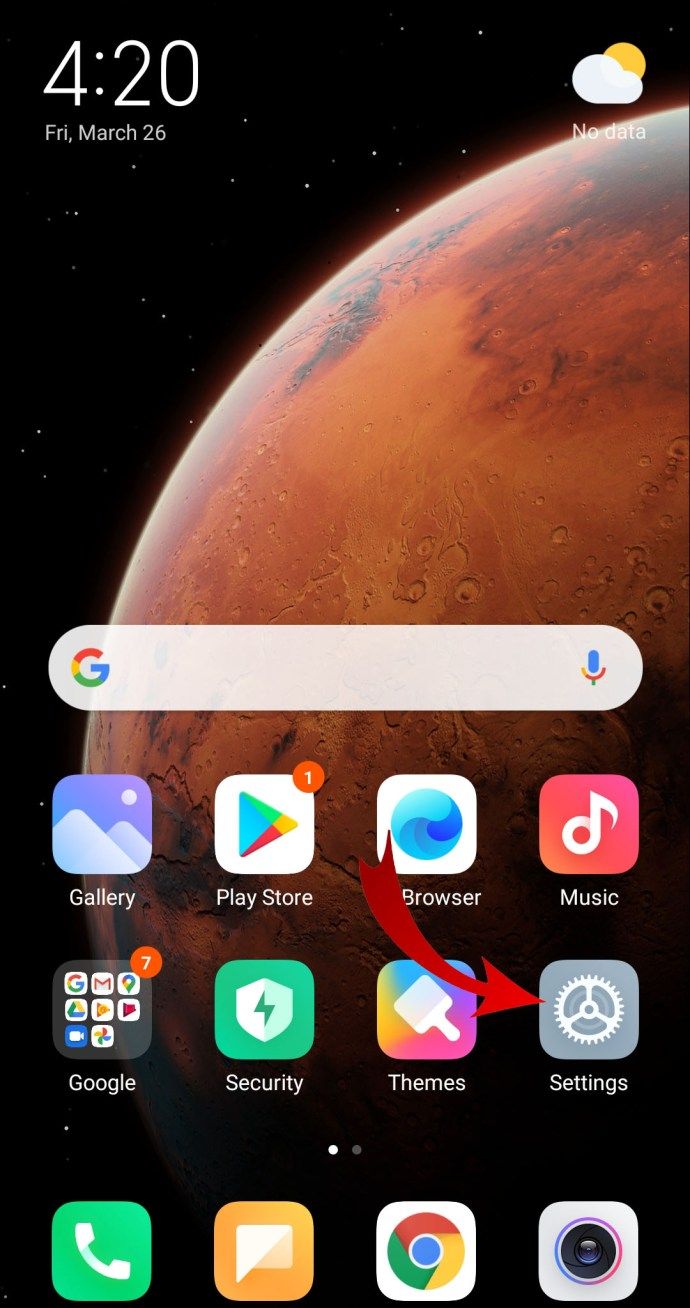
- Lépjen az Alkalmazás> Alkalmazáskezelő menüpontra.
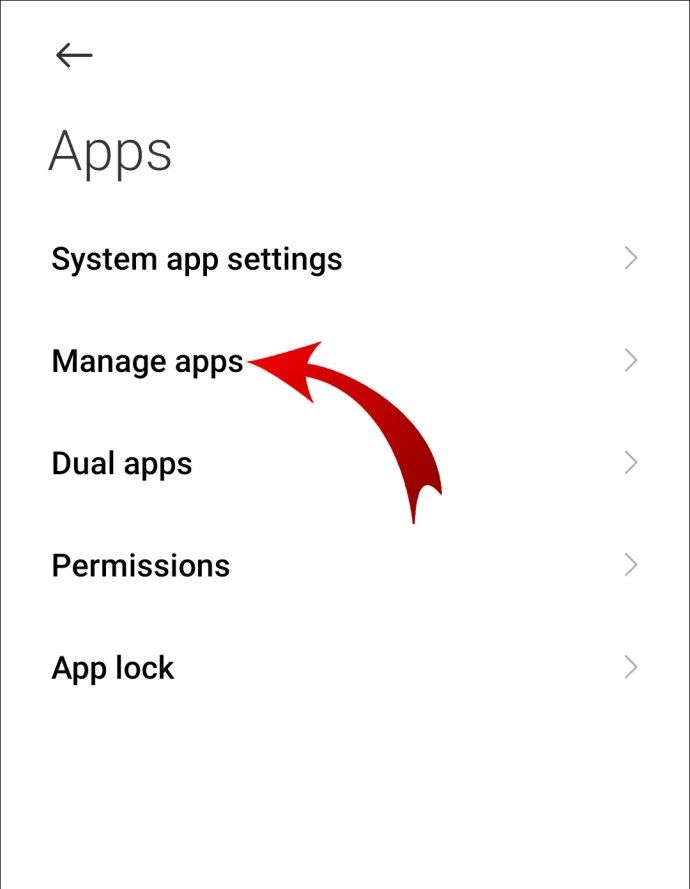
- Kattintson rá az áthelyezni kívánt alkalmazást.
- Kattintson a Tárolás részben a Módosítás gombra.
- Az előugró ablakban válassza az SD-kártyát.
Sajnos nem minden alkalmazás helyezhető át az SD-kártyára. Van azonban mód a telefon belső memóriájának kapacitásának növelésére. Az SD-kártya particionálásával a következőképpen javíthatja az eszközön az eszközön maradt helyet:
- Először telepítse a AOMEI P artíciós asszisztens a számítógépeden.
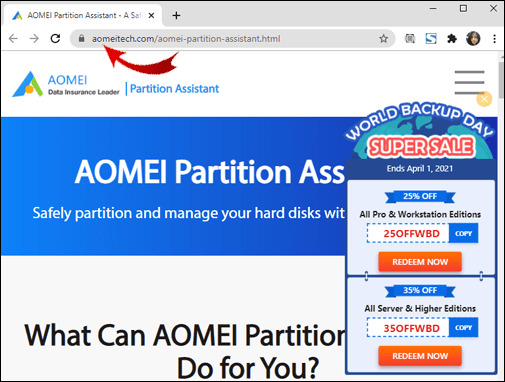
- Csatlakoztassa az SD-kártyát a laptophoz.
- Amikor az SD kártya megjelenik a kijelzőn, kattintson rá a jobb gombbal.
- Kattintson a Partíció létrehozása elemre.
- Egy kis ablak jelenik meg. Határozza meg a partíció méretét, és állítsa a fájlrendszert FAT32 értékre.
- Erősítse meg, és térjen vissza a főmenühöz.
- Kattintson az Alkalmaz gombra.
- Helyezze vissza az SD-kártyát a telefonjába.
Alapvetően most létrehozott egy extra SD-kártyát. Szükség szerint megismételheti a folyamatot, amennyiben rendelkezik szilárd partíciókezelővel.
Hogyan javítható az eszközön nem maradt hely az UST alkalmazásban?
Az alkalmazások hírhedtek az idő múlásával felhalmozódó gyorsítótár-fájlok miatt. Még akkor is, ha egyedi módon készülnek az eszközéhez, ahogy ez a U & UST alkalmazás , akkor is problémát jelenthetnek.
Ha meg akar szabadulni a levélszemétektől, manuálisan törölheti őket iPhone vagy iPad eszközéről. A törléssel és újratelepítéssel a következőképpen javíthat meg az eszközön nem maradt helyet az UST alkalmazáson:
- Válassza a Beállítások> Általános> iPhone tárhely lehetőséget. (iPad tárhely)
- Az alábbi listában keresse meg az UST alkalmazást, és kattintson rá.
- Nézze meg a jobb oldali számot. Ha nagyobb, mint 500 MB, kattintson a Törlés gombra, majd telepítse újra.
- Ha meg akarja tartani a fájlokat és dokumentumokat az alkalmazásból, válassza az Alkalmazás kitöltése lehetőséget. Ezután telepítse újra.
Elegánsabb megoldás egy tisztább alkalmazás letöltése Apple Store . Az egyik legnépszerűbb a Intelligens tisztító - Tiszta tároló a BP Mobile által .
További GYIK
Mit jelent a lemezterület fogyása?
Amikor a számítógép figyelmeztet, hogy már nincs több hely a lemezen, ez azt jelenti, hogy elfogyott a RAM. Az operációs rendszer most automatikusan továbbítja az új adatokat a merevlemezre. Ez jelentősen lelassíthatja a teljesítményt, sőt megakadályozhatja a szoftver telepítését.
A megoldás leggyorsabb módja a számítógép RAM-jának frissítése. Ez nem csak extra helyet biztosít, hanem a feldolgozási sebességet is. Ezt kell szem előtt tartania:
1. Tudja meg, hogy a számítógép mennyi RAM-ot képes támogatni. Vannak eszközök, amelyek segíthetnek a sajátosságok meghatározásában. Döntő jelentőségű rendszerolvasó például az egyik legnépszerűbb.
2. Az alaplap ellenőrzésével határozza meg a RAM típusát. Az új generációs számítógépek általában támogatják a DDR4 vagy DDR3 RAM-ot.
3. Az optimális eredmény elérése érdekében adjon hozzá két megfelelő RAM modult egyszerre. Így az operációs rendszere szuper zökkenőmentesen fog futni.
A helyi tárhely törlése a hely felszabadításának másik módja. Íme néhány dolog, amit megtehet:
1. Helyezze át fényképeit egy felhőbe.
2. Távolítsa el a fájlokat a Letöltés mappából.
3. Távolítsa el azokat az alkalmazásokat, amelyeket ritkán használ.
4. Törölje a gyorsítótár fájlokat.
5. Ürítse ki a Kuka mappát.
Tér furcsaságok
A Nincs hely marad az eszközön probléma elkerülésének kulcsa a megelőző cselekvés. Ha rendszeresen ellenőrzi a helyi tárhelyet, akkor biztosíthatja a zökkenőmentes teljesítményt. Van elegendő beépített szolgáltatás és külső alkalmazás, amelyek elegendő hely fenntartásához használhatók.
Ha azonban a rettegett szavak mégis megjelennek a képernyőn, csak alaposan keressen rá minden fájljára. Legtöbbször csak felhalmozott szemét. A manuális eltávolítás unalmasnak tűnhet, de ez a legjobb módja annak, hogy elkerülje valami fontos véletlen törlését.
Gyakran problémái vannak a készülék helyhiányával? Milyen tisztítószereket használ? Az alábbiakban írjon megjegyzést, és mondja el nekünk, van-e más megoldása a tárhely felszabadítására.