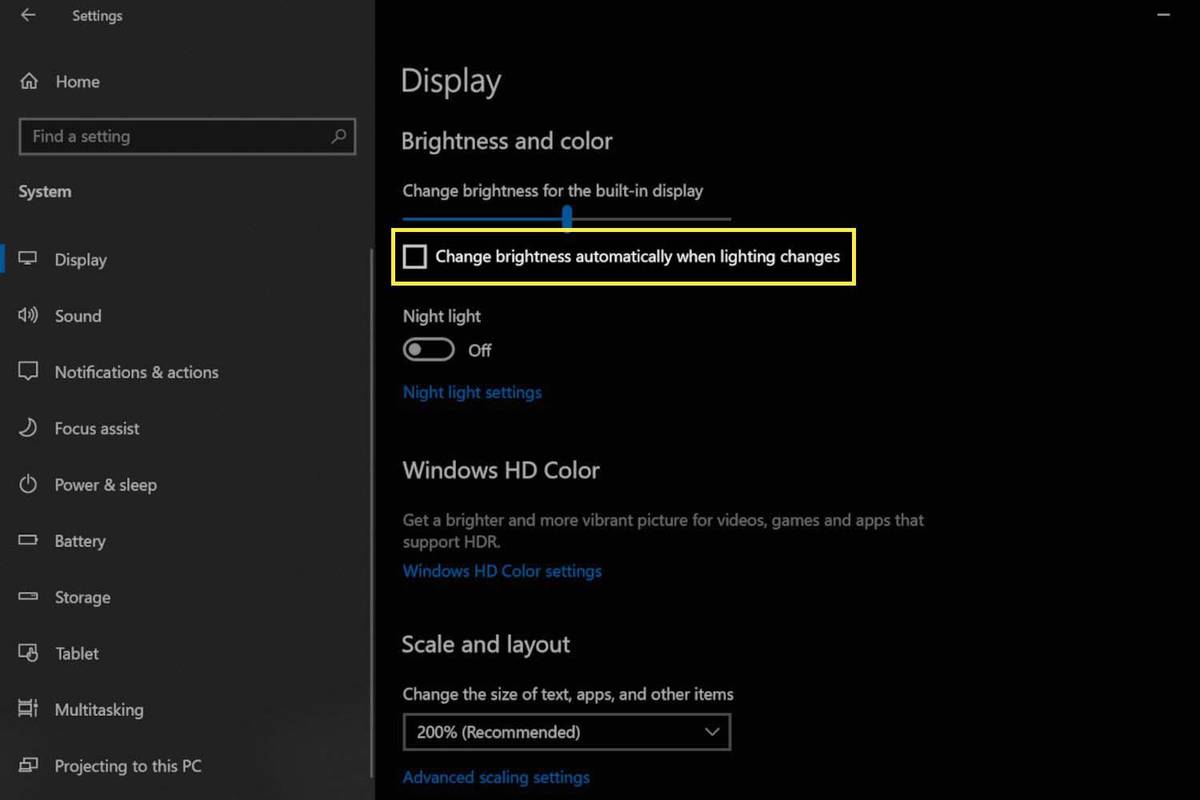A Surface Pro tulajdonosai problémákról számoltak be a Surface Pro képernyőjének remegésével vagy villogásával kapcsolatban. A probléma gyors, villódzó függőleges torzulásokban jelentkezik a Surface Pro kijelzőjén. Ezek a torzulások bármikor megjelenhetnek, még a Surface Pro bekapcsolása és a Windows betöltése után is.
A Surface Pro képernyő remegésének és villogásának oka
A Surface Pro 4 hardverhibája a leggyakoribb oka a Surface Pro képernyőjének remegésének és villogásának. A hiba oka továbbra is vitatható, de a problémát elhárító Surface Pro tulajdonos közösség tagjai úgy döntöttek, hogy a probléma a kijelző hardverével van, és azt feltételezik, hogy a hő okozta.
Más Surface-eszközöknél előfordulhatnak olyan problémák, amelyeket a képernyő villogásaként érzékel. Ha nem rendelkezik Surface Pro 4-gyel, a problémát valószínűleg nem hardverhiba okozza, így a cikkben szereplő további javítások nagyobb valószínűséggel oldják meg a problémát.
A Surface Pro képernyő remegésének és villogásának elhárítása
A Microsoft támogatási cikke a Surface Pro képernyőjének villogásáról lépéseket tartalmaz a probléma megerősítéséhez. Ha megerősíti a villogó problémát, akkor ez hardverhiba, amelyet a további hibaelhárítás valószínűleg nem old meg. Ha nem, próbálkozzon az alábbi lépésekkel.
-
Kapcsolja ki az automatikus fényerő-beállítást. Kattintson a jobb gombbal a Windows asztalra, és válassza ki Megjelenítési beállítások . Megnyílik egy ablak és egy jelölőnégyzet A fényerő automatikus módosítása, ha a világítás megváltozik megjelenik a tetejének közelében. Törölje a jelölőnégyzet kijelölését.
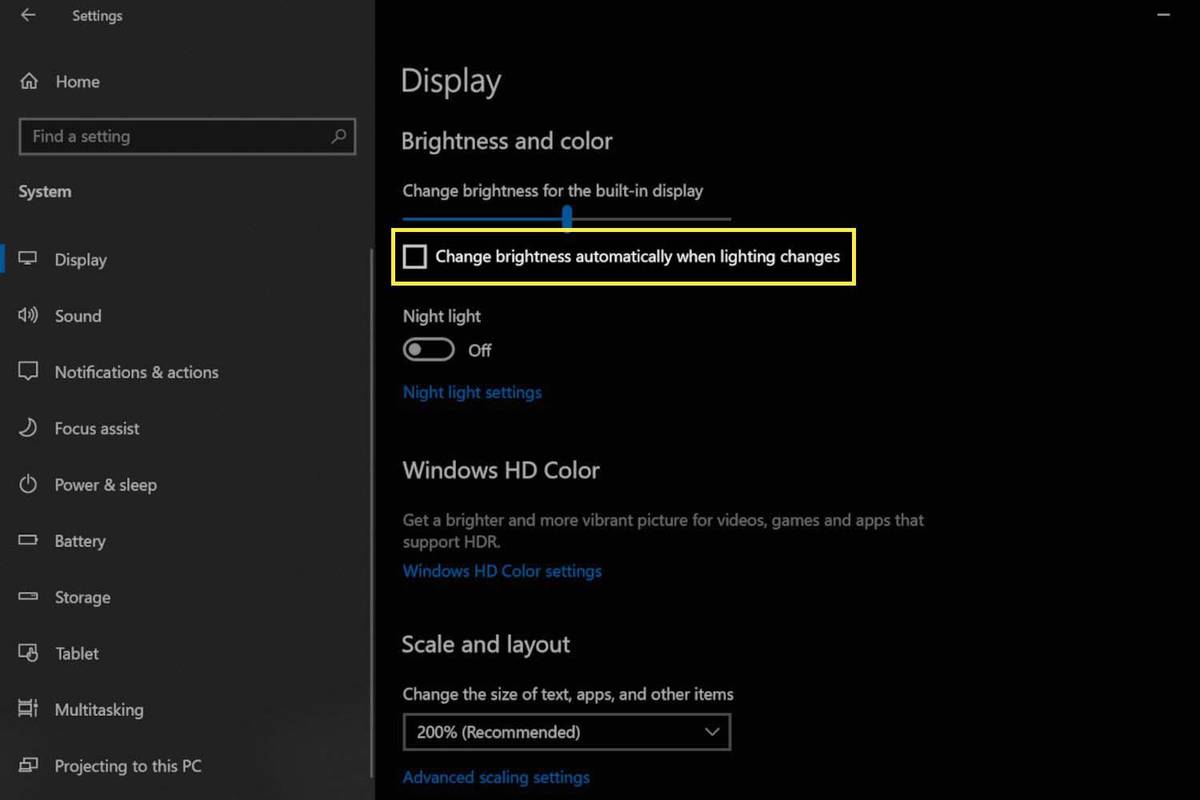
-
Tekerje vissza a kijelző illesztőprogramját . Ezzel eltávolítja a jelenlegi illesztőprogramot, és lecseréli egy régebbi verzióra, és kijavítja a problémát, ha az ok egy új kijelző-illesztőprogram hibája.
-
Futtassa a Windows Update alkalmazást. Ezzel telepíti az összes Windows hibajavítást és a legújabb illesztőprogramokat a Surface-eszközhöz.
-
Hajtsa végre a Surface Pro „kétgombos leállítását”. . Ez arra kényszeríti az eszközt, hogy hibernált állapot helyett újraindítsa a Windowst.
-
Állítsa vissza a Surface-eszköz gyári beállításait. Ezzel a képernyő villogását okozó szoftver- vagy illesztőprogram-ütközést megszünteti.
-
Csatlakoztassa a Surface Pro készüléket egy külső monitorhoz. Ez nem oldja meg a Surface Pro kijelzőjével kapcsolatos problémát, de ha magának a kijelzőnek a hardverhibája okozza, a probléma nem jelenik meg külső monitoron.
A fagyasztó trükk: nem ajánlott
A felhasználók azon próbálkozásai, hogy megoldják a képernyő villogását a Surface Pro 4-en, néhány bizarr javításhoz vezetett. A legnépszerűbb a Surface Pro fagyasztóba helyezése. Ezt nem javasoljuk, mert nem csak ideiglenes javítás (ha még működik), de a Surface Pro fagyasztóba helyezése tovább károsíthatja.
GYIK- Mi a teendő, ha a Surface Pro képernyője villog a Surface toll használata közben?
Először váltson át egy másik stílusú tollra a szoftverben (azaz váltson egyszínűről jelölőre vagy kiemelőre), mert a probléma adott programeszközökkel kapcsolatos. Ha ez nem működik, próbálja meg a Surface tollat más alkalmazásokban vagy szoftverekben használni, és ellenőrizze, hogy a probléma maga a program. Egyes Surface Pro felhasználók a hardveres grafikus gyorsítás kikapcsolásával is sikerrel jártak, míg mások azt mondták, hogy a Desktop Window Manager kikapcsolása megállítja a villogást.
- Mi a teendő, ha a Surface Pro képernyője villog, de nem, ha csatlakoztatva van?
A probléma az lehet a kijelző-illesztőprogramokkal kapcsolatban , ebben az esetben átválthat a Microsoft Basic Display Adapter illesztőprogramjára, és a villogásnak meg kell állnia. Ez a módszer azonban megakadályozza a Surface toll és a kamera használatát, mivel ezek nem működnek az adott illesztőprogrammal.
- Mi a teendő, ha a Surface Pro képernyője csak azután kezd villogni, hogy játszottam rajta?
A probléma valószínűleg a Surface Pro kijelző-illesztőprogramjaihoz kapcsolódik. Távolítsa el az illesztőprogramokat az Eszközkezelőből, majd indítsa újra az eszközt. Az újraindítás után automatikusan újra kell telepítenie a szükséges illesztőprogramokat, és meg kell szüntetnie a problémát. Ha a villogás továbbra is fennáll, az hardverrel kapcsolatos lehet.
kötés ugrás egér kerék cs go