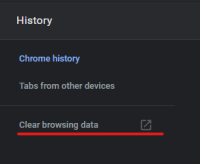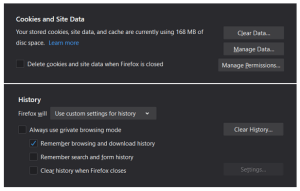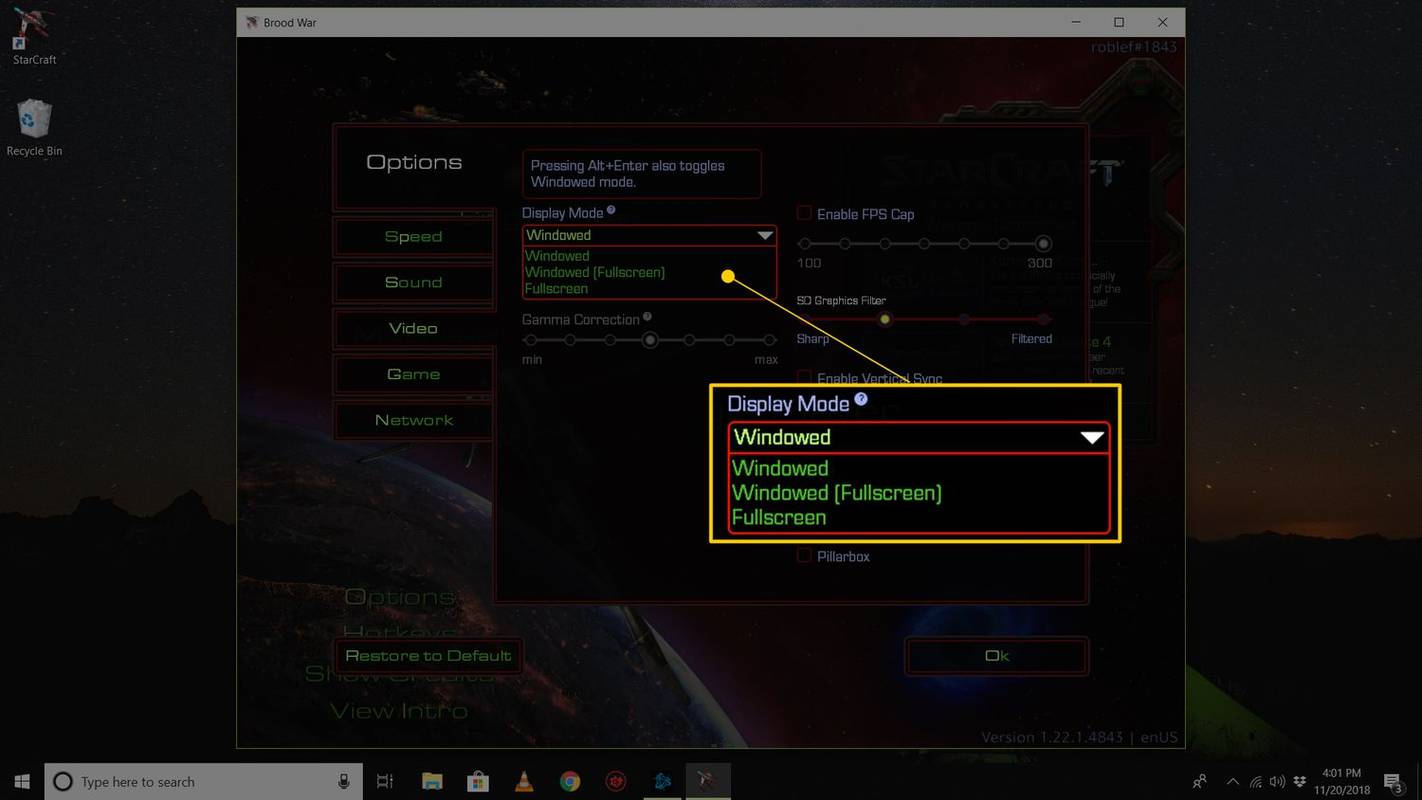Állítsuk be a jelenetet. Visszajött az iskolából, az egyetemről vagy a munkából, vagy csak élvezi a lusta vasárnapot. Végül van egy kis időd önmagadra, de nincs kedved játékot játszani vagy tanulni. Ideje felrobbantani a Twitchet, és megnézni, mit csinál a kedvenc streamere.

Erre duplán kattint Króm vagy Firefox ikonra, majd hirtelen beáll a csalódás Rángatás egyáltalán nem töltődik be.
Ha ez ismerősen hangzik, akkor jó helyen jár. Olvasson tovább néhány tippet arról, hogyan lehet biztosítani a közvetítés folyamatos megszakítását.
Általános tippek
A Twitch valószínűleg a legnépszerűbb élő video streaming szolgáltatás az interneten, de nem mentes a problémáitól. Számos felhasználó több webböngészőben is hasonló problémákról számolt be. A Twitch egyáltalán nem töltődik be, vagy különféle csuklása van, amikor patakot akar elkapni.
Szerencsére ezek többsége könnyen javítható, és ez az útmutató a leggyakoribbakat, valamint a Chrome és a Firefox böngészőben történő eltávolításuk legjobb módjait ismerteti.

Kezdje az alapokkal
Lehet, hogy a Twitch nem működik az Ön számára, de mindenki más számára is hátrányos lehet, mivel a probléma a szolgáltatással kapcsolatos. A legegyszerűbb ellenőrzés, ha megnézed az Instagramjukat vagy a Twitterüket támogatási profilok . Ha a szerverek nem működnek karbantartás miatt, vagy összeomlik, a Twitch támogatása értesíti az embereket. De ha mást nem, legalább a böngészővel nincs semmi baj.
Ellenőrizze az internetkapcsolatot
Amilyen egyszerű ez a lépés, hasznos lehet. Nézze meg, hogy letilthatja-e (legalább ideiglenesen) a PC-n minden sávszélesség-igényes szolgáltatást, például a torrentet. Azok számára, akiknek lassabb az internet sebessége, annál jobb, minél több forrás áll rendelkezésre bármikor. Az útválasztó és a számítógép visszaállítása soha nem árt.
Törölje a böngészési adatokat és a gyorsítótárat
Az előző tippekhez hasonlóan ez sem bonyolult, de rendkívül hasznos lehet. Ritkán segít túlterhelni a böngészőt túl sok haszontalan, elavult adattal. Javasoljuk, hogy végezzen ilyen tisztításokat gyakran, megelőző intézkedésként.
Króm
Így törölheti a böngészési adatokat és a gyorsítótárat a Chrome-ban:
- Nyissa meg a böngészőt.
- Kattintson három pontra, és nyissa meg a Beállításokat.
- Ezután lépjen be az előzmények fülre. Alternatív megoldásként megnyomhatja a Ctrl + H billentyűkombinációt.
- Kattintson a Böngészési adatok törlése opciót, és törölje az elmúlt nap vagy hét legalább böngészési adatait. Ha rendkívül biztos akar lenni, lépjen a Speciális fülre, és válassza ki, hogy mit szeretne törölni. Javasoljuk a pipát Cookie-k és Gyorsítótárazott képek és fájlok.
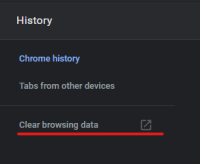
Firefox
Így teheti meg ugyanezt a Firefoxban:
- Nyissa meg a böngészőt.
- Lépjen a jobb felső sarokban található Beállítások menübe, majd navigáljon a következőre: Adatvédelem és biztonság .
- Görgessen lefelé, és kattintson a gombra Adatok törlése és Előzmények törlése , még egyszer megválogatva, hogy mennyi időre megy vissza.
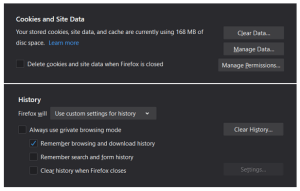
Haladó tippek
Most kissé előrehaladott okokra térve itt lehet a bűnös a Chrome-ban található kiegészítők.
a számítógép néhány másodpercenként lefagy a Windows 10
Ellenőrizze a Bővítmények és kiegészítők elemeket
Ha nemrégiben telepített néhány bővítményt, és úgy gondolja, hogy ezek befolyásolják a Twitchet, lépjen inkognitómódba (Ctrl + Shift + N), és próbálja meg ott elérni a Twitchet.
Ha jól működik, lehetséges, hogy itt az egyik kiegészítője a hibás. Az elavult kiterjesztések, például a Flash-videók futtatásához szükséges kiterjesztések továbbra is problémákat okozhatnak. Kiváló módszer annak meghatározására, hogy melyiket tiltsa le egyenként, majd tesztelje a böngészőt.
Elég könnyű, ne aggódj. Lépjen be a Chrome opciómenüjébe, és keresse meg a Bővítmények fület a bal alsó sarokban.

Megjeleníti az összes jelenleg telepített kiegészítőt, lehetővé téve a tesztelésüket. Ha egy adott kiegészítő letiltása után hirtelen működik, voila, master fixer!
Frissítse a böngészőt
Frissítse böngészőit . Hasonlóan a telefonjaink alkalmazásaihoz vagy a többjátékos játékokhoz, a böngészők rendszeresen frissítik azokat. Fontos, hogy ne maradjon le másoktól, különösen hosszabb ideig. Ez további fejfájást okozhat, beleértve a korlátozott webhelyfunkciókat is.
Ellenőrizze a vírusokat
Végezzen víruskeresőt . Bár ez nem mindig szükséges, előfordultak olyan esetek, amikor a kölykök (véletlenül nem kívánt programok) akár véletlenül, akár rosszindulatú programként ásták el magukat egy személy PC-jében. Köztudott, hogy problémákat okoznak a webböngészőkben, és nehéz lehet őket kiiktatni. Mint ilyen, mély víruskereső szoftver végrehajtása soha nem rossz ötlet.
Még a Windows 10 telepítésén lévő szokásos Windows Defender is jól működik ebben a tekintetben. Csak hagyja, hogy mélyen belemerüljön a rendszerébe, és dobjon ki minden potenciálisan rosszindulatú szoftvert.
A Defenderhez a Start menüből férhet hozzá. Lépjen be a Beolvasási beállítások menübe, válassza az Offline vizsgálat lehetőséget, majd kattintson a Szkennelés most gombra.
Ha a Defender talál valamit, távolítsa el és indítsa újra a számítógépet. Az újraindítás után próbálja meg elérni a Twitch szolgáltatást.
Törölje a DNS gyorsítótárát
A DNS-gyorsítótár törléséhez indítsa el a Parancssor parancsot. Amikor megnyílik, írja be az ipconfig / flushdns idézőjelek nélkül.
Vegye fel a kapcsolatot az ügyfélszolgálattal
Vegye fel a kapcsolatot az ügyfélszolgálattal. Ha minden más nem sikerül, lépjen kapcsolatba a Twitch-szel Támogatás a sajátosságokkal tovább segíthet. A lekérdezést mindkettőben elküldheti Mozilla's és Chrome támogató oldalak.
A rángatás nem rándul tovább
Ha a probléma továbbra is fennáll, vannak alternatív megoldások. Ha nincs nyugodtsága, ha hivatalosként nézi az adatfolyamot az asztalon Twitch Desktop alkalmazás , majd irány a Twitch, és töltse le. A telepítés egyszerű és nem tarthat sokáig.
Gondolod, hogy elmulasztottunk egy lépést, vagy esetleg tudsz egy egyszerűbb vagy gyorsabb módszert a Twitch megakadályozására abban, hogy a bosszúságtól rángatózzon? Nyugodtan hagyjon megjegyzést alább. A probléma megoldásához használt tippek és trükkök segíthetnek más olvasóknak.