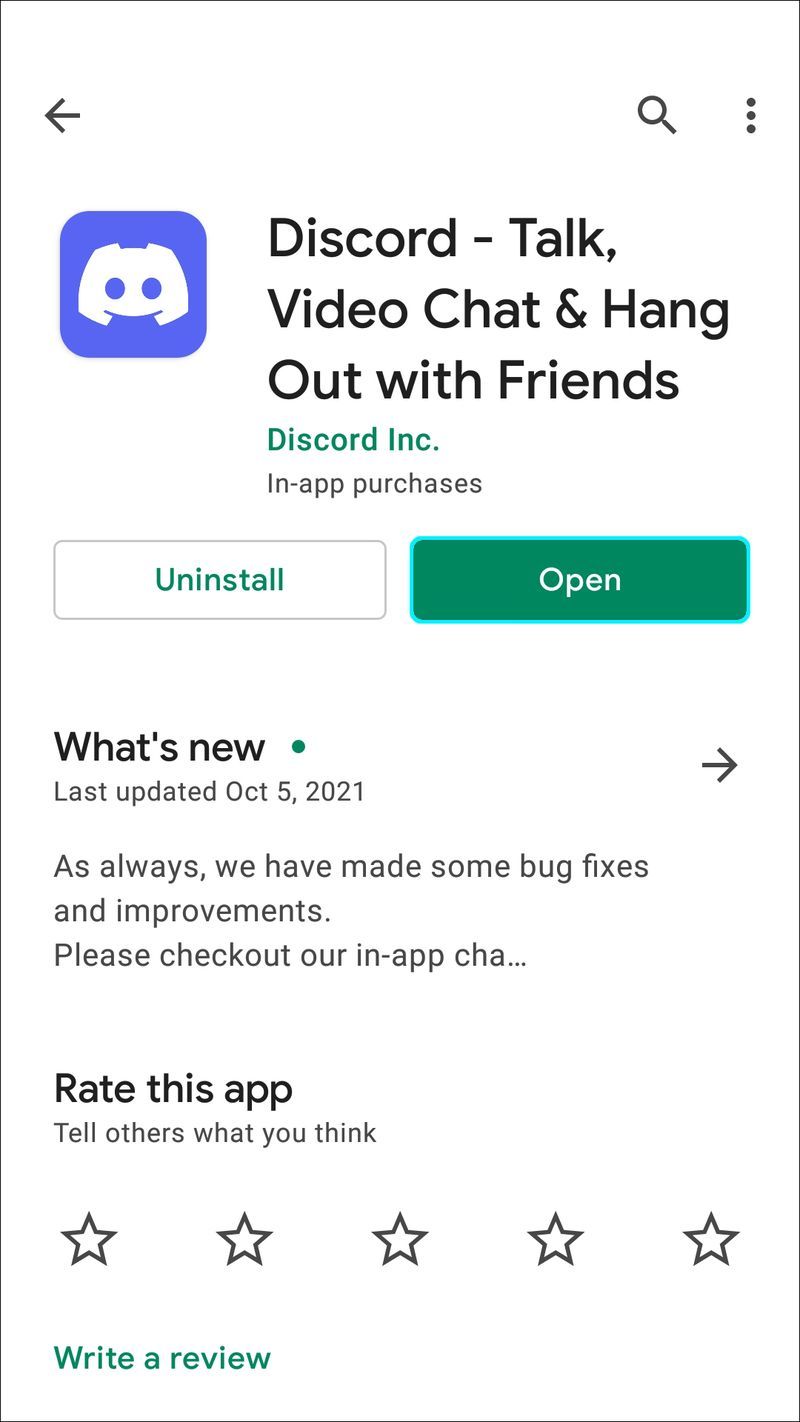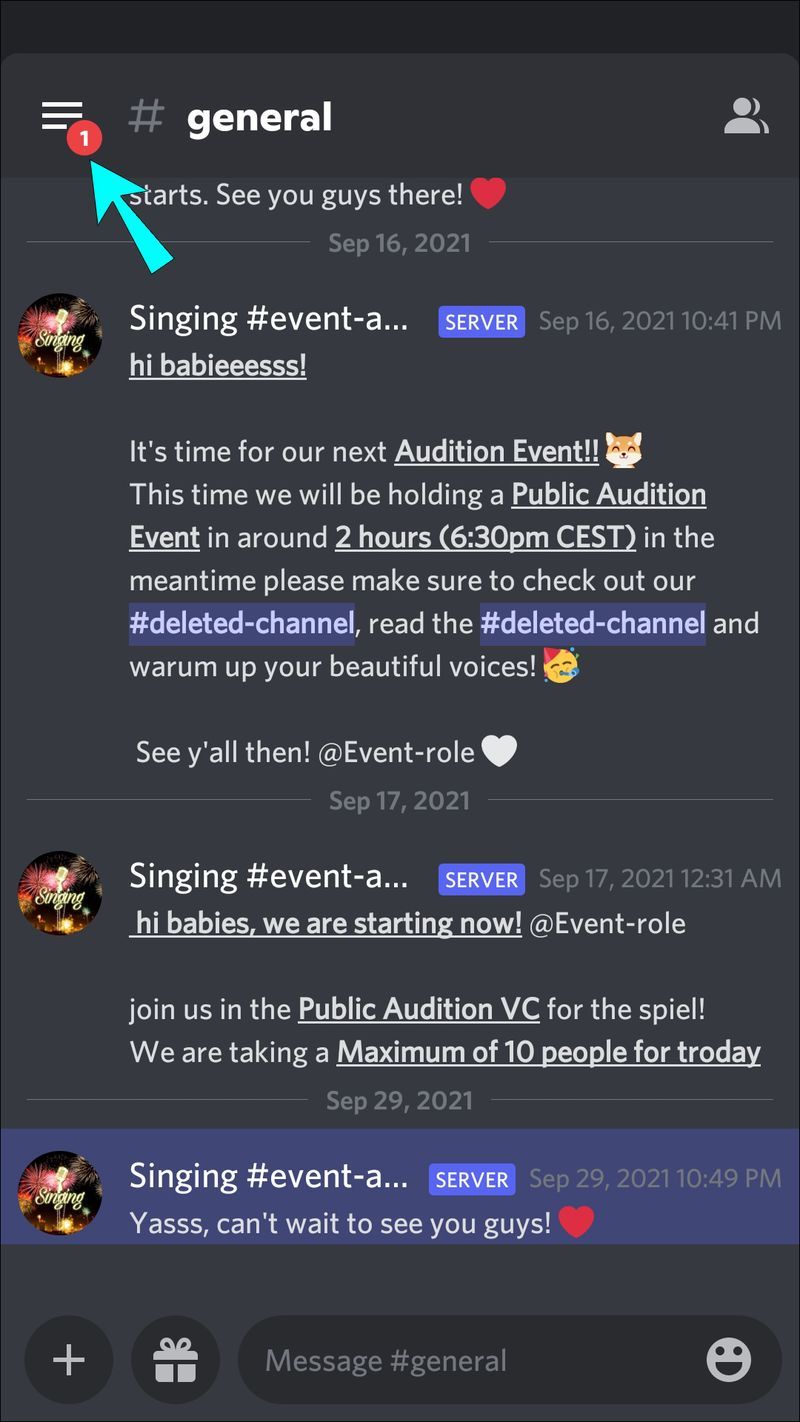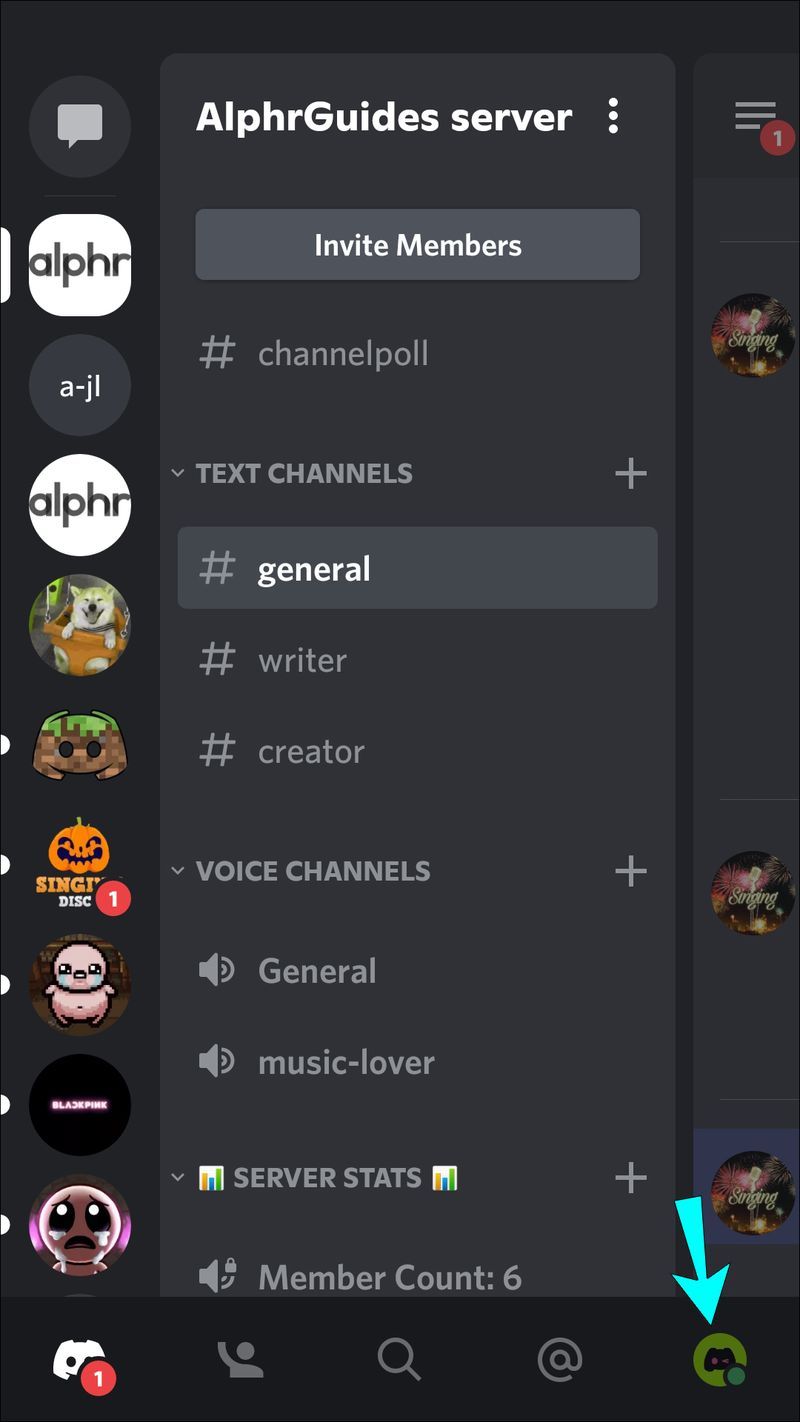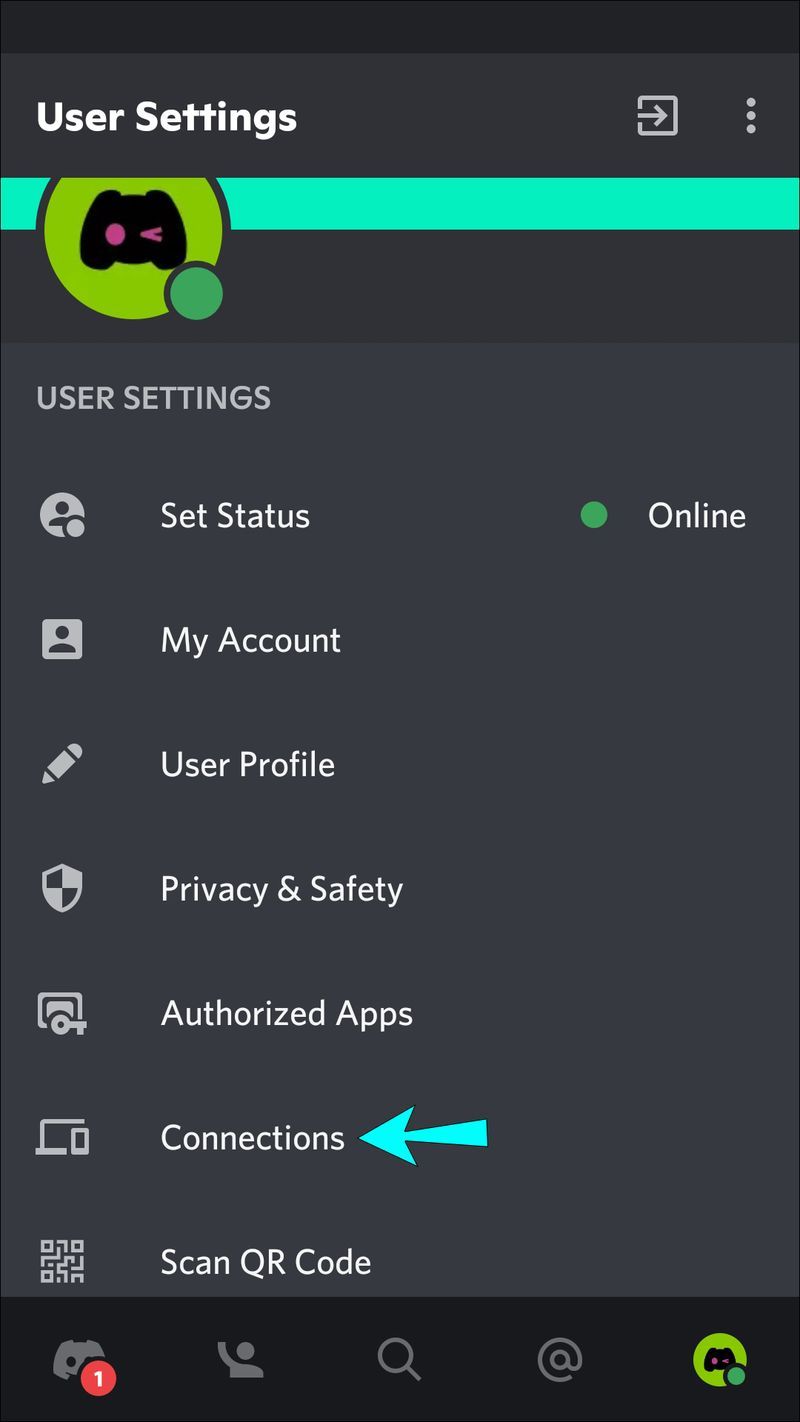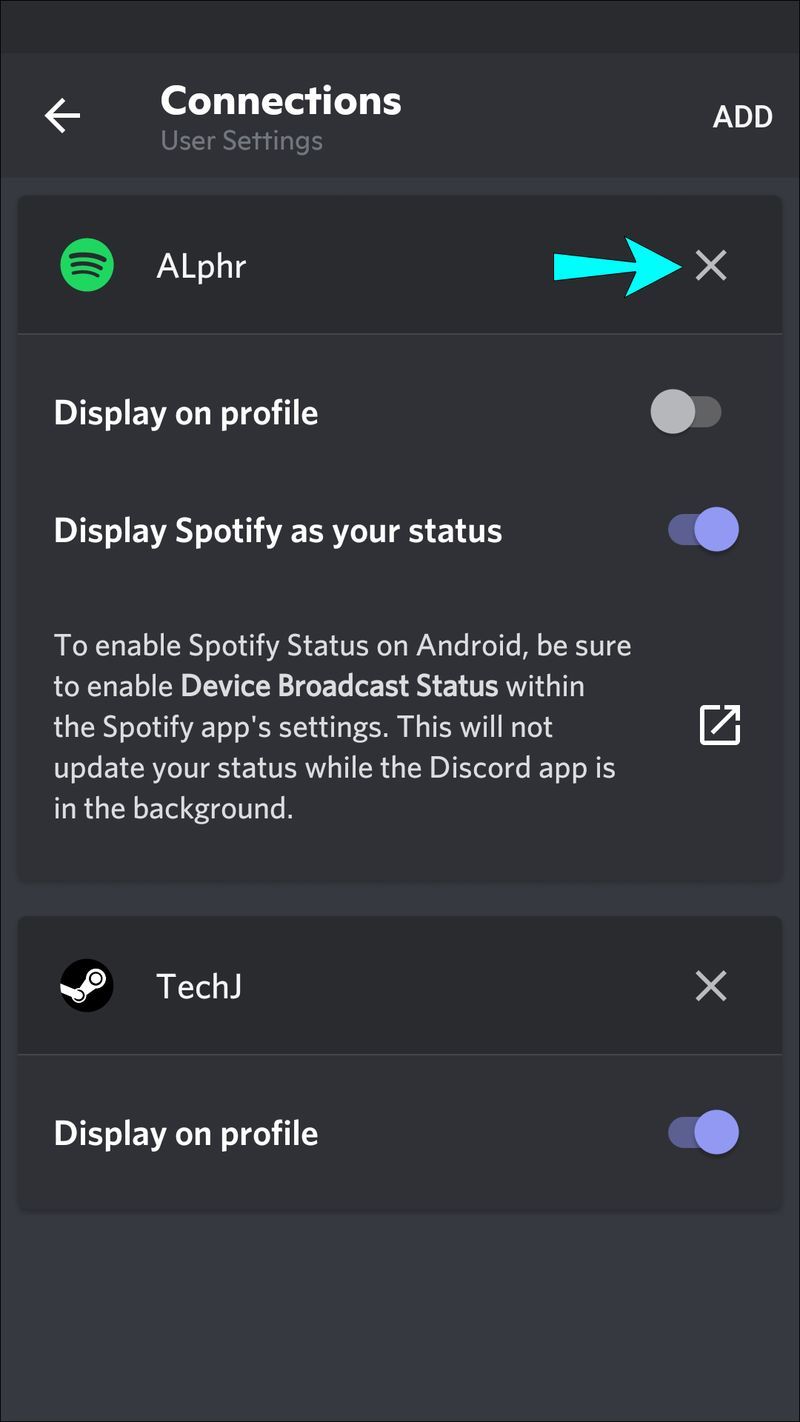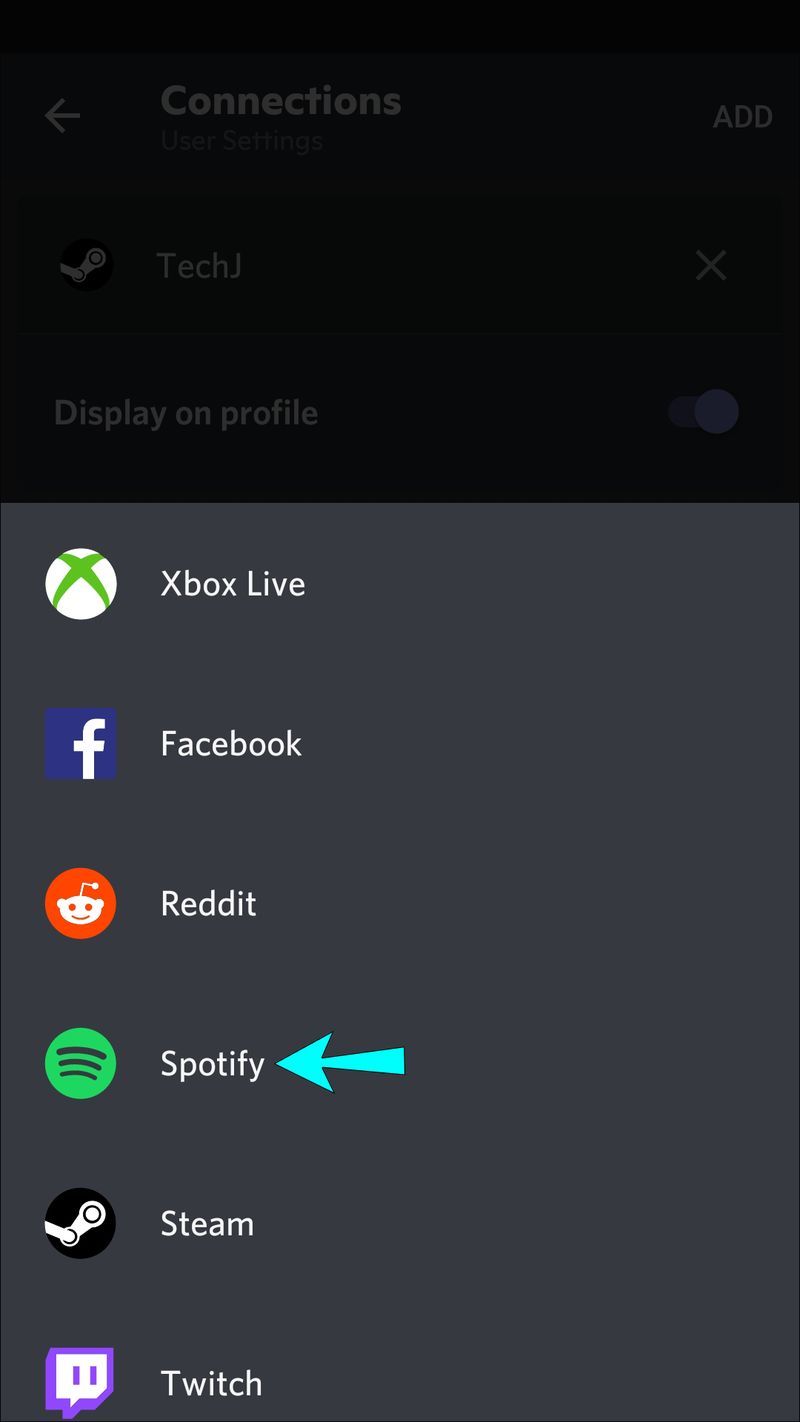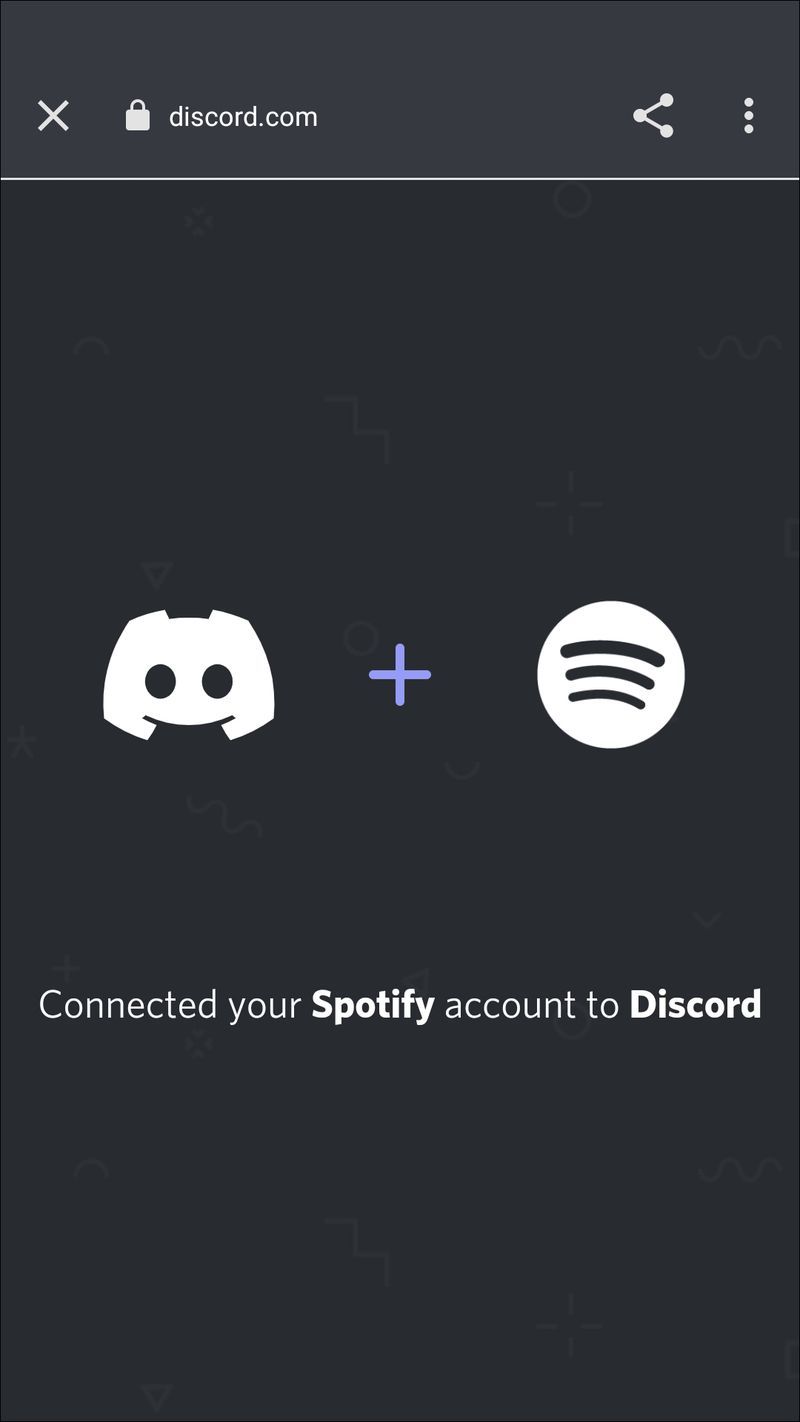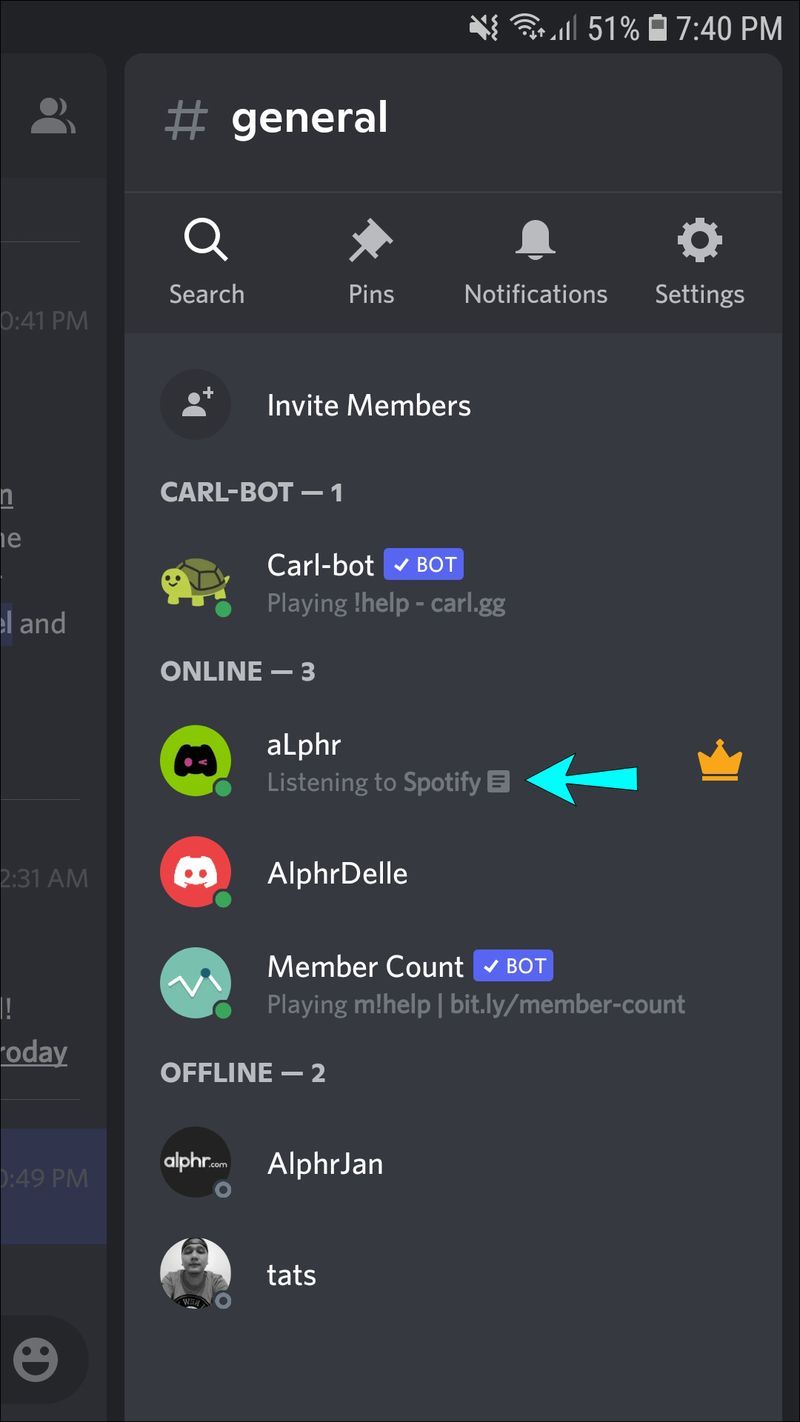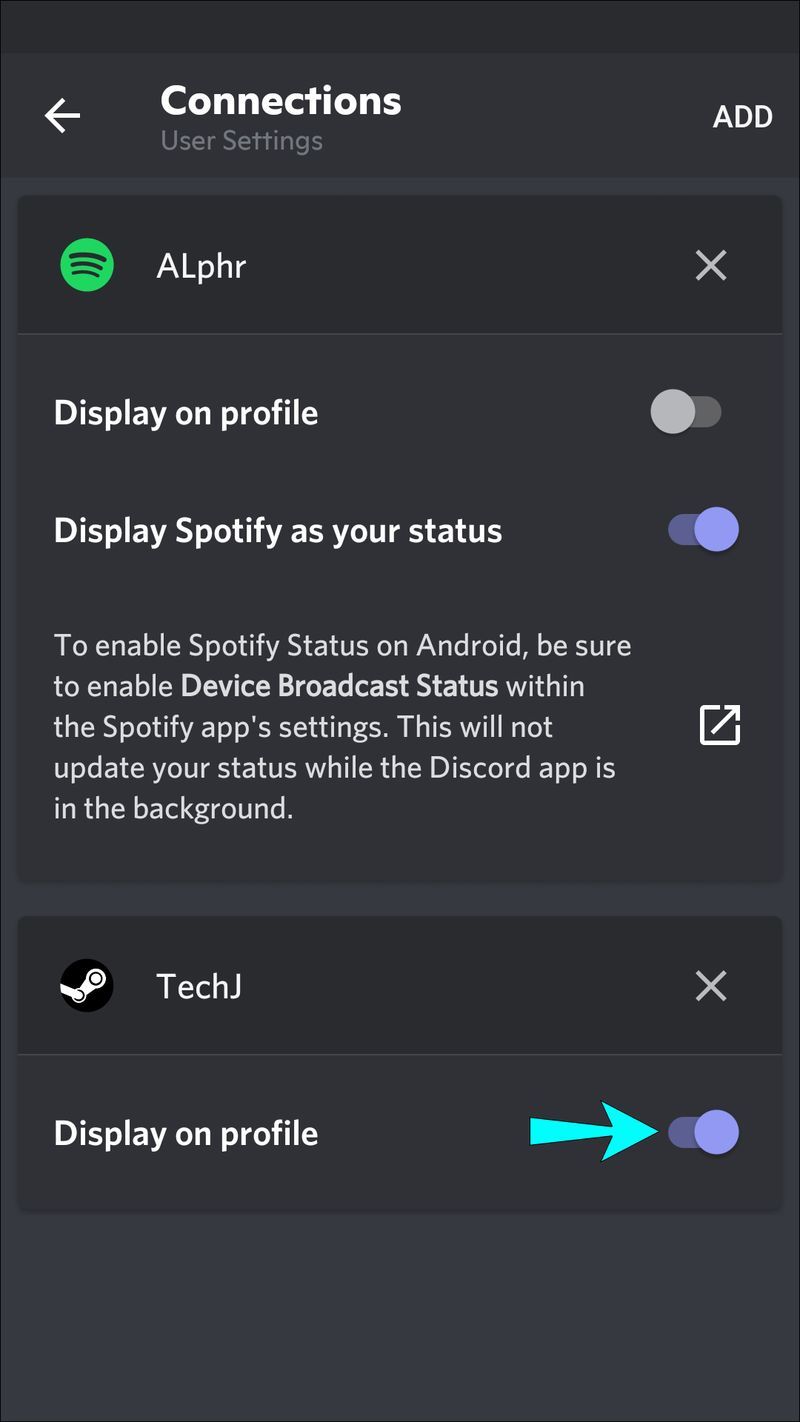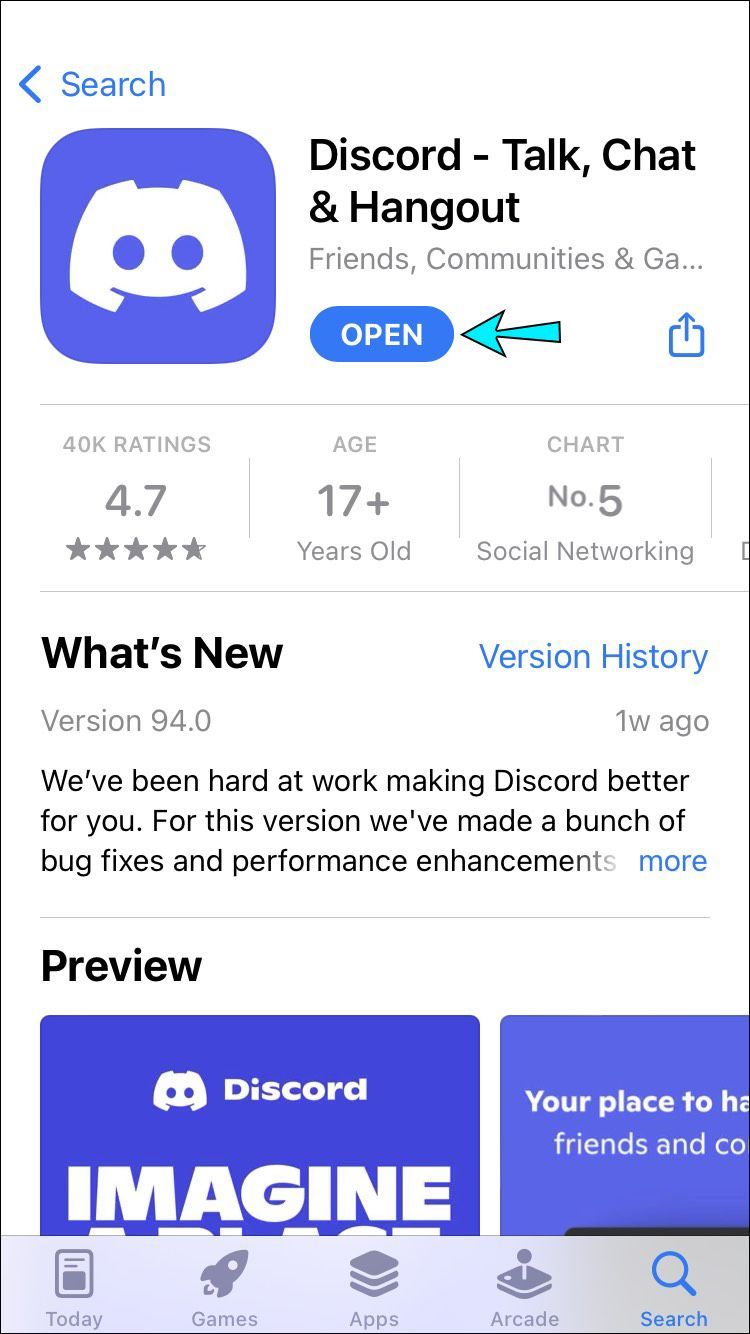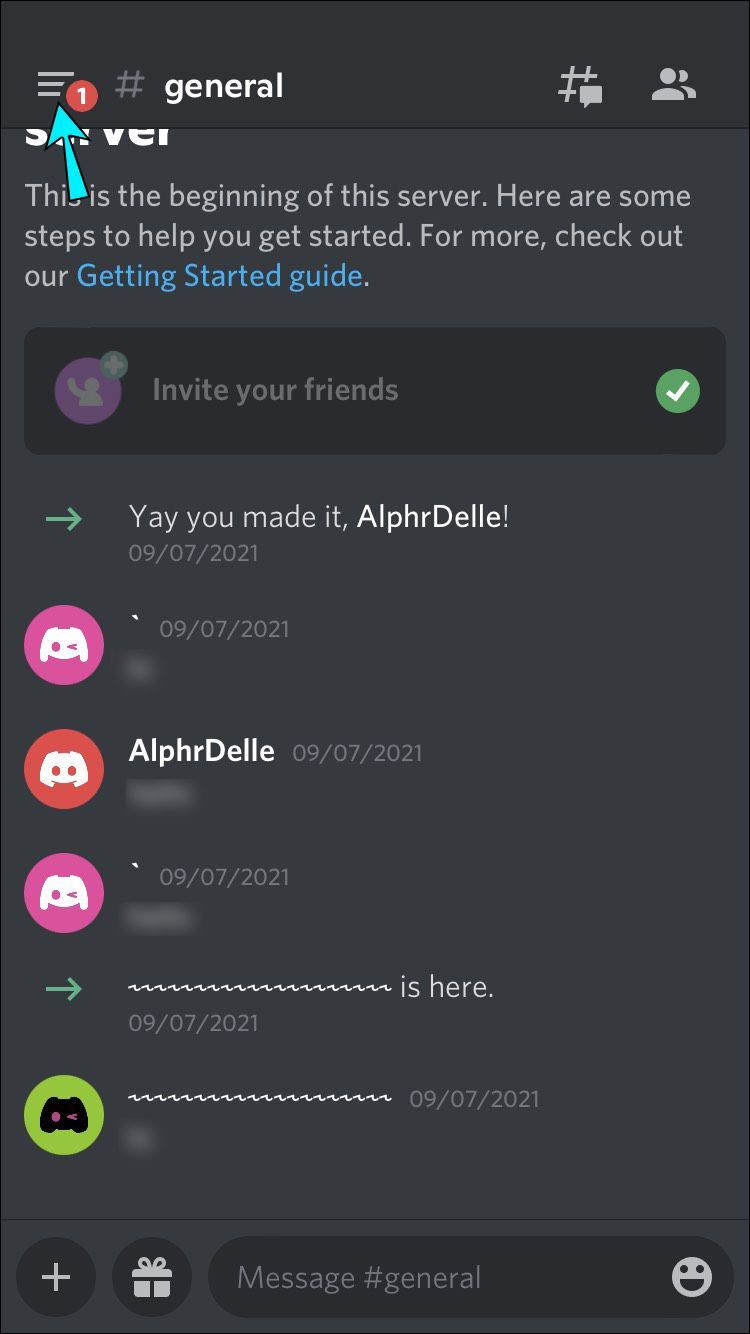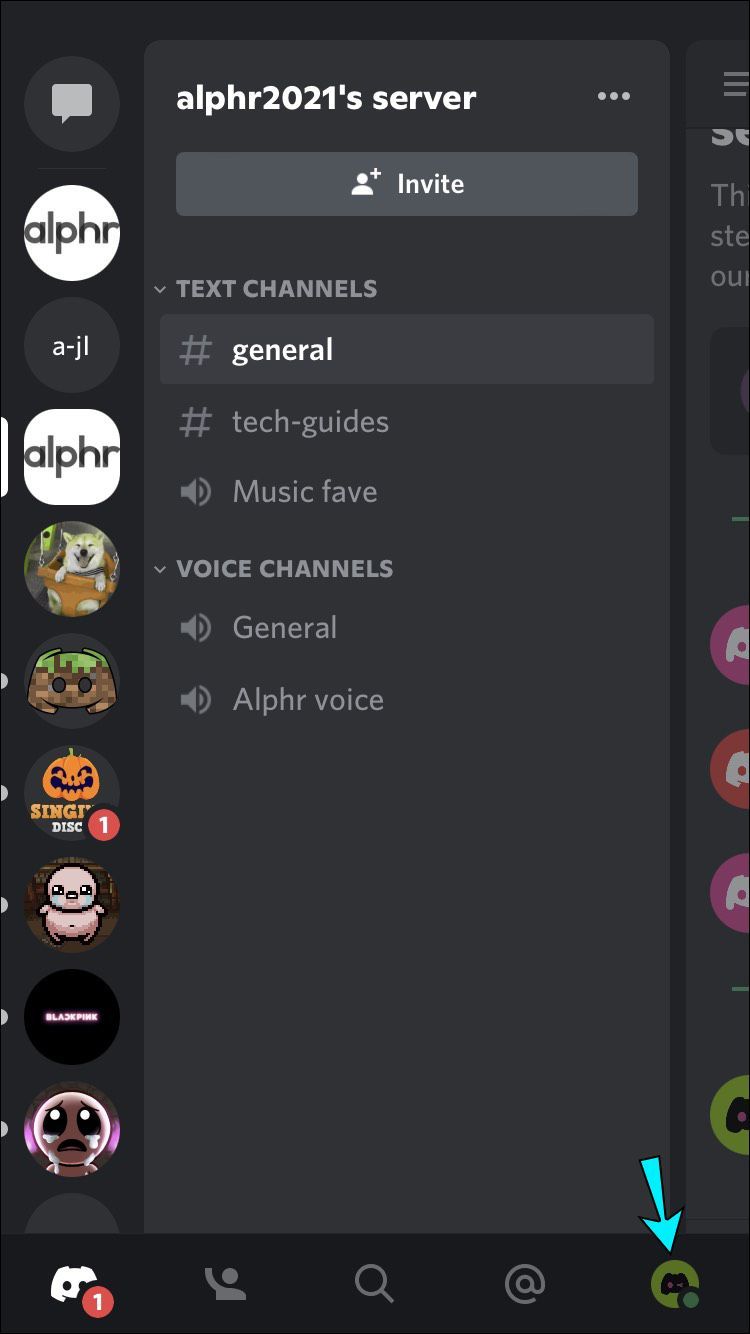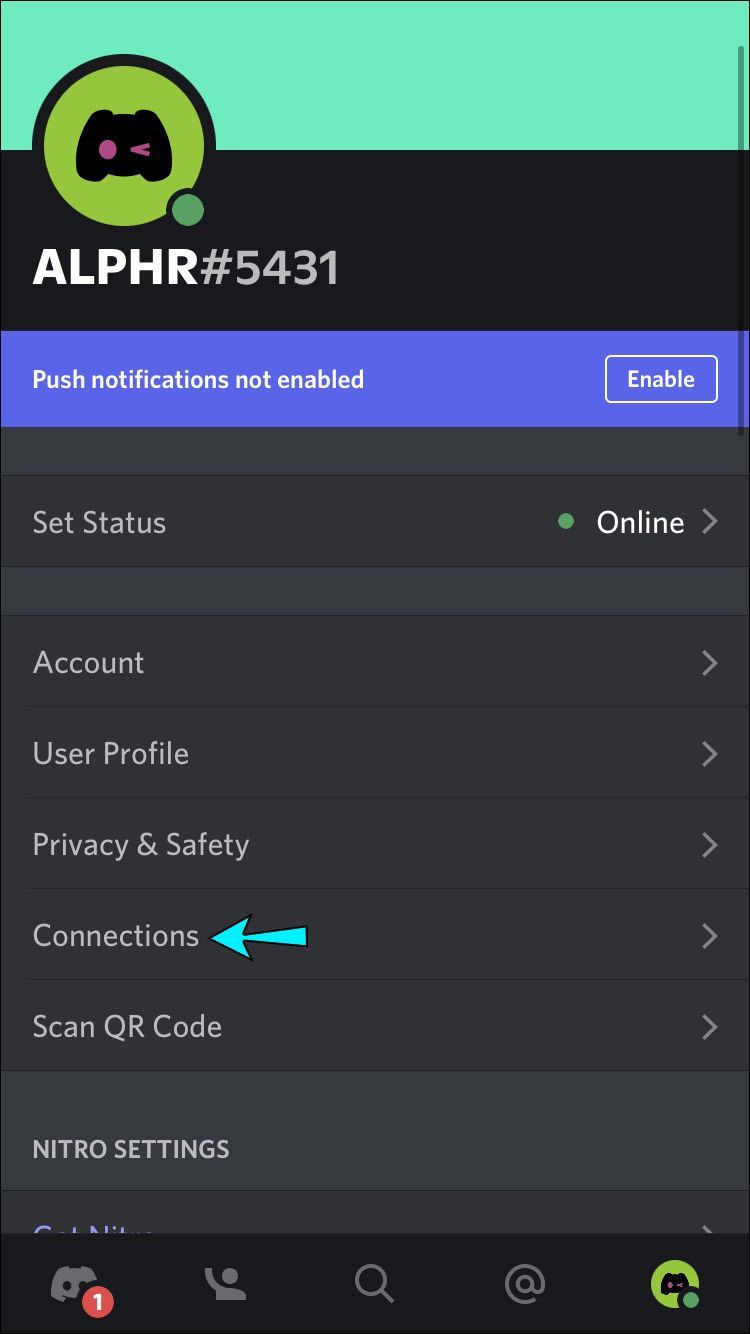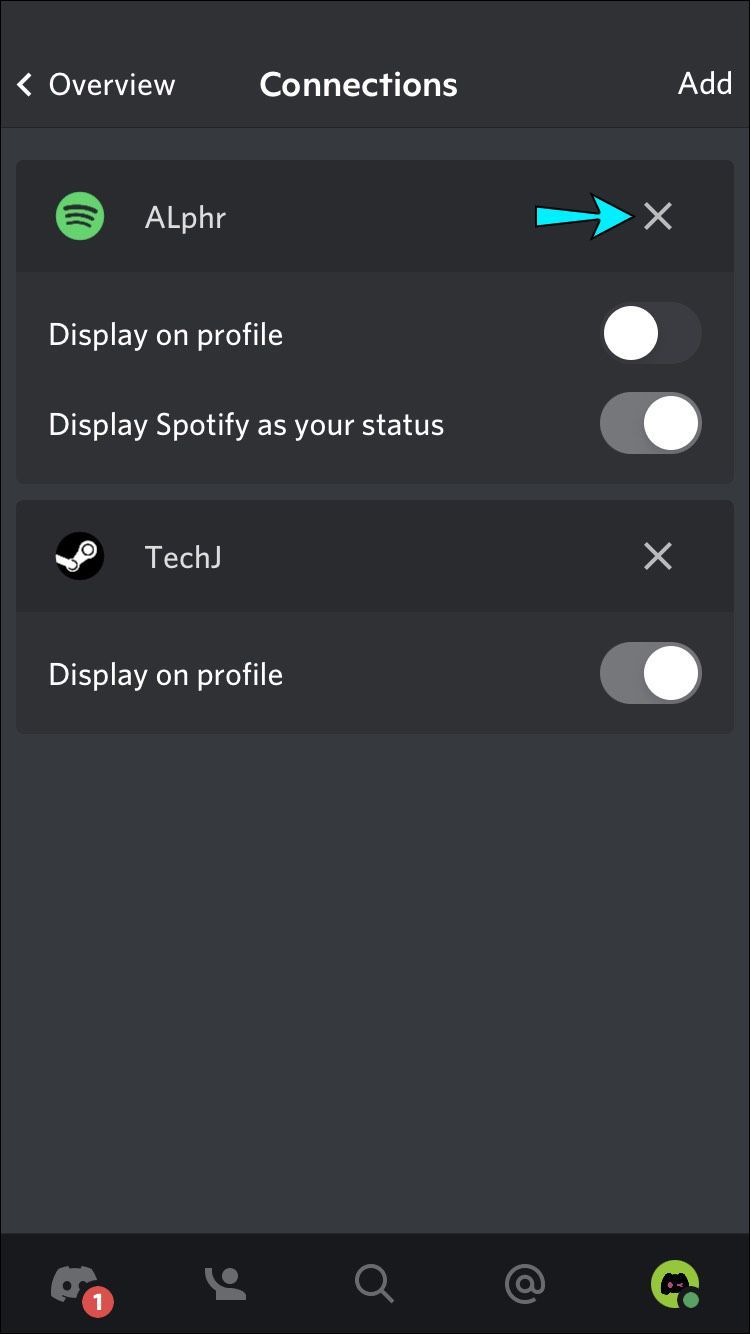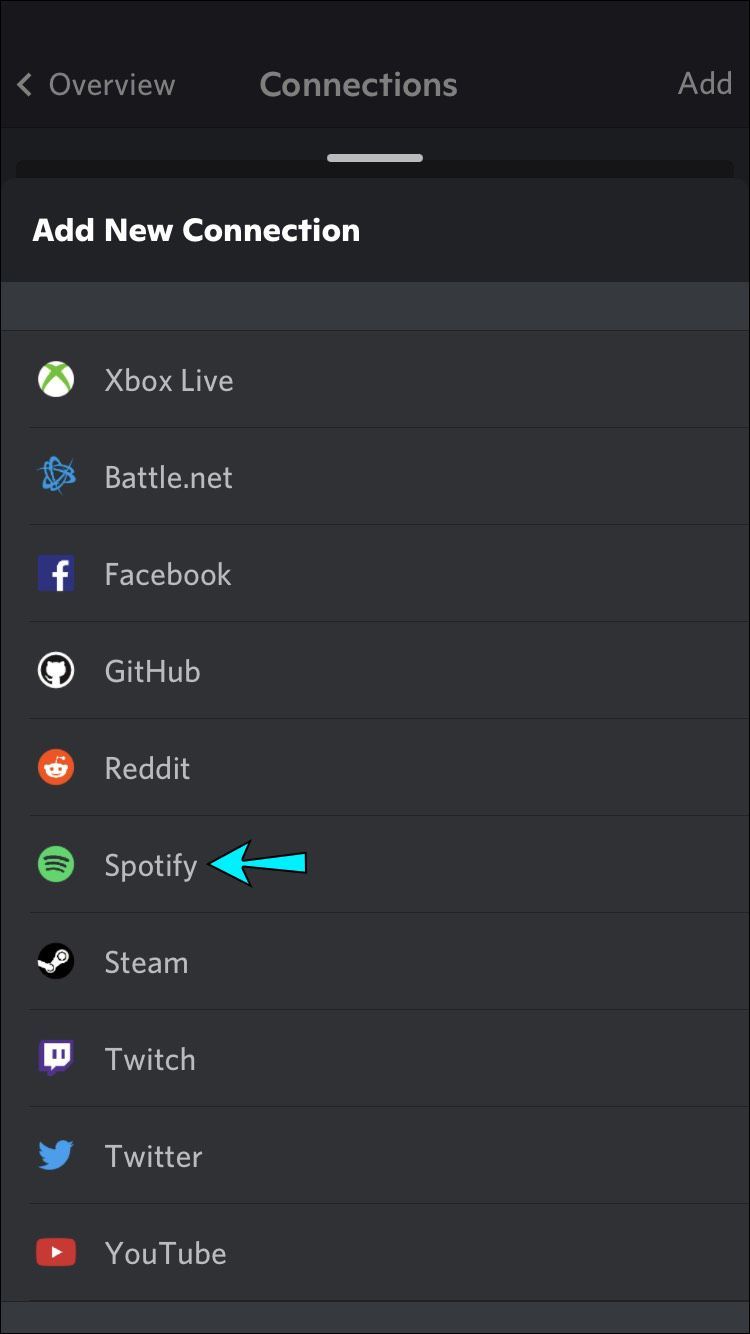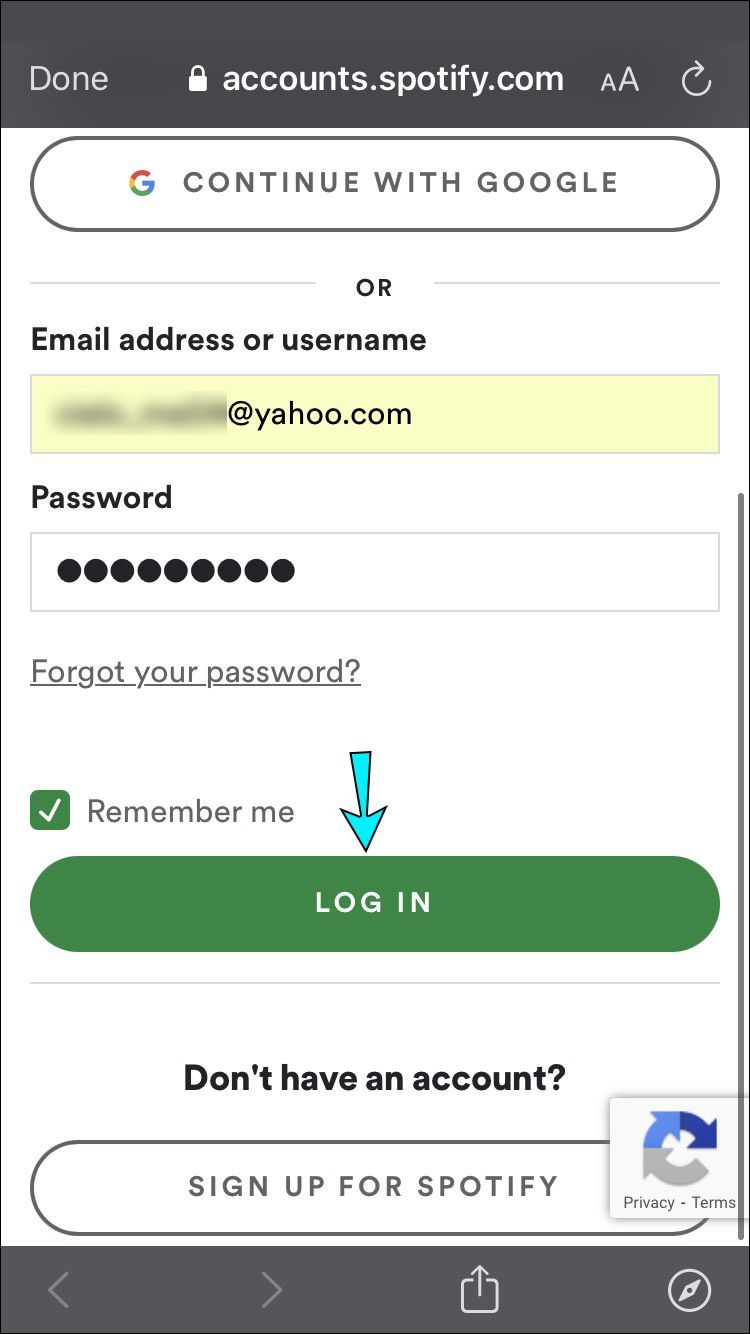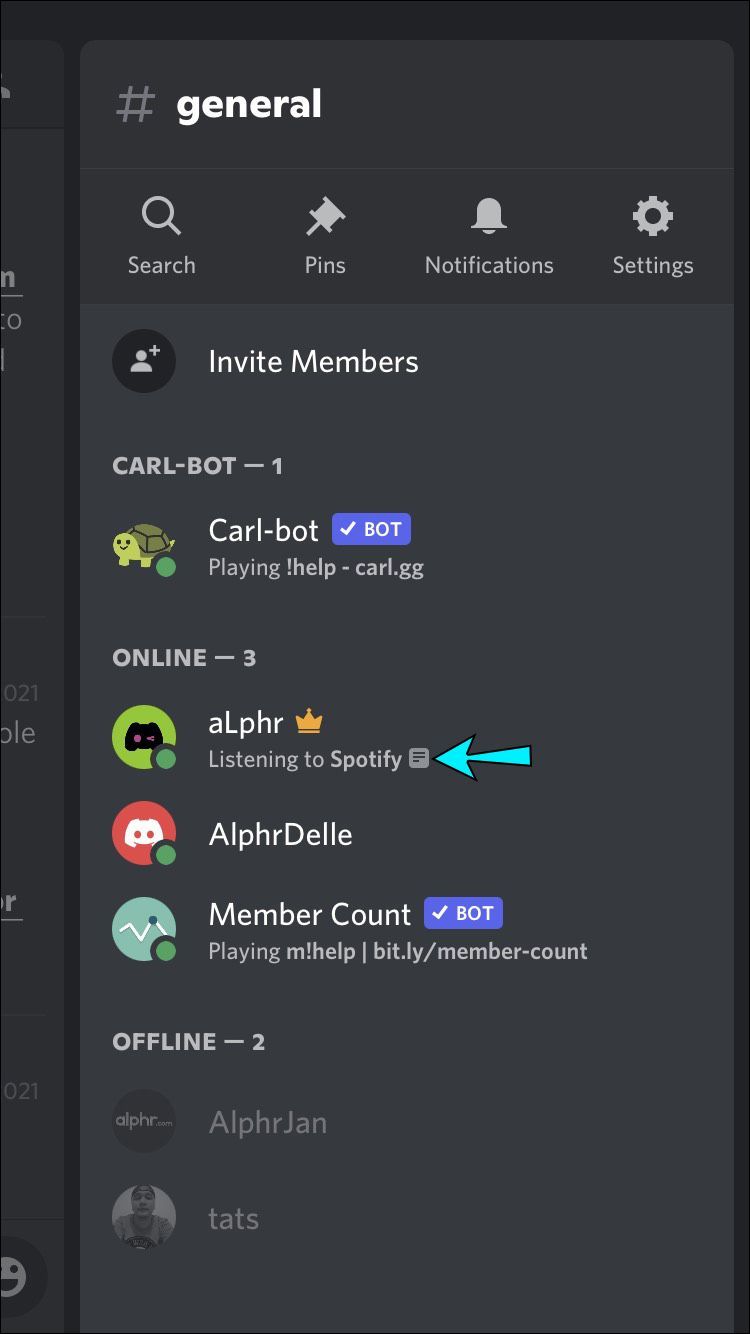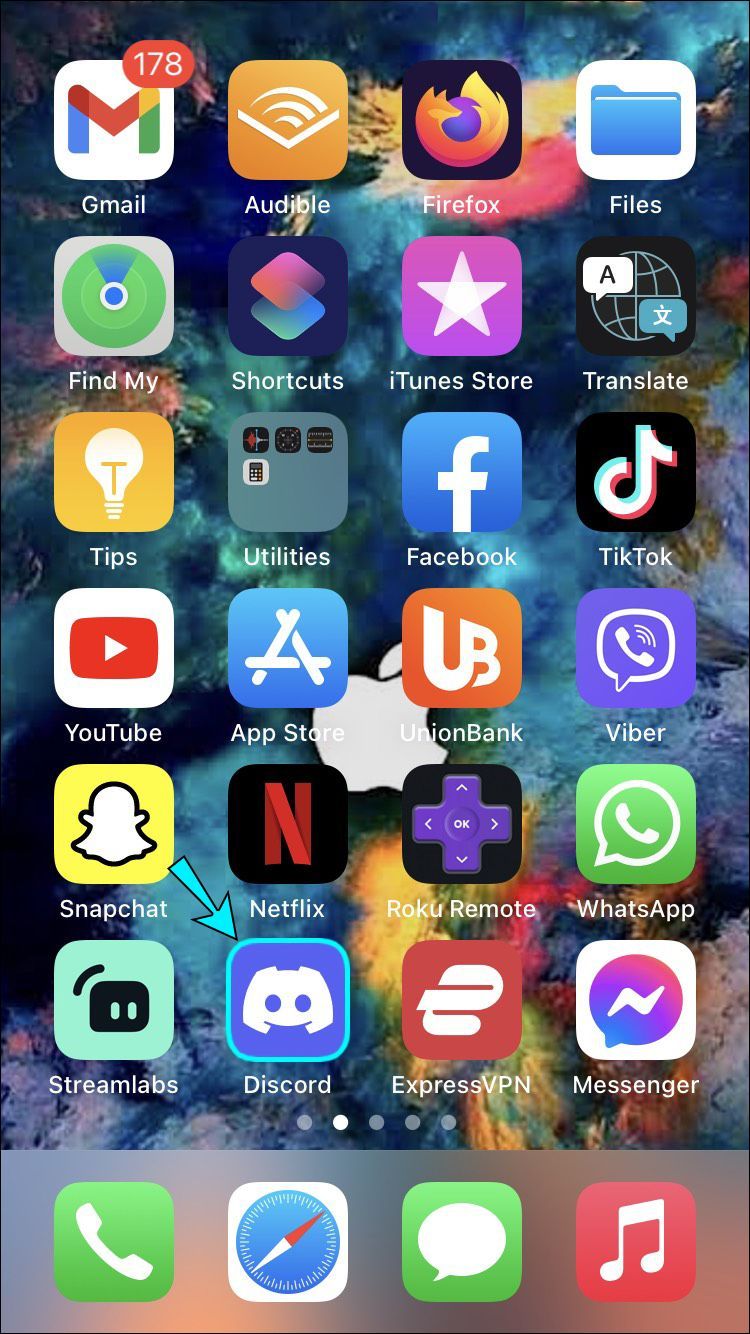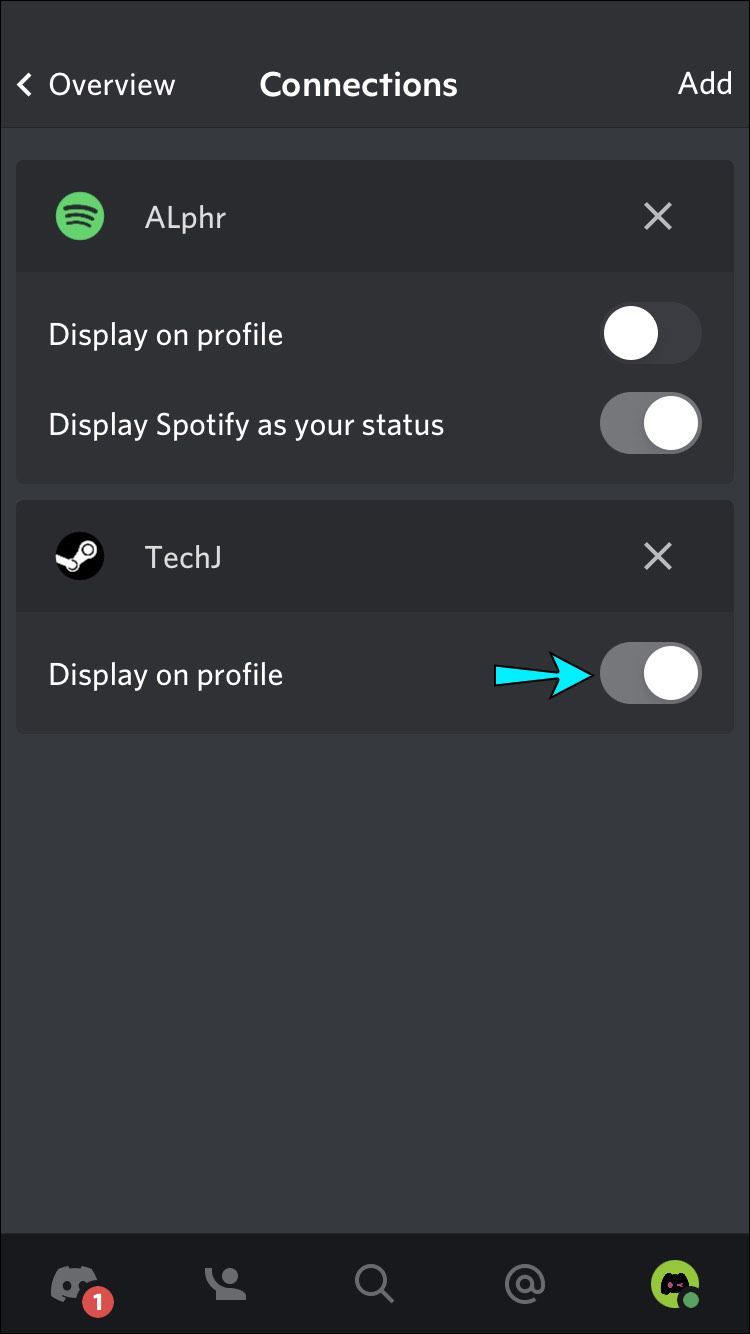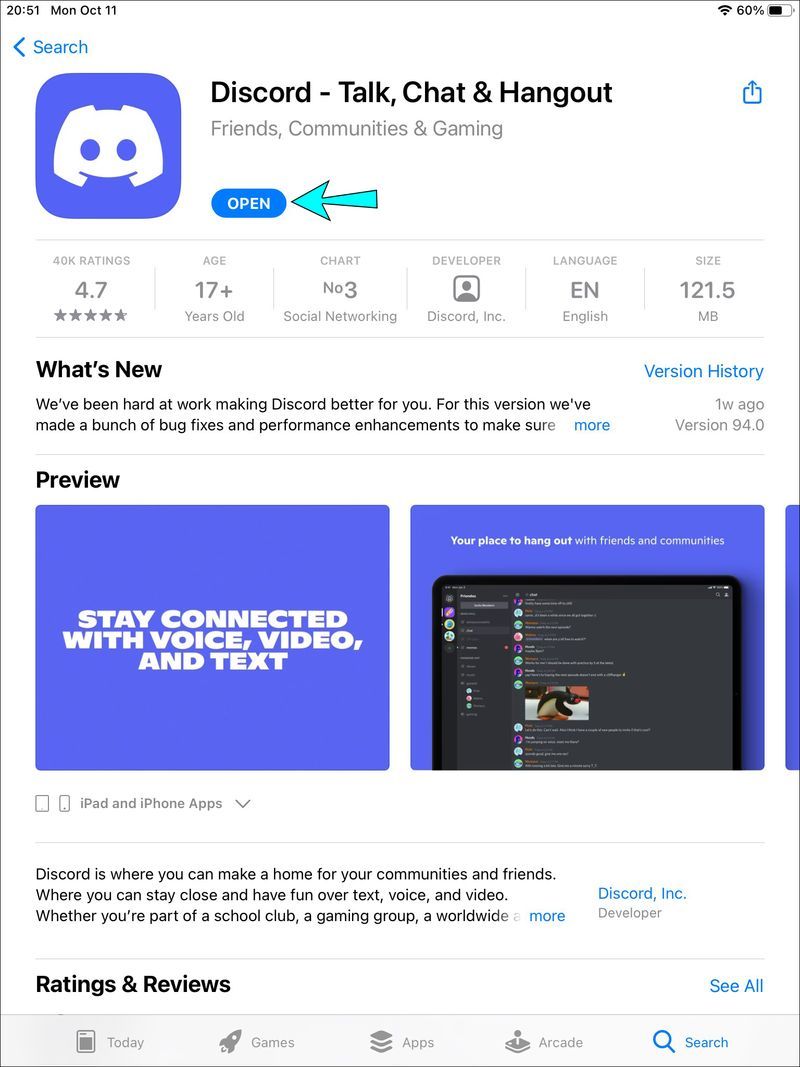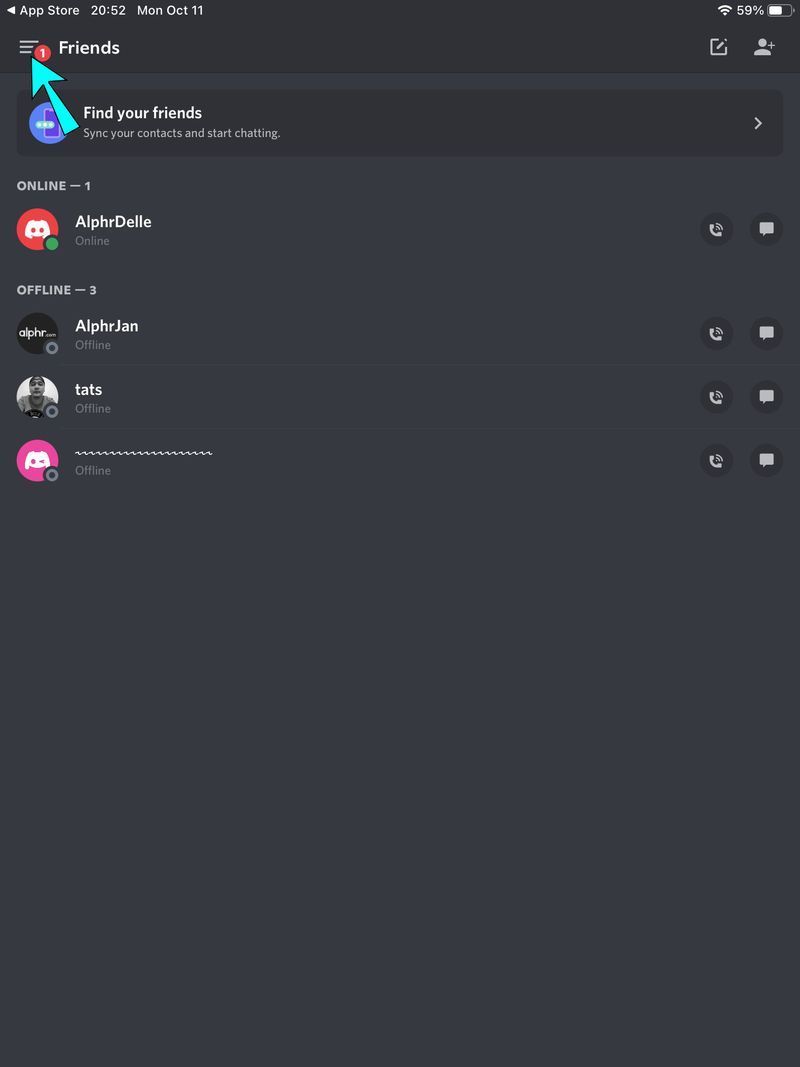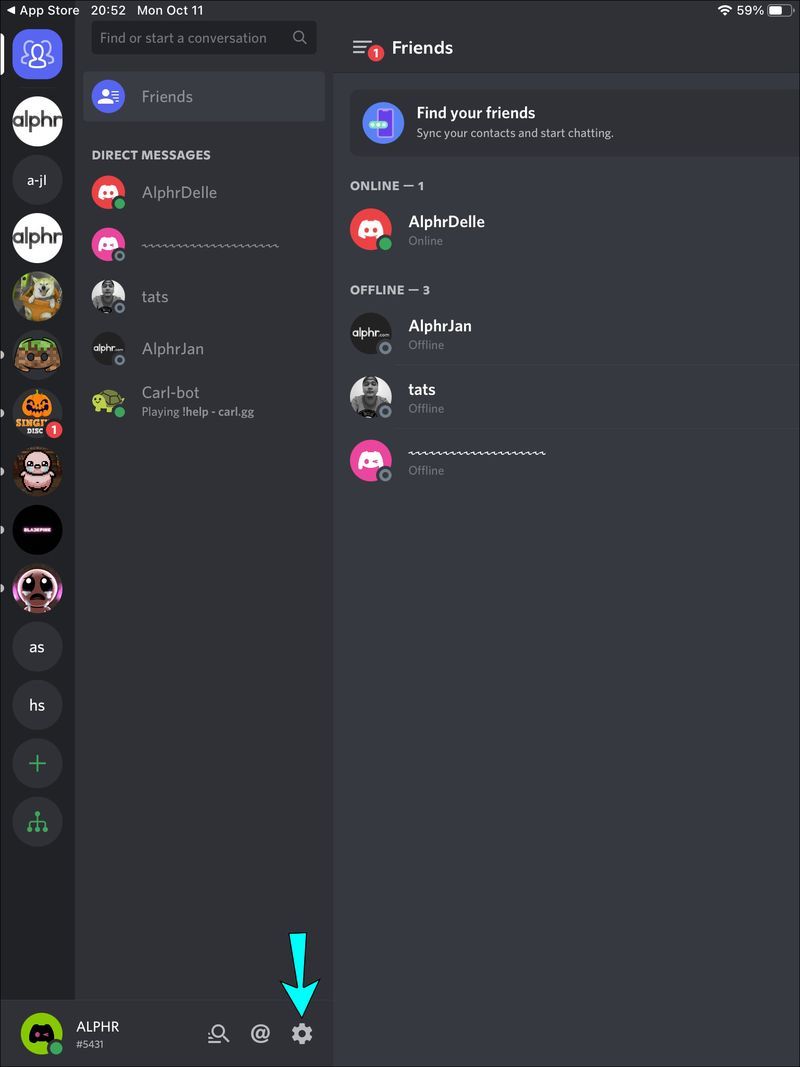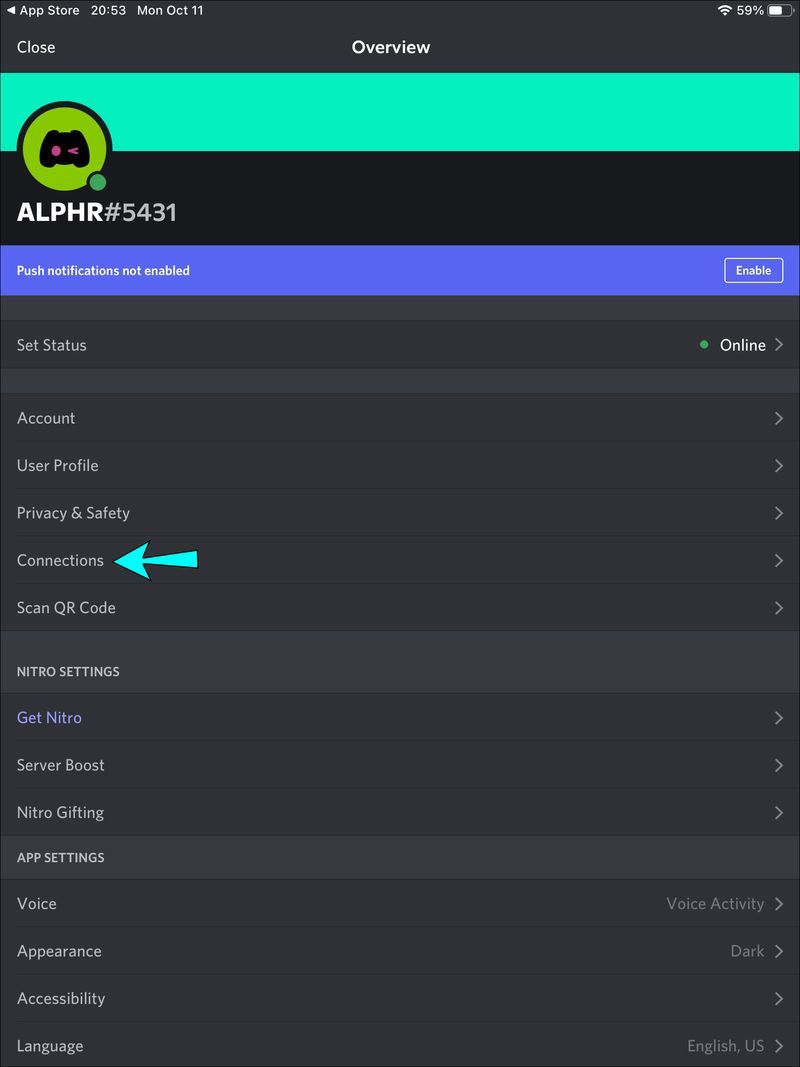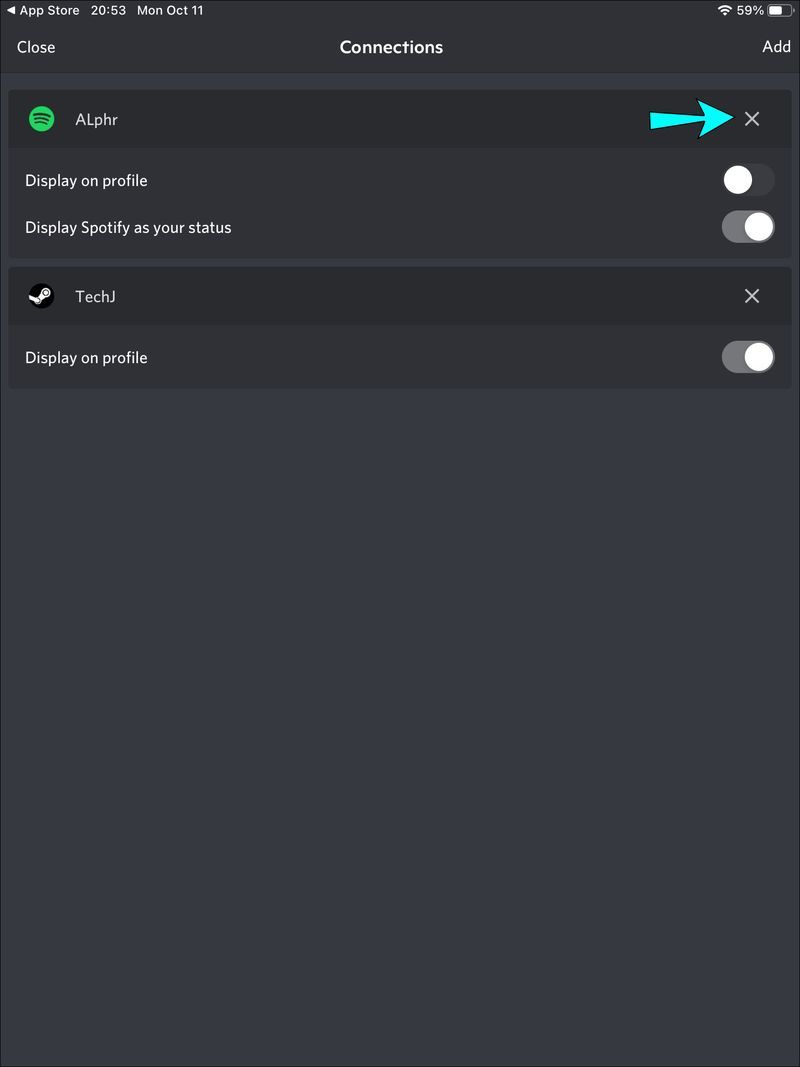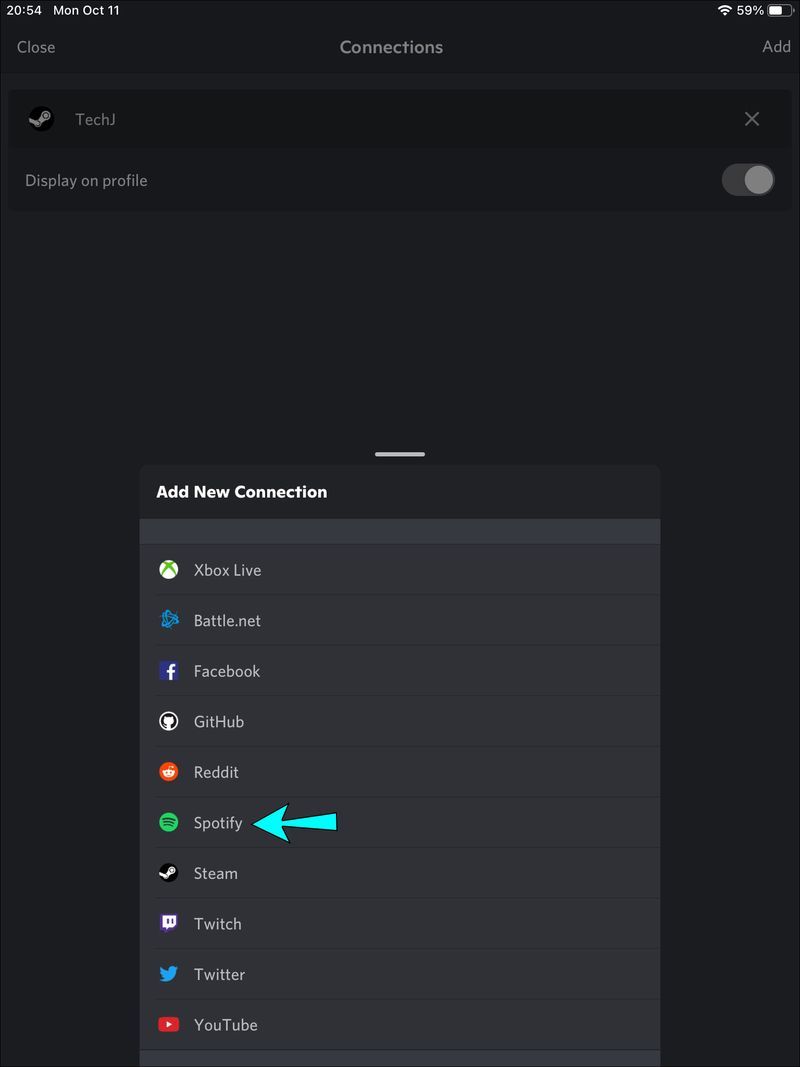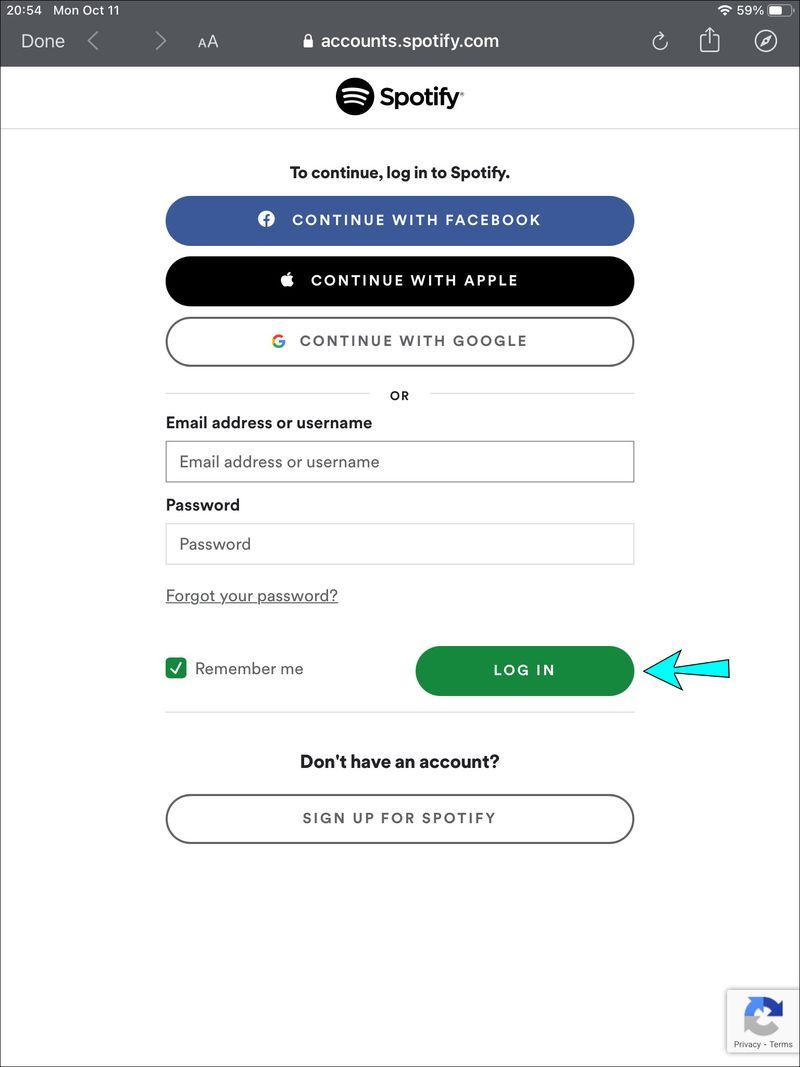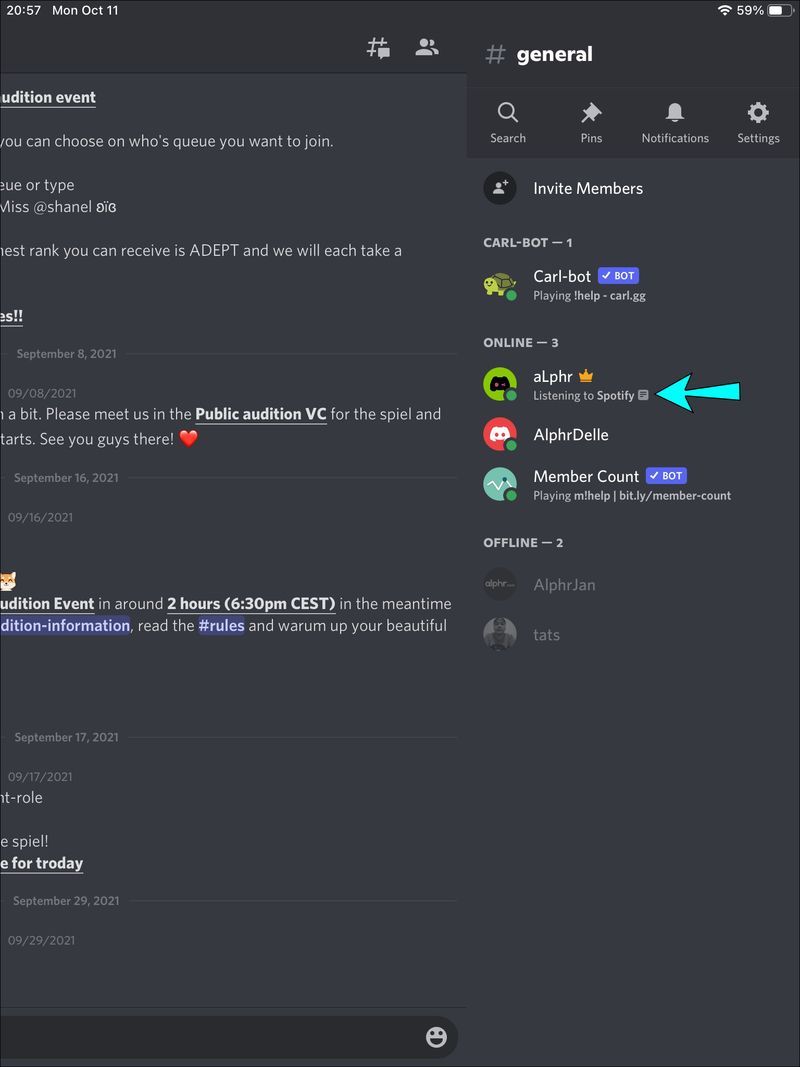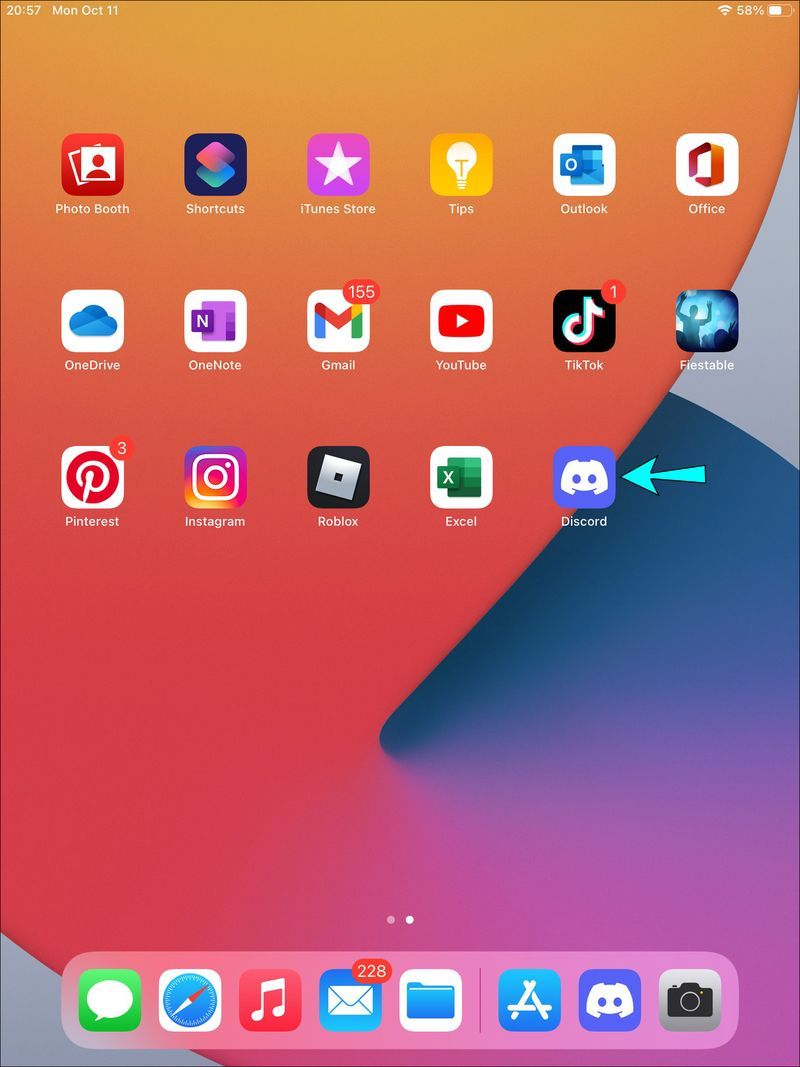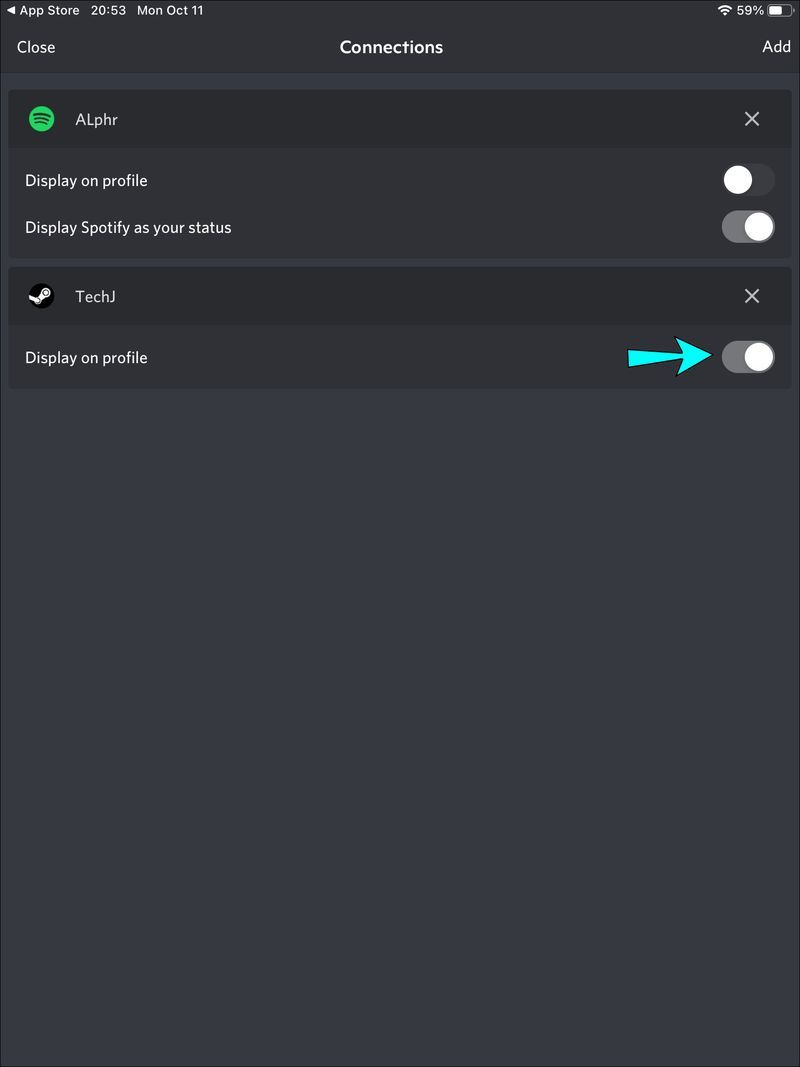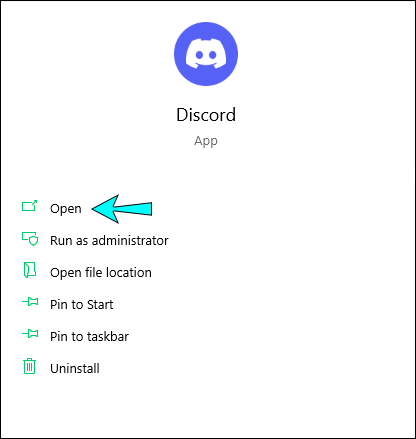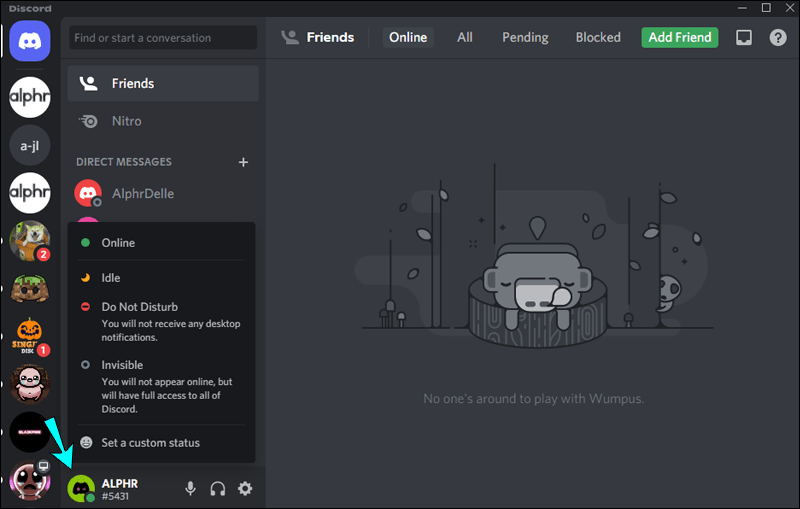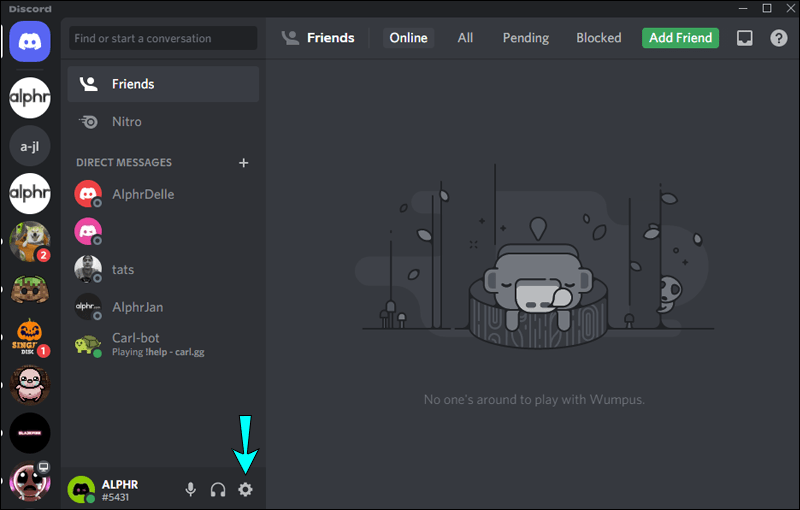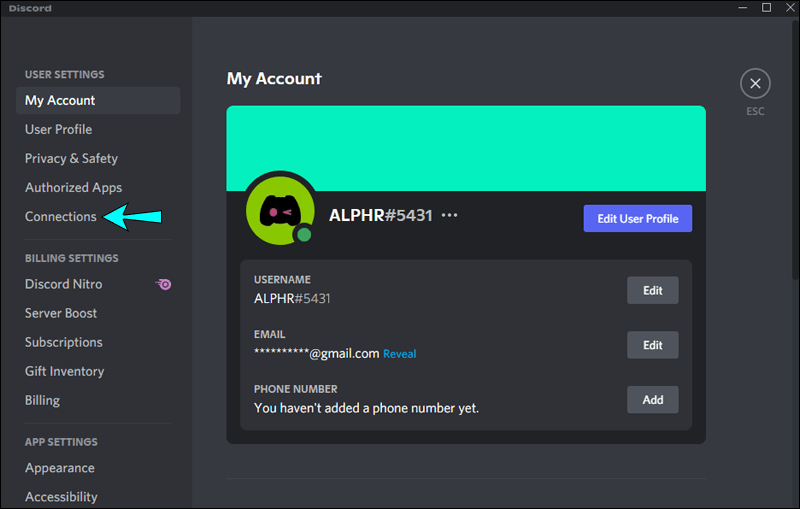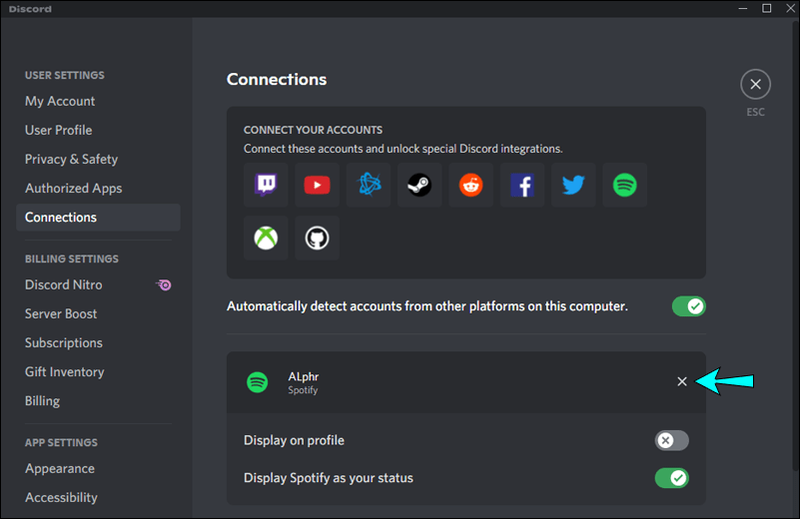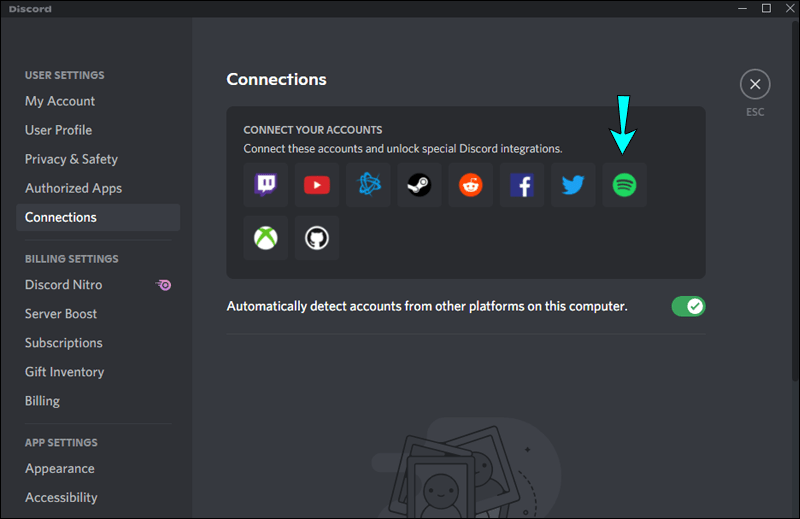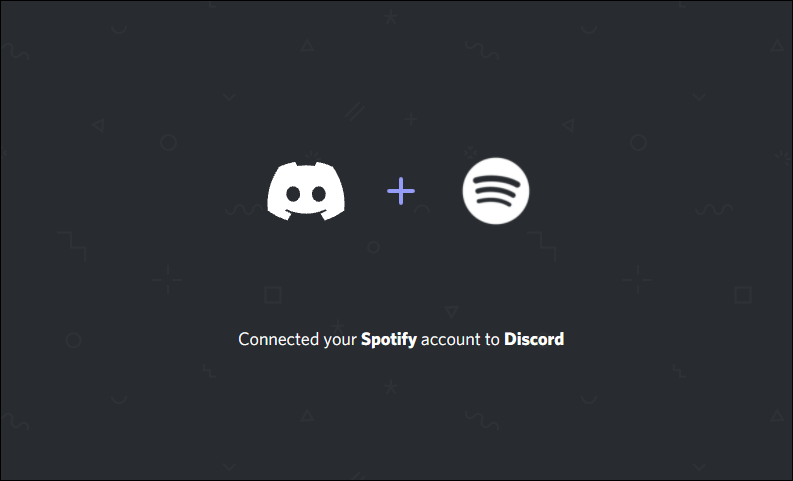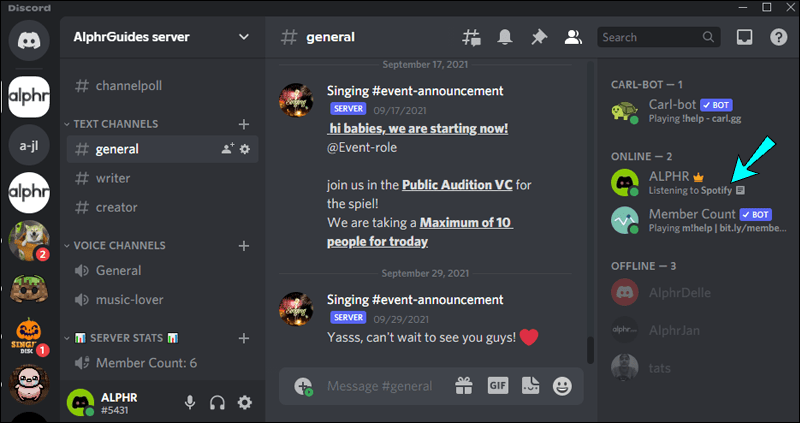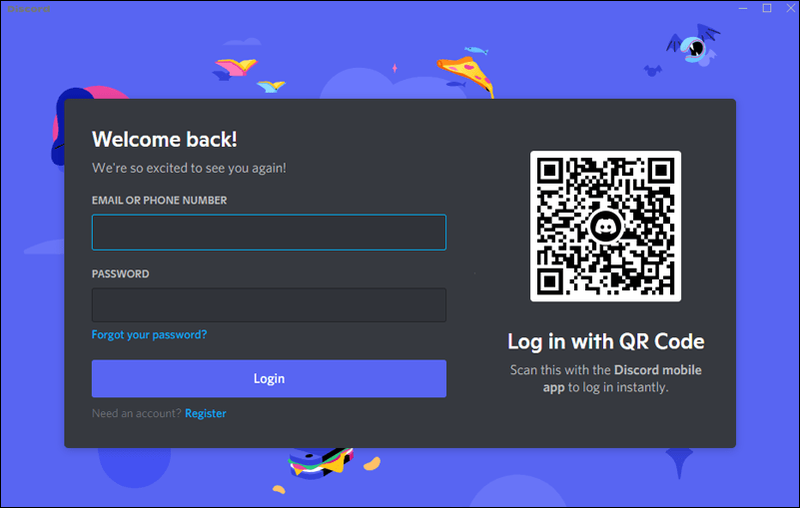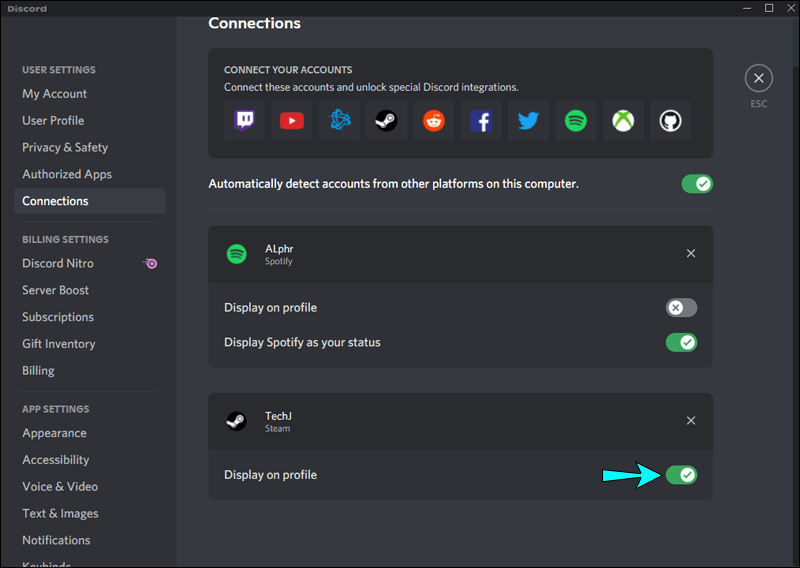Eszközhivatkozások
Spotify- és Discord-fiókod összekapcsolásával csatornatársaid láthatják, milyen zenét hallgatsz streamelés közben. Lehetőségük van meghallgatni kedvenc zenei dzsemeteket, miközben megbeszélik a játékstratégiákat. Azonban érkeztek jelentések arról, hogy a Discord nem jeleníti meg a Listening to Spotify állapotot még akkor sem, ha a két fiók össze van kapcsolva. Ezt általában a megváltozott Spotify-jelszó vagy a játék Discord-ban futó állapotával való ütközés okozza. Ebben a cikkben két gyakori javítást mutatunk be a probléma megoldására mobileszközökön és számítógépeken.

A Spotify nem jelenik meg a Discordban Androidon
Ha nem látja a Spotify állapotát a Discordon keresztül Android-eszközén, ne feledje, hogy az állapot csak a Discordban jelenik meg, ha a Spotify-t asztali számítógépén használja, és nem a mobilalkalmazásban.
Próbálja megújítani a kapcsolatot
Ha a közelmúltban megváltoztatta Spotify jelszavát, előfordulhat, hogy ez a módosítás megszakította a kapcsolatot a két fiók között. De még ha nem is módosította, próbálja meg leválasztani, majd újra összekapcsolni a fiókokat a Discordban. Sok felhasználó arról számolt be, hogy ez megoldotta a problémát. A következőképpen újíthatja meg a kapcsolatot a Spotify és a Discord között Android-eszközén:
- Nyissa meg a Discordot.
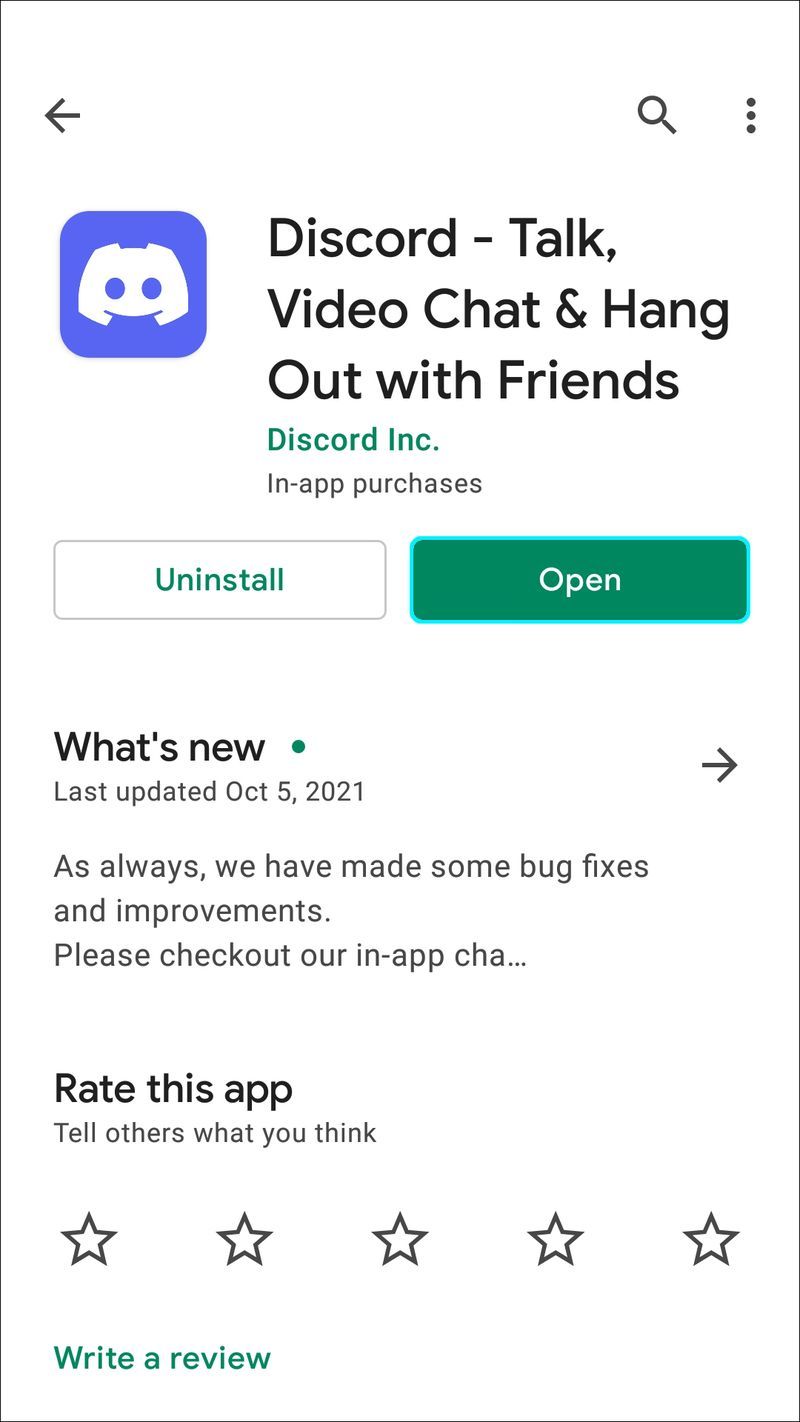
- Érintse meg a háromsoros menü ikont a bal felső sarokban.
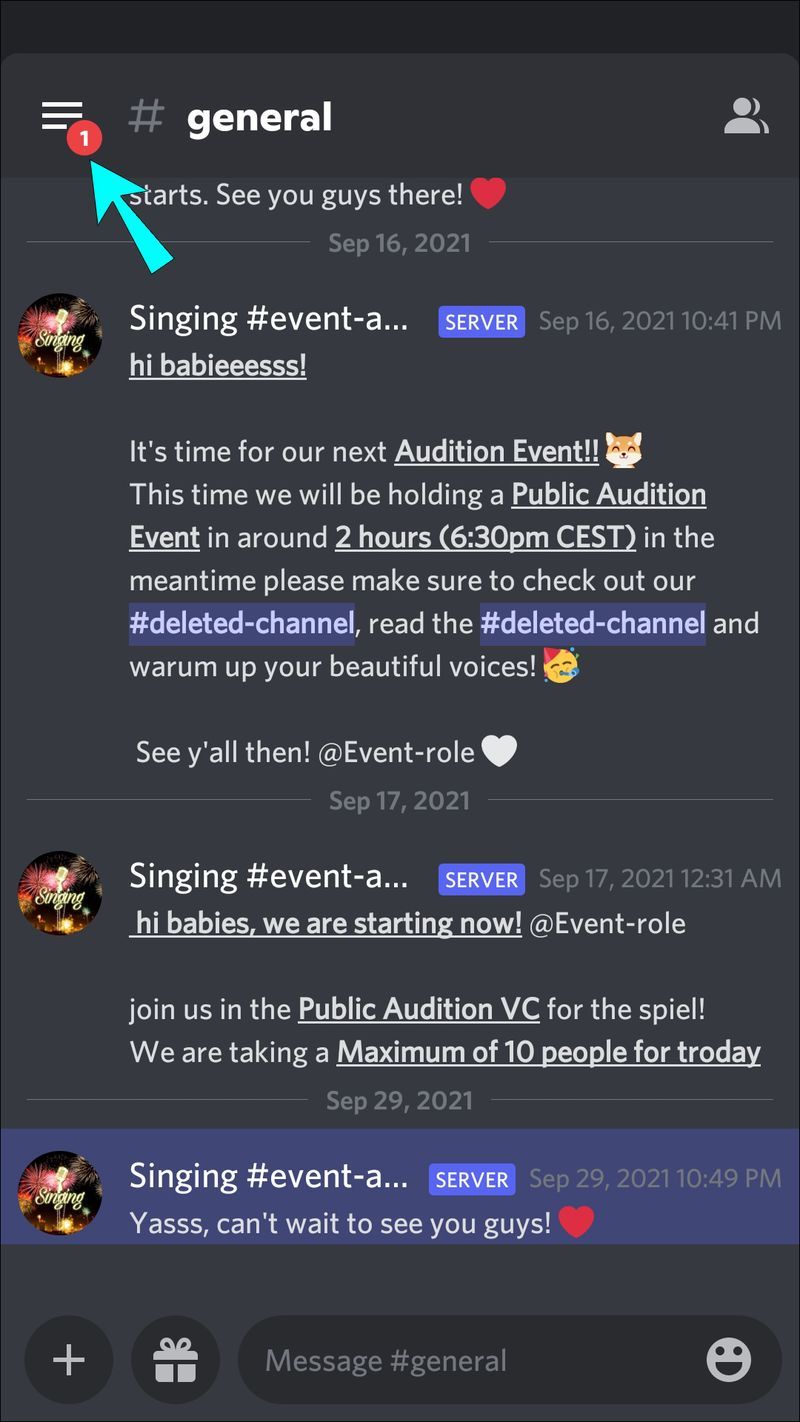
- A jobb alsó sarokban koppintson a profil ikonra a felhasználói beállítások eléréséhez.
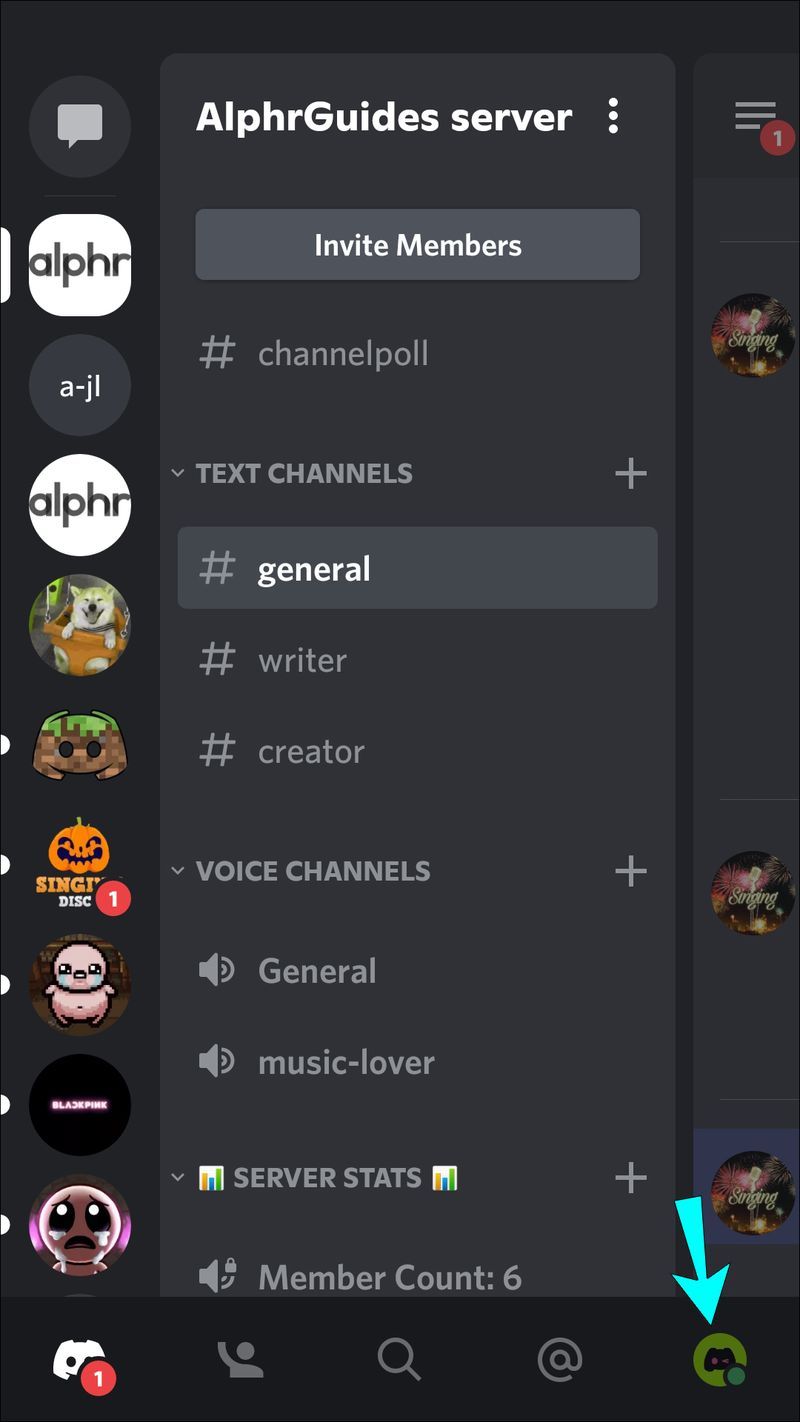
- Koppintson a Kapcsolatok elemre.
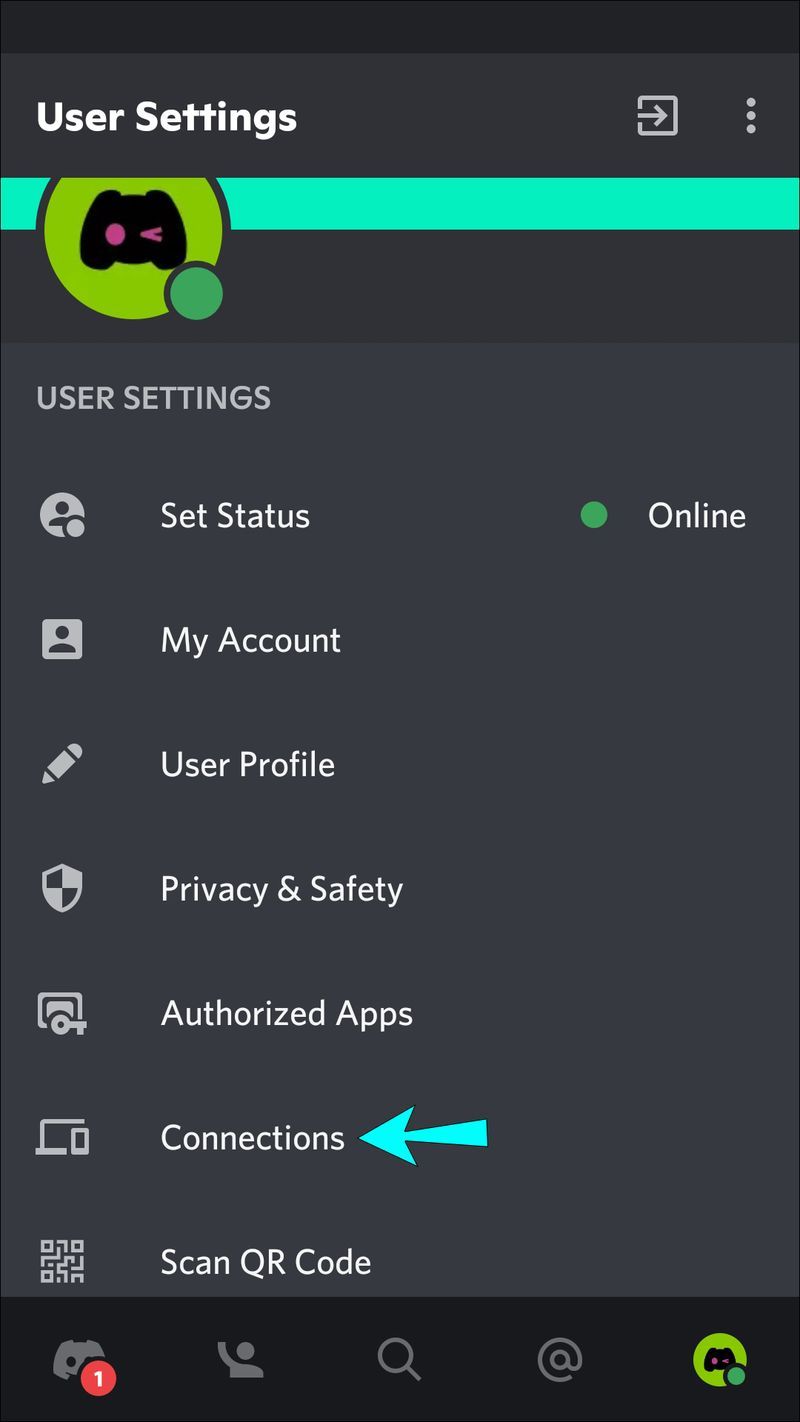
- A Spotify-integrációnál érintse meg az X-et a Spotify és a Discord kapcsolat leválasztásához.
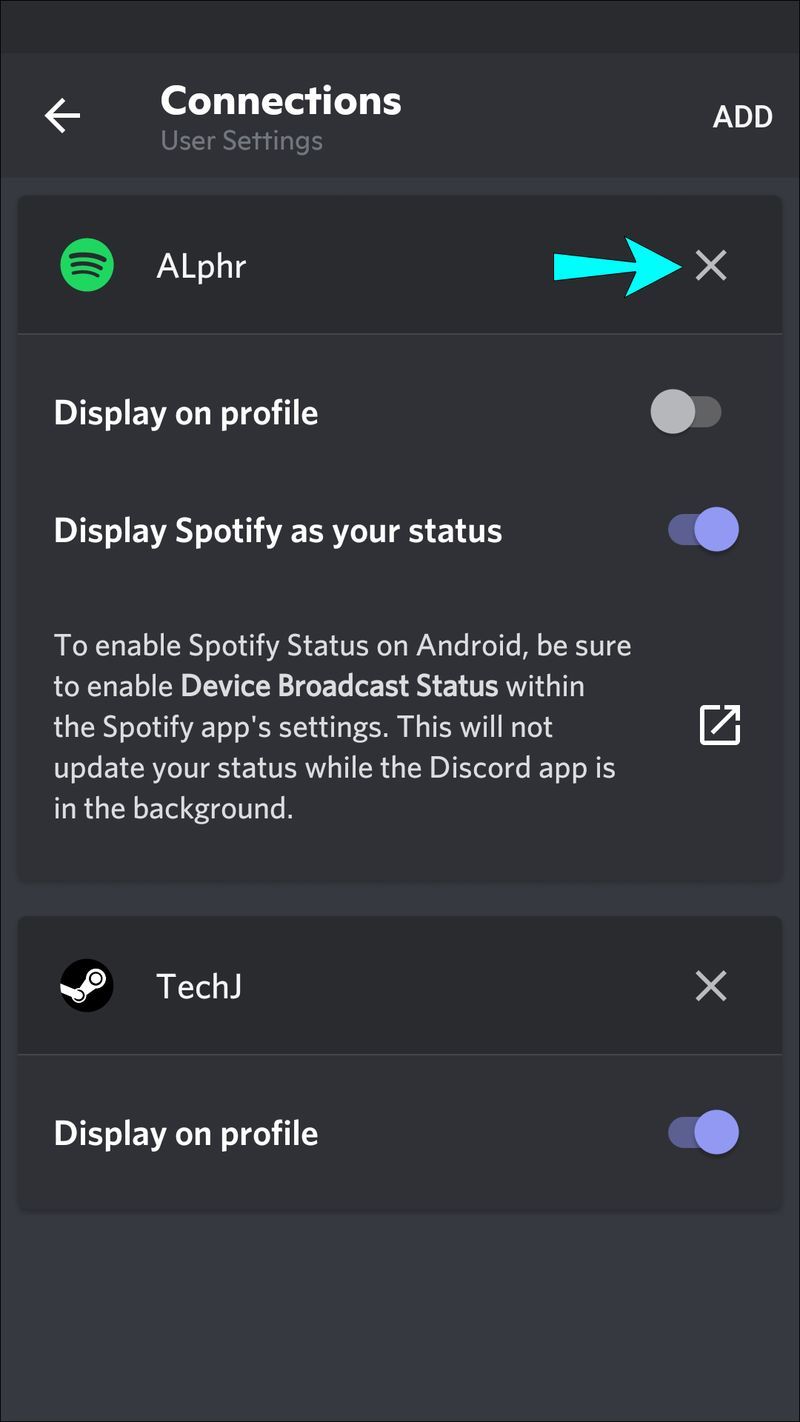
- A Kapcsolatok jobb oldalán koppintson a Hozzáadás elemre, majd válassza ki a Spotify ikont. A rendszer átirányítja a Spotify bejelentkezési oldalára.
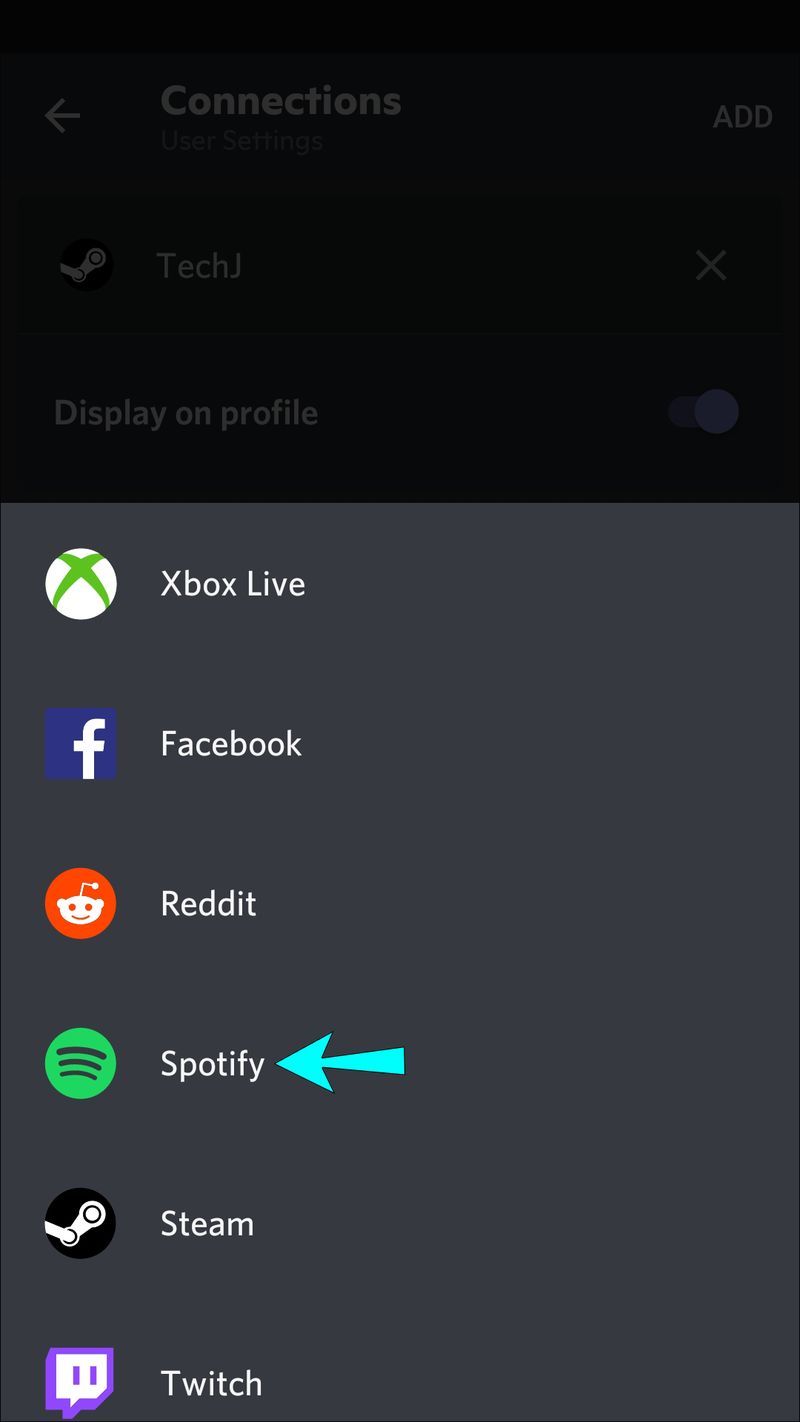
- Jelentkezzen be fiókjába, és fogadja el a feltételeket. Fiókja újra csatlakozik a Discordhoz.
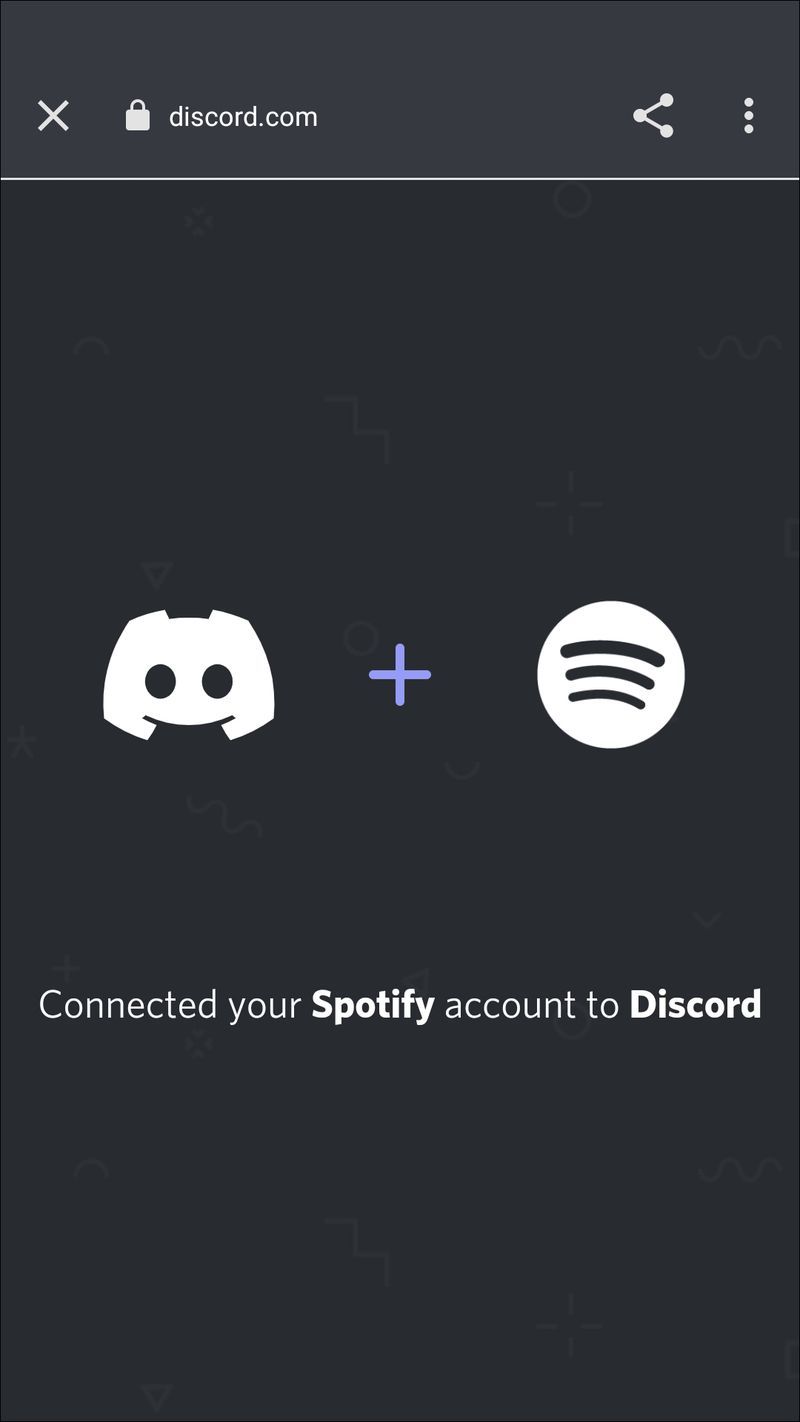
- Számítógépről játszhat le egy dalt a Spotify-on.

- Android-eszközén ellenőrizze Discord-profilja állapotát, és ellenőrizze, hogy megjelenik-e a Listening to Spotify állapot.
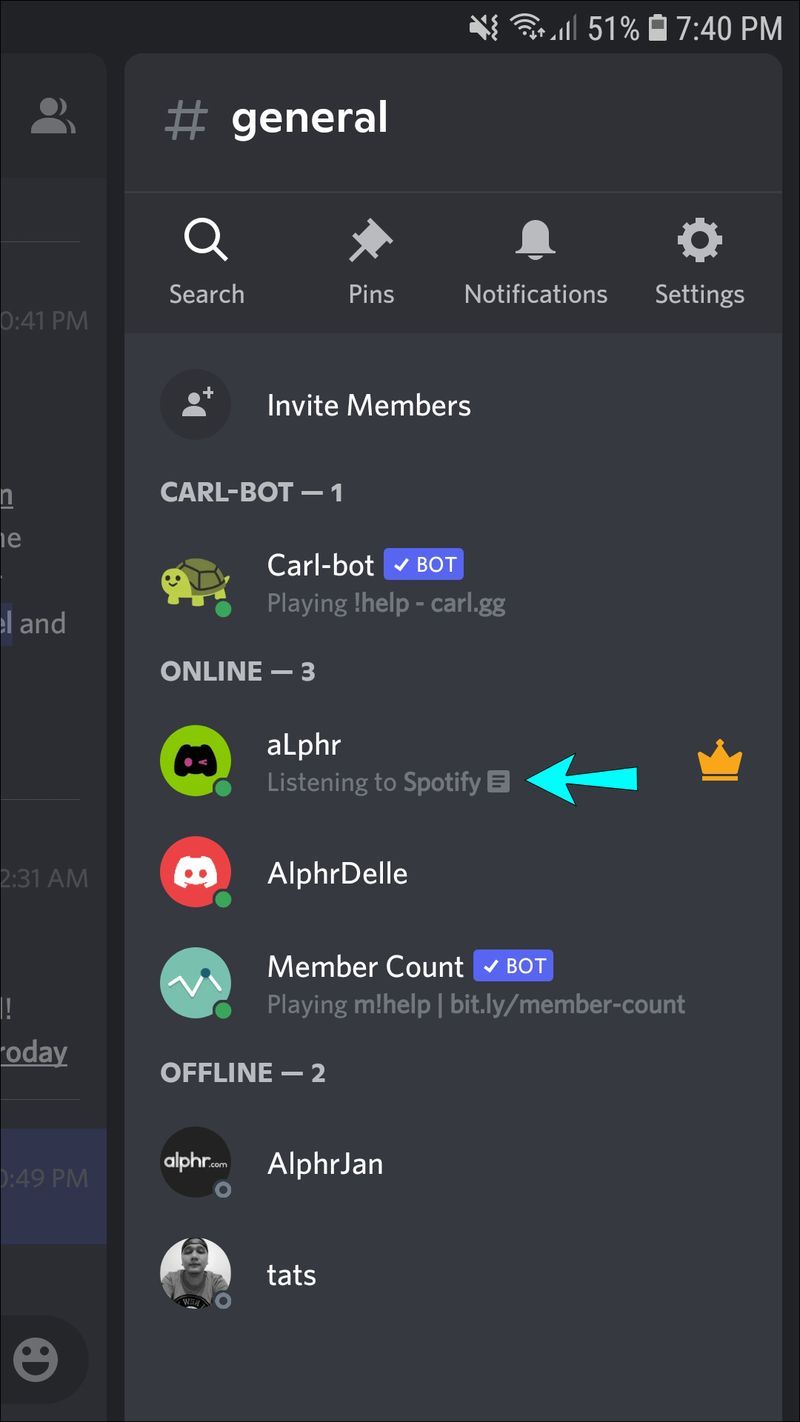
Próbálja meg letiltani a Discord játék állapotát
Lehetséges, hogy a Discord aktuálisan futó játékának állapotüzenet-beállítása ütközik a Spotify állapotával. A beállítás letiltásához kövesse az alábbi lépéseket:
- Indítsa el a Discordot.
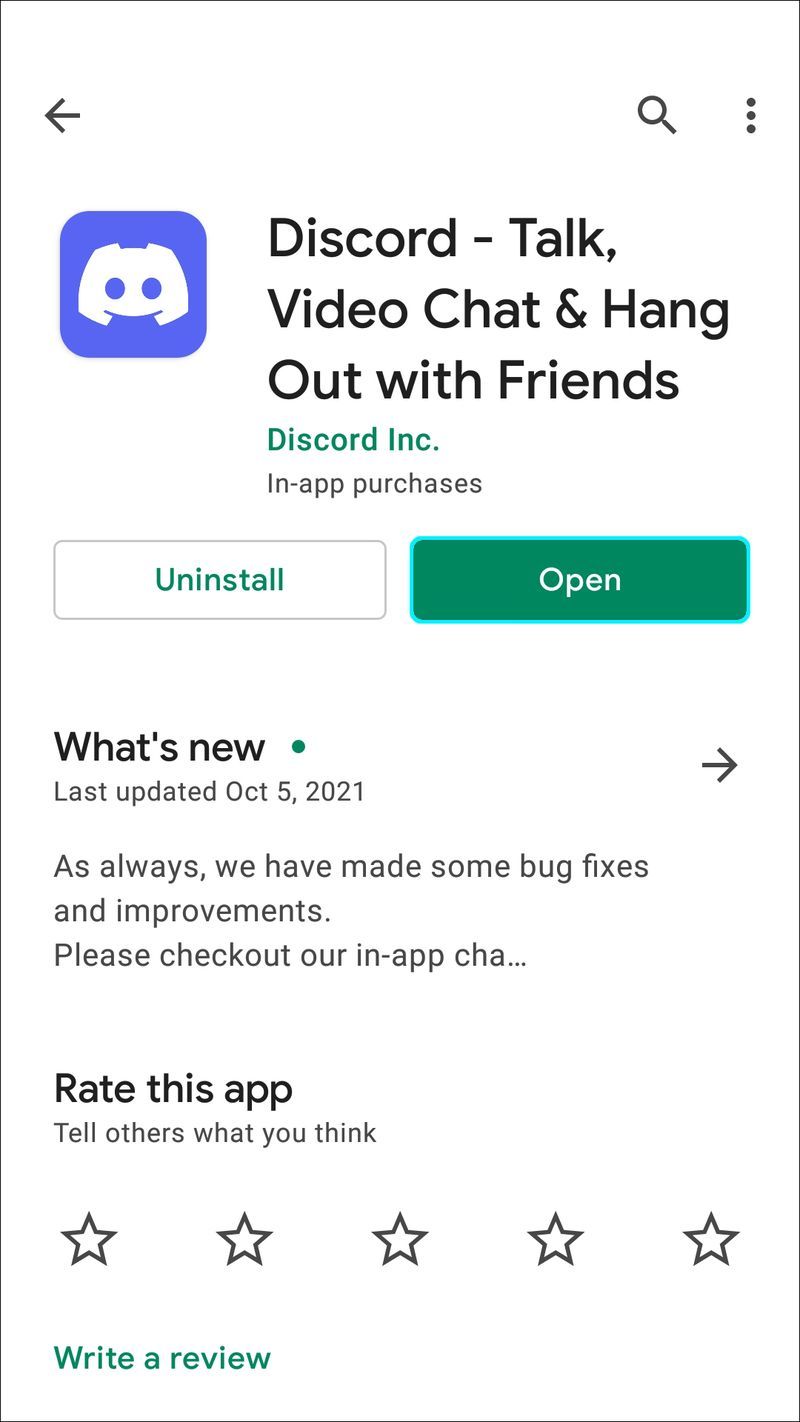
- Koppintson a menü ikonra.
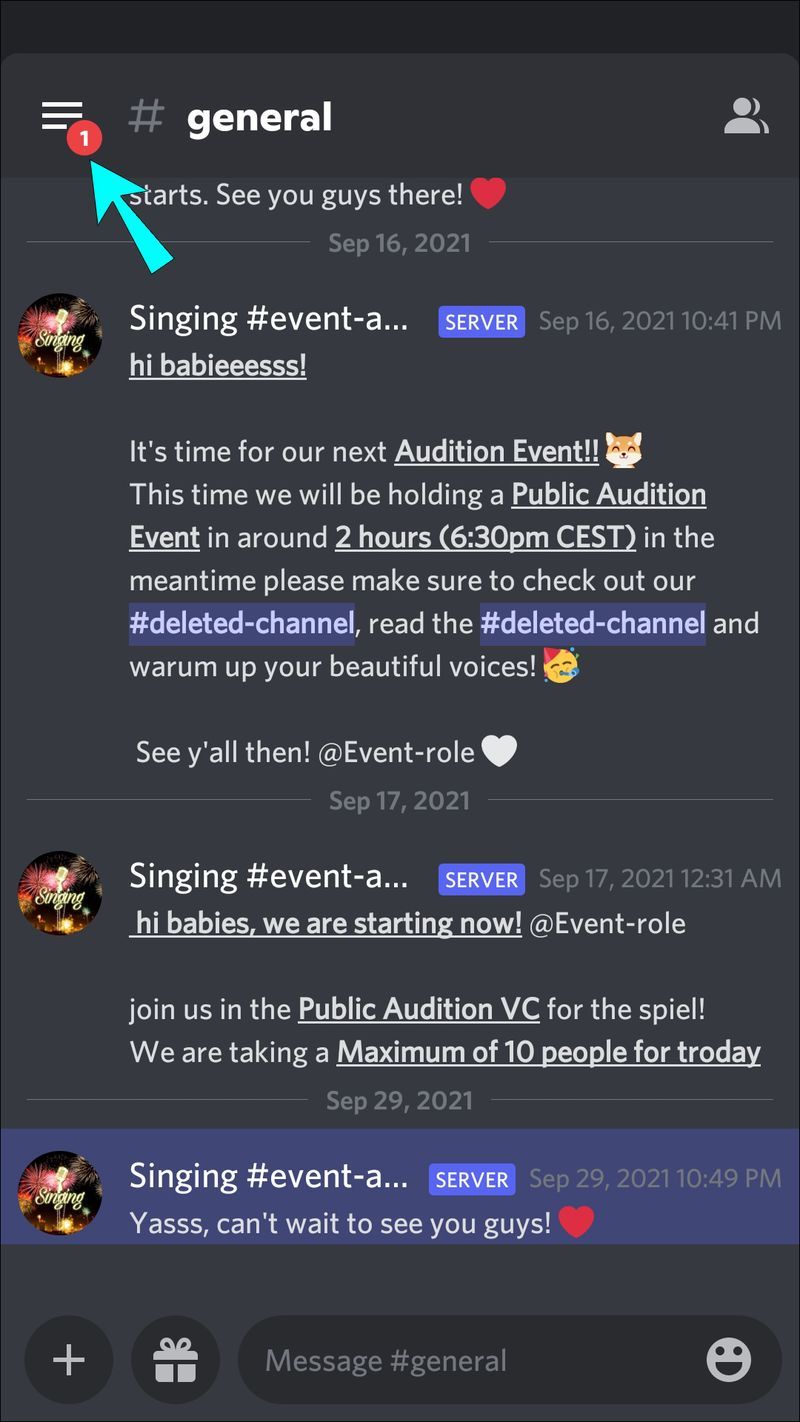
- Érintse meg a profil ikont a felhasználói beállítások eléréséhez.
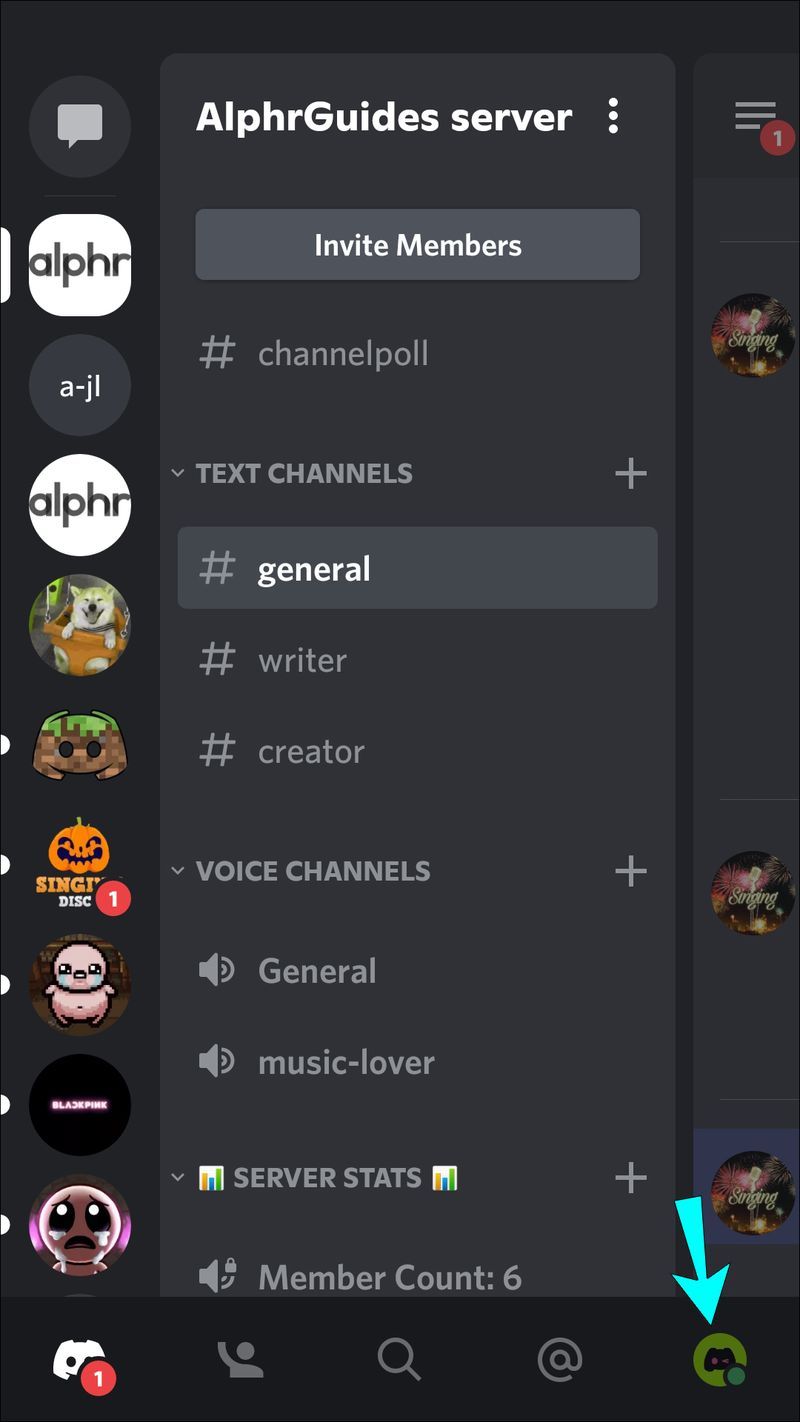
- A Játékbeállítások alatt válassza a Játéktevékenység lehetőséget.
- Az aktuálisan futó játék megjelenítése állapotüzenet-beállításnál kapcsolja ki a kapcsolót a letiltásához.
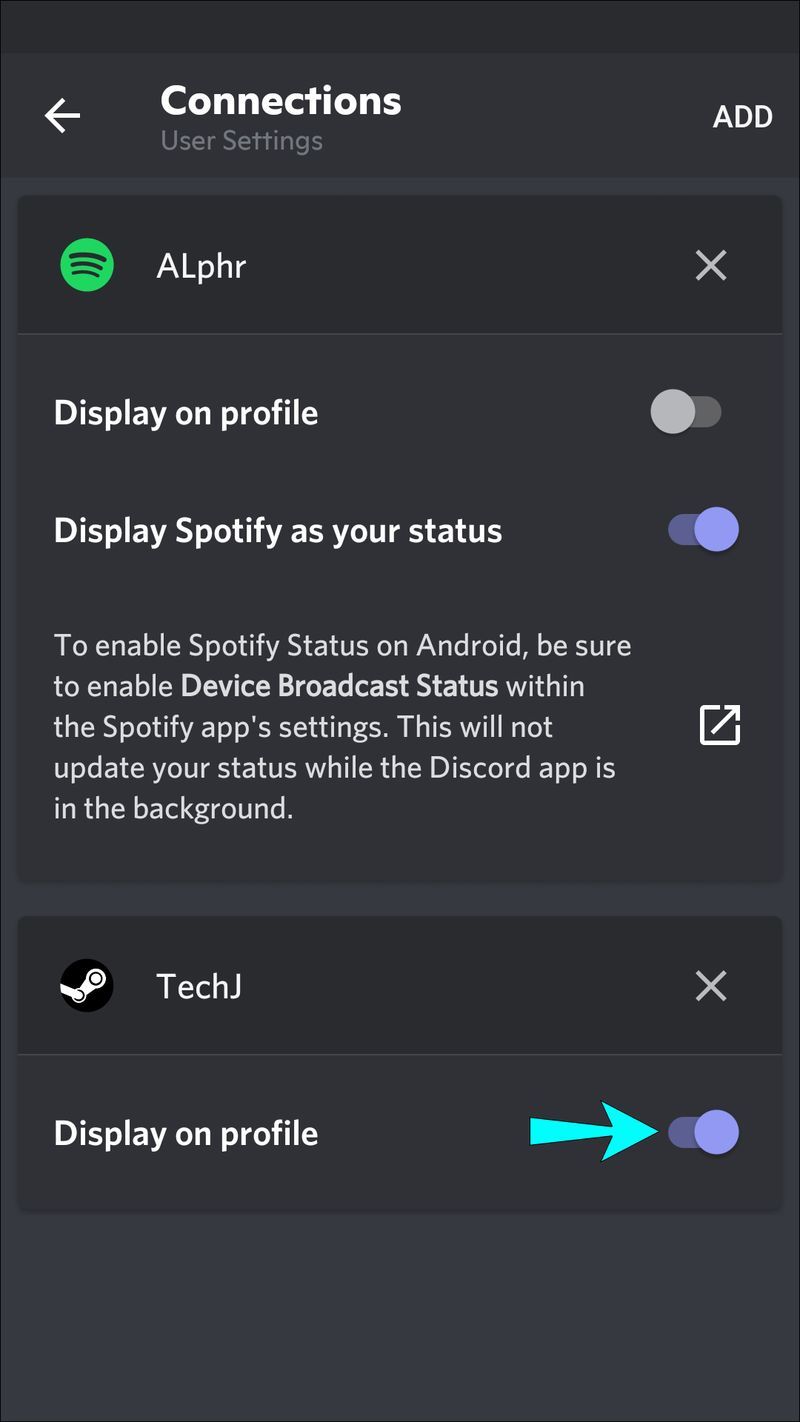
- Játssz le egy számot a Spotify-ról a számítógépeden.

- Ellenőrizze a Discord állapotát Android-eszközén, és ellenőrizze, hogy a probléma megoldódott-e.
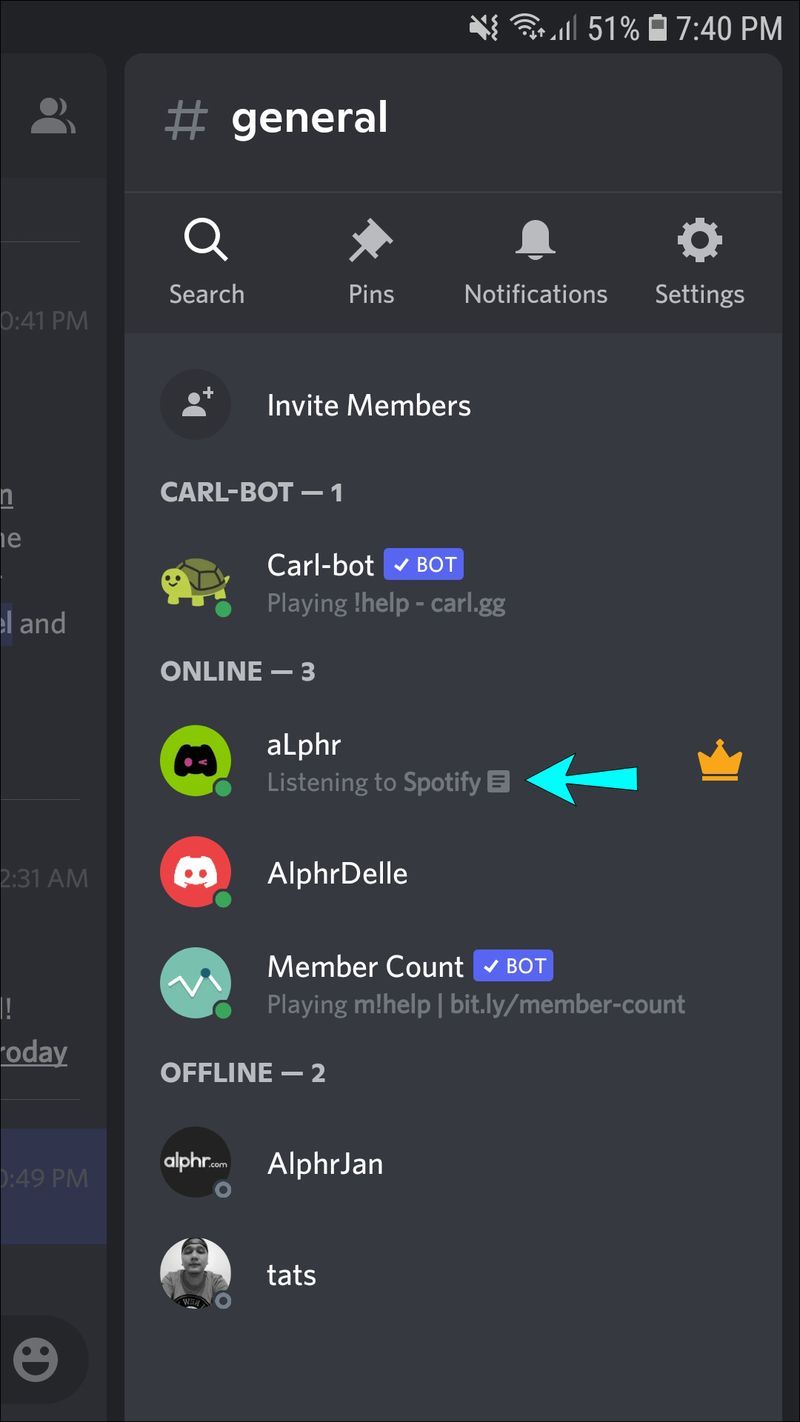
A Spotify nem jelenik meg a Discordban iPhone-on
A Listening to Spotify állapot csak akkor jelenik meg a Discordban iPhone-on keresztül, ha a Spotify szolgáltatást számítógépről használja.
Próbálja megújítani a kapcsolatot
Nemrég megváltoztatta a Spotify jelszavát? Ha igen, előfordulhat, hogy a fiókok már nincsenek integrálva. A felhasználók azonban arról számoltak be, hogy a Discord-fiókok leválasztása és újracsatlakoztatása orvosolhatja a problémát. Kövesse az alábbi lépéseket a kapcsolat megújításához:
- Nyissa meg a Discordot.
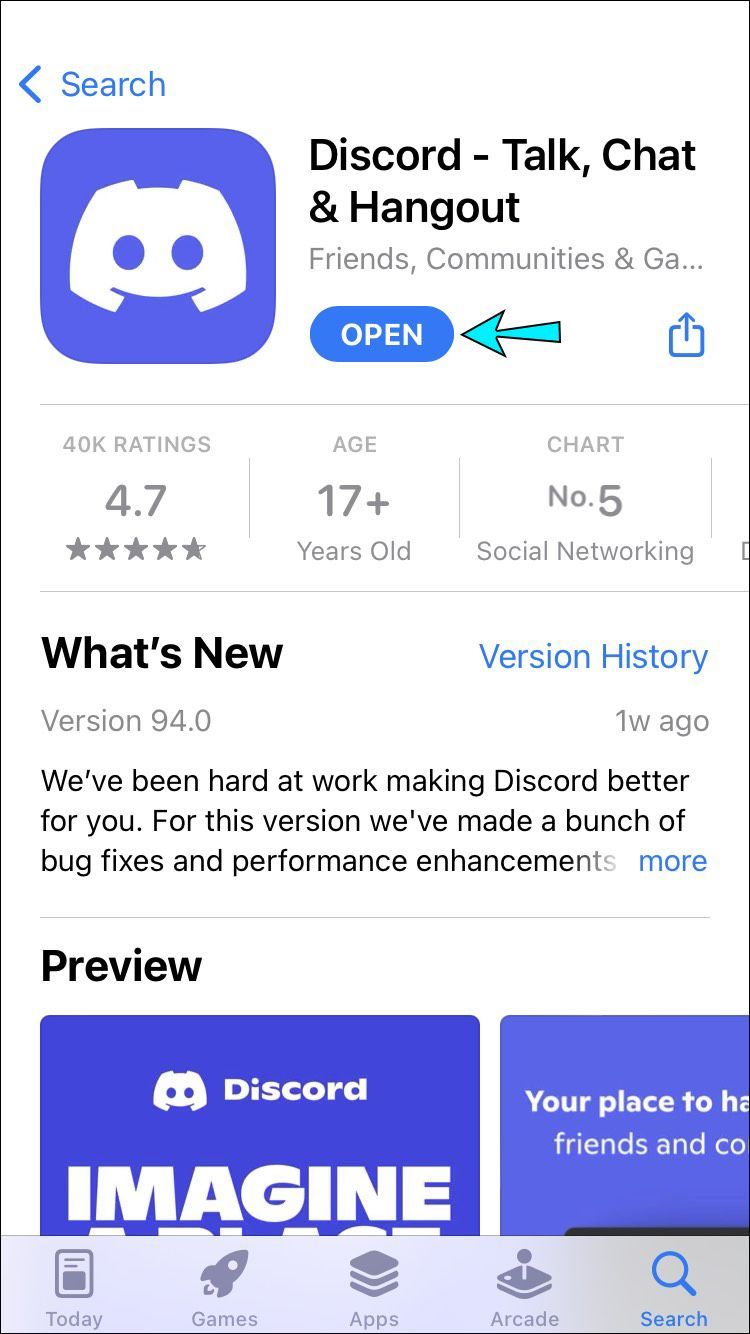
- A jobb felső sarokban koppintson a menü ikonra.
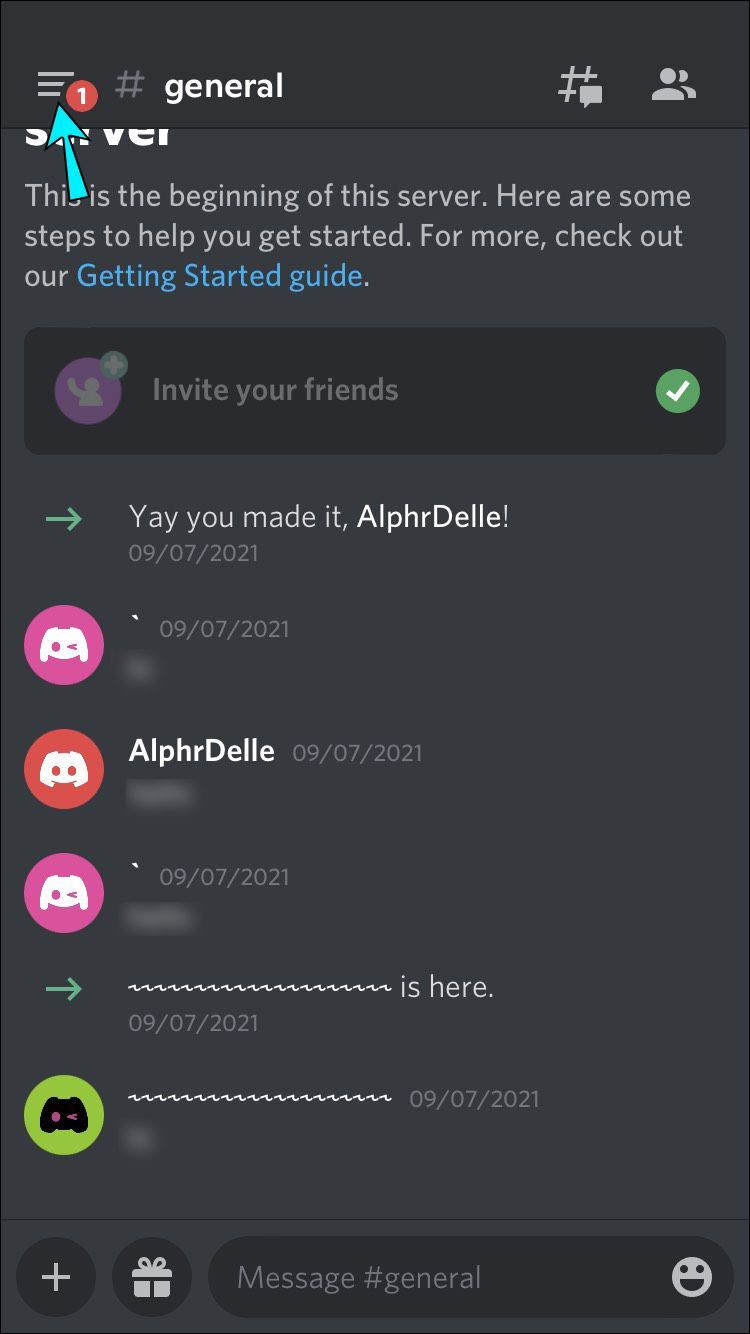
- Érintse meg a profil ikont a felhasználói beállítások eléréséhez.
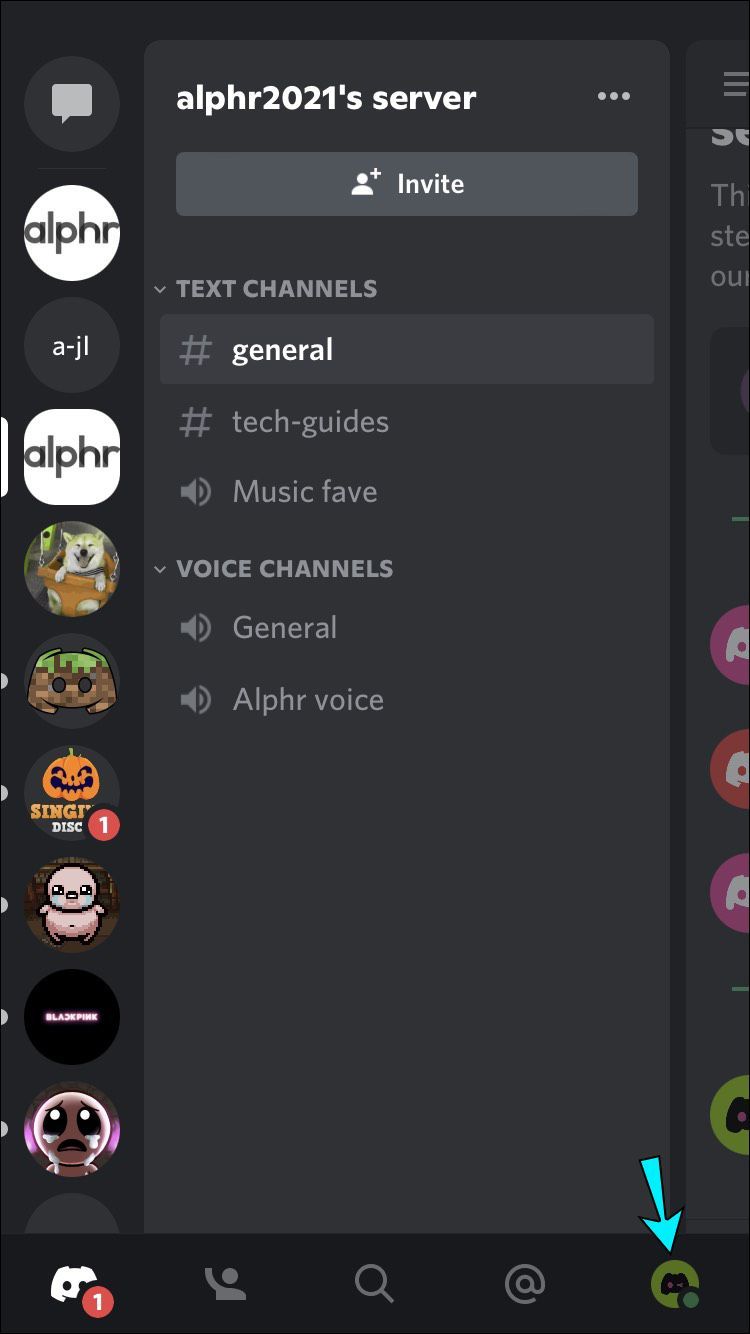
- Válassza a Kapcsolatok lehetőséget.
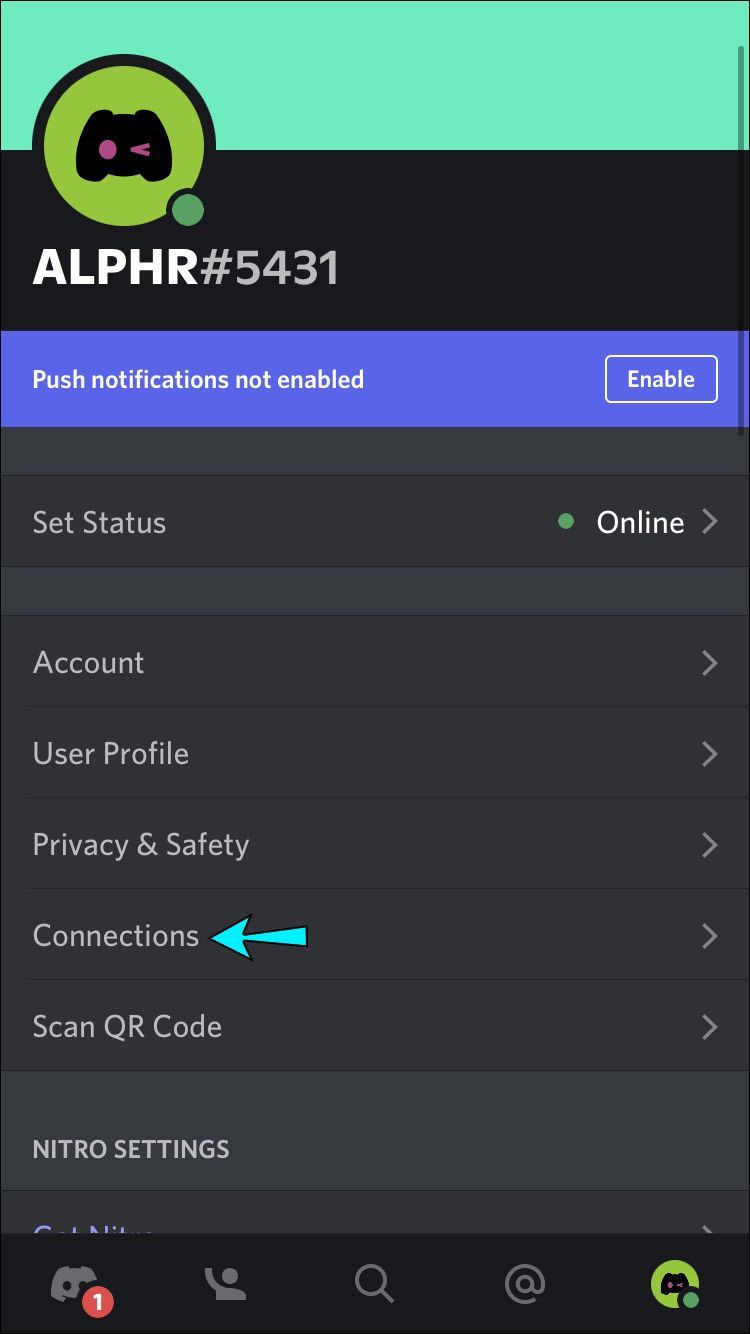
- A Spotify-integrációnál érintse meg az X-et a Spotify és a Discord kapcsolat leválasztásához.
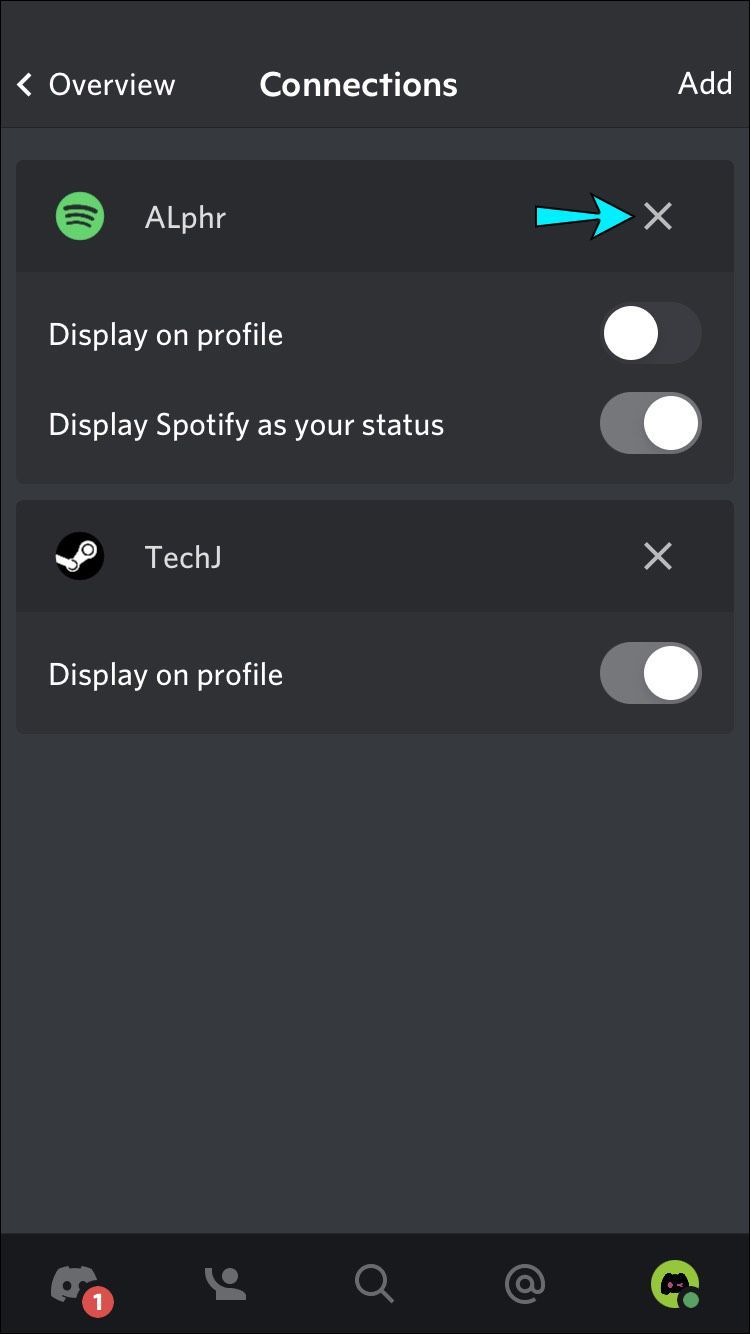
- A Kapcsolatok jobb oldalán koppintson a Hozzáadás elemre, majd válassza ki a Spotify ikont. A rendszer átirányítja a Spotify bejelentkezési oldalára.
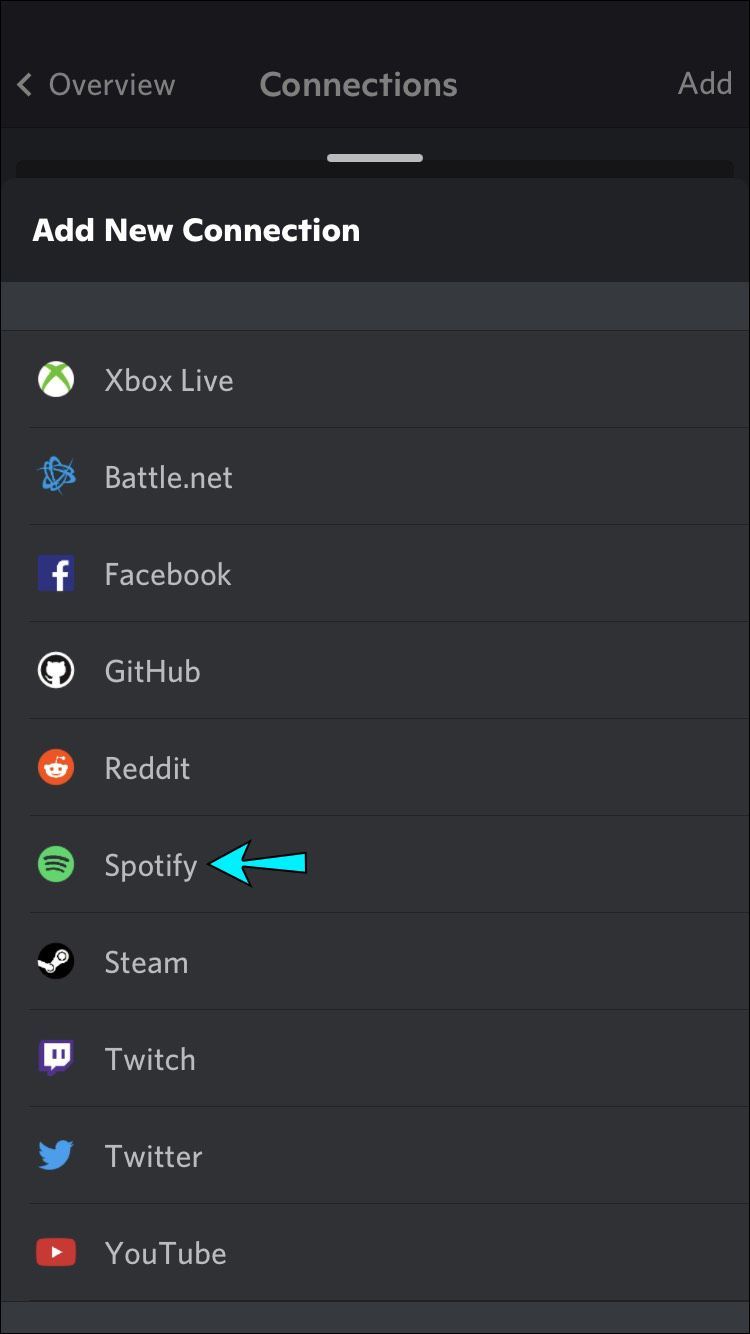
- Jelentkezzen be fiókjába, és fogadja el a feltételeket. Fiókja újra kapcsolódik a Discordhoz.
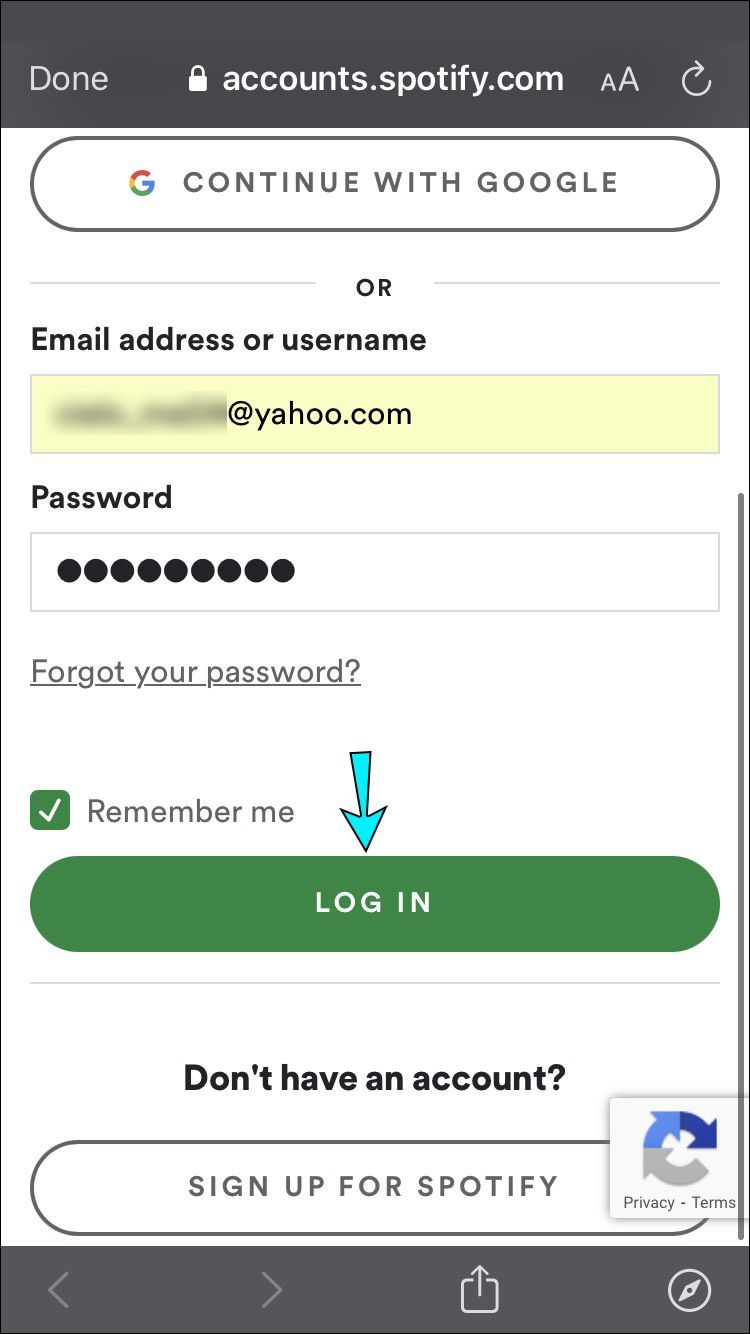
- Számítógépen játszhat le egy dalt a Spotify-on.

- Ellenőrizze Discord-profilja állapotát iPhone-ján, hogy megtudja, megjelenik-e a Listening to Spotify állapot.
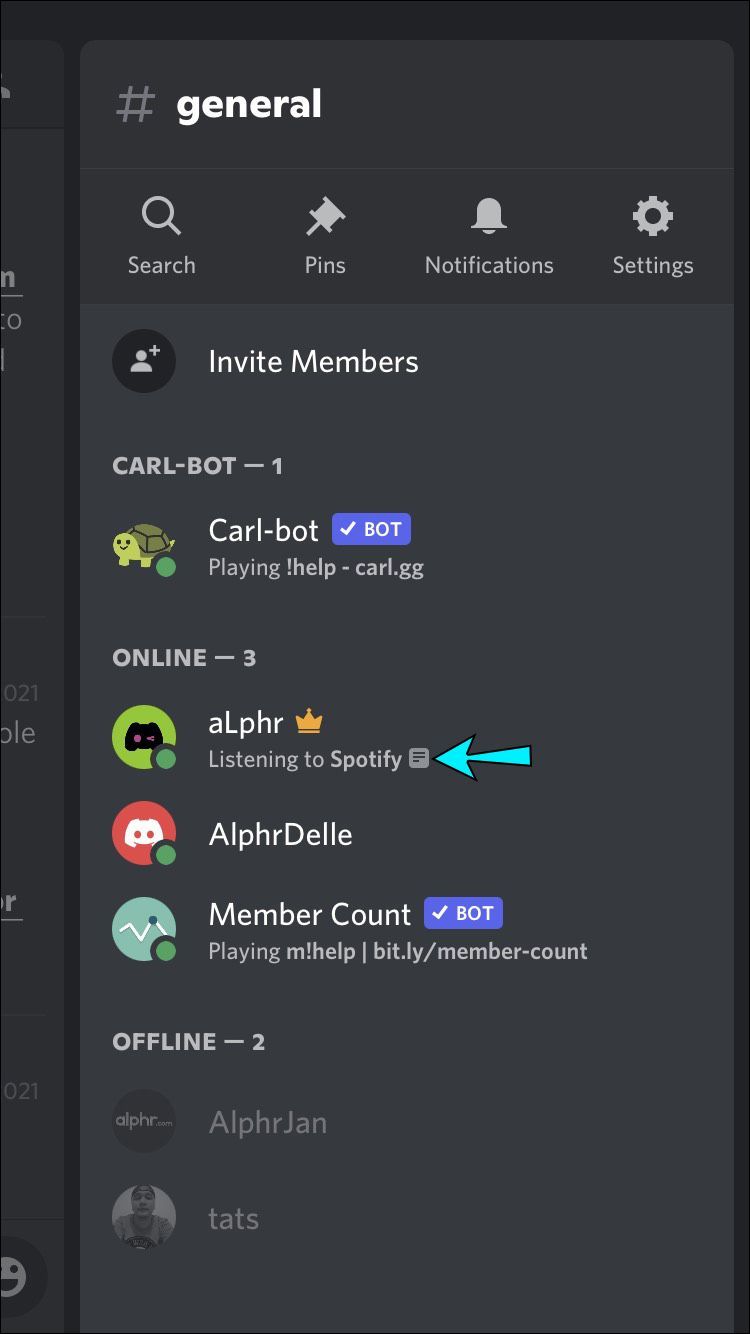
Próbálja meg letiltani a Discord játék állapotát
A Discord aktuálisan futó játékának állapotüzenet-beállítása ütközhet a Spotify állapotával. Kövesse ezeket a lépéseket a beállítás letiltásához a Discord alkalmazásban.
- Nyissa meg a Discord alkalmazást.
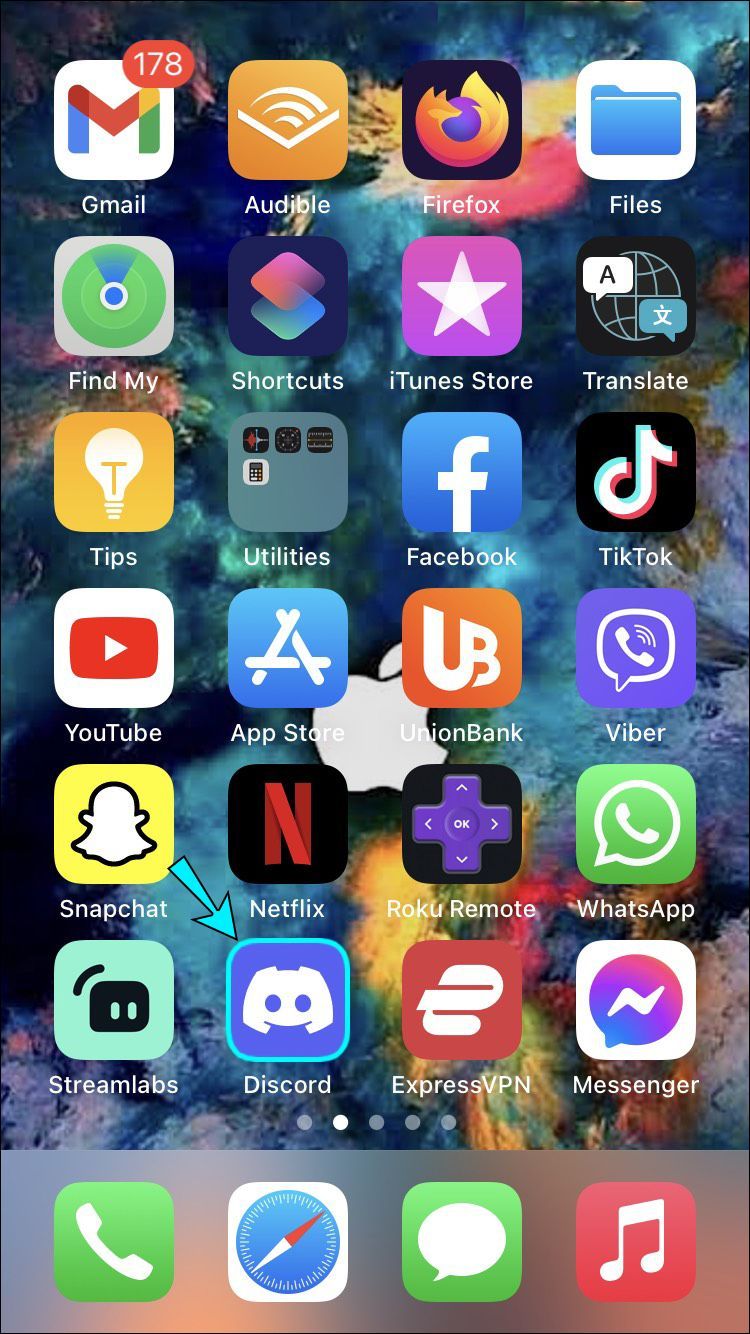
- Koppintson a menü ikonra.
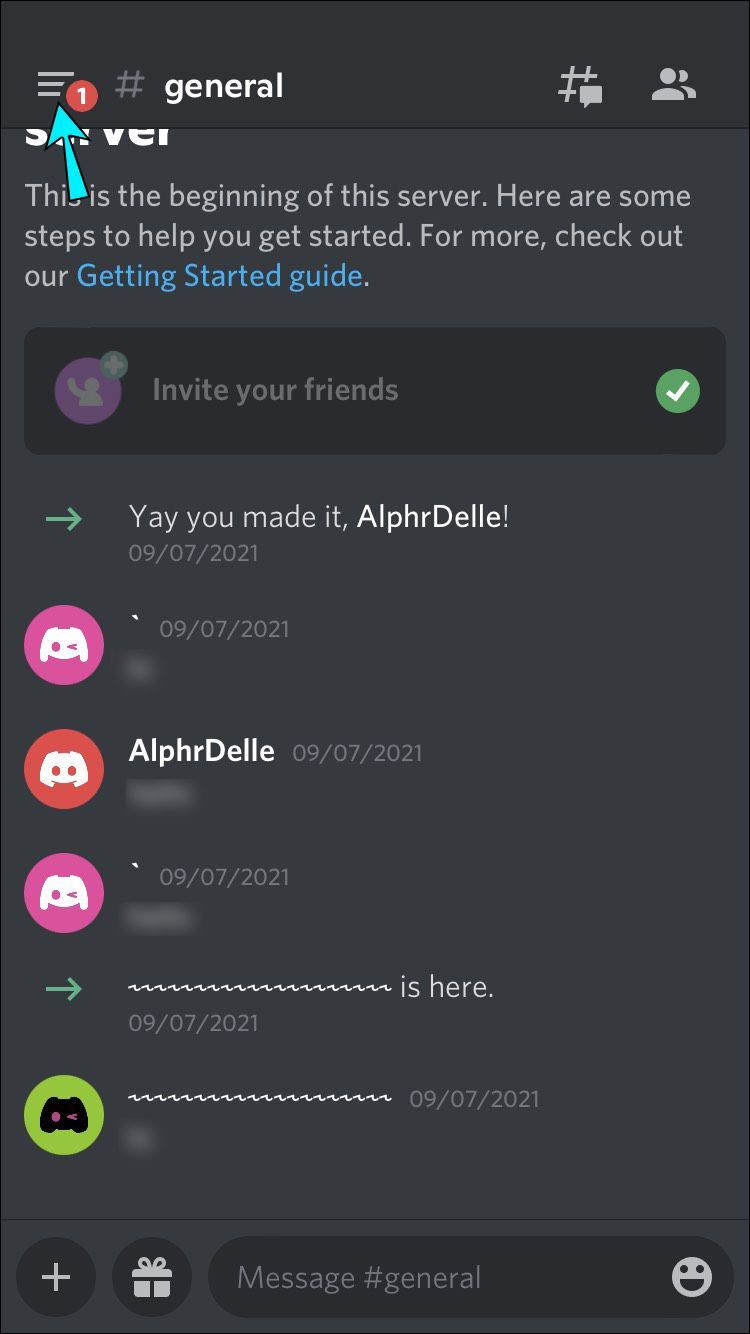
- Nyissa meg a Felhasználói beállításokat a profil ikonra koppintva.
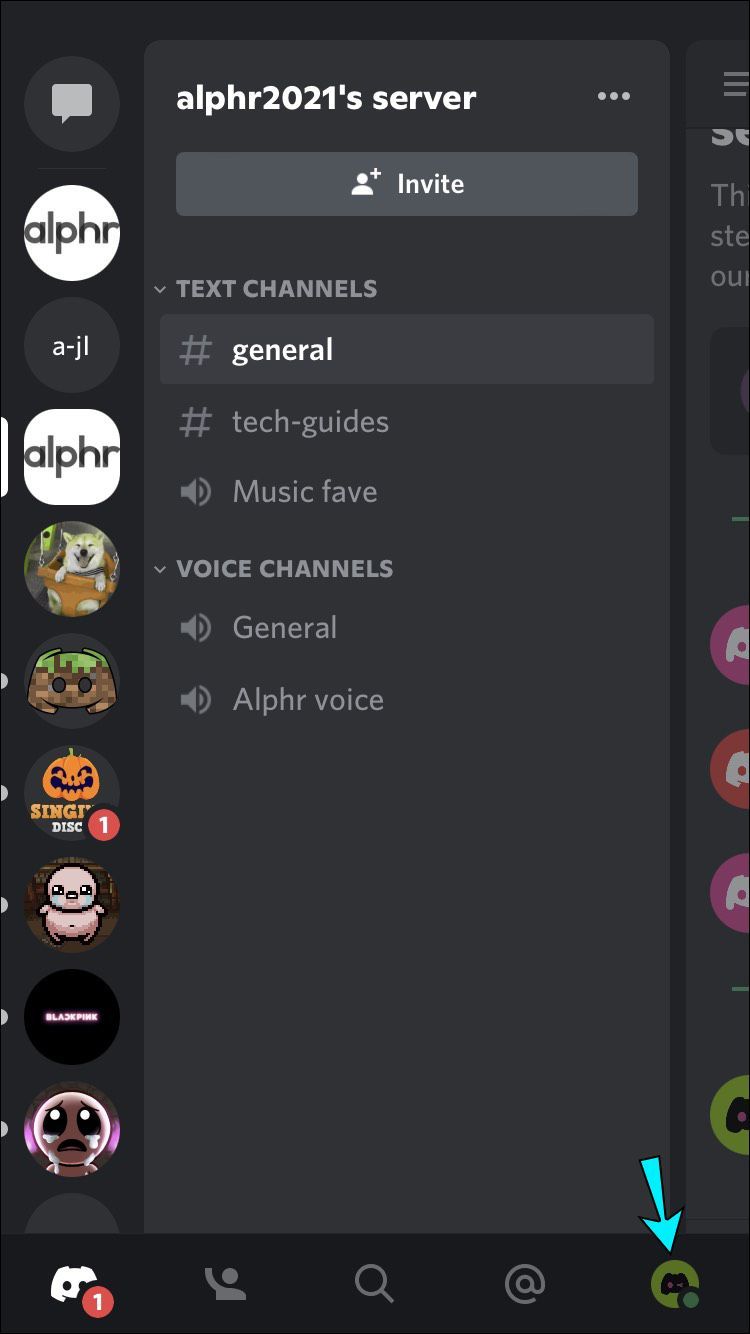
- A Játékbeállítások alatt érintse meg a Játéktevékenység elemet.
- A letiltásához kapcsolja ki a Jelenleg futó játék megjelenítése állapotüzenet-beállítás kapcsolót.
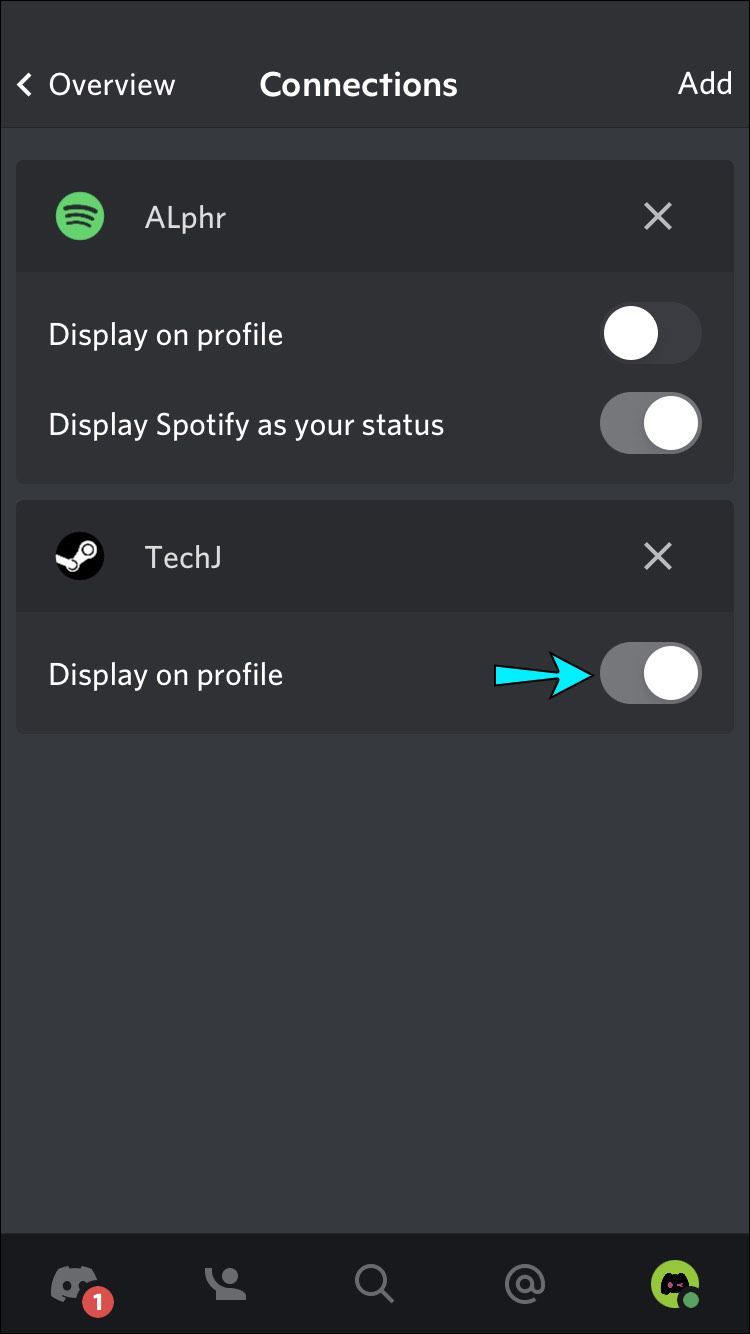
- Játssz le egy számot a Spotify szolgáltatásból a számítógépeden.

- Ellenőrizze, hogy látja-e a Listening to Spotify állapotot iPhone-ján.
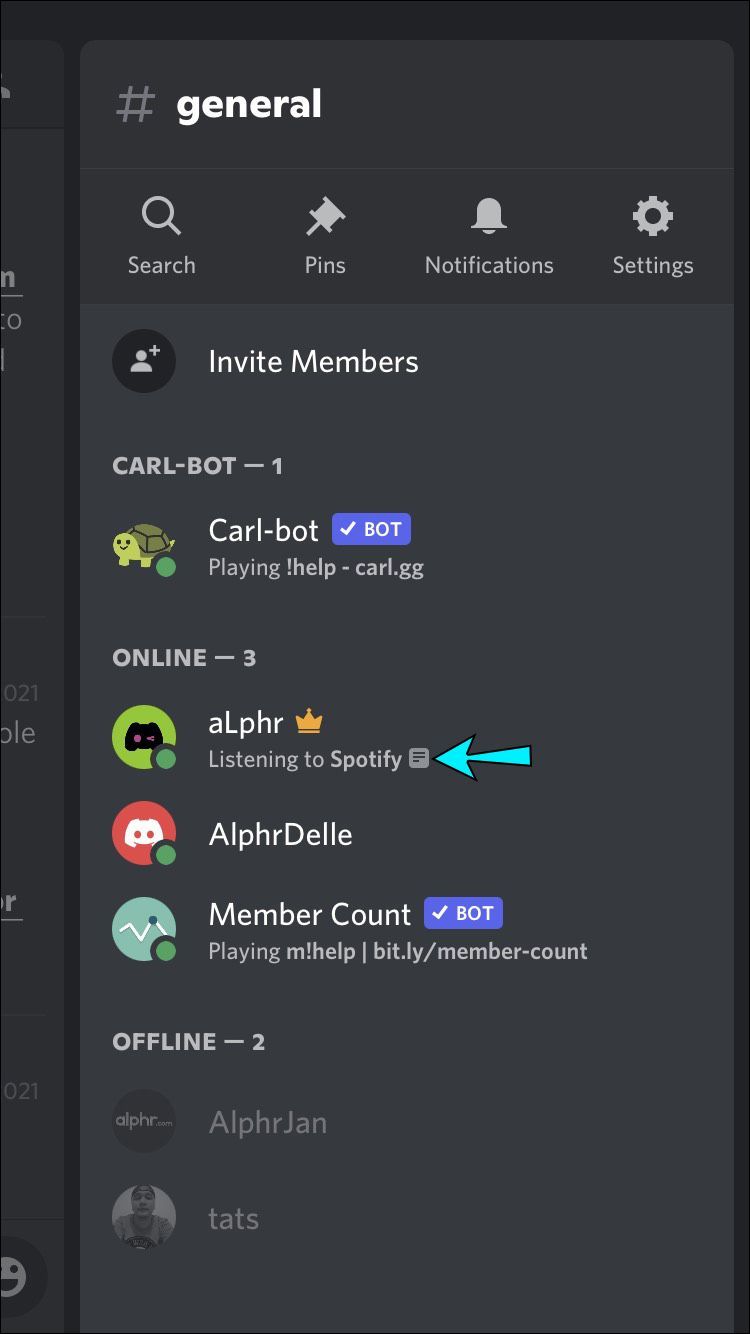
A Spotify nem jelenik meg a Discordban iPaden
A Listening to Spotify állapot csak akkor jelenik meg a Discordban, ha asztali számítógépről éri el a Spotify szolgáltatást – a mobilalkalmazásból nem.
Próbálja megújítani a kapcsolatot
Ha nemrégiben frissítette Spotify-fiókjának jelszavát, ez hatással lehet a fiókok közötti kapcsolatra. Még ha nem is változtatta meg jelszavát, próbálja meg újra összekapcsolni a fiókokat. Ez köztudottan megoldja a problémát. A Spotify és a Discord integráció leválasztása, majd újra összekapcsolása a következőképpen történik:
- Nyissa meg a Discord alkalmazást.
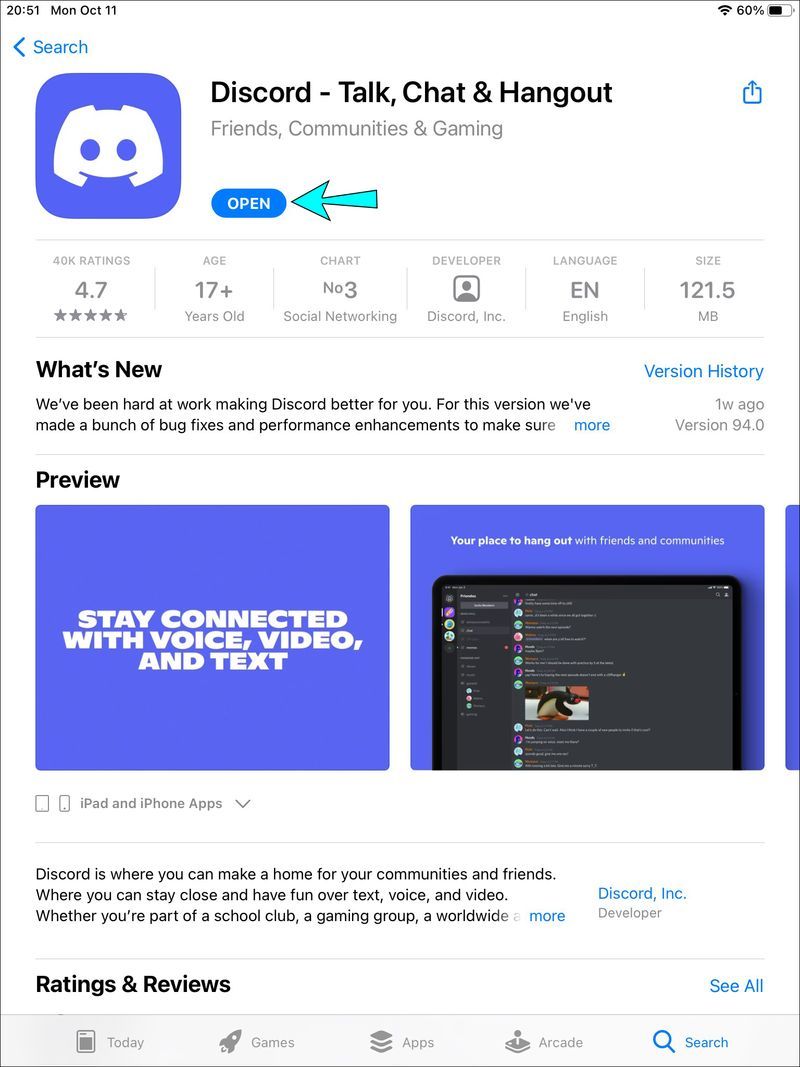
- Koppintson a menü ikonra a jobb felső sarokban.
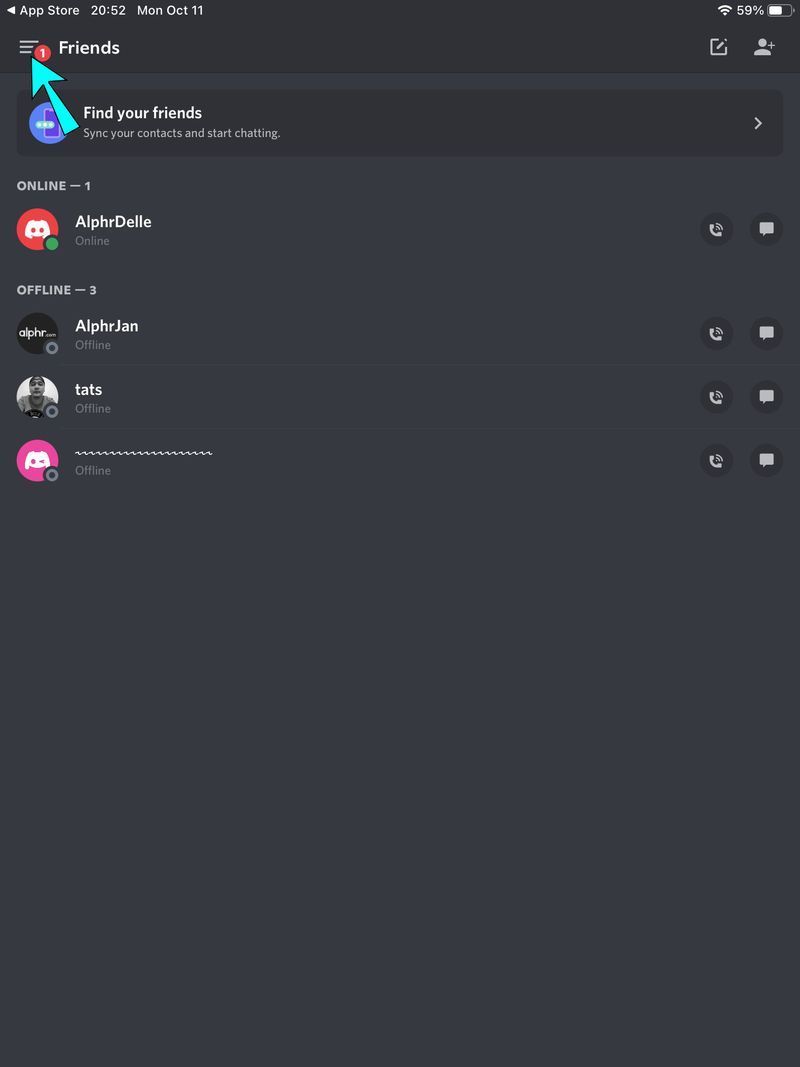
- Válassza a Felhasználói beállítások fogaskerék ikont.
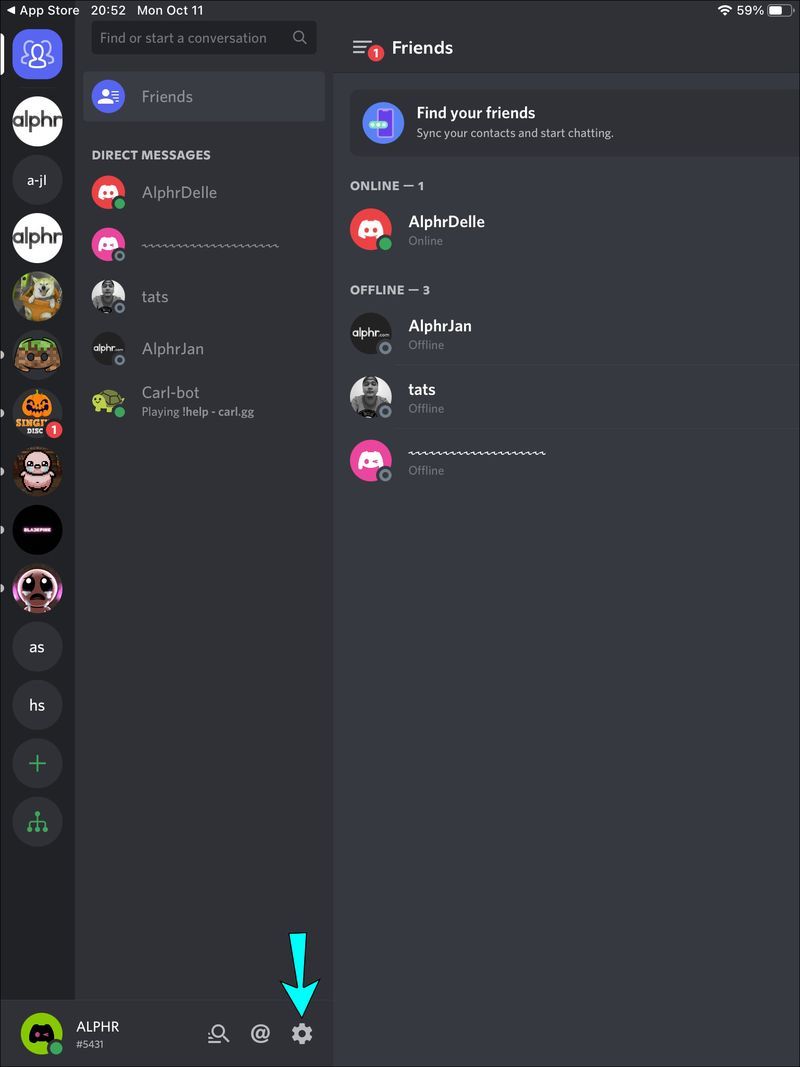
- Válassza a Kapcsolatok lehetőséget.
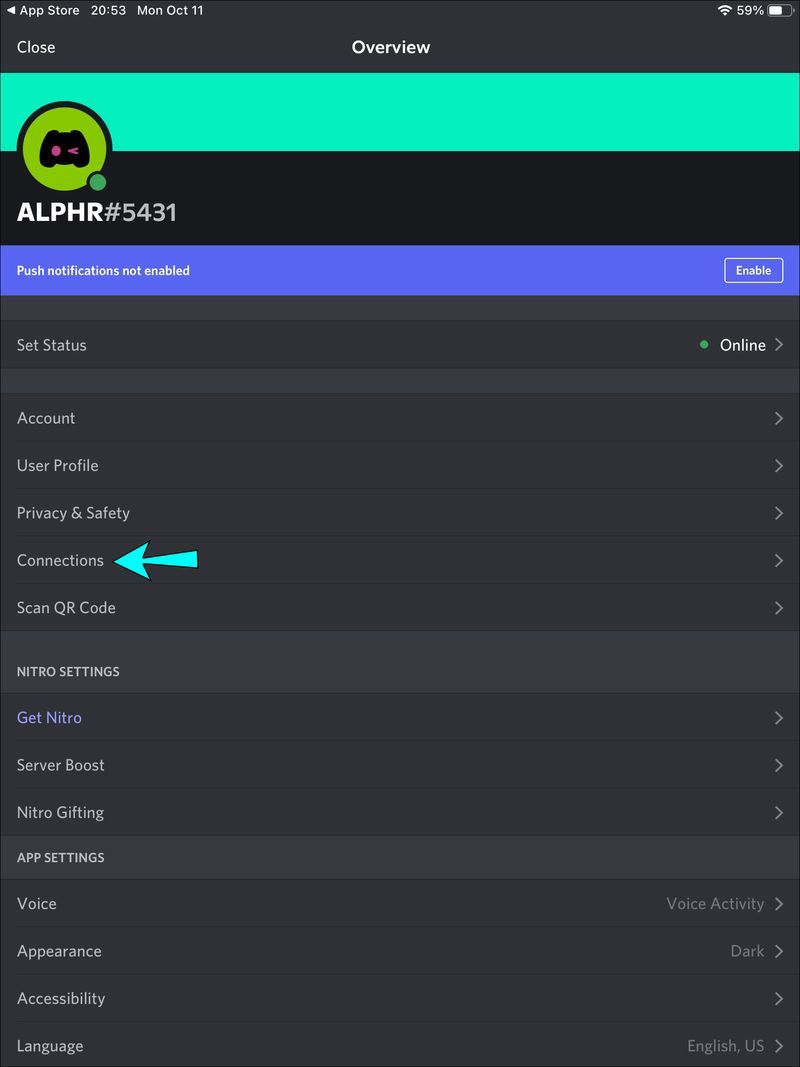
- Koppintson az X-re a Spotify-integrációnál a Discord-ról való leválasztáshoz.
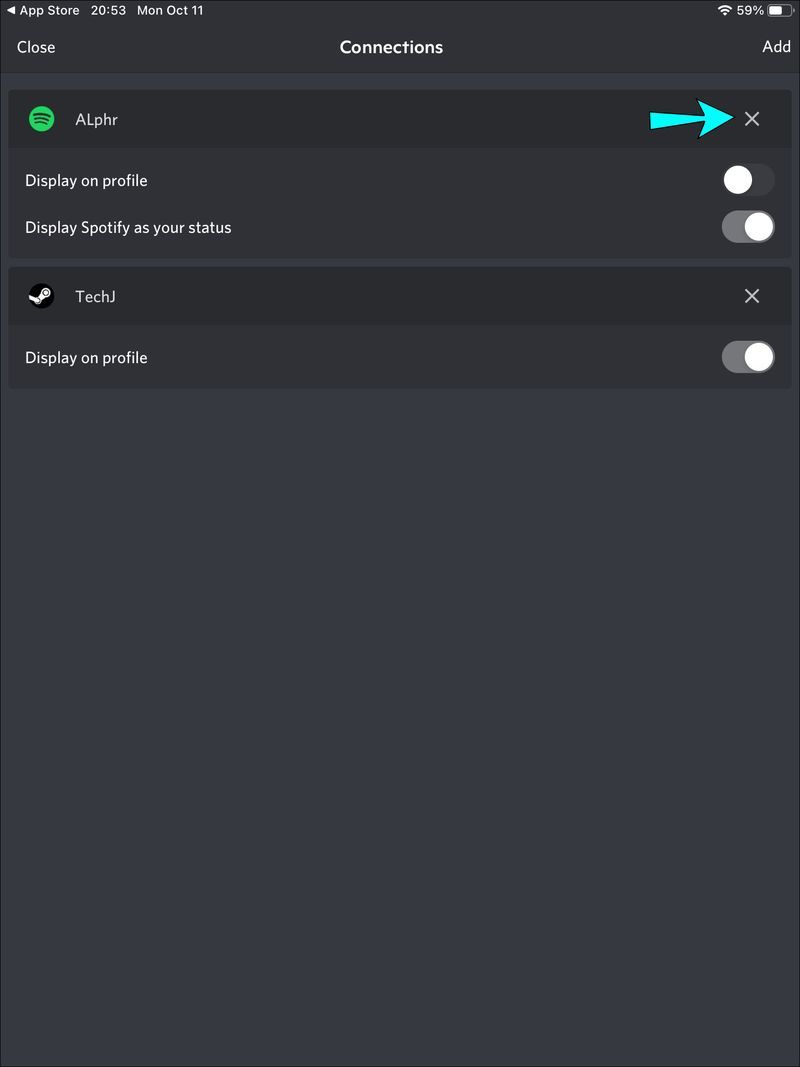
- A Kapcsolatok jobb oldalán koppintson a Hozzáadás elemre, majd válassza ki a Spotify ikont. A rendszer átirányítja a Spotify bejelentkezési oldalára.
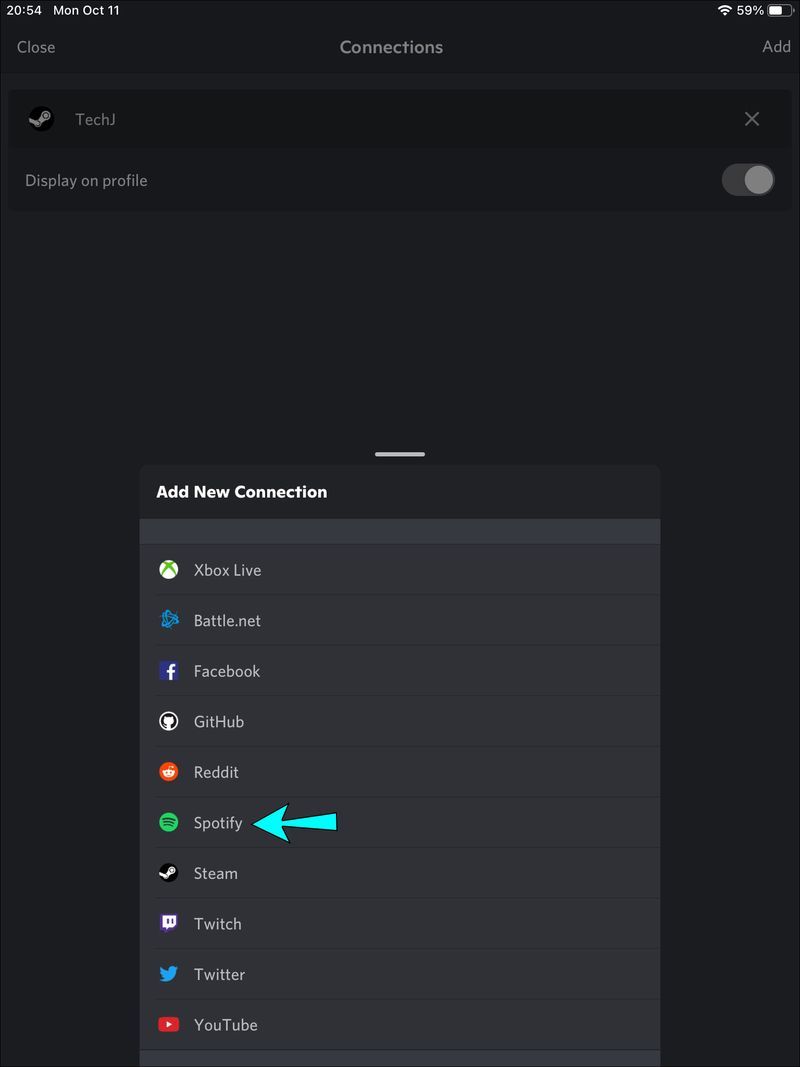
- Jelentkezzen be fiókjába, és fogadja el a feltételeket. Fiókja újra csatlakozik a Discordhoz.
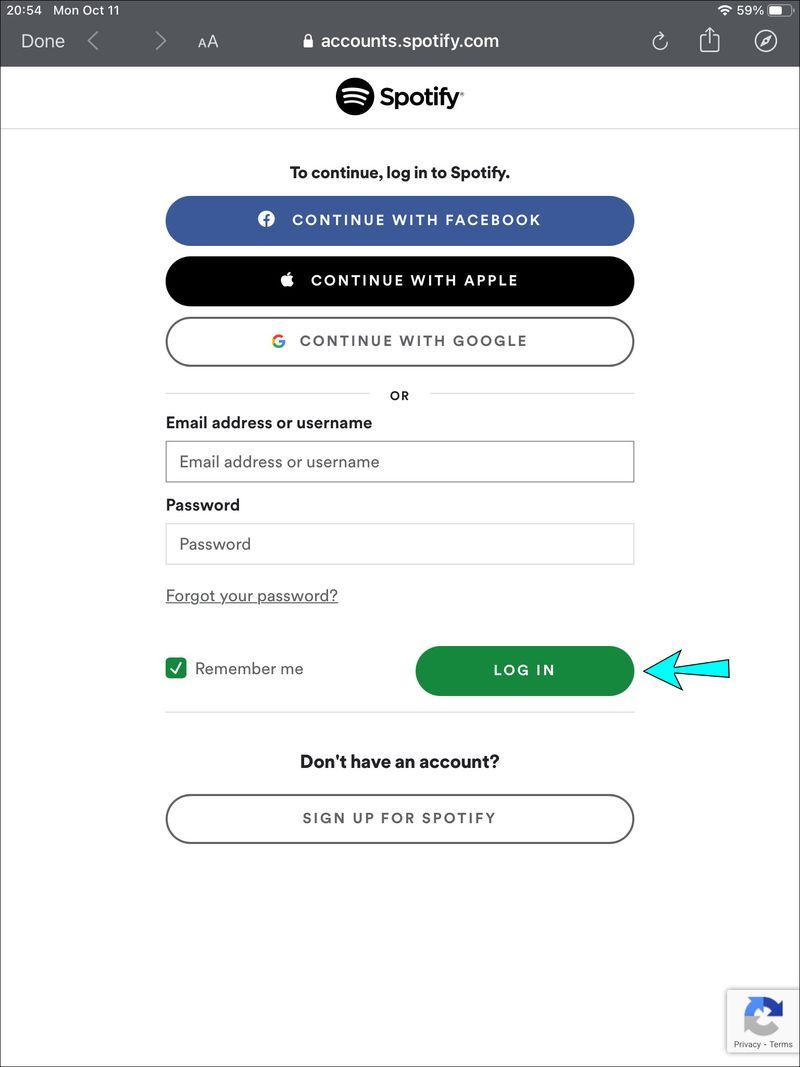
- Játssz le egy Spotify-számot a számítógépedről.

- Ellenőrizze iPadjén, hogy megjelenik-e a Listening to Spotify Discord állapot.
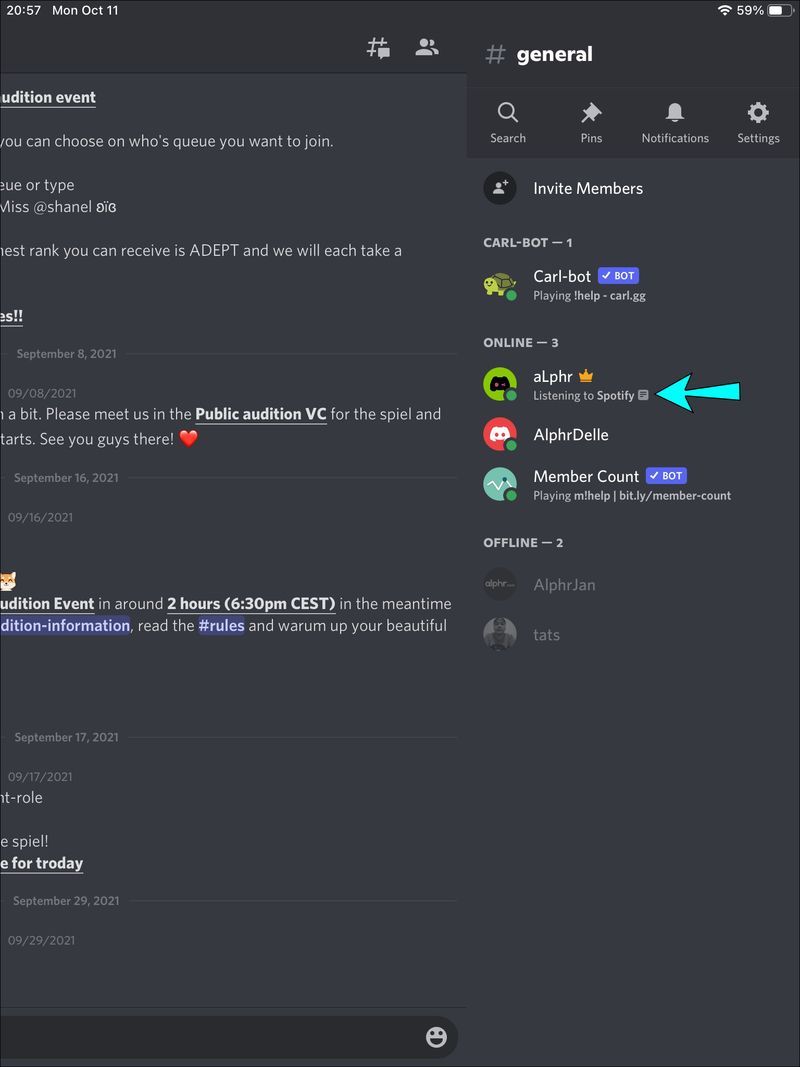
Próbálja meg letiltani a Discord játék állapotát
Ha az aktuálisan futó játék megjelenítése állapotüzenetként beállítás engedélyezve van a Discordban, akkor az ütközhet a Spotify állapotával. A beállítás letiltásához kövesse az alábbi lépéseket:
- Indítsa el a Discordot.
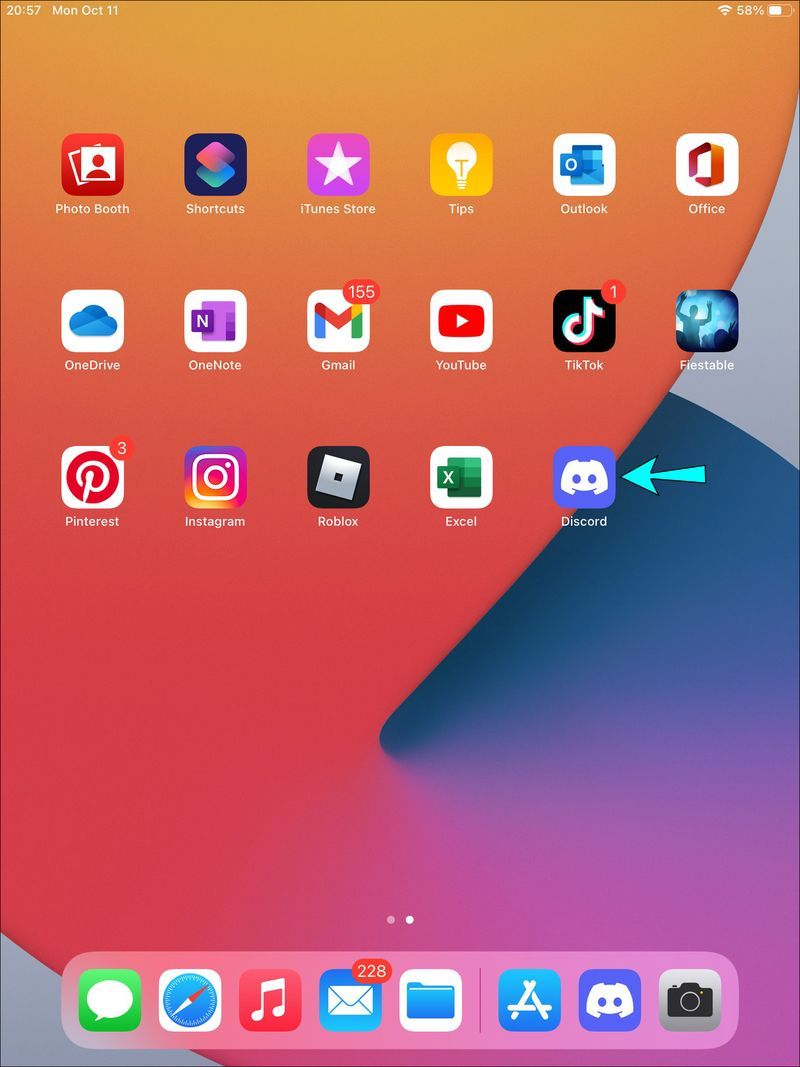
- A jobb felső sarokban koppintson a menü ikonra.
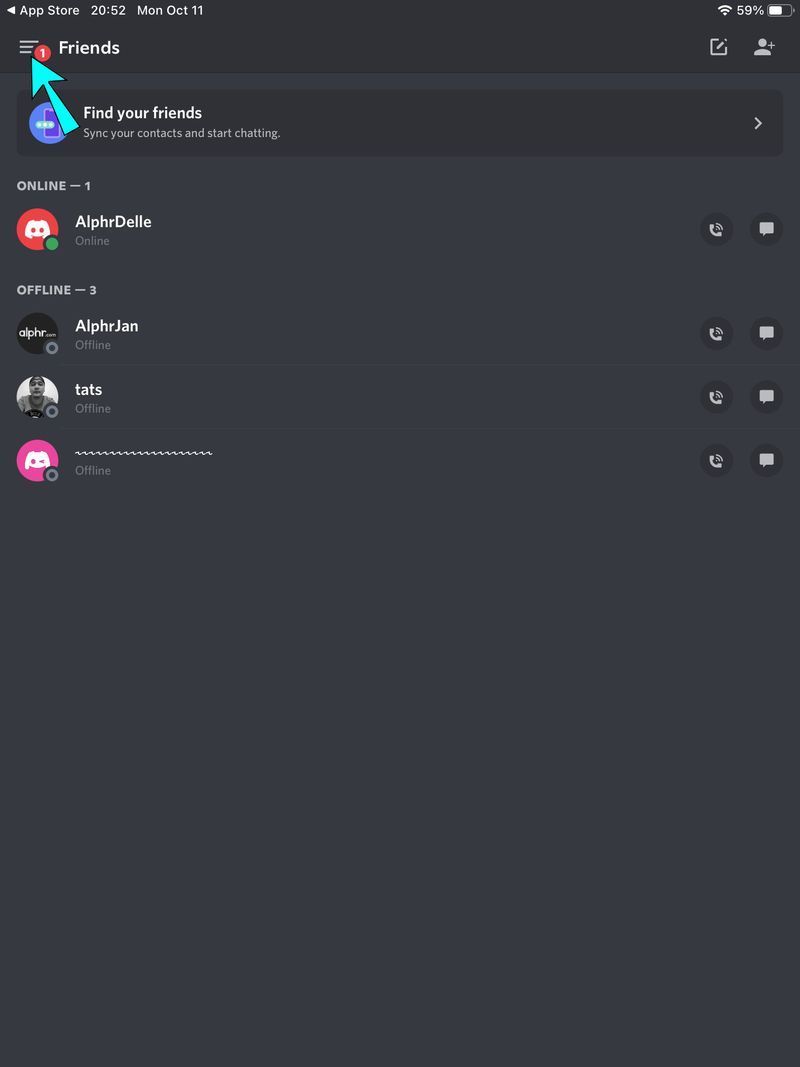
- Érintse meg a fogaskerék ikont a felhasználói beállítások eléréséhez.
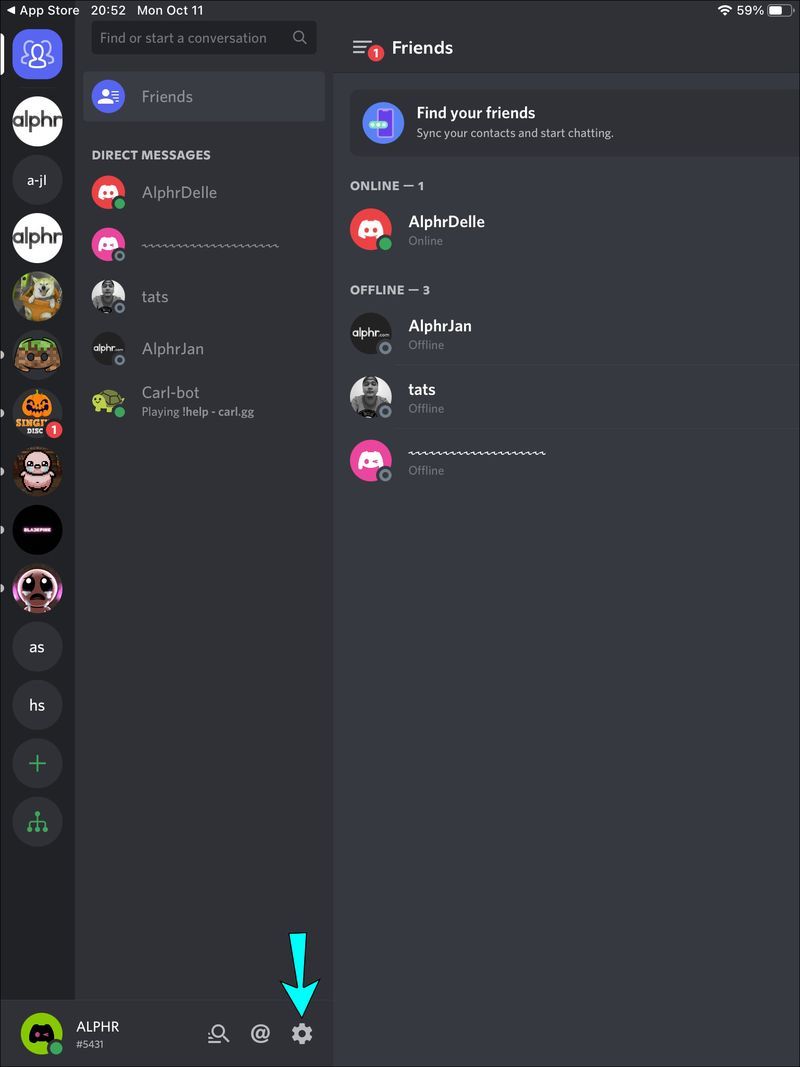
- A Játékbeállítások alatt érintse meg a Játéktevékenység elemet.
- Az aktuálisan futó játék megjelenítése állapotüzenet-beállításnál kapcsolja ki a kapcsolót.
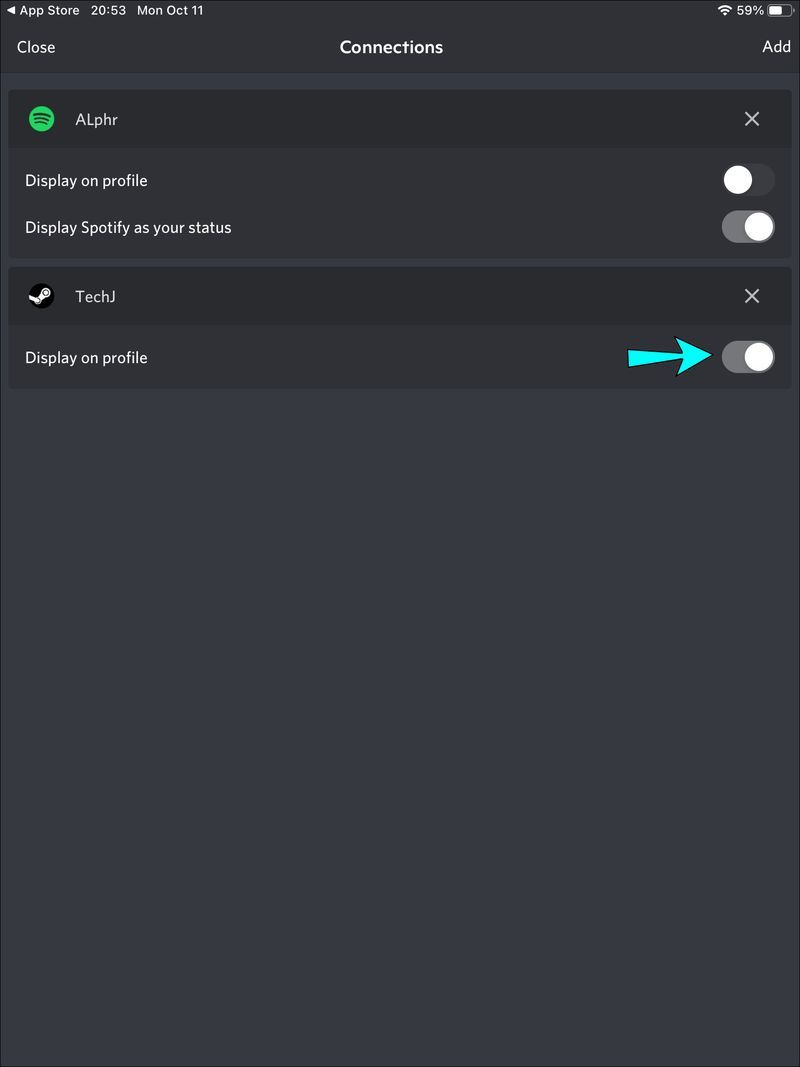
- Játsszon le egy Spotify-számot számítógépén.

- Az iPaden ellenőrizze a Discord állapotát, és ellenőrizze, hogy a probléma megoldódott-e.
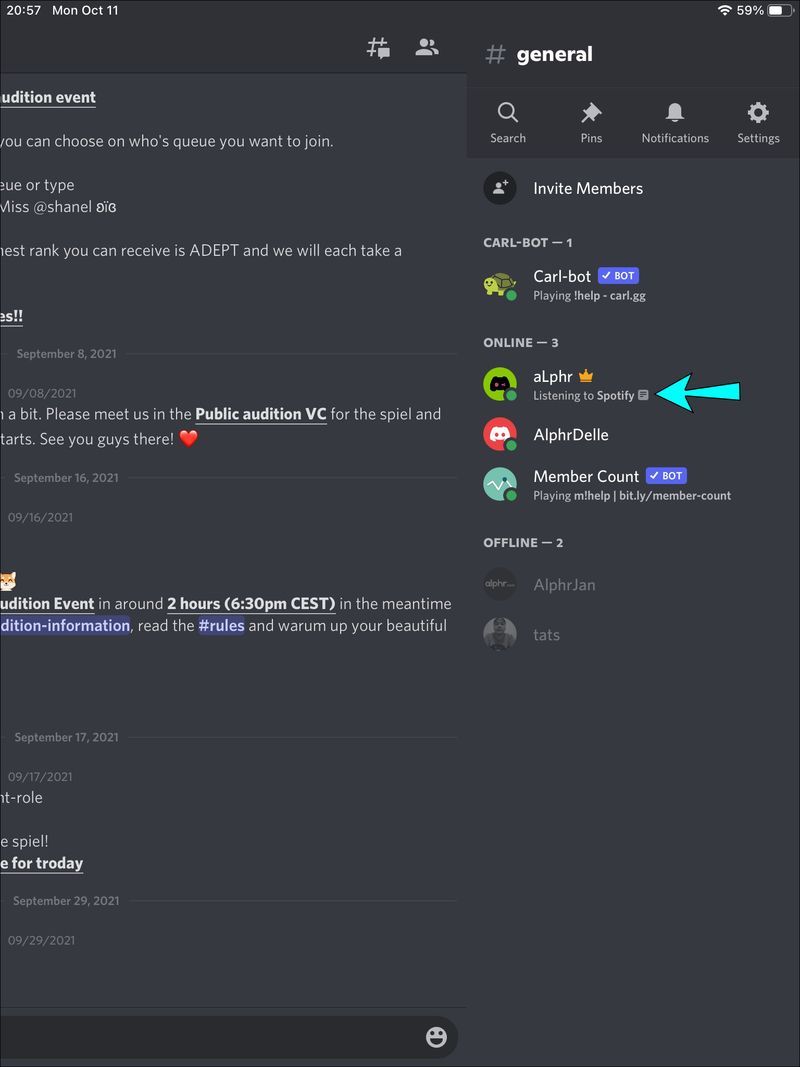
A Spotify nem jelenik meg a Discordban számítógépen
A Listening to Spotify profil állapota csak akkor jelenik meg a Discordban, ha Spotify zenét hallgat a számítógépéről.
Próbálja megújítani a kapcsolatot
Nemrég megváltoztatta Spotify-fiókja jelszavát? Ez kulcsfontosságú lehet, mivel ez befolyásolhatja a fiókok közötti kapcsolatot. Még ha nem is, akkor sem árt megpróbálni megújítani a kapcsolatot, mivel ez köztudottan néha megoldja a problémát. A számítógépről kövesse az alábbi lépéseket a Spotify és a Discord újraintegrálásához:
- Indítsa el a Discord alkalmazást.
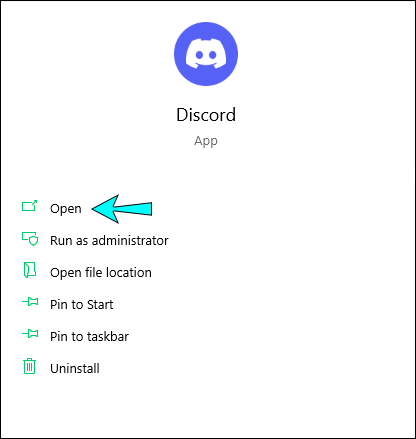
- A bal oldali ablaktábla alján kattintson a profiljára.
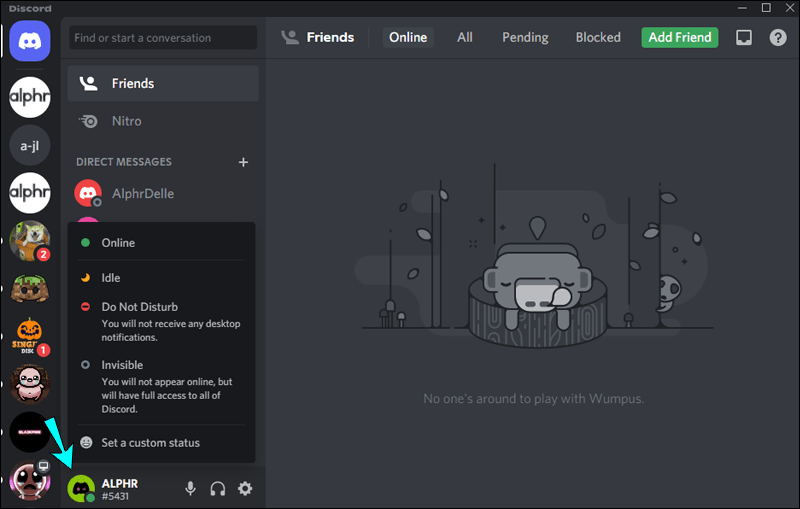
- Kattintson a fogaskerék ikonra a felhasználói beállítások eléréséhez.
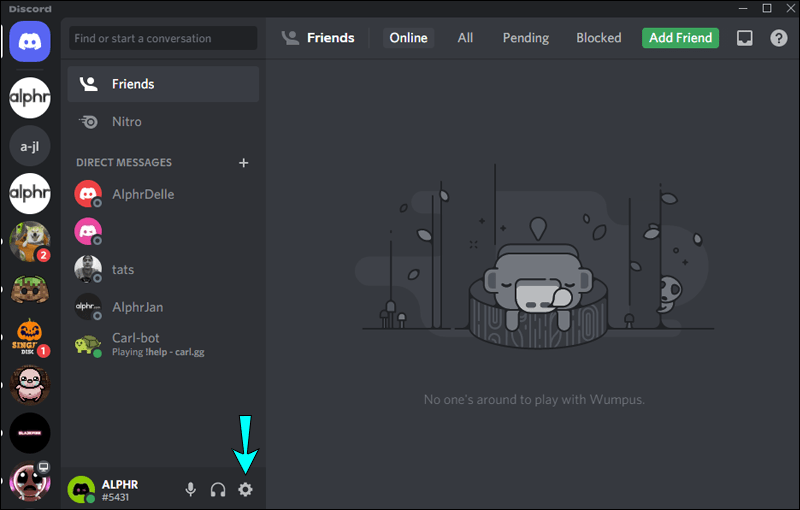
- Válassza a Kapcsolatok lehetőséget.
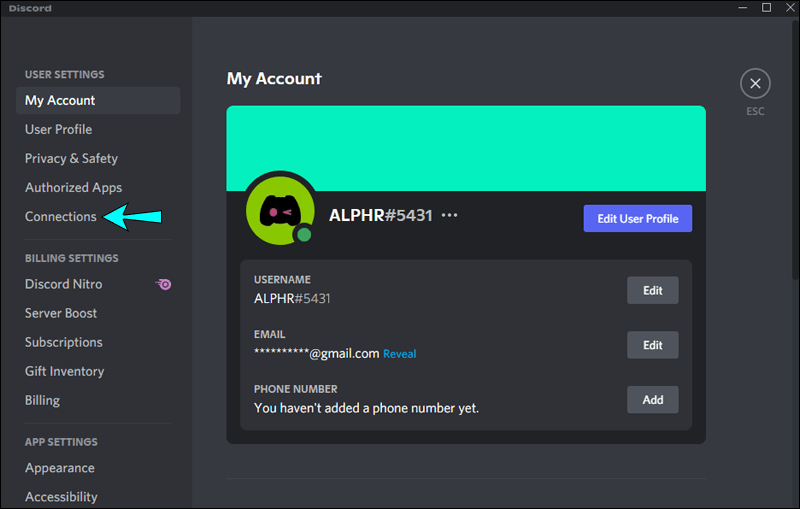
- Kattintson az X-re a Spotify-integrációnál a Discord-ról való leválasztáshoz.
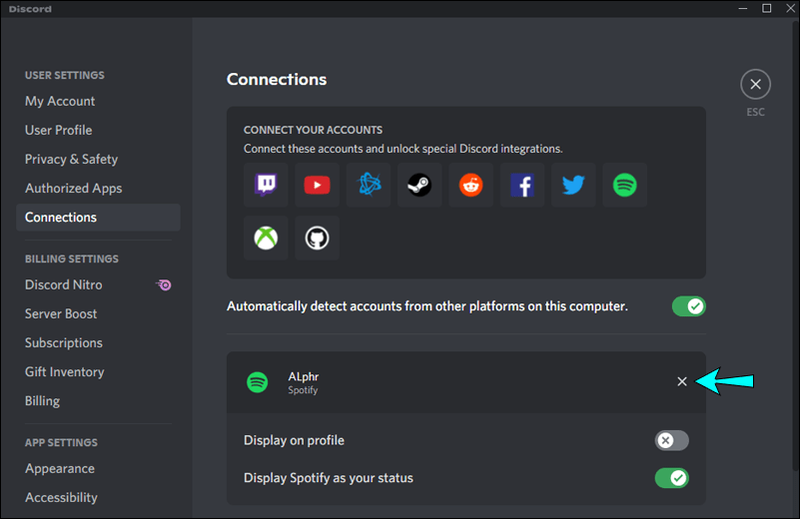
- A Fiókok összekapcsolása alatt válassza ki a Spotify ikont. Megérkezik a Spotify bejelentkezési oldalára.
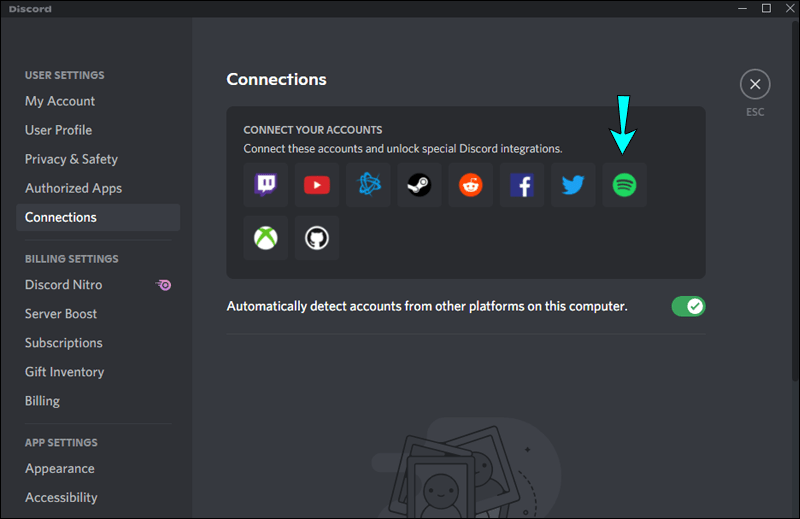
- Jelentkezzen be fiókjába, és fogadja el a feltételeket. Spotify-fiókja újracsatlakozik a Discordhoz.
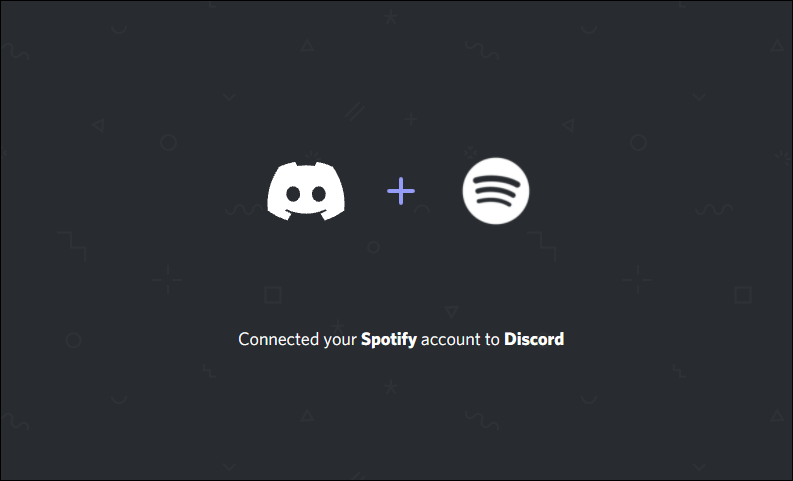
- Játssz le egy számot a Spotify-ról a számítógépeden.

- Ellenőrizze a Discord állapotát, és ellenőrizze, hogy a probléma megoldódott-e.
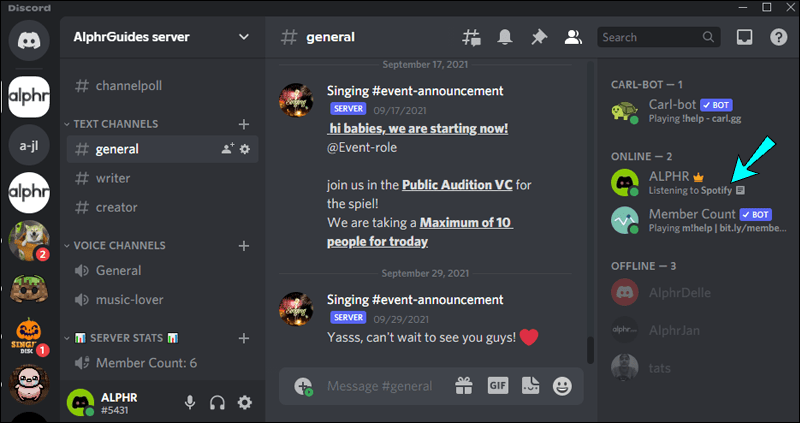
Próbálja meg letiltani a Discord játék állapotát
Ha a Discordban az aktuálisan futó játék megjelenítése állapotüzenetként be van kapcsolva, akkor az ütközhet a Spotify állapotával. A beállítás letiltásához kövesse az alábbi lépéseket számítógépén:
hogyan lehet főzni a tűzállóságot
- Jelentkezzen be a Discordba.
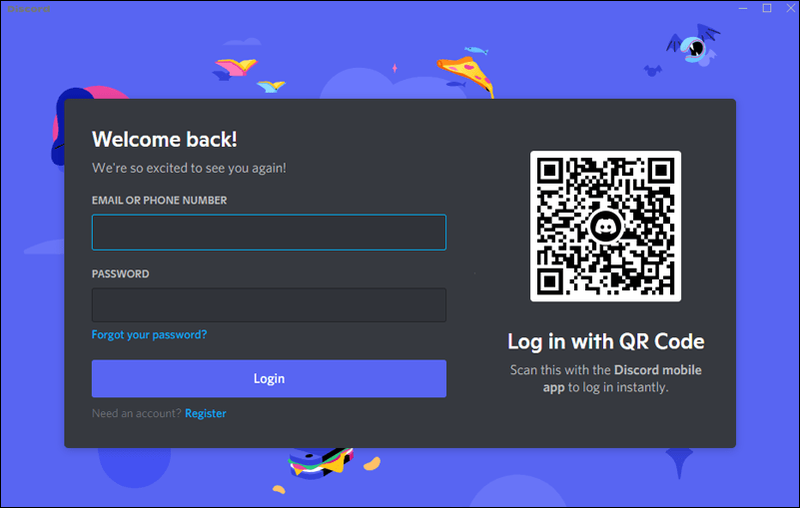
- Kattintson a profiljára a bal oldali navigációs panel alján.
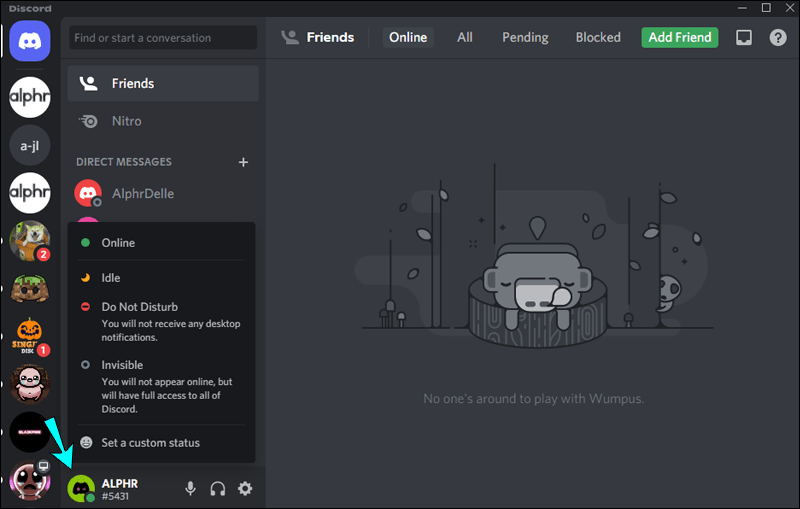
- Válassza a fogaskerék ikont a felhasználói beállítások eléréséhez.
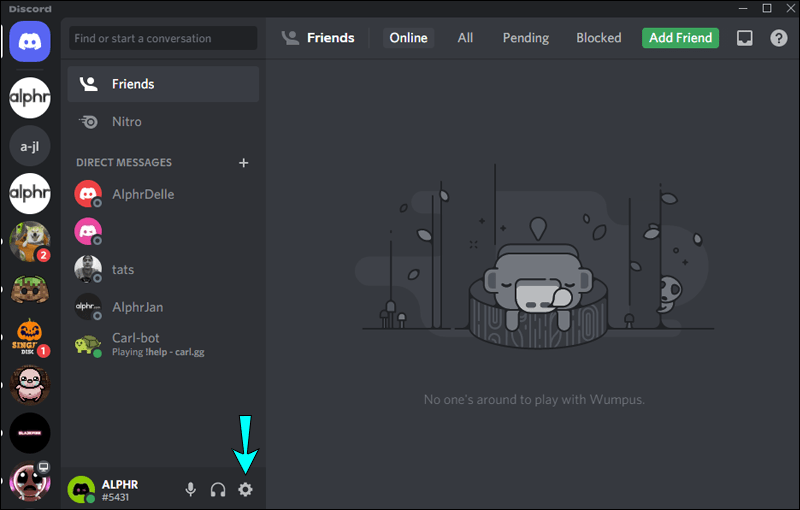
- A Játékbeállításokban válassza a Játéktevékenység opciót.
- Kapcsolja ki az aktuálisan futó játék megjelenítését állapotüzenet-beállításként, ha kikapcsolja.
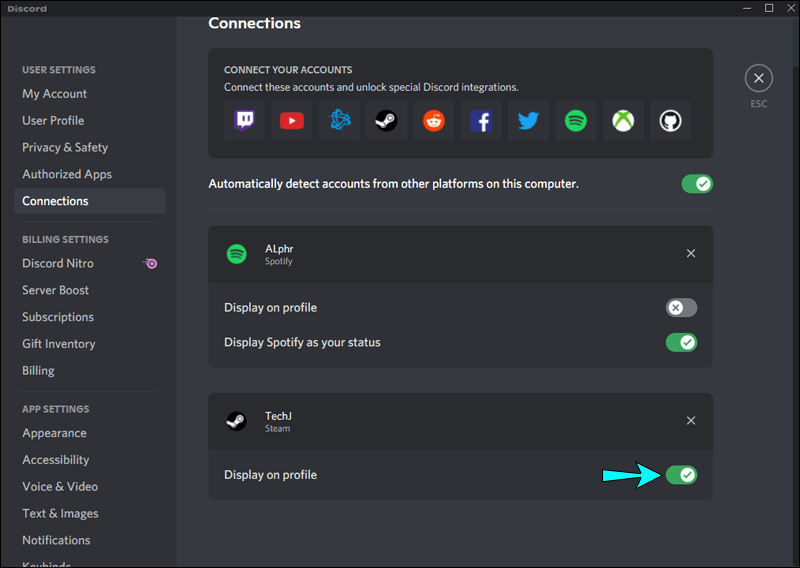
- Játssz le egy Spotify-dalt a számítógépedről.

- Ellenőrizze Discord-profiljában a Listening to Spotify állapotot.
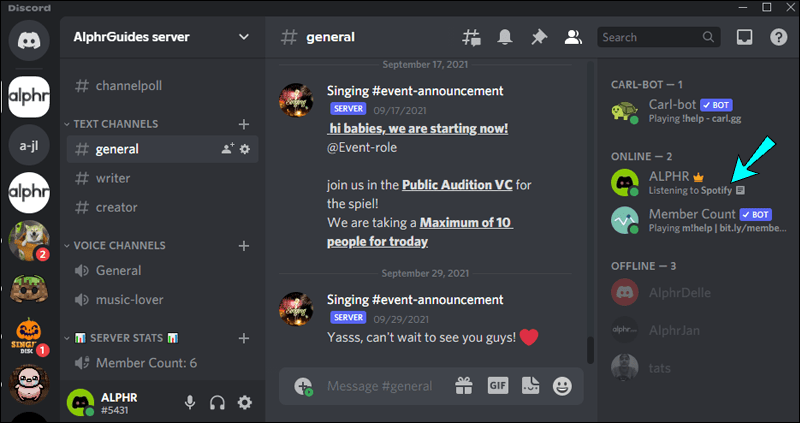
Spotify hallgatása Discordban
Amikor Spotify-fiókja kapcsolódik a Discordhoz, a Discord állapota a Listening to Spotify felirat jelenik meg, amikor az asztalon keresztül éri el a Spotify-t. Ez a nagyszerű funkció kiválóan alkalmas arra, hogy kedvenc zeneszámaidat a háttérben lejátszhasd, miközben játszol vagy csevegsz a haverjaiddal.
Vannak azonban olyan esetek, amikor a Spotify állapota nem jelenik meg a Discordban. A tipikus okok közé tartozik, hogy a Spotify állapota ütközik a Discord játékállapotával, vagy megszakadt a fiókok közötti integráció. Mindkét lehetséges ok könnyen orvosolható a Discord játékstátuszának letiltásával és a fiókok újrakapcsolásával.
Milyen zenét hallgatsz szívesen Discordon? Különleges tevékenységhez hallgat valamilyen műfajt? Mondja el nekünk a megjegyzések részben.