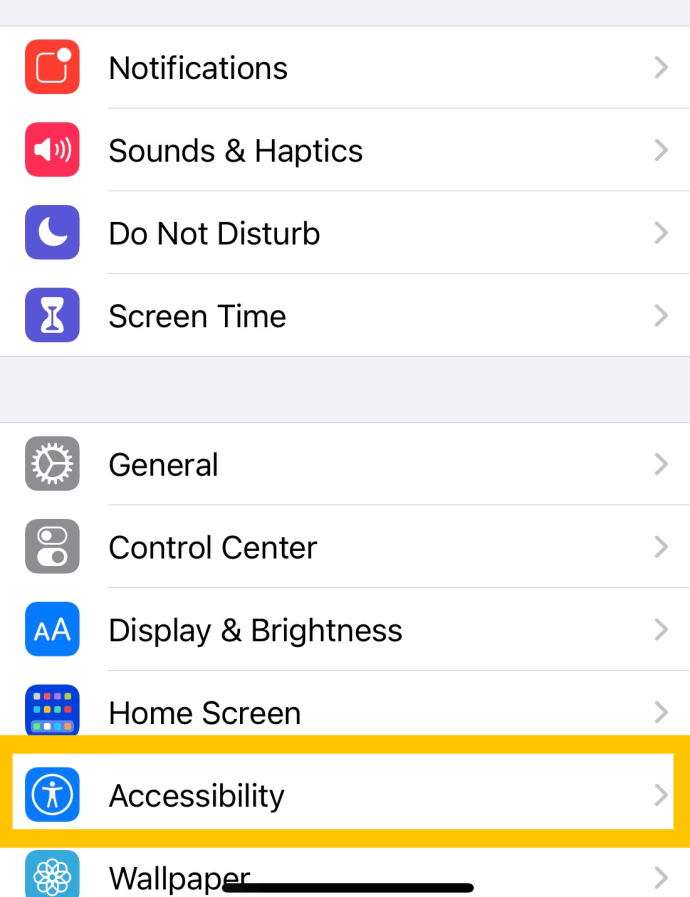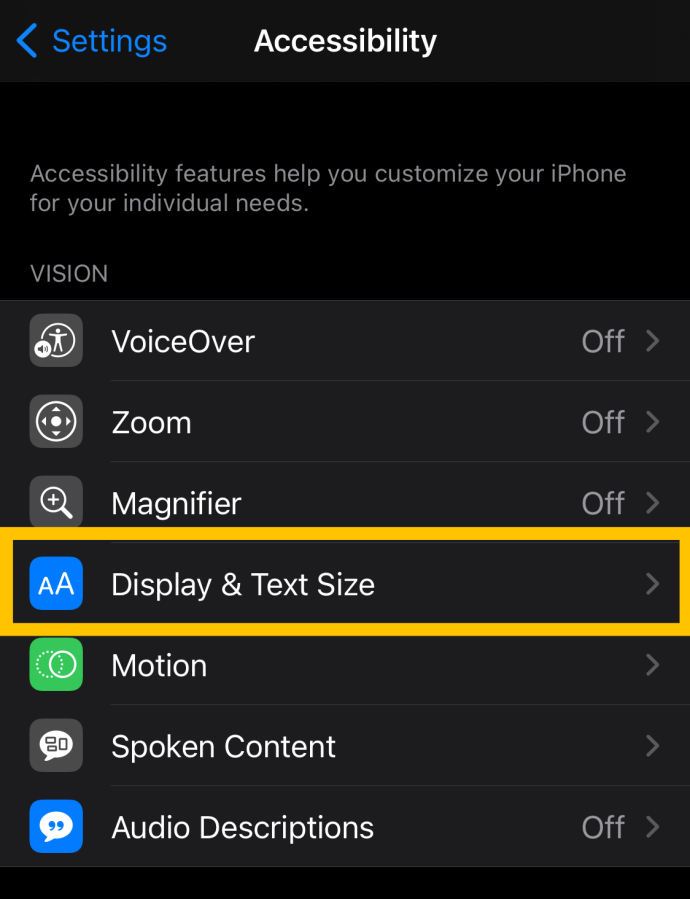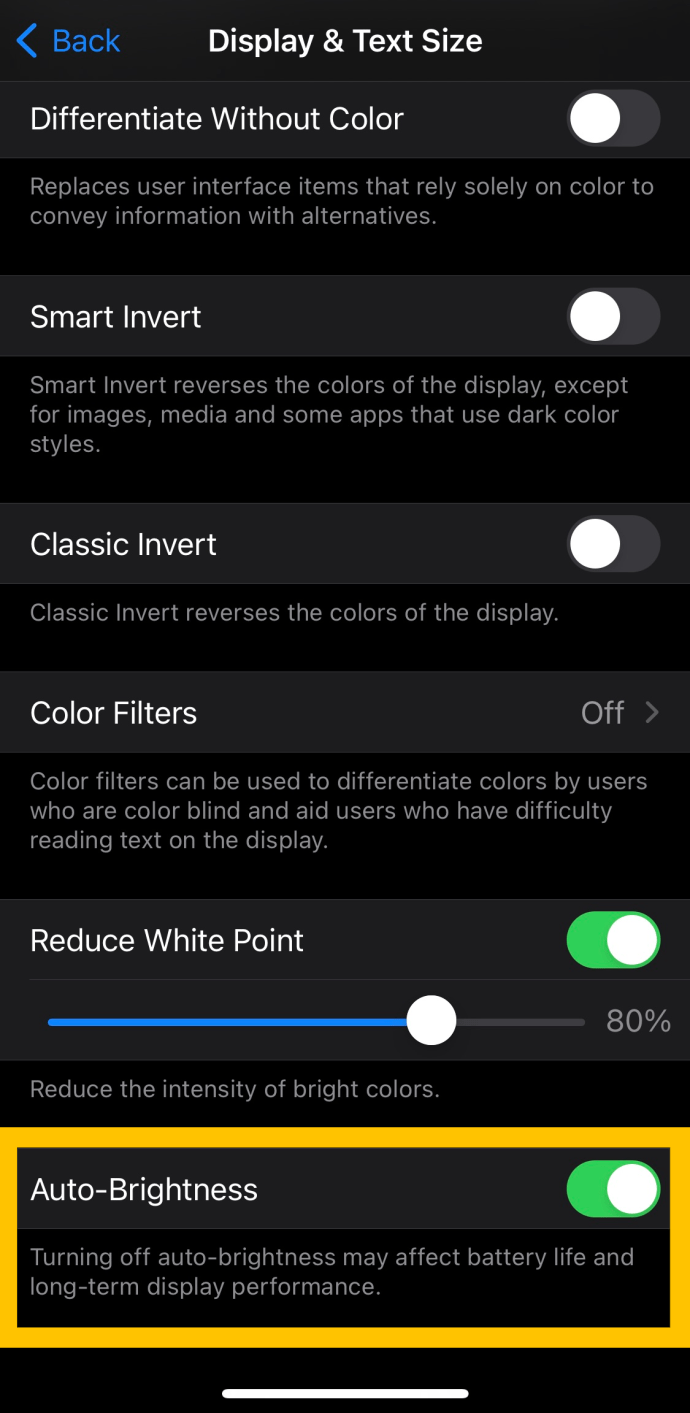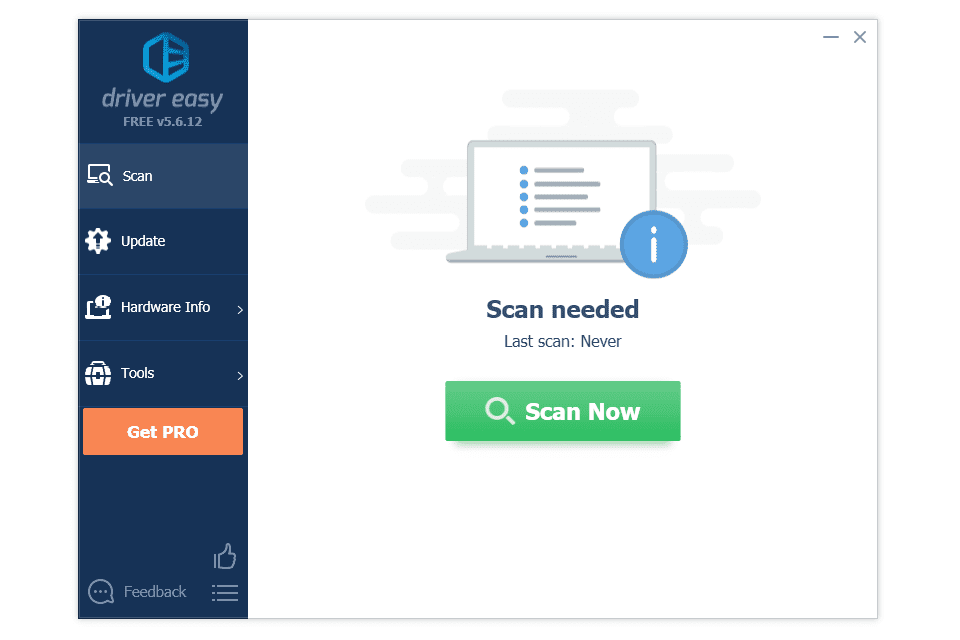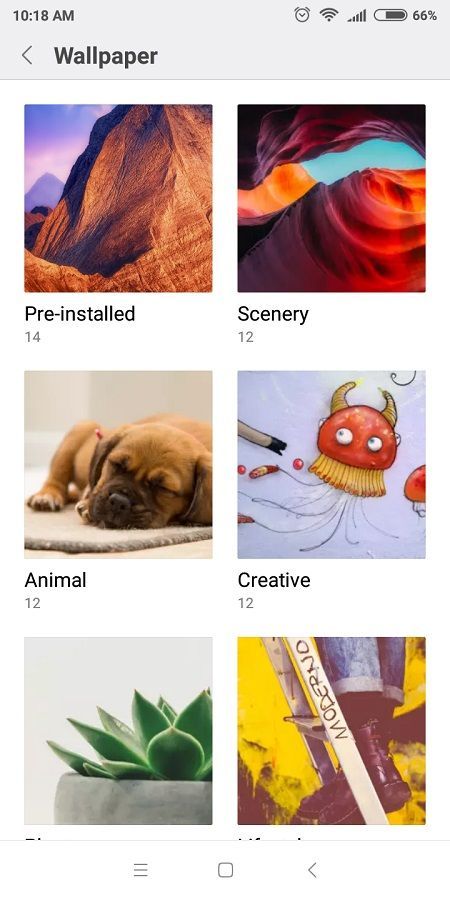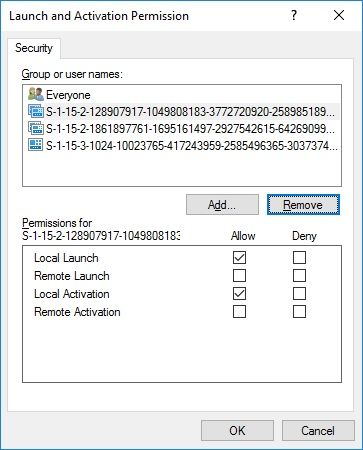Az iPhone és az iPad egyaránt automatikus fényerő-opciót kínál az iOS beállításaiban, amely minden eszköz környezeti fényérzékelőjét használja a szoba fényszintjének észlelésére, és ennek megfelelően automatikusan beállítja a kijelző fényerejét.

Egyes felhasználók ezt bosszantónak találják, míg mások nem értékelik, hogy készülékeik beállítják a fényerőt számukra. Ha így érzed magad, olvasd tovább! Ebben a cikkben megmutatjuk, hogyan lehet kikapcsolni az automatikus fényerő funkciót iPhone és iPad készülékeken.
Mi az automatikus fényerő funkció?
Világosabb helyiségekben vagy a szabadban az iOS növeli a kijelző fényerejét. Sötétebb környezetben vagy éjszaka csökkenti a fényerőt.
Ez azért hasznos, mert általában megtartja iPhone vagy iPad képernyőjének fényerejét a fényviszonyoknak megfelelően, anélkül, hogy belépne a Beállításokba vagy meglátogatná Irányító központ .

Ez segít az akkumulátor élettartamának megtakarításában is, mivel készüléke kijelzője gyakran a legnagyobb akkumulátor-fogyasztó, és az automatikus fényerő megakadályozza, hogy a képernyő a kelleténél fényesebb legyen.
De néha az iOS tippje, hogy mi legyen az iPhone fényereje, nem az, amit szeretne. Például meglehetősen sötét lehet egy szobában, de maximális fényerőt szeretne elérni egy adott alkalmazáshoz vagy filmhez. Vagy csökkentheti a képernyő fényerejét, hogy megtakarítsa az akkumulátor élettartamát egy egyébként világos helyiségben.
hogyan jelenítsük meg a pinget és az fps-t lol-ban
Az automatikus fényerő kikapcsolása
Az iOS automatikus fényerejét bármikor felülírhatja, ha manuálisan állítja be a fényerőt a Vezérlőközponton keresztül vagy az oldalon Beállítások> Kijelző és fényerő elemet .
De ha inkább állandóan manuálisan vezérli iPhone vagy iPad képernyőjének fényerejét, egyszerűen kikapcsolhatja az iOS automatikus fényerejét. Itt van, hogyan.
Az automatikus fényerő letiltása
Az automatikus fényerő kikapcsolásához ragadja meg iPhone vagy iPad készülékét, tegye a következőket:
- Nyissa meg telefonján vagy iPadjén a Beállításokat, és érintse meg a „Kisegítő lehetőségek” elemet.
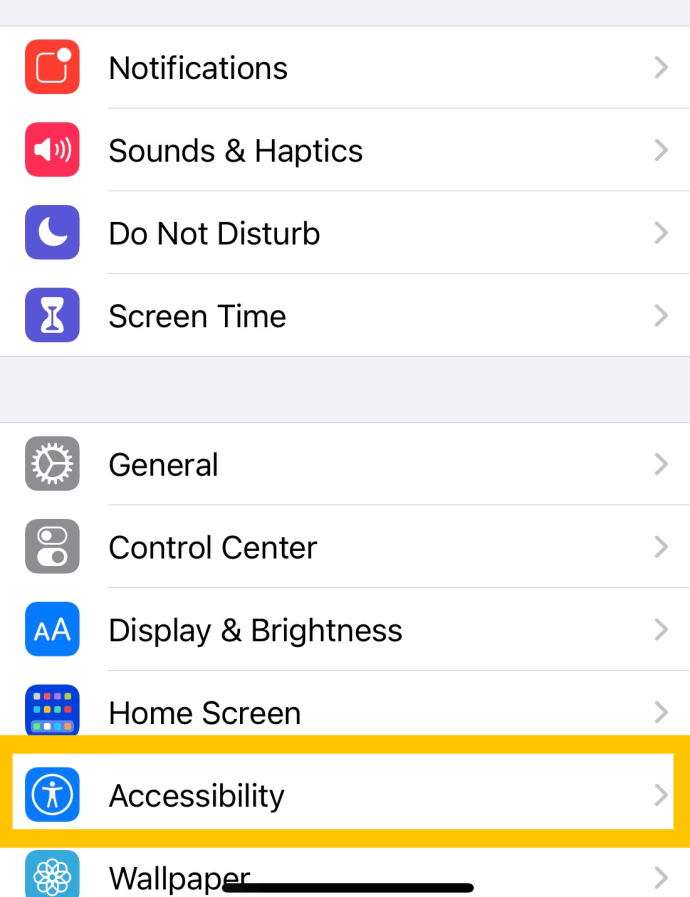
- Ezután érintse meg a „Megjelenítés és szövegméret” elemet.
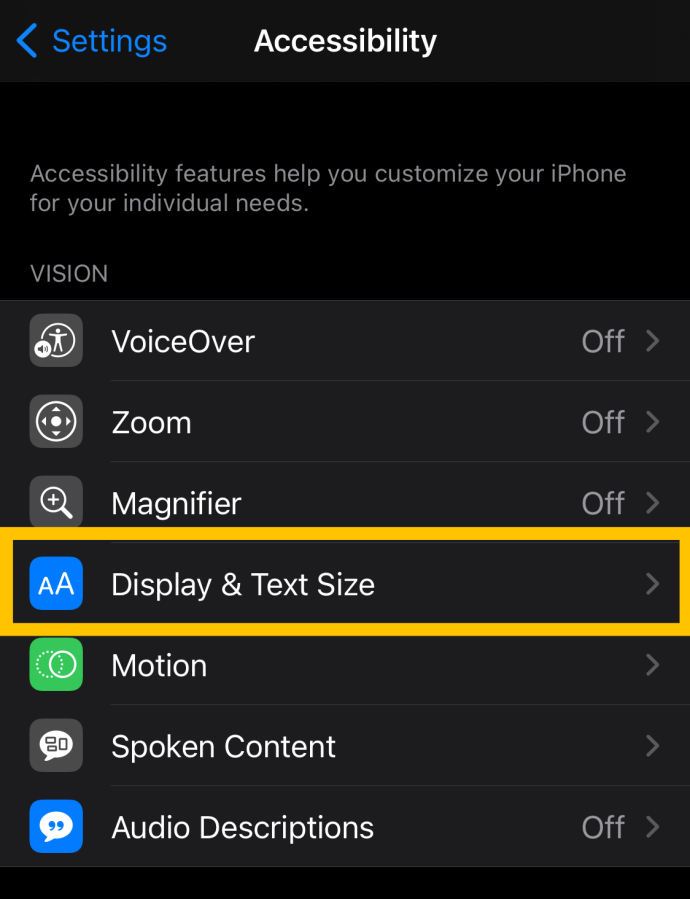
- Kapcsolja ki a kapcsolót az „Automatikus fényerő” mellett.
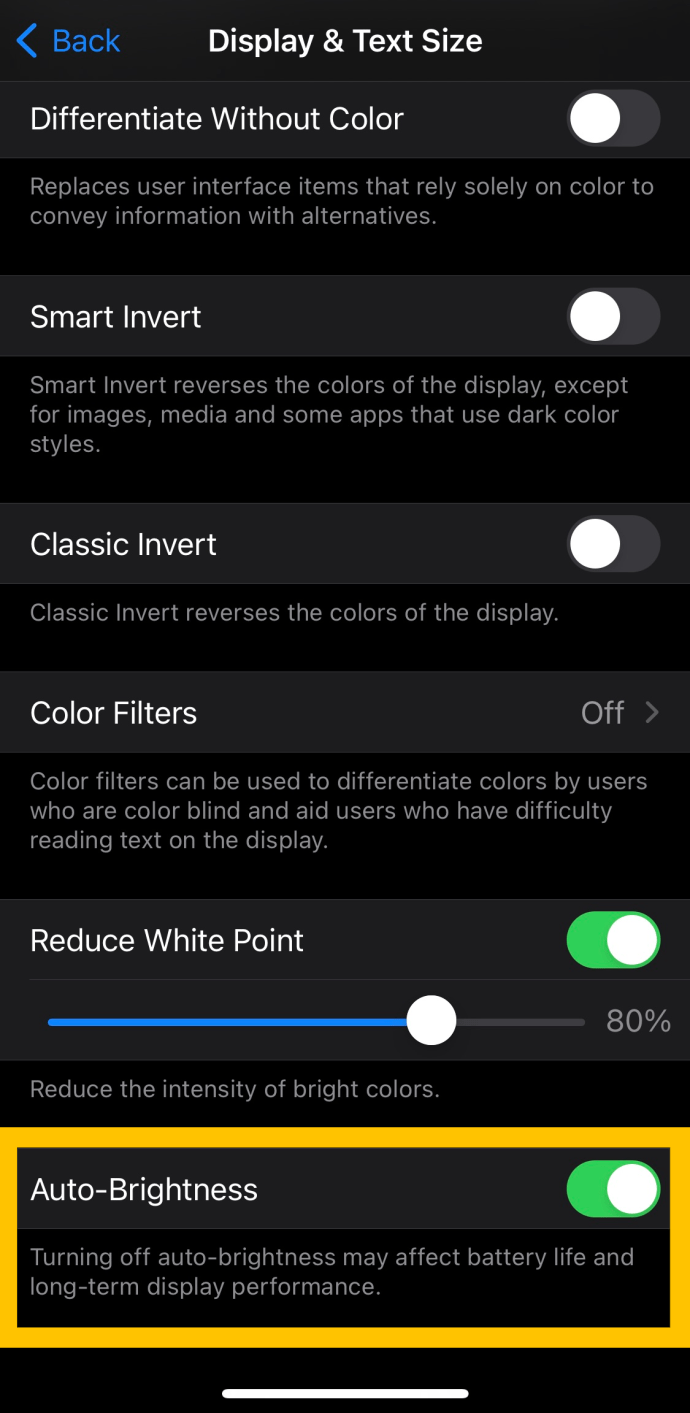
Az iOS régebbi verziói esetén hajtsa végre ezeket a lépéseket: Beállítások> Általános> Kisegítő lehetőségek> Szállás megjelenítése .
Csak egy fejjel felfelé, ha ezen az úton halad. Az automatikus fényerő kikapcsolása természetesen azt jelenti, hogy az eszköz képernyője túl homályos lehet ahhoz, hogy lássa, mikor kezdi el először kint használni. Ez azt is jelenti, hogy teljes képernyőn elvakíthat egy képernyő, ha sötét szobában kapcsolja be a készüléket.
Mindkét helyzet könnyen orvosolható a Control Center megnyitásával és a megfelelő fényerő manuális beállításával. Ha jól vannak ezek a korlátozások, akkor soha nem fogja az iOS újra megváltoztatni a manuálisan beállított fényerő szintjét.
Más funkciók
Az Apple iOS-je lehetővé teszi számunkra, hogy az automatikus fényerőn kívül számos képernyőfényességi funkciót testre szabjunk. Ebben a szakaszban bemutatunk néhány további, az iOS-eszközön módosítható funkciót.

A fenti képernyőképen számos, a kijelzőhöz kapcsolódó kisegítő lehetőség látható, beleértve a színek megfordításának lehetőségét, vagy a 10,5 hüvelykes iPad Pro esetében a képernyő képsebességének korlátozását.
Invert színek
A színek megfordítása gyakran hasznos azok számára, akik látássérültek, vagy egyszerűen csökkenteni akarják a szemfáradtságot. Bár a legtöbb felhasználó számára a képernyő kissé furcsának tűnhet a mindennapi használat során, mások ezt a funkciót bizonyára nagyon hasznosnak találják.
hogyan lehet e-maileket küldeni egy Outlook mappába
Az iOS-eszközökön a színek invertálásához csak a fent felsorolt lépéseket kell végrehajtania, és a színek invertálásához kapcsolja a kapcsolót. Ez azonnal megváltoztatja a képernyő megjelenését.

Ha a képernyő kissé túl furcsának tűnik, engedélyezheti a „Smart Invert” funkciót. A „Classic Invert” -nel szemben ez fontos dolgokat, például a képeket, eredeti formátumban fogja megtartani.
Színszűrők
A színszűrők egy másik hasznos funkció, amelyet sokan, akiknek nehézségeik vannak a színlátással, használhatják a telefonjukkal való interakció kellemesebbé tételét.
A fentiekhez hasonlóan lépjen át iOS-eszközének Kisegítő lehetőségekbe, és érintse meg a „Kijelző és szöveg” elemet. Innen érintse meg a „Színszűrők” elemet. A funkció egyik nagyszerű tulajdonsága, hogy teljesen testreszabható megfelel a legtöbb felhasználó igényeinek. Menjen végig a Beállításokon, és keresse meg a megfelelőt!

Gyakran Ismételt Kérdések
Kikapcsolhatja az automatikus fényerőt Mac-en?
Ha Mac-et vagy MacBook-ot használ, az automatikus fényerő funkció hihetetlenül idegesítővé válhat (különösen, ha repülőgépen vagy olyan járműben tartózkodik, ahol a fény változik).
Ennek a funkciónak a kikapcsolásához Mac vagy MacBook számítógépen kövesse a következőt: Apple menü> Rendszerbeállítások> Kijelzők utat, és törölje a jelölést A fényerő automatikus beállítása ’Doboz.
hogyan lehet bőrt kapni a rozsdához

Ha nem látja ezt az opciót, valószínűleg annak tudható be, hogy nem minden Mac és MacBook termék rendelkezik környezeti fényérzékelővel.