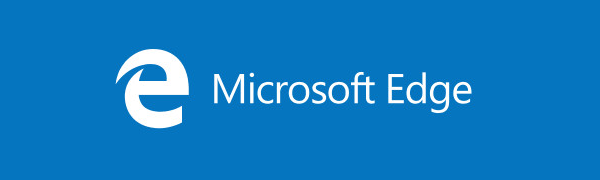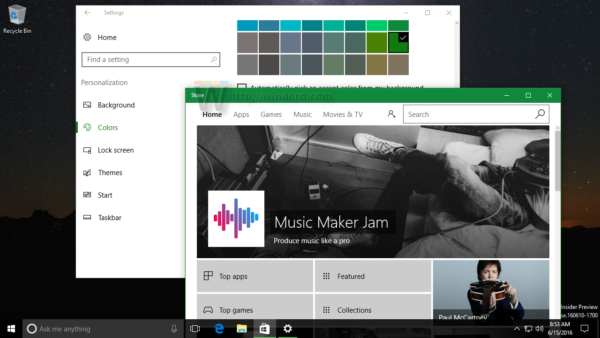Mit kell tudni
- Az Xbox One útmutatóban válassza a lehetőséget Beállítások > Személyre szabás > Otthoni Xboxom > Otthoni konzol .
- Hajtsa végre ezeket a lépéseket barátja konzolján, hogy hozzáférhessen a játékkönyvtárához.
- Egyszerre csak egy Home Console-ja lehet.
Ez a cikk bemutatja, hogyan használhatja a játékmegosztási funkciót a Microsoft Xbox One, Xbox One S és Xbox One X rendszeren, hogy megosszák egymással digitális videojáték-könyvtáraikat anélkül, hogy ugyanabban az időben vagy ugyanazon a fizikai helyen lennének online.
hogyan lehet megállapítani, hogy a grafikus kártya halott-e
Amire szüksége van a játékmegosztás megkezdéséhez Xbox One-on
Mielőtt engedélyezné a játékmegosztást a konzolon, mindenkinek szüksége van a következőkre:
- Xbox One videojáték-konzol. Használhat eredeti Xbox One-t, Xbox One S-t vagy Xbox One X-et.
- Internetkapcsolat az Xbox hálózati online szolgáltatásba való bejelentkezéshez.
- Minden felhasználóhoz egy Xbox hálózati fiók. Ez az a fiók, amellyel digitális videojátékokat vásárolhat Xbox 360 vagy Xbox One konzolon, valamint filmeket és alkalmazásokat a Microsoft Store-ból. Ha valaha is csatlakozott az internethez Xbox konzolján, digitális játékokat vásárolt, vagy van barátlistája, akkor fiókja már be van állítva, és nem kell újabbat létrehoznia.
Miért fontos az Xbox One otthoni konzol?
A Home Console egyetlen Xbox One konzol, amelyet manuálisan választanak ki egy adott felhasználó fő eszközeként. Az Xbox One otthoni konzolként való kijelölése az összes online digitális vásárlást és szolgáltatás-előfizetést az adott eszközhöz köti, és a fiók összes tartalma elérhetővé válik akkor is, ha a felhasználó távol van.
Ha van otthon Home Console-ja, továbbra is bejelentkezhet más Xbox One konzolokra, hogy bármikor hozzáférjen a játékaihoz és a médiatartalmához. Ez akkor hasznos, ha például meglátogat egy barátot vagy családtagot. Amint azonban kijelentkezik a másik konzolból, a vásárlásokhoz való minden hozzáférés visszavonásra kerül.
Ez az alapvető megosztási funkció a legtöbb helyzetben megfelelő, de ha hosszú távon szeretné megosztani játékait valaki más Xbox One konzoljával, dönthet úgy, hogy az ő konzolját teszi otthoni konzolnak. Ezzel a kijelentkezés után is hozzáférhetnek Xbox hálózati fiókod összes vásárlásához, és továbbra is játszhatsz a saját konzolodon, ha egyszerűen bejelentkezel. A legtöbben erre utalnak, amikor a játékok megosztásáról beszélnek.
Gameshare játék Xbox One-on
Ha játékokat szeretne megosztani egy másik felhasználó Xbox One konzoljával, be kell jelentkeznie a konzoljába Xbox hálózati fiókjának felhasználónevével és jelszavával, és be kell állítania az otthoni konzolként.
hogyan lehet a nat típusú 2-et elérni ps4-en
-
Kapcsolja be az Xbox One konzoljukat, és nyomja meg az Xbox szimbólum gombot a vezérlőn a Guide megjelenítéséhez.
-
Görgessen a Útmutatóban a bal szélső panelig, és kattintson a gombra + Új hozzáadása . Jelentkezzen be Xbox hálózati fiókjának felhasználónevével vagy e-mail címével és jelszavával.
-
Most, hogy bejelentkezett, nyissa meg újra az útmutatót, görgessen a jobb szélső panelre, és kattintson a Beállítások . Alternatív megoldásként, ha Kinect érzékelőt csatlakoztat az Xbox One-hoz, használhatja a hangutasítást, 'Xbox, menj a Beállításokhoz' vagy – Szia, Cortana. Menj a beállításokhoz.'
-
A Beállításokban válassza a lehetőséget Személyre szabás menüből, majd válassza a lehetőséget Otthoni Xboxom .
-
Válassza ki, hogy ez az új konzol az Öné legyen Otthoni konzol .
Mostantól minden digitális vásárlását ehhez a konzolhoz kell kapcsolni, és bejelentkezés nélkül is hozzáférhet. Most már teljesen kijelentkezhet úgy, hogy megnyomja a kontroller Xbox szimbólum gombját, görgessen a legszélső bal oldali panelre az útmutatóban, és válassza ki a Kijelentkezés .
Fontos tudnivalók
A játékmegosztás és az otthoni konzolok még a tapasztalt Xbox One-felhasználók számára is zavaróak lehetnek. Íme néhány fontos tény, amelyet szem előtt kell tartani:
- Az „Otthoni konzol” kifejezés nem az otthonában található konzolt jelenti. Ez egy konkrét beállítás, amelyet egy Xbox One konzolhoz rendel. A Home Console lehet a személyes Xbox One, amelyet naponta használ otthon, de lehet egy barátoké, rokonoké vagy valaki másé is.
- Egyszerre csak egy Home Console-t használhat.
- A Home Console beállítása évente csak ötször módosítható.
- Ha barátja konzolját állítja be Home Console-ként, továbbra is vásárolhat, tölthet le és játszhat média- és videojátékokat bármelyik Xbox One konzolon, amelyen bejelentkezett, beleértve a saját, otthoni Xbox One-ját is.
- A fiókoddal megvásárolt Xbox One-játékok vagy médiatartalmak automatikusan elérhetők lesznek bárki számára, aki a kijelölt Home Console-on játszik, még akkor is, ha ki vagy jelentkezve.
- Bárki, aki a kijelölt Home Console-t használja, nem férhet hozzá fiókadataihoz, jelszavához, fizetési információihoz stb. mindaddig, amíg kijelentkezik abból a konzolból, miután azt Home Console eszközévé tette. Kijelentkezés után is ez lesz a Home Console. A felhasználók hozzáférhetnek a megvásárolt digitális tartalom könyvtárához.
Milyen tartalmak oszthatók meg az Xbox Gameshare szolgáltatással?
A játékmegosztással a többi felhasználó hozzáférhet az összes Xbox, Xbox 360 és Xbox One digitális videojátékához, valamint minden olyan fizetős előfizetéses szolgáltatáshoz, mint az Xbox Game Pass és az EA Play. Ha ez nem jó számodra, megfontolhatja, hogy ajándékba adjon egy játékot barátjának vagy családjának , így nem kell megosztania szolgáltatásait.
hogyan lehet bekapcsolni a leltár vezetését
Ha valaki másnak hozzáférést biztosít Game Pass-előfizetéséhez, az nagyon hasznos lehet, mivel ez a szolgáltatás szükséges az online játékhoz. Ha valaki másnak hozzáférést biztosított az előfizetéseihez azáltal, hogy az Xbox One konzolját a Home Console-ként használja, továbbra is élvezheti ennek az előfizetési szolgáltatásnak az előnyeit bármelyik konzolon, amelyre egyidejűleg bejelentkezett.