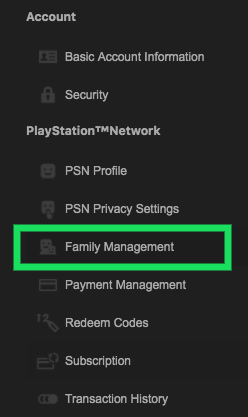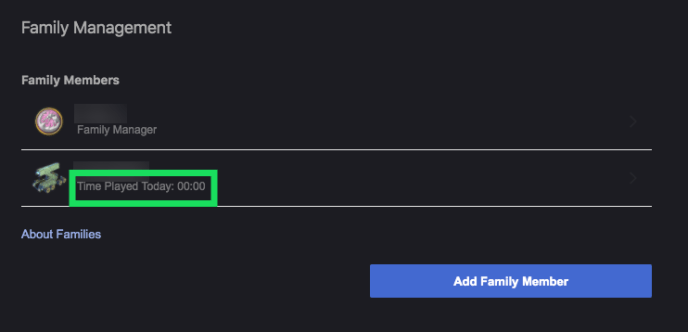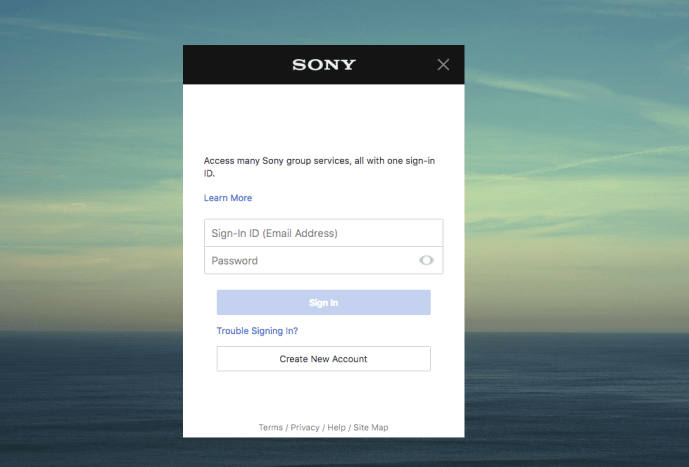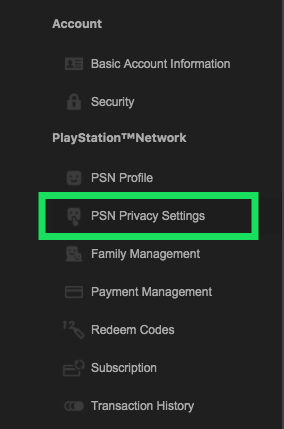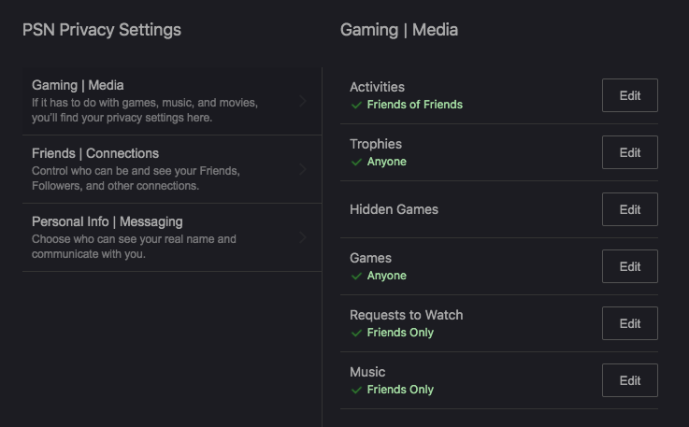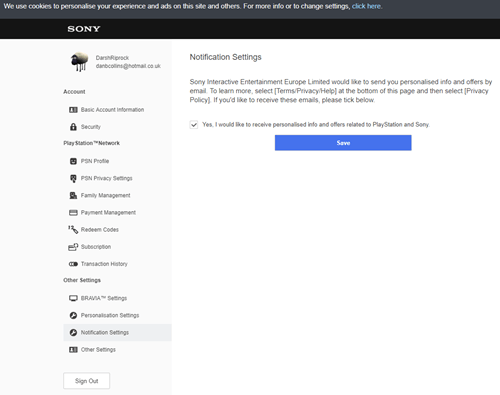Akár el akarja mutatni, hogy mennyire elkötelezett egy bizonyos játék iránt a barátainak, vagy úgy érzi, hogy összesíti az összes játékidejét, elgondolkodhat azon, hogy van-e mód arra, hogy ellenőrizze, hány órát jelentkezett be a PS4-re.

Noha ez az információ nem áll rendelkezésre könnyen a konzolon, van néhány módja annak megszerzésére.
Nem számít, miért van szüksége ezekre az információkra, nézzük meg, hogyan láthatja, hány órát játszott a PS4-en.
hogyan lehet áthúzni a google docs-on
Látja a PS4-en lejátszott időt?
Sajnos a Sony nem teszi egyszerűvé az időkövetést. A rendszeren belül nincs mód arra, hogy jelentést készítsen a lejátszott órákról vagy az időbélyegekről a bejelentkezéshez. Miközben online hozzáférhet a nyilvános PlayStation-profiljához, azokon keresztül Saját PlayStation weboldalon, ez csak azt mondja meg, hogy milyen trófeákat szerzett, hány barátja van, és hasonló információkat.
Hogyan lehet megtekinteni a lejátszott órákat a PS4-en
Bár nem tudja megtenni magát a konzolt, meg lehet tudni, hogy mennyi időt töltött a PS4-en egy webböngészőn keresztül. Ez a szülői felügyelet funkcióval végezhető el, amelyet alább ismertetünk.
Ahhoz, hogy ez a módszer működjön, be kell állítania saját PlayStation-fiókját (még akkor is, ha nincs PlayStation-je), majd kattintson a ‘Családtag hozzáadása’ elemre gyermekfiók hozzáadásához. Végezze el a beállítási folyamatot a fiókok összekapcsolásához.
Ha meg szeretné tekinteni, hogy valaki hány órát játszott, meg kell látogatnia a Családkezelés beállításait A Sony webhelye .
- Látogassa meg a Családkezelés beállításait itt: A Sony webhelye .
- Amikor megérkezett, koppintson a ikonra Családmenedzsment az oldalsó menüből.
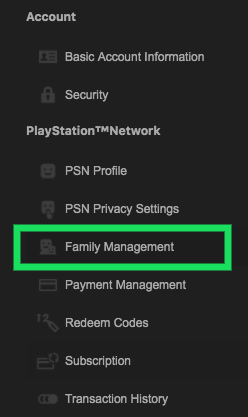
- Ezután megtekintheti a Játszott idő számla neve alatt.
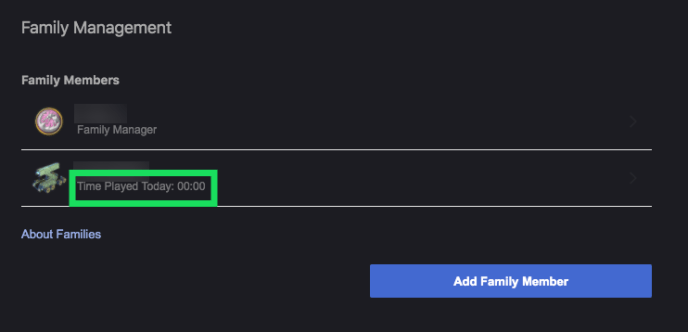
Ez nem fogja megmutatni, hogy az egyén pontosan mit csinált a PlayStation-en, és csak azt mutatja meg, amit ma tett, de ez az egyik módja annak, hogy megnézze a lejátszott időt.
A tevékenység-hírcsatorna kezelése
A tevékenységi hírcsatornában megosztottakat a következő lépésekkel kezelheti:
- Menj a Sony-fiók és jelentkezzen be.
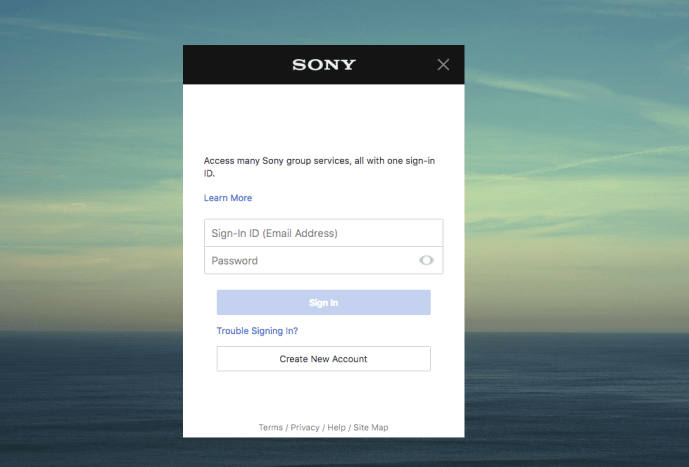
- Kattintson PSN adatvédelmi beállítások .
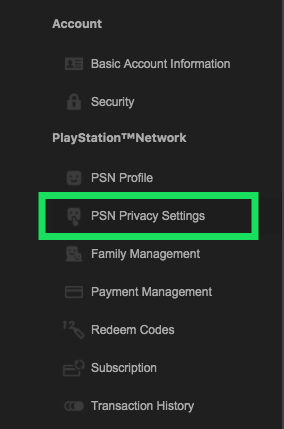
- Kattintson Játék | Média .
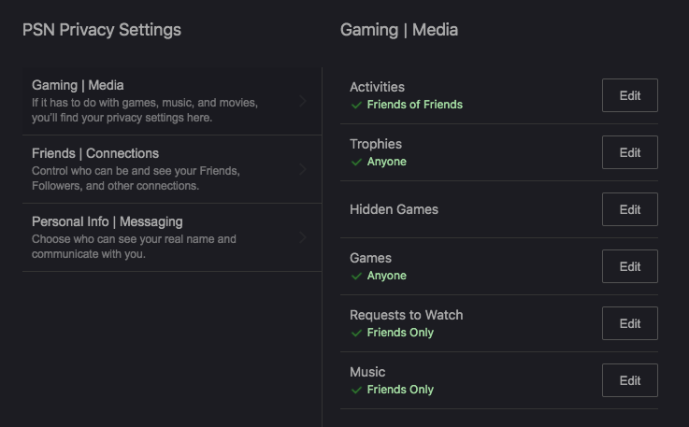
- Ha módosítani szeretné, hogy kik tekinthetik meg tevékenységeit, trófeáit, ismerőseinek listáját, milyen játékokat birtokol, és még sok mást, kattintson a Szerkesztés gombot a módosítani kívánt elem mellett.

Ha olyan tevékenysége van, amelyet senki nem szeretne látni, az alábbi lépések végrehajtásával távolíthatja el:
hogyan kell használni a dban-t az usb-n
- Indítsa el a PS4-et.
- Látogassa meg a profilbeállításait
- Válassza a lehetőséget Adatvédelmi beállítások módosítása.
- Válassza a lehetőséget Játék | Média .
- Válassza a lehetőséget Tevékenység
- Válassza ki a törölni kívánt tevékenységet.
- Válassza a lehetőséget Opciók
Az Opciók menüből törölheti a tevékenységet, hogy ne ossza meg ismerőseivel.
Iratkozzon fel a PSN hírlevélre
Az egyik módja annak, hogy néha információkat kapjon az összes lejátszott óráról, regisztráljon a havi PlayStation Network hírlevélre, amely rendszeres e-maileket küld Önnek személyre szabott információkkal és különleges ajánlatokkal. Ezek az információk néha, de nem mindig tartalmazzák a játékidőt.
A hírlevélre való feliratkozáshoz a következőket kell tennie:
- Menj a Sony-fiók , és jelentkezzen be.
- Kattintson Értesítési beállítások
- Kattintson a pipára
- Kattintson a Mentés gomb
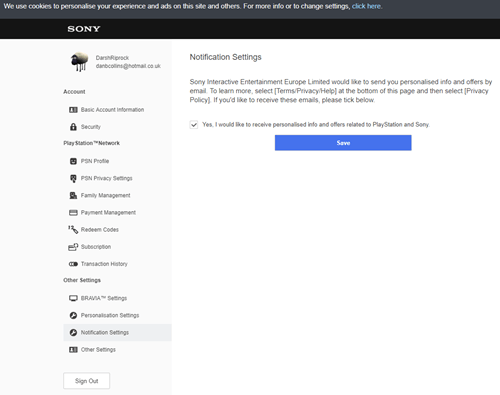
Hogyan ellenőrizheti a játékelőzményeket a PS4-en?

Néhány módja van a játékelőzmények ellenőrzésére a PS4-en. Érdemes ellenőriznie a játékelőzményeket, hogy összeadja a teljes lejátszott időt, megnézze, milyen játékai vannak, vagy letölthet egy másik játékot az irányítópultra.
Ezt megteheti magáról a PlayStation-ről vagy a PS App-ról.
Könyvtár fül
Ha közvetlenül szeretne játszani bármelyik játszott játékkal, menjen egészen a könyvtár fülig. Keresse meg az alkalmazást a rendszer jobb szélén a játékai, a Netflix és a PS Store előtt.

Miután belépett az alkalmazásba, rákattinthat a játékok fülre vagy a Megvásárolt fülre. Ha rájuk kattint, láthatja, mikor vásárolta meg a játékokat. A Playstation Store alkalmazásra kattintva bármikor hozzáadhat további alkalmazásokat ehhez a laphoz. Nézze meg másik cikkünket a legjobbakról Playstation Apps .
Trófea lista
A trófeák listája a felső sávban található. Ha rákattint, megtekintheti a játszott játékokkal kapcsolatos információkat, valamint a trófeájukkal kapcsolatos információkat. Ha rákattint, megnézheti, hogy mikor kapta meg a trófeákat.

Játékfájlok
Ha meg szeretné nézni a PS4 mentési adatait, lépjen a Beállítás, majd az Alkalmazás mentett adatkezelés, majd a Mentett adatok a rendszer tárhelybe részhez. Ez megmutatja a lejátszott idő és a játékelőzmények lebontását.
Mint említettük, nem minden játéknál láthatja az összes mentett adatot, de legalább tudja, mikor töltötte le a játékot a rendszerére. Azt is láthatja, hogy mikor volt az utolsó mentés / automatikus mentés.
Lejátszott idő PS5-en
Ha a legújabb konzol hivatalosan is piacra kerül, akkor rosszul járnánk, ha nem említenénk, hogy a PS5 sokkal könnyebben látja a lejátszott órákat.
Ha azt akarja dicsekedni, hogy hány órát töltött már az új konzolján. Egyszerűen kattintson a profil ikonra, majd a „Játékok” elemre. Minden játék alatt láthatja, hogy hány órát töltött az egyes játékokkal!
hogyan jelenthet valakit diszkriminációban
Mintha nem kellett volna újabb ok a konzolok frissítésére, ez egy olyan funkció, amelyre mindannyian nagyon régóta vártunk.
Gyakran Ismételt Kérdések
Arra az esetre, ha a fenti kérdésekre nem válaszoltunk volna, itt van még néhány válasz.
Látom a pontos időt, amikor valaki játszott?
Igen és nem. Csak akkor láthatja a pontos időt, ha valaki trófeát szerzett. Például a fenti u0022Trophy Listu0022 fejléc alatti képernyőképeken, ha megérinti valamelyik trófeát, megkapja a megszerzett időt és dátumot.
Szeretném látni, hány órát játszottam egy bizonyos játékot. Van rá mód?
Néhány játék megadja az életed óráit vagy perceit, amelyeket játszottál. Lépjen közvetlenül a játék bejelentkezéséhez (például a Fortnite egy u003ca href = u0022https: //www.epicgames.com/fortnite/en-US/homeu0022u003eEpic Games accountu003c / au003e), és keresse meg az ott játszott idejét. U003cbru003eu003cbru cikk az u003ca-ról href = u0022https: //www.techjunkie.com/view-hours-played-fortnite/u0022u003eHogyan lehet megtekinteni, hány órát játszott a Fortniteu003c / au003e oldalon.
Hozzáadhatok időbeli korlátozásokat?
Igen, a Családkezelés lapon (a fentiek szerint) beállíthatja a szülői felügyeletet. Amint a fiók elérte a korlátját, a felhasználó elindul. Testreszabhatja ezeket a beállításokat, és további időt adhat hozzá, ha szeretné.
Végső gondolatok
Szégyen, hogy nem egyszerűbb pontosan megismerni a statisztikákat, közvetlenül a forrásból, de más módon is megszerezheti ezeket az információkat alkalmazások vagy az év végi áttekintések segítségével. Végül is mindig jó tudni, hogy mennyi időt töltött el kedvenc játékai, például Végső fantázia .
Ha talált egy módszert a PS4 játékidejének kidolgozására, amelyet elmulasztottunk, kérjük, ossza meg velünk az alábbi megjegyzések részben. És nyugodtan mutassa meg óráit. Ígérjük, hogy nem ítélkezünk!