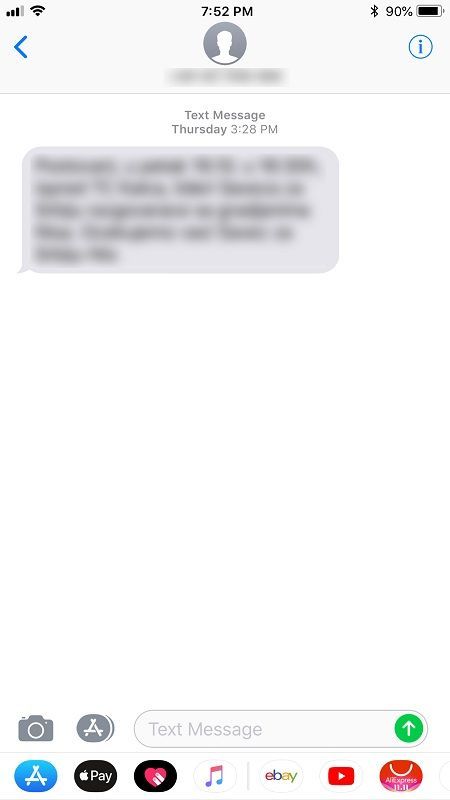Mit kell tudni
- Windows naptár: Naptár alkalmazás > Beállítások > Fiókok kezelése > Fiók hozzáadása > Google .
- Outlook naptár: itthon > Nyissa meg a Naptárt > Internetről > illessze be a Google iCal hivatkozást.
Ez a cikk elmagyarázza, hogyan érheti el Google Naptárát a Windows asztalról, ha szinkronizálja a Google Naptárt az alapértelmezett Windows Desktop Calendar alkalmazással vagy az Outlook programmal. Azt is elmagyarázza, hogyan adhat hozzá Google Naptár widgetet a Google Chrome-hoz.
A Google Naptár szinkronizálása a Windows Calendar Desktop alkalmazással
A Google Naptár adatainak legegyszerűbb módja, ha szinkronizálja azokat a Windows naptárával.
-
Válaszd ki a Rajt menü, típusnaptár, majd válassza ki a lehetőséget Naptár kb.

-
Amikor megnyílik a Windows Naptár, válassza ki a felszerelés ikonra a bal alsó sarokban a naptárbeállítások megnyitásához. A beállítások menüben válassza a lehetőséget Fiókok kezelése > Fiók hozzáadása .

-
Ban,-ben Adjon hozzá egy fiókot ablakban válassza ki Google .

-
A rendszer felkéri, hogy jelentkezzen be Google-fiókjába . Adja meg Google-fiókjának nevét és jelszavát.

-
Hagyja jóvá a Windows hozzáférését a Google-fiókjához való hozzáféréshez.

-
Miután szinkronizálta Google Naptár-fiókját a Windows Naptárral, a Google Naptár összes eseménye és egyéb eleme megjelenik a Windows Naptárban.
hogyan lehet bekapcsolni az fps-t a ligában

-
A Windows Naptárból is hozzáadhat, törölhet vagy szerkeszthet meglévő Google Naptár-eseményeket.

Az Outlook szinkronizálása a Google Naptárral az asztalon
Ha az Ön által használt asztali naptár a Microsoft Outlook, nem pedig a Windows Naptár, akkor egyszerűen szinkronizálhatja Google Naptárát az Outlook asztali alkalmazással.
Ezzel megtekintheti az összes Google Naptár eseményét és napirendjét az Outlook naptárában.
-
Nyissa meg az Outlookot, majd válassza ki a naptár ikont a bal alsó sarokban az Outlook naptár megnyitásához.

-
Válassza ki itthon > Nyissa meg a Naptárt > Internetről .

-
A következő ablakban szüksége lesz a Google Naptár megosztott naptár hivatkozására, ezért nyissa meg a Google Naptárt, és válassza ki a három pont ikont a megosztani kívánt naptár mellett.

-
Válassza ki Beállítások és megosztás , görgessen le a Testreszab szakaszt, és másolja ki a Titkos cím iCal formátumban link.

-
Vissza az Outlook naptár ablakába, illessze be a másolt iCal hivatkozást Új internetes naptár előfizetés mezőt, és válassza ki rendben .

-
Ha elkészült, az Outlook naptár szinkronizálódik Google Naptár-fiókjával, és megjeleníti az összes eseményét és találkozóját.

Az egyik különbség a Windows Naptárral és az Outlookkal való szinkronizálás között az, hogy az iCal az Outlookkal csak olvasható. Így láthatja az összes eseményt, de nem tud új Google Naptár-eseményeket létrehozni vagy szerkeszteni.
A Google Calendar Widget hozzáadása a Google Chrome-hoz
Ha bármely más asztali alkalmazásnál többet használja a Google Chrome böngészőt, akkor ott érheti el a Google Naptárt.
A Google Naptár Chrome-ból való elérése olyan egyszerű, mint a Google Naptár Chrome-bővítmény telepítése. A Google Naptár hozzáadása a Chrome-hoz különösen kényelmes, mert nem kell másik asztali alkalmazást megnyitnia ahhoz, hogy a Google Naptár adatait az asztalon lássa.
-
Nyissa meg a Google Chrome-ot, és jelentkezzen be Google-fiókjába.
-
Szerezze be a Google Naptár bővítményt a Chrome Internetes áruházból.
-
Válaszd ki a Google Naptár ikonra a böngésző tetején, hogy megtekinthesse napirendjét a Google Naptárból.

-
A Google Naptár bővítmény nem csak olvasható. Válaszd ki a + új esemény hozzáadásához a Google Naptárhoz.

- Hogyan állíthatom be a Naptár értesítéseit az asztalomon?
A Google Naptárban lépjen a következőre: Beállítások . Az Általános területen válassza ki a lehetőséget Értesítési beállítások . Válassza ki Értesítések legördülő nyílra, és válassza ki, hogyan szeretné használni az értesítéseket. Az asztali értesítések csak akkor működnek, ha a naptár nyitva van.
- Létrehozhatok asztali parancsikont a naptáramhoz?
Chrome, Firefox vagy Safari használatakor keresse a lakat ikont a naptár URL-je mellett. Kattintson és húzza a lakat ikont a számítógép asztalára egy asztali parancsikon létrehozásához.