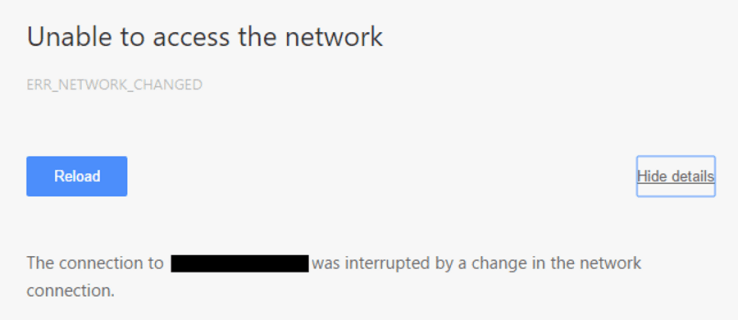Minden Android TV-vásárlás izgalmas élmény. Örül az új, kiváló minőségű terméknek, és izgatottan várja, hogy kibontsa a dobozt, és elkezdje a vadonatúj megtekintési élményt. De ha egyszer a TV-t a helyére helyezi, hogyan folytatja a beállítását?

Ha ezt a kérdést teszi fel, akkor a megfelelő oldalra került. Ez a cikk megosztja az új Android TV beállításának alapjait. Tudjuk, hogy alig várod, hogy a lényegre térj, ezért ugorjunk azonnal.
Az Android TV használatának megkezdése
Napokig tartó várakozás után, hogy megérkezzen a tévé, végre eljött az idő, hogy mindent beállítsunk. Kezdésként érdemes még egyszer ellenőriznie néhány fontos dolgot.
Először is gondoskodjon stabil Wi-Fi-kapcsolatról, mivel Android TV-je erre támaszkodik a tartalom betöltésekor. Hacsak nem szeretne időnkénti késleltetéssel és lassú puffereléssel megzavarni, akkor erős hálózatra lesz szüksége.
Ezenkívül szüksége lesz egy Google-fiókra. Ha Android telefonnal rendelkezik, használhatja Google Play Áruház-fiókját. Ha nem, használhatod ez a link újat létrehozni.
Abban az esetben, ha TV-jén nincs beépített Android TV, további felszerelésre lesz szüksége:
- Egy külső Android TV-eszköz
- HDMI-portokkal és HDCP-támogatással rendelkező TV vagy monitor
- HDMI-kábel (általában a dobozban található)
Ha készen áll, ideje konfigurálni Android TV-jét. Megteheti Android TV távirányítójával, Android telefonjával vagy számítógépével.
Az összes módszerhez lépésről lépésre megosztjuk az utasításokat. Kezdjük a kezdeti beállítással azok számára, akik még nem fejezték be.
Kezdeti beállítás
A kezdeti beállítás a TV bekapcsolásából és a távirányító párosításából áll.
Párosítsa a távirányítót
A távirányító és az Android TV párosításához kövesse az alábbi lépéseket:
- Kapcsolja be a TV-t vagy a hozzá csatlakoztatott monitort.
- Kövesse a képernyőn megjelenő utasításokat.
A távvezérlő sikeres csatlakoztatása után egy pipa jelenik meg a képernyőn.
Most, hogy a távirányító megfelelően csatlakoztatva van, folytathatja az Android TV beállítását.
Android TV beállítása
Amikor párosítja a távirányítót, megjelenik egy lehetőség, amellyel beállíthatja tévéjét Android-mobileszközével vagy táblagépével. Ezt Quick Start-nak hívják, és ez a legegyszerűbb módja.
hogyan lehet fűrészmalmot készíteni a terráriumban
Ha inkább a távirányítóval szeretné elvégezni a beállítást, hagyja ki ezt a lehetőséget.
Android TV beállítása Android mobileszközzel
- Győződjön meg arról, hogy az Android TV be van kapcsolva.
- A távvezérlővel nyomja meg az Igen gombot a Gyorsan beállítja a tévét Android telefonjával? lekérdezés.

- Indítsa el a Google alkalmazást a telefonján.

- Írja be a Készülék beállítása.

- Kövesse a telefon képernyőjén megjelenő utasításokat. Hamarosan megjelenik egy kód a telefon képernyőjén. Írja be a TV-n.
- Az okostelefonon írja be a TV nevét, amint megjelenik.
- A beállítás befejezéséhez kövesse a TV-képernyőn megjelenő utasításokat.
Jegyzet: Tévéje automatikusan bejelentkezik Google-fiókjába, és ugyanahhoz a hálózathoz csatlakozik, mint a telefonja.
Android TV beállítása távirányítóval
- Kapcsolja be Android TV-jét.
- A távirányítóval nyomja meg a Kihagyás gombot a TV-készülék Android-telefonnal történő beállítását kérő lekérdezésnél.

- Csatlakoztassa a TV-készüléket a Wi-Fi hálózathoz. Lehetséges, hogy a TV-nek ezen a ponton frissítést kell végrehajtania. Csak várja meg, amíg befejeződik, és folytassa a következő lépéssel.
- Válassza a Bejelentkezés, majd a Távirányító használata lehetőséget.

- Jelentkezzen be Google Fiókjába.

- Kövesse a képernyőn megjelenő utasításokat.
Android TV beállítása számítógéppel
- Indítsa el az Android TV-t.
- Nyomja meg a Kihagyás gombot, ha megjelenik a lekérdezés, amely arra kéri, hogy állítsa be a tévét Android telefonjával.

- Csatlakozzon Wi-Fi-hez (ugyanahhoz, amelyhez a számítógép csatlakozik).
- Válassza a Bejelentkezés lehetőséget a TV-készüléken, és folytassa a számítógép használatával.
- Jelentkezzen be Google Fiókjával.
- Kövesse a képernyőn megjelenő utasításokat.
Frissítések keresése
Miután beállította Android TV-jét, készen áll a használatára. Mielőtt azonban elkezdené nézni kedvenc tévéműsorait, a legjobb, ha telepíti a legújabb szoftverfrissítéseket.
A következőképpen teheti meg:
- A TV képernyőjén a fogaskerék ikon megnyomásával navigáljon a Beállításokhoz.

- Nyissa meg az Eszközbeállítások, majd a Névjegy menüpontot.

- Nyomja meg a Rendszerfrissítés gombot.

A cikk írásakor az Android 11 a TV-készülékekhez elérhető legújabb Android-verzió. Típustól függően a tévéje 10-es vagy akár 9-es is lehet.
Rendszeres alkalmazásfrissítéseket is szeretne végezni. Valószínűleg olyan népszerű streaming platformokat használ, mint a YouTube, a Netflix vagy az Amazon Prime Video. Ezek akár előre telepítve is lehetnek a TV-n. Mielőtt bármelyiket megnyitná, navigáljon a Google Play Áruházba a távirányítóval, és keressen ott frissítéseket.
A Play Áruház Android TV kezdőlapjának tetején vagy az Alkalmazások csatornán található.
Egyszerre frissítheti tévéjén az összes alkalmazást:
- Nyissa meg a Play Áruházat a tévén.

- Lépjen az Alkalmazások kezelése oldalra.

- Nyomja meg az Összes frissítése gombot.

Beállíthatja az automatikus frissítéseket is:
- Lépjen a Play Áruházba, és válassza az Alkalmazások automatikus frissítése lehetőséget.

- Válassza az Alkalmazások automatikus frissítése lehetőséget bármikor.

A rendszeres frissítésekkel minimálisra csökkentheti a lejátszási problémákat.
Ismerje meg Android TV-jét
A TV-készülék használatba vételére való felkészítése során érdemes megismerkedni a funkcióival. Szerencsére az Android felületén viszonylag egyszerű a navigáció. A képernyő bal oldalán láthatja az összes alapértelmezett csatornát. Az alkalmazásoktól jobbra az egyes kategóriákra vonatkozó javaslatok is megjelennek.
Az Android TV beállításainak módosítása
Az Android TV beállításainak (például hang, képminőség, alkalmazásengedélyek, kapcsolatok és egyebek) módosításához kövesse az alábbi lépéseket:
- Kattintson a fogaskerék ikonra az Android TV képernyőjén.

- Tekintse át a hardverbeállításokat vagy az eszköz teljesítményét.

- Válassza ki a módosítani kívánt beállítást.

A kezdőképernyő beállítása
Az Androidról ismert, hogy az egyik leginkább testreszabható operációs rendszer, és ez alól a tévéik sem kivételek. Módosíthatja az alapértelmezett csatornákat, módosíthatja az alkalmazások képernyőn való megjelenési sorrendjét, eltávolíthatja a csatornákat stb.
Például egy, a képernyő bal oldalán megjelenő csatorna hozzáadásához vagy eltávolításához kövesse az alábbi lépéseket:
- Navigáljon a kezdőképernyő aljára.

- Kattintson a Csatornák testreszabása lehetőségre.

- Módosítsa a beállításokat tetszés szerint.

Az alkalmazásokat a Beállítások, majd az Eszközbeállítások menüben is átrendezheti. Itt az audio- és video-előnézetekkel kapcsolatos lehetőségeket is talál.
A Google Asszisztens csatlakoztatása Android TV-hez
Az Android TV valószínűleg egy dedikált Google Asszisztens gombbal rendelkezik a távirányítóján. Segítségével hangalapú keresést végezhet, vagy navigálhat a tartalom között. Csak nyomja meg a gombot, és mondja a távirányító mikrofonjába, hogy „Ok Google”. Az Asszisztens segíthet játékokat vagy tévéműsorokat keresni, fel- vagy lecsökkenteni a hangerőt, vagy kikapcsolni a tévét.
A Chromecast csatlakoztatása Android TV-hez
A Chromecast segítségével bármilyen típusú tartalmat átküldhet androidos telefonjáról, táblagépéről vagy számítógépéről a tévére. Csak győződjön meg arról, hogy az eszközök ugyanahhoz a Wi-Fi hálózathoz csatlakoznak. Ezután kövesse az alábbi lépéseket:
- Nyissa meg azt az alkalmazást a telefonon, amelyről tartalmat szeretne átküldeni.
- Koppints a Cast ikonra, és válaszd ki a tévéd nevét. Várja meg, amíg a Cast ikon színe megváltozik.
Ha az ikon színe megváltozik, az azt jelenti, hogy csatlakoztatva van a TV-hez.
Indítsa el új Android TV-élményét
Van valami kielégítő egy új berendezés felszerelésében. Az Android TV-k rendkívül sokoldalú eszközök, amelyekkel bármilyen tartalmat streamelhetsz, ami tetszik. A legjobb az egészben, hogy ezek konfigurálása gyerekjáték.
Ez a cikk minden olyan részletet tartalmaz, amelyre az eszköz első alkalommal történő beállításával kapcsolatban szüksége lesz. Mostanra már tisztában kell lennie azzal, hogyan csatlakoztathatja Android TV-jét, frissítheti a szoftvert és az alkalmazásokat, és hogyan módosíthatja a képernyőn megjelenő beállításokat az élmény személyre szabásához.
Használta telefonját, távirányítóját vagy számítógépét az új Android TV beállításához? Mely alkalmazásokat szeretnéd a legszívesebben használni? Ossza meg tapasztalatait az alábbi megjegyzésekben.
a Windows indítósávja nem működik