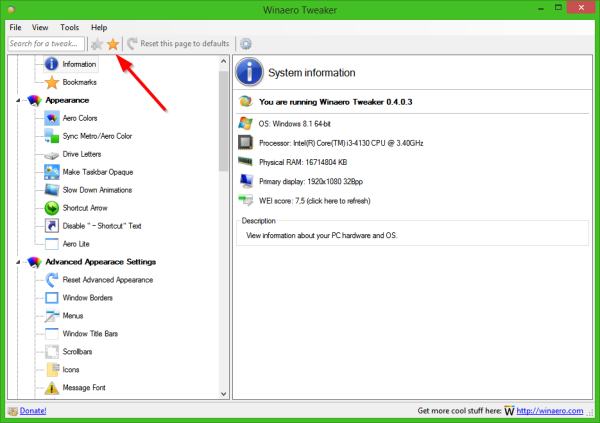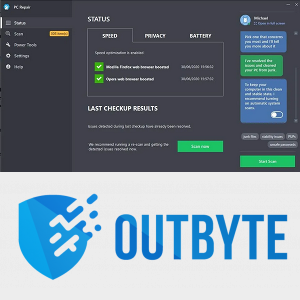Sok Windows 10 azt panaszolja, hogy a Start menüjük késleltetett és lassú. Lassan nyílik, és néha egyáltalán nem nyílik meg. Ennek oka, hogy a Windows 10 menü XAML és WinRT API-kat használ. Nemrégiben közzétettem egy oktatóanyagot arról, hogyan kell gyorsítsa fel a Windows 10 Start menüt harmadik fél eszközeinek használata nélkül, de egyszerűen nem lehet olyan gyors, mint a natív alkalmazás, amelyet C ++ nyelven írtak. Ma szeretnék megosztani veletek egy alternatív módot, amely magában foglalja a híres harmadik féltől származó alkalmazást, a Classic Shell-t. Nemcsak sokkal testreszabhatóbb, hanem sokkal gyorsabban is működik.
Reklám
Ahhoz, hogy szuper gyors Start menüt kapjon a Classic Shell használatával a Windows 10 rendszerben, a következő beállításokat kell elvégeznie a Klasszikus Start menü beállításaihoz:
- Először telepítse a legújabb Classic Shell szoftvert a hivatalos honlapján . Jelen írás pillanatában a legújabb verzió a 4.2.4, amelyet a fejlesztő készített követelések kompatibilis a Windows 10 rendszerrel.
Tipp: Ha csak a Start menüre van szüksége, kihagyhat más összetevőket a telepítőből. Például az Explorer kiegészítései, konkrétan az Explorer eszköztár, amelyet a Classic Shell ad hozzá, a szalag helyettesítésére szolgál, így teljesen figyelmen kívül hagyhatja a szalag felhasználói felületét a sok füllel, és használhatja a sokkal egyszerűbb eszköztárat. Hasonlóképpen, az IE addon visszaállítja az állapot címsorába az oldal címét és az oldal betöltésének folyamatjelzőjét. Személy szerint nem volt szükségem ezekre a kiegészítésekre, ezért úgy döntöttem, hogy nem telepítem őket, így nem kellett semmilyen lépést tennem az eszköztár vagy az extra kiegészítők letiltásához.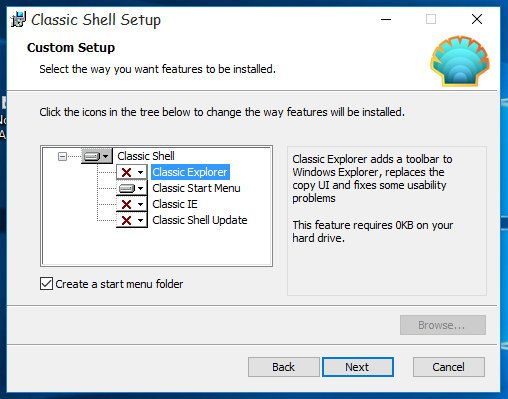
- Ezután kattintson a Start gombra. megkérjük, hogy válasszon egy menüstílust. Válassza a „Klasszikus stílus” lehetőséget, és lépjen a Bőr fülre.
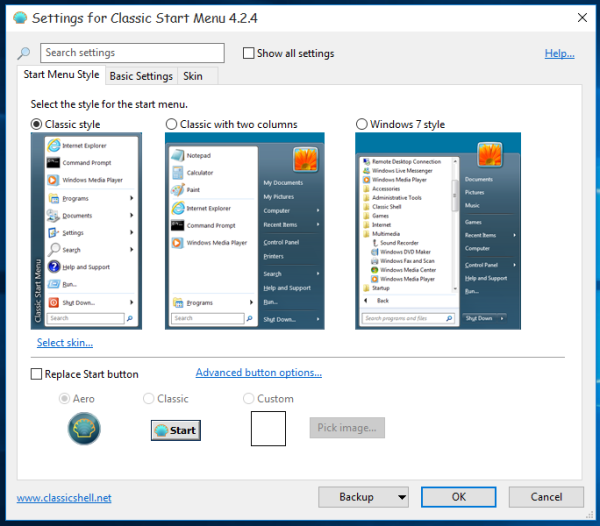
- A bőr fülön válassza a 'Nincs bőr' elemet aktuális bőrként:
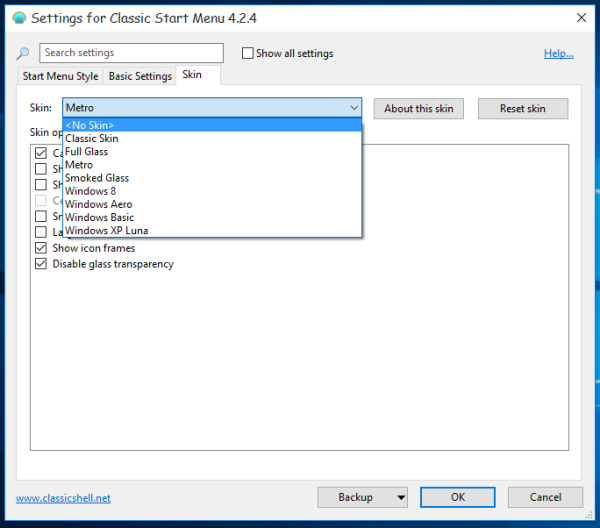
- Most jelölje be az 'Összes beállítás megjelenítése' jelölőnégyzetet. Sok más fül jelenik meg a Klasszikus héj beállításai párbeszédpanelen:
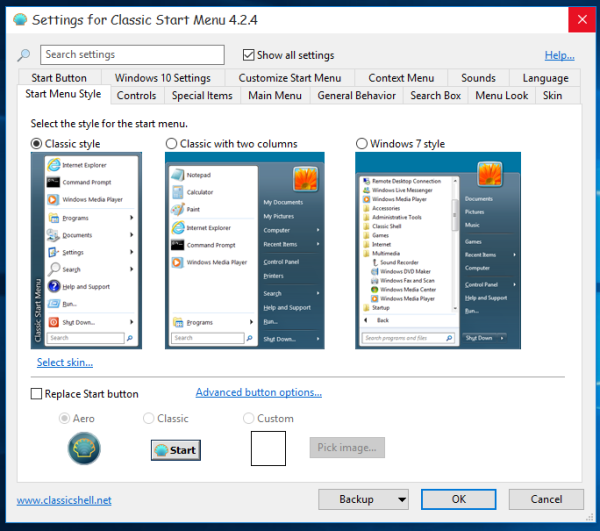
- Menjen a „Start menü testreszabása” fülre, és adjon hozzá / távolítson el elemeket a Start menüből.
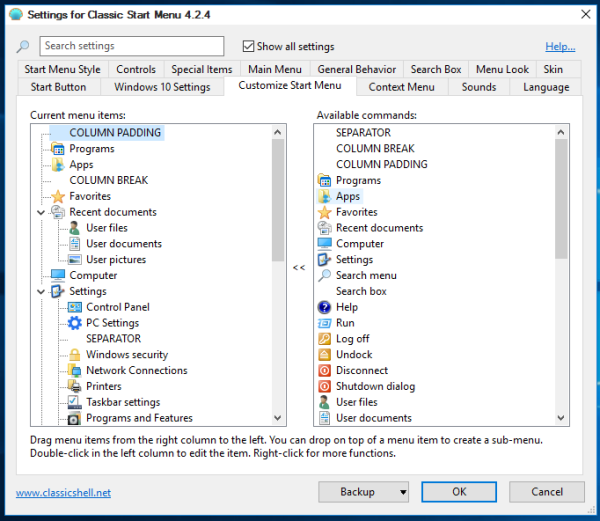
- Most írja be a keresőmezőbe a DPI parancsot, és az alábbiak szerint változtassa meg a 'Rendszer-DPI felülbírálása' opciót 150-re (megjegyzés: a képernyőm DPI-értéke 150, ezért választottam ezt a beállítást, a kijelző DPI-je eltérő lehet):
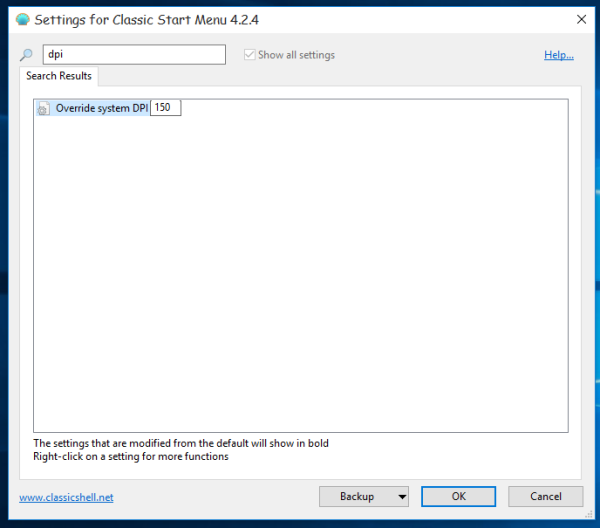
- Írja be a keresőmezőbe a „high” idézőjelek nélkül, és törölje az „újonnan telepített programok kiemelése” jelölőnégyzetet:
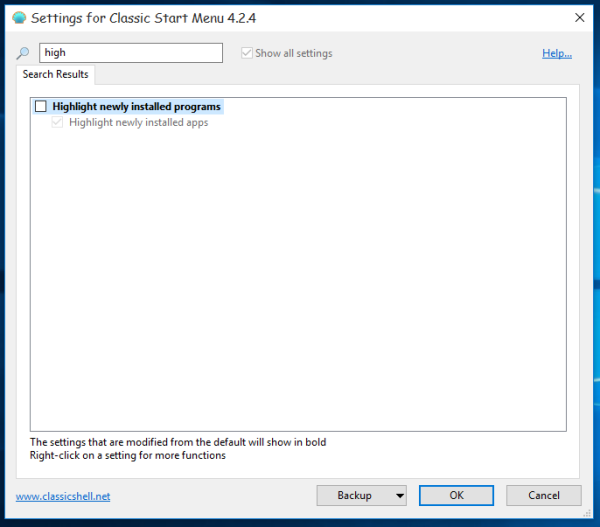
- A keresőmezőbe írja be a 'gyakori' szót idézőjelek nélkül. Törölje a pipát a „Használat gyakoriságának nyomon követése” jelölőnégyzetből, és állítsa a választógomb opciót „Ne jelenjen meg” elemre:
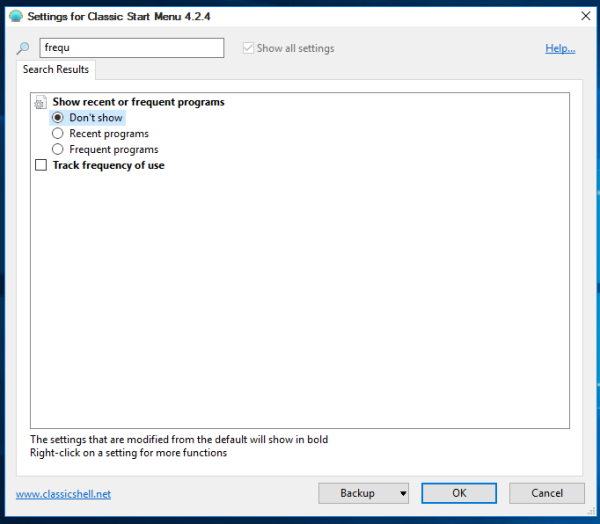
Most kattintson az OK gombra a Klasszikus Start menü beállításaiban. Élvezze a Windows 10 számára elérhető leggyorsabb Start menüt. Azonnal megnyílik és varázslatként működik.

A kiemelés és a gyakori programok letiltásával és a bőr nélküli használatával a menü lángolóan gyors lesz. Csak próbáld ki te is.
A Classic Shell egy ingyenes alkalmazás, a múltban nyílt forráskódú verzióval. A forráskód nem érhető el a legújabb verziókhoz, de megbízható és biztonságos a használata.

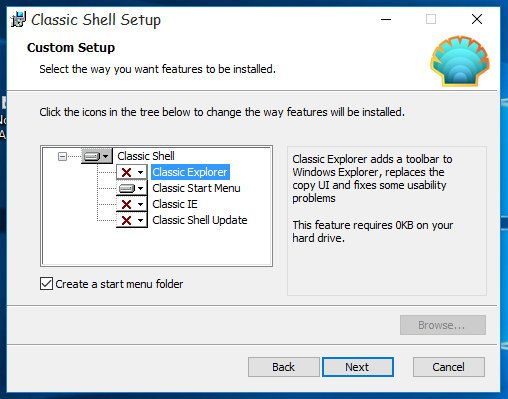
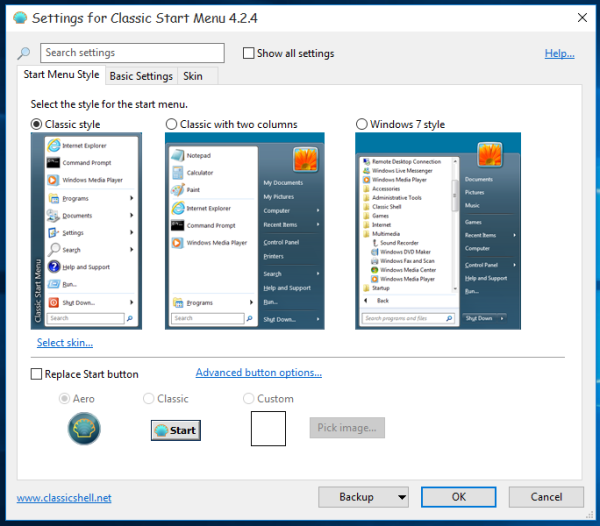
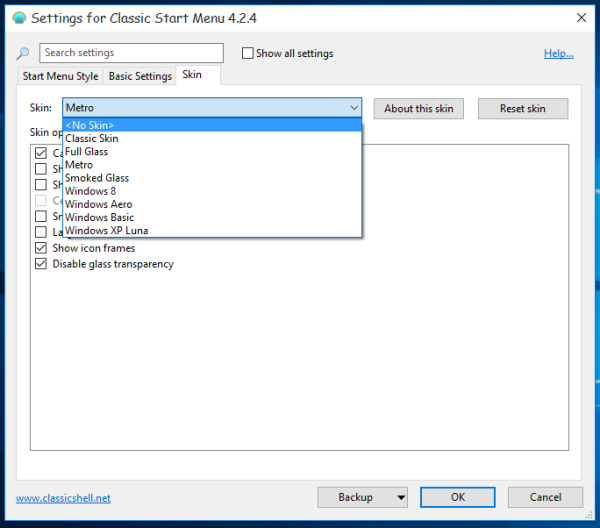
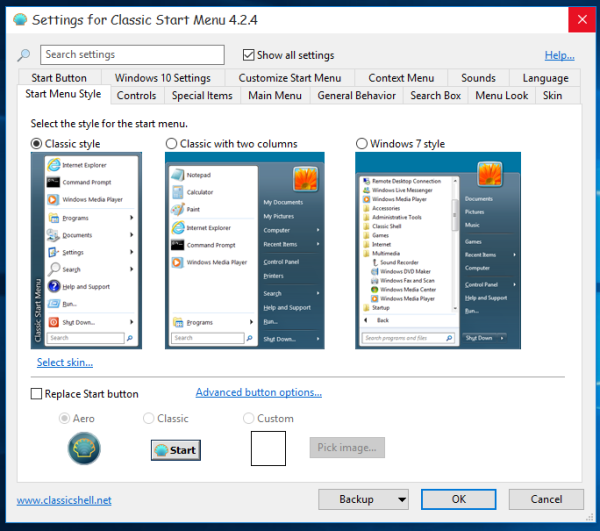
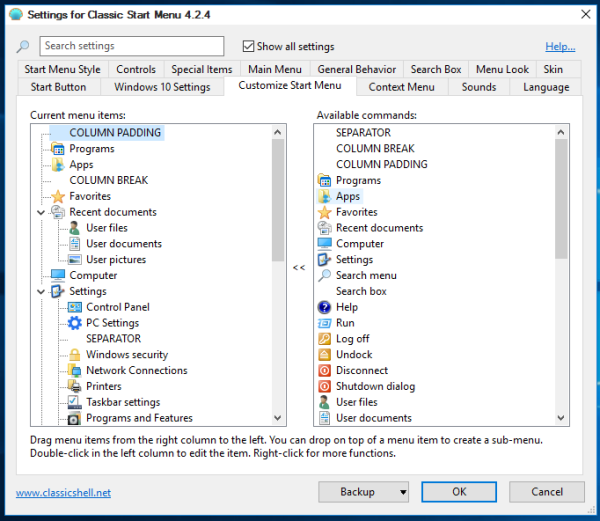
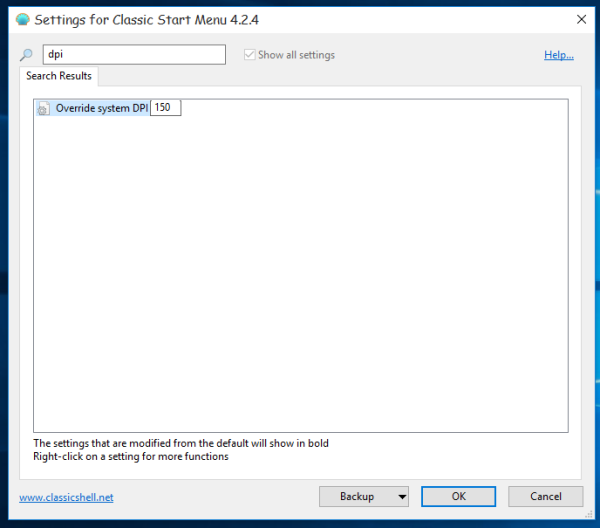
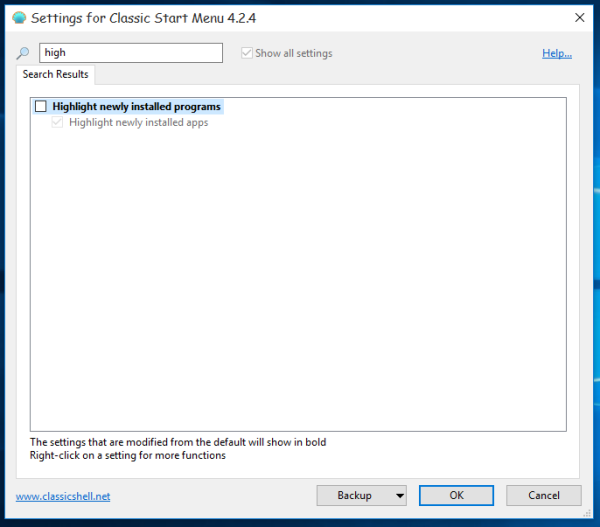
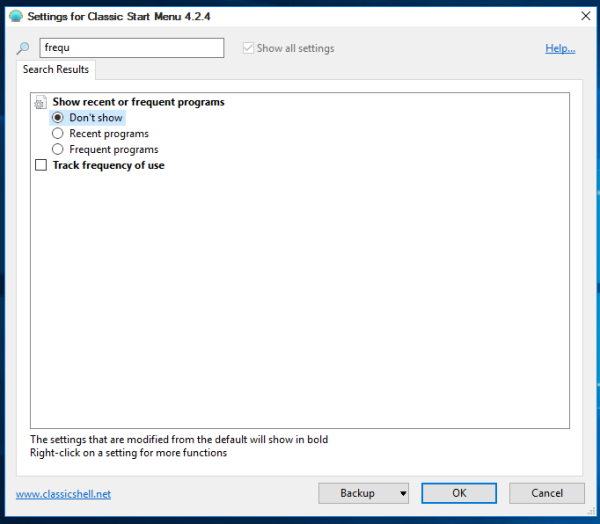
![A Java telepítése és használata Chromebookon [2019. október]](https://www.macspots.com/img/chromebook/18/how-install-use-java-chromebook.jpg)