A Google Táblázatok nem feltétlenül olyan fejlettek, mint az Excel, de nagyon hozzáférhető alternatívát kínál a Microsoft táblázatkezelő eszközéhez, és véletlenül szabadon használható is. A Google Drive csomag részeként a Google Táblázatok használhatók táblázatok létrehozására, szerkesztésére és megosztására.
kavics idő acél vs kavics idő forduló
Bármely böngészőben használható, és a létrehozott táblázatok kompatibilisek a Microsoft Excel programmal. A Google Táblázatok még az Excel egyszerűbb webalapú változataként is lehetővé teszi az adatok különféle manipulálását, ideértve az egyedi formázás alkalmazását a különböző értékkészletekhez.
Mi a feltételes formázás?
A feltételes formázás a Google Táblázatok egyik olyan funkciója, amely lehetővé teszi, hogy testreszabott formázást alkalmazzon különböző adathalmazokra. Ez a meglévő feltételes formázási szabályok létrehozásával vagy használatával történik. Ennek a szolgáltatásnak az egyik leggyakoribb felhasználása az egyes értékek kiemelése egy táblázatban a könnyebb azonosítás érdekében.
Feltételes formázás a legnagyobb értékhez
- Kattintson a „Formázás” gombra.
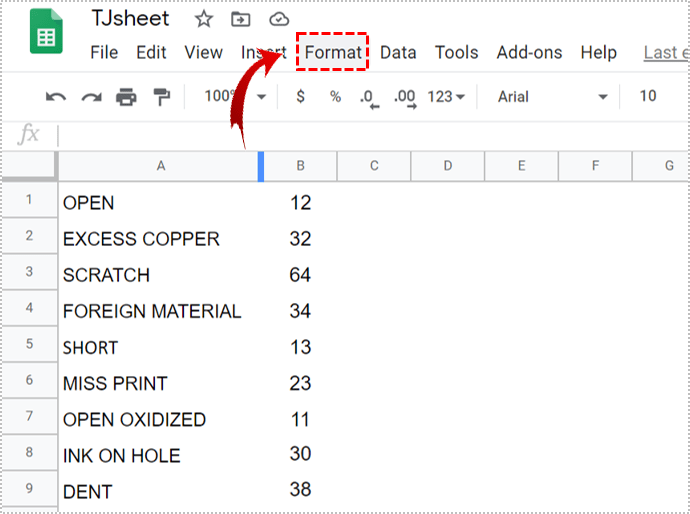
- Válassza a „Feltételes formázás” lehetőséget.
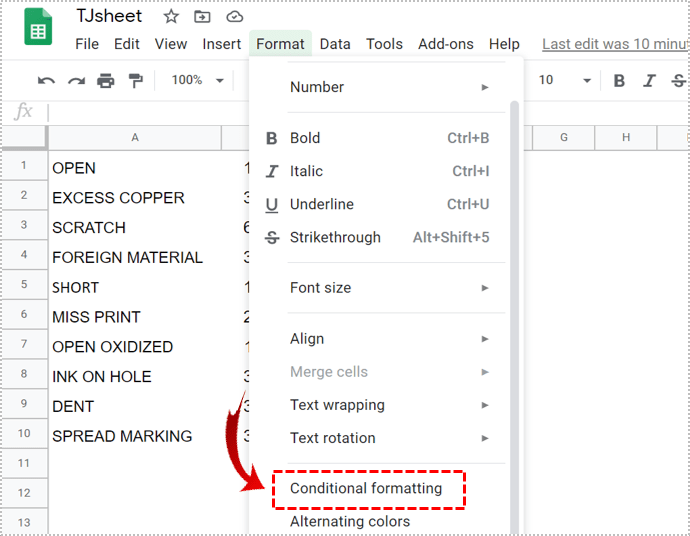
- Lépjen a „Feltételes formázási szabályok” menü „Egyszínű” fülre.
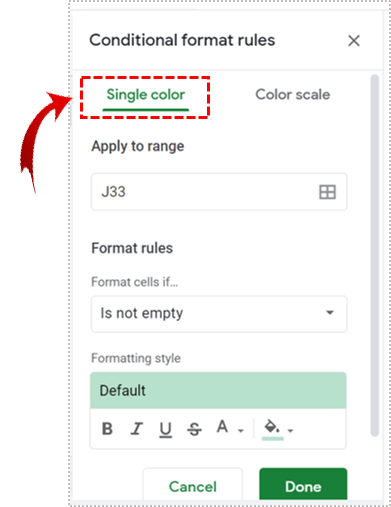
- Kattintson az „Alkalmazás tartományra” fül alatt található táblázat ikonjára.
Ez lehetővé teszi, hogy kiválassza azt az oszlopot, amelyből kiemelni szeretné a legmagasabb értéket. Ha elkészült, kattintson az OK gombra.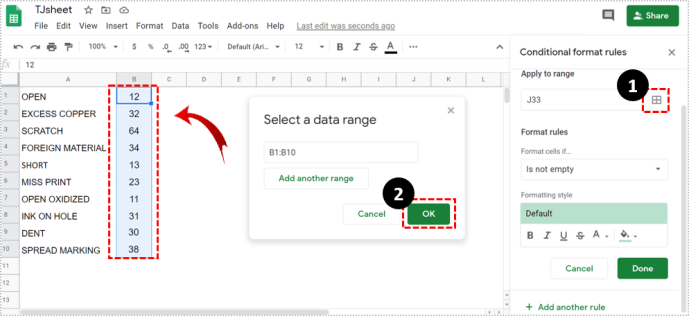
- A „Formázza a cellákat, ha” legördülő listában válassza az „Egyéni képlet” lehetőséget.
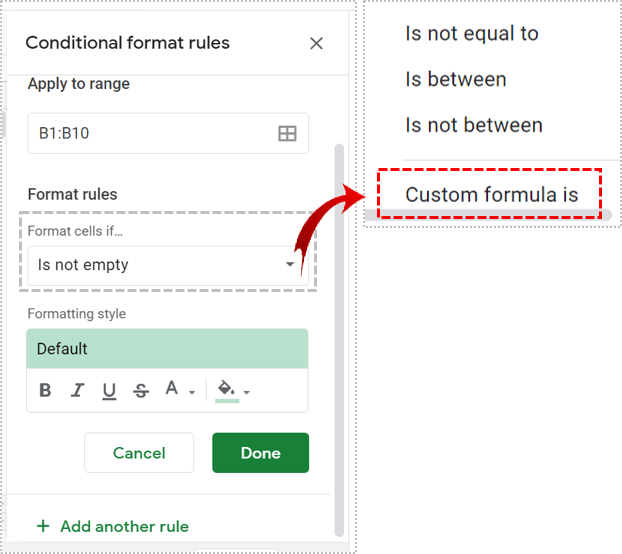
- Használja a következő képletet: ‘= $ B: $ B = max (B: B)’. Kattintson a Kész gombra
A B azt az oszlopot jelenti, amelyben a legmagasabb értéket szeretné keresni.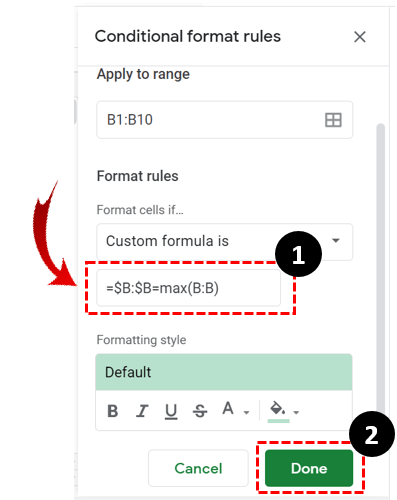

Ez mind szép és könnyű, de mi van, ha többre van szükséged, mint a legmagasabb érték kiemelésére. Mi van, ha több értéket kell látnia, mondjuk az öt érték közül az első háromat? Ehhez feltételes formázási módszert használhat. Ez a módszer magában foglalja ugyanazt az utat, de más képletet.
- Kattintson a „Formázás” gombra.
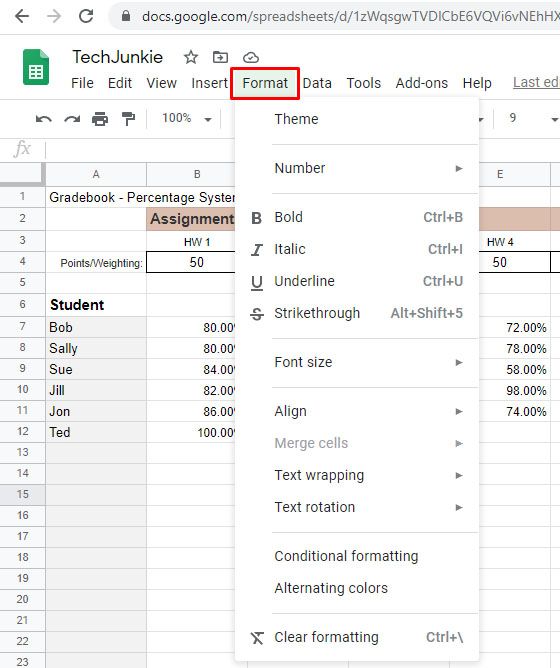
- Válassza a „Feltételes formázás” lehetőséget.
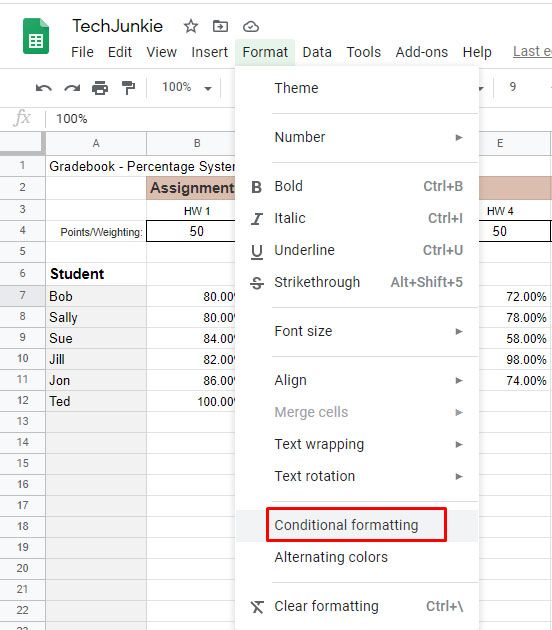
- Lépjen a „Feltételes formázási szabályok” menü „Egyszínű” fülre.
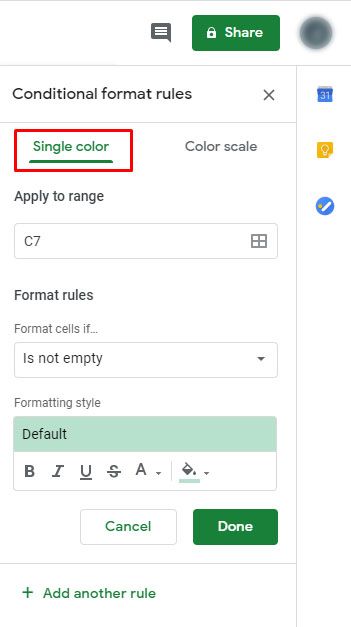
- Kattintson az „Alkalmazás tartományra” fül alatt található táblázat ikonjára.
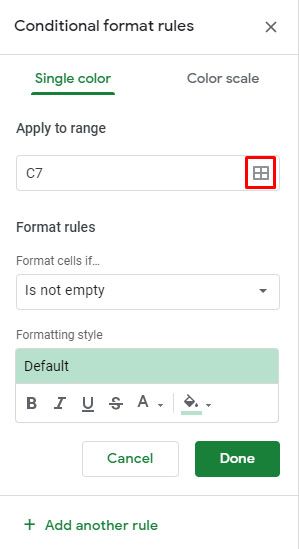
- Amikor a „Formázza a cellákat, ha” lista legördül, válassza az „Egyéni képlet” lehetőséget.
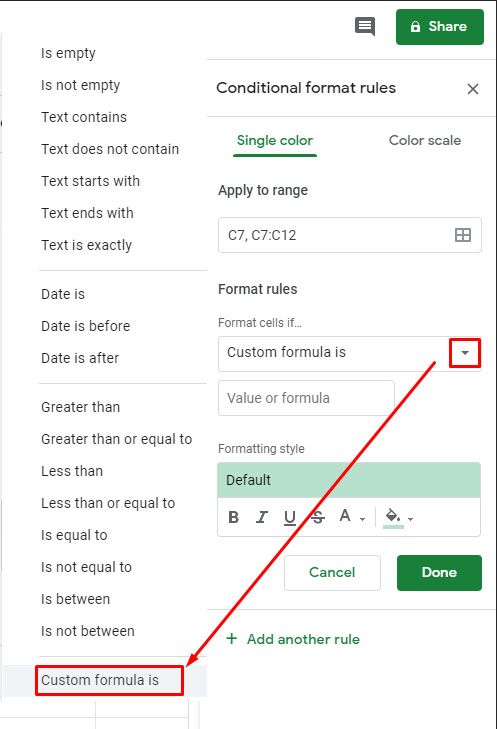
- Ezt a képletet használja az előző helyett: ‘= $ B1> = nagy ($ B $ 1: $ B, 3)’
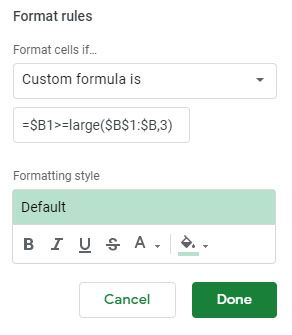
Ez a képlet kiemeli a B oszlop legfelső három értékét. Cserélje B-t bármely más kívánt oszlop betűjére.
Feltételes formázás a legalacsonyabb értékhez
Nem számít, milyen adatokat néz, ha meg akarja találni a legmagasabb értékeket, akkor is érdemes megnézni a mélypontokat az adatlap jobb megértése érdekében.
Feltételes formázás használható az alacsony értékek kiemelésére is, ha a megfelelő képletet használja.
Kövesse a korábban említett lépéseket az „Egyéni képlet” opció eléréséhez. Írja be a következő képletet ‘= $ B: $ B = min (B: B)’. Ha a legalacsonyabb N értéket szeretné kiemelni, módosítsa az előző példa képletét: ‘= $ B1> = nagy ($ B $ 1: $ B, 3)’, amely a három legmagasabbat ‘= $ B1-re emeli.<=small($B:$B,3)’.
Formázási beállítások
Ön is felelős azért, hogy miként szeretné kiemelni a táblázatban szereplő értékeket. A feltételes formázási képletparaméterek megadása után kiválaszthat egy egyéni formázási stílust, és megváltoztathatja a szöveg megjelenését.
Kockázhatja, dőlté teheti, aláhúzhatja, sőt megváltoztathatja a színét is. A betűtípus testreszabása után kattintson a Kész gombra a funkció elindításához és a kívánt értékek kiemeléséhez.
hogyan lehet megváltoztatni a legendák játék nyelvét
Mire használhatja a feltételes formázást?
A feltételes formázás különféle egyéni képletekkel használható. Egy bizonyos küszöb alatt kiemelheti a magas értékeket is. Használhatja például a feltételes formázást annak bemutatására, hogy ki ért el bizonyos százalék alatt egy tesztet.
Példa a fokozatok kiemelésére
- Nyissa meg a teszt pontszám táblázatot.
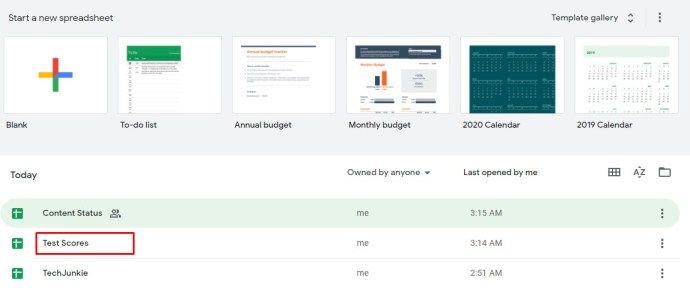
- Kattintson a „Formátum”, majd a „Feltételes formázás” elemre.
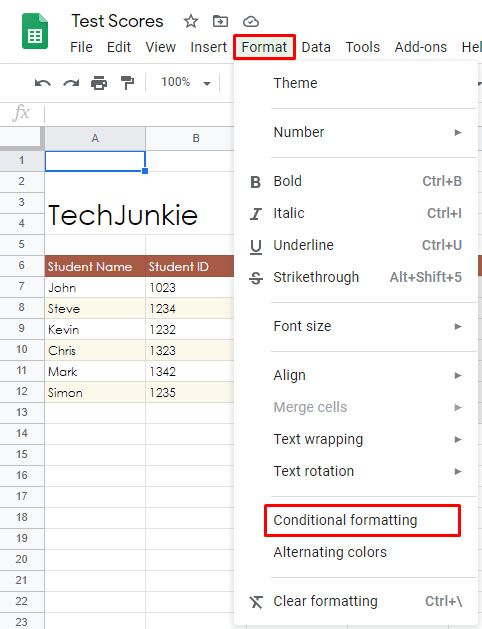
- A cellatartomány kiválasztásához kattintson az „Alkalmazás tartományba” fül alatt található táblázat ikonra.
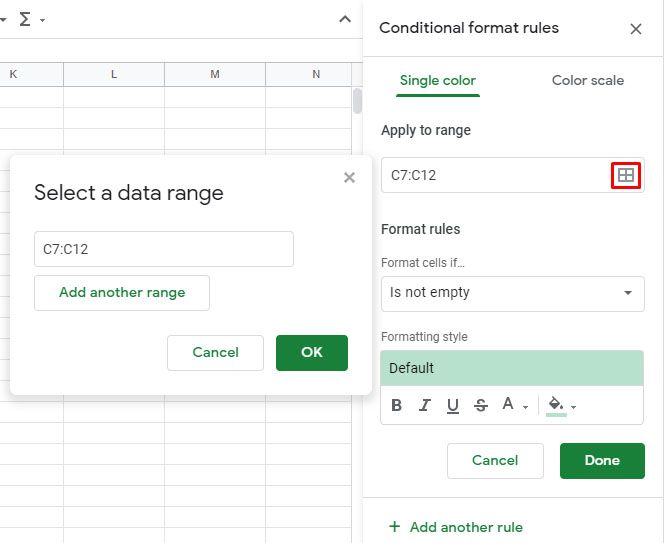
- A „Formázza a cellákat, ha” fülön válassza a „Kevesebb, mint” lehetőséget.
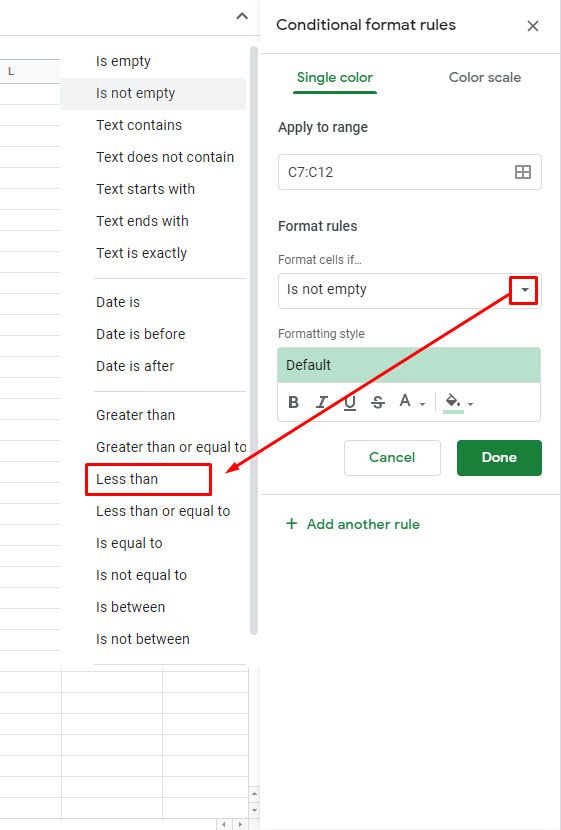
- Ellenőrizze a meglévő szabályokat.
- Ha létezik, kattintson rá, de nem, kattintson az „Új szabály hozzáadása” gombra.
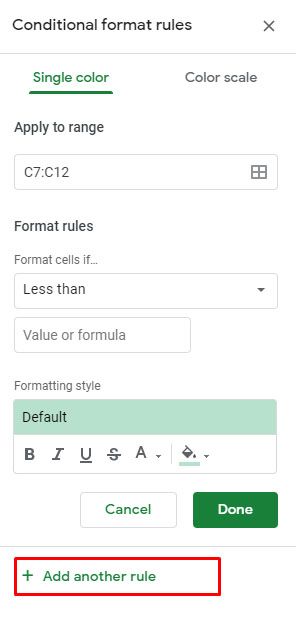
- Ezután adja hozzá a „Kevesebb mint” szót.
- Kattintson az ‘Érték vagy képlet’ lehetőségre.
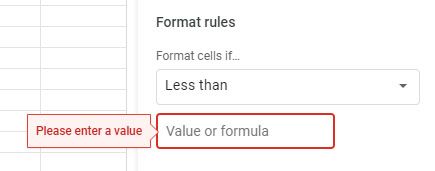
- Írja be a 0,8, 0,6, 0,7 stb. Értékeket a 80%, 60%, 70% alatti értékek kiemeléséhez.
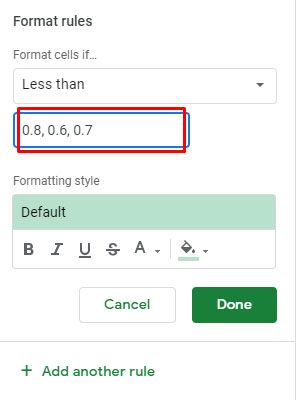
Ennek a képletnek nagyon hasznosnak kell lennie azoknak a tanároknak vagy hallgatóknak, akik szeretnék tudni, hogy hány százalékkal értékeltek.
Egyéb területek, amelyekre alkalmazható a feltételes formázás, az értékesítés, a vásárlás és nagyjából minden más olyan terület, ahol szükség lehet adatok szűrésére.
Harmadik féltől származó alkalmazások használata
Ha úgy találja, hogy a Google Táblázatok nem elég bonyolultak az Ön számára, akkor harmadik féltől származó alkalmazásokat vagy bővítményeket használhat, amelyek lehetővé teszik a táblázatok teljes kihasználását. Egy olyan alkalmazás, mint az Power Tools, lehetővé teszi az Excel Autosum szolgáltatásához hasonló funkció használatát.
hogyan lehet ellentmondásban áthúzni a szöveget

Mi az Autosum? Ez egy Excel funkció, amely lehetővé teszi a különböző sorok összegének megszerzését. A Google Táblázatok ezt csak egyes sorokhoz teszi lehetővé, egyenként. Bár lehet, hogy nincs szüksége elektromos kéziszerszámokra vagy hasonlóra a táblázat legmagasabb értékének kiemeléséhez, jó tudni, hogy ebből a webalapú alkalmazásból többet hozhat ki, mint amennyire a szemére lát.
Excel az egyszerű út
Ha nem engedheti meg magának a Microsoft Office használatát, a Google Táblázatok lefedte a legtöbb táblázati igényét. Bár a legtöbb vállalat nem használja a webalapú alkalmazást, a professzionálisabb megoldást részesíti előnyben, sok szabadúszó és rendszeres felhasználó a Google Táblázatokhoz fordul adatok rögzítéséhez és elemzéséhez.
Tudassa velünk, milyen gyakran fordul a Google Táblázatokhoz információk kezeléséhez, és mennyire jártas a Google Sheet funkcióiban? Sokan azt állítják, hogy kicsit nehéz őket megtanulni. Egyetértesz?

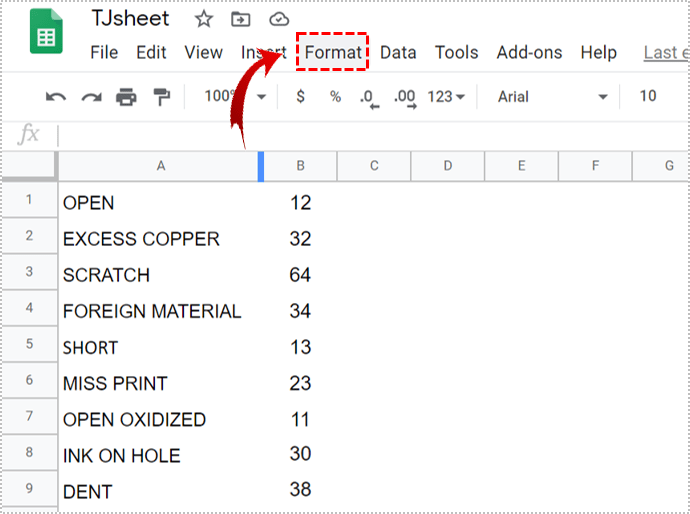
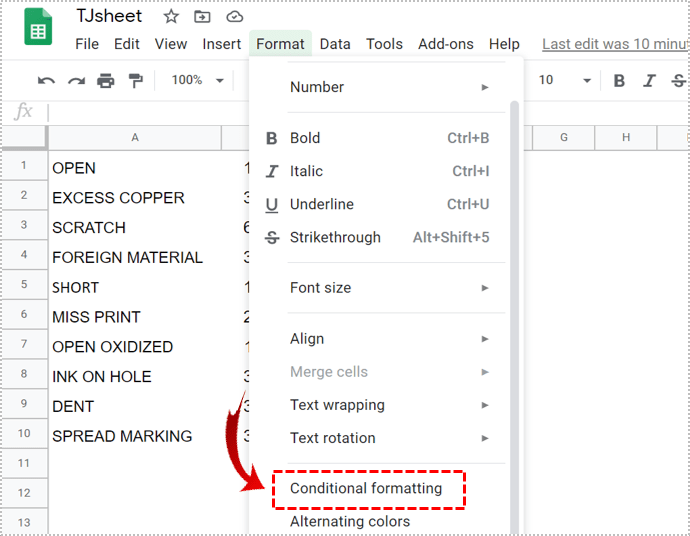
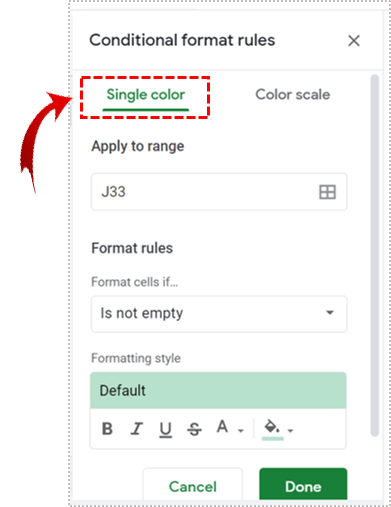
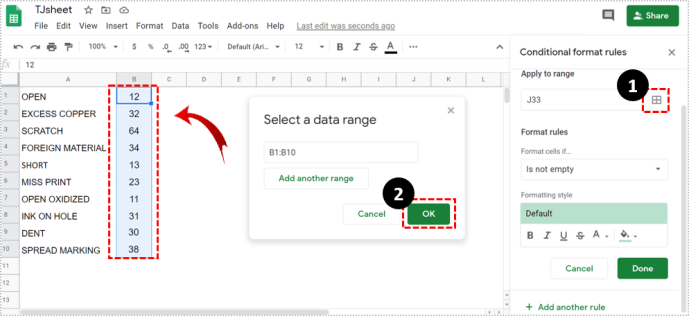
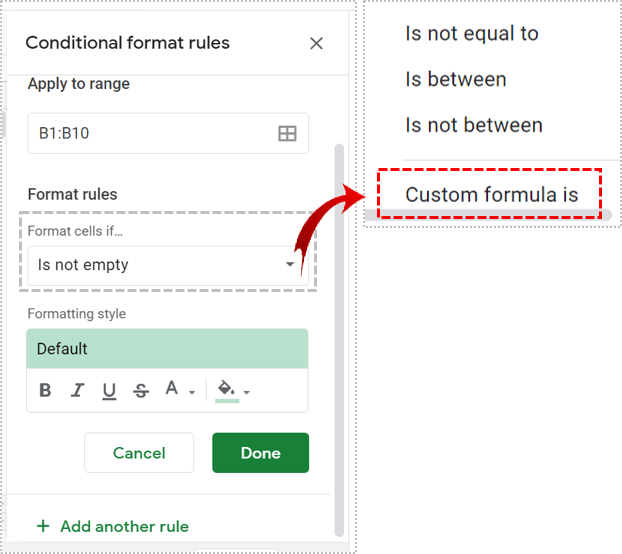
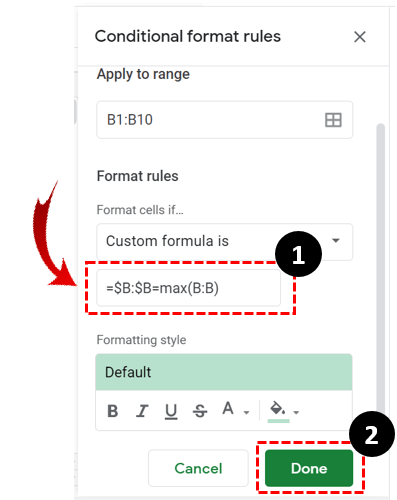
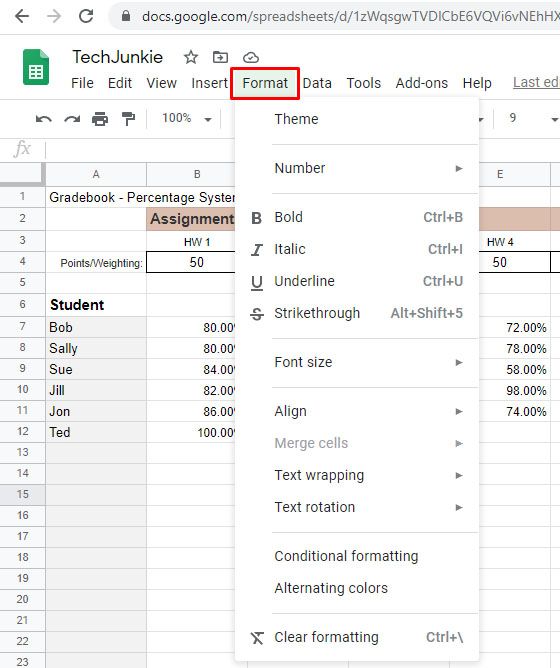
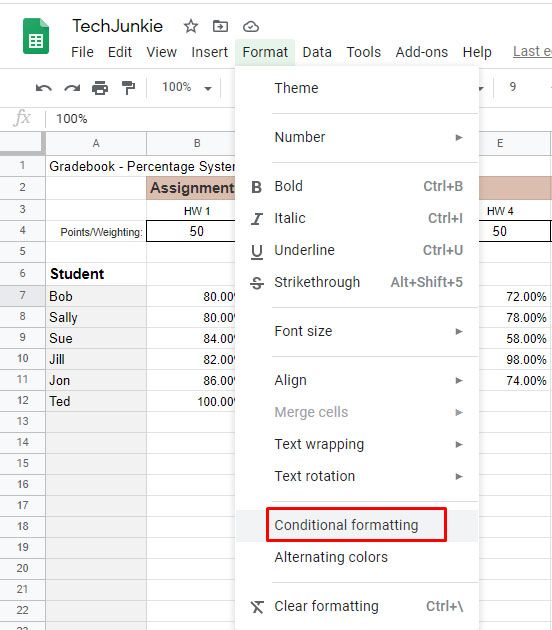
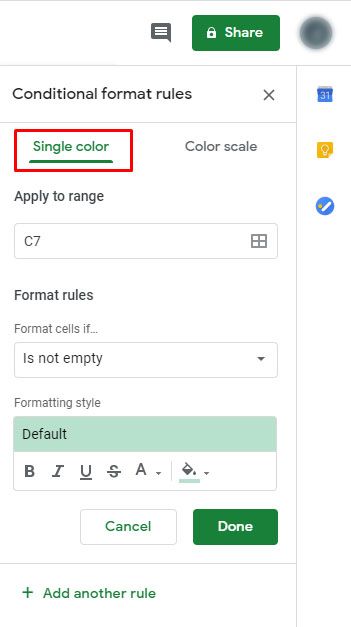
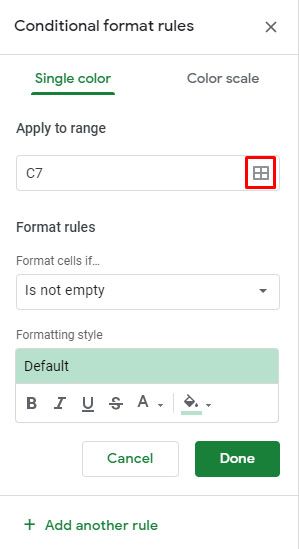
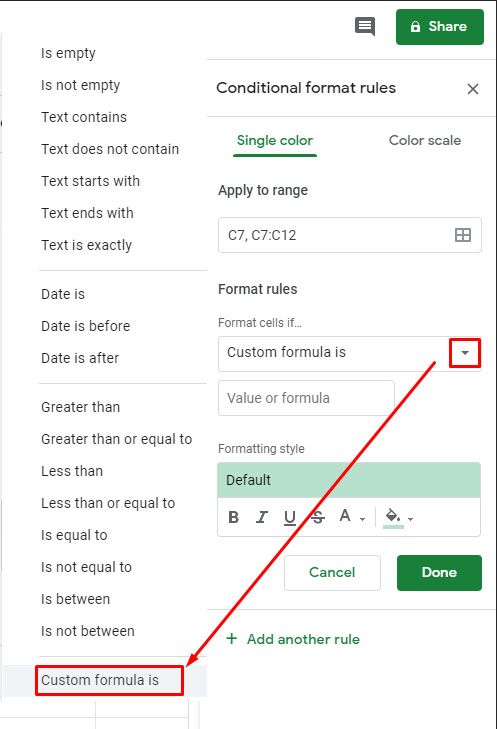
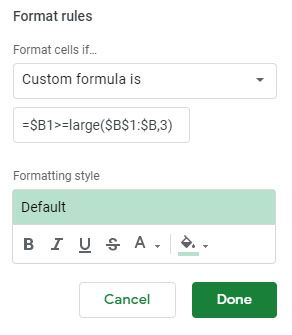
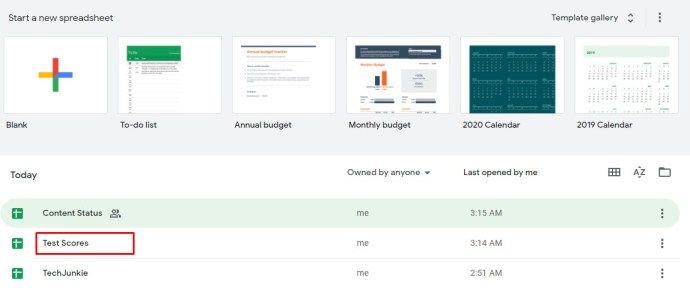
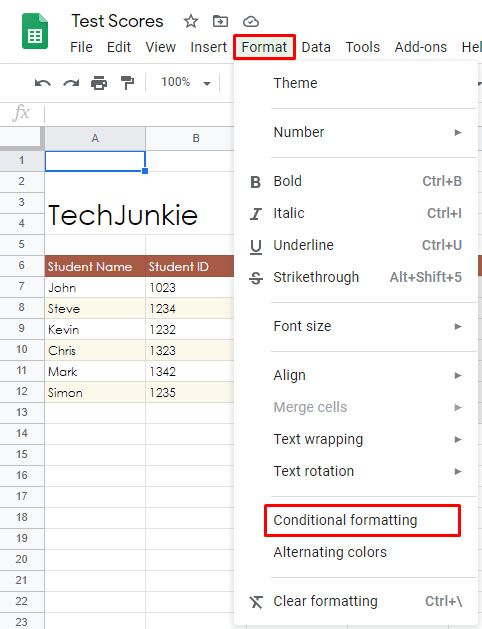
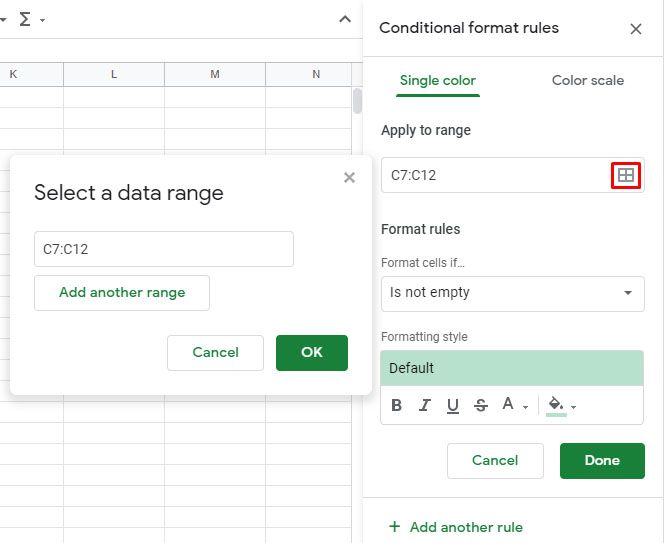
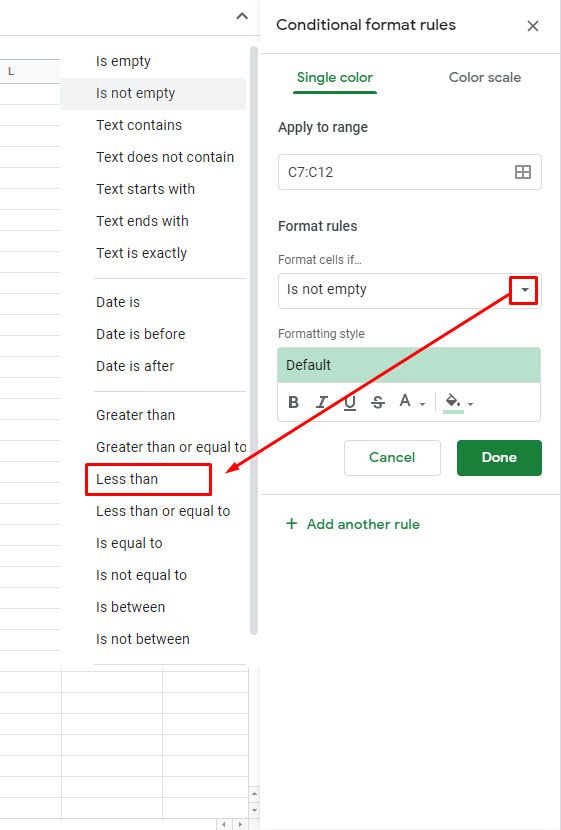
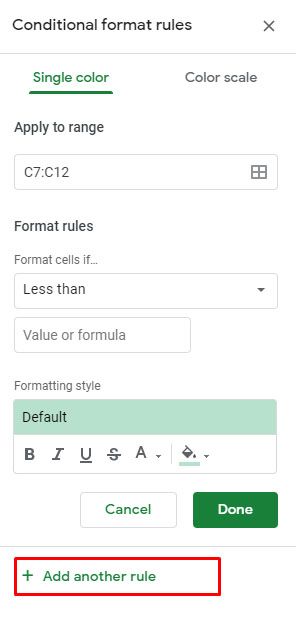
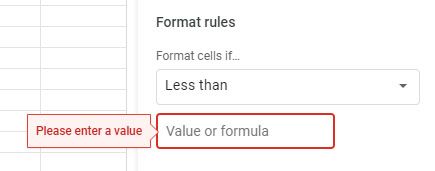
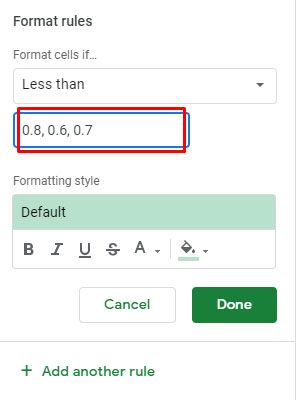


![PC szállítása [10 útmutató]](https://www.macspots.com/img/blogs/45/how-transport-pc.jpg)





