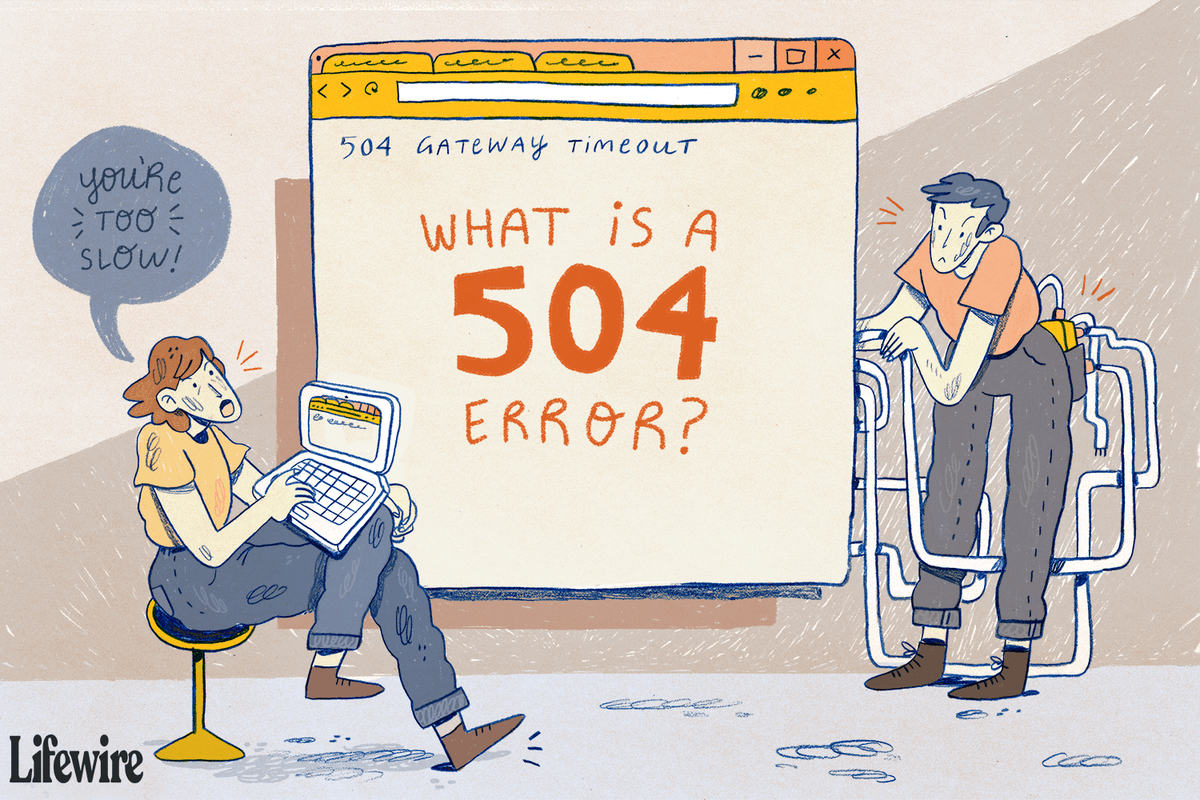Amikor laptopot vásárol, valószínűleg a specifikációi alapján választja. Ezek egyike valószínűleg a tárolórendszer mérete. Idővel a meghajtó megtelik, mielőtt készen állna a laptop cseréjére.
Szerencsére sokféleképpen lehet több tárhelyet szerezni egy laptopon. Egyesek drágábbak, vagy több technikai tudást igényelnek, mint mások. Tehát válassza ki az Ön igényeinek leginkább megfelelő megoldást.
A MacBook számítógépcsalád 2015 óta nem teszi lehetővé a tárhely belső bővítését.
Hogyan lehet növelni a tárhelyet a laptopon
A legdrágább módja annak, hogy a legtöbb további tárhelyet a laptopon szerezze be, ha frissíti a belső meghajtót. A legolcsóbb a felhőalapú tárolás használata. Az alábbi tippek segítségével eldöntheti, melyik opció a legmegfelelőbb az Ön számára.
-
A kezdéshez meg kell határoznia a laptopja jelenleg telepített merevlemez típusát. Ennek legjobb módja, ha felkeresi a Crucial frissítési webhelyét, kiválasztja számítógépe gyártóját és modelljét (lásd a számítógép rendszerinformációi ), és válassza ki a lehetőséget Tárolás a bal oldali menüben.

-
A Crucial megjeleníti, hogy az adott rendszer használ-e egy SSD vagy HDD . Lefelé görgetéskor az összes lehetőséget látni fogja. Válassza ki a kívánt meghajtóméretet.

-
Ha megvan az új merevlemez, ideje elvégezni a telepítést. Mielőtt elkezdené, át kell helyeznie az adatokat és az összes programot az új merevlemezre.
-
Ha készen áll a meghajtók cseréjére, tegye fel antisztatikus csuklópántját. Keresse meg a lehetséges merevlemez-hozzáférési fedelet a laptop alján. Nem minden laptop rendelkezik ilyenekkel, de ha az Öné, akkor a telepítés sokkal könnyebb lesz. Csak távolítsa el a panelt a helyén rögzítő csavarokat. Távolítsa el a régi meghajtót, és helyezze be az újat.

J-NattaponGetty Images
megnézheti a helyi csatornákat az amazon tűzbotján
-
Ha nincs ajtó, akkor ki kell nyitnia a laptop tokját. Óvatosan keresse meg és távolítsa el az összes csavart a ház alján. Egyes laptopok esetében óvatosan el kell távolítania a képernyő alján lévő csavarokat is, hogy ki- és le tudja venni a képernyőt.

FSeregaGetty Images
Ha egyáltalán nem nyugtalanítja laptopja tokjának kinyitását, béreljen fel szakembert a merevlemez-meghajtó beszerelésének biztonságáért. Könnyen megsérülhet egy laptop, ha nem tudja, mit csinál.
-
Miután kinyitotta a házat, nem okozhat gondot a merevlemez megkeresése. Általában egy fém védőburkolat alatt van. Kihúzhatja a régi merevlemezt, és telepítheti az újat.
Kicsit leegyszerűsítjük ezt, mert minden gyártó kissé eltérően csinálja, ezért ha nem egyértelmű, mit kell tennie, miután eljutott ehhez a lépéshez, keresse fel a gyártó webhelyét, és nézze meg, hogyan kezelik ezt.

Chonticha Vatpongpee / EyeEmGetty Images
-
Helyezze vissza a laptop fedelét, és csavarja vissza az összes csavart. Csatlakoztassa a laptopját, és indítsa el. Ha minden adatot és programot klónozott és másolt a régi merevlemezéről, akkor a számítógépnek megfelelően indulnia kell, most több tárhellyel.
-
Külső meghajtó vásárlásakor azt tapasztalhatja, hogy a tárolókapacitás lenyűgöző, és időnként meghaladja a belső meghajtókét; ezek a 8 TB-os meghajtók csak egy példa. Az egyetlen hátránya, hogy USB-porthoz kell csatlakoztatnia, ami csökkenti a többi eszköz számára elérhető USB-portok számát.
Amikor csatlakoztatja a külső meghajtót, az operációs rendszer automatikusan felismeri, és egy másik meghajtóbetűjelként hozzáadja a Fájlkezelőhöz.
Hogyan válasszunk külső merevlemezt
simpson33Getty
-
Egy másik nagyon kényelmes lehetőség, amelyet az emberek a tárhely növelésére használnak, a pendrive-ok (más néven flash meghajtók). Ezek az apró rudak ugyanúgy működnek, mint a külső meghajtó, ha csatlakoztatva vannak; azonban általában kis tárolóméretet kínálnak.

Ryan McVayGetty Images
Hogyan ellenőrizhető a ram sebességű Windows 10
-
Egy másik kényelmes lehetőség a laptop tárhelyének bővítése Micro-SD kártyával, ha laptopja rendelkezik ezzel a kártyanyílással. Ezek apró kártyák, nem sokkal szélesebbek két ujjnál. Miután becsúsztatták a Micro-SD foglalatba, gyakorlatilag észrevehetetlenek, és a File Explorerben egy másik meghajtóbetűjelként jelennek meg.

AwaylGl Getty
- Mennyi tárhelyre van szükségem a laptopomon?
Az Ön igényeitől függ. Ha sok filmet és játékot szeretne letölteni, akkor a lehető legtöbb merevlemez-területre van szüksége, de ha csak az internetezéshez van szüksége számítógépre, akkor a tárhely nem igazán számít. 1-2 TB a legtöbb ember számára több mint elegendő.
- Hogyan ellenőrizhetem a laptopom tárhelyét?
Menj Ez a PC vagy A számítógépem (a Windows verziójától függően), kattintson jobb gombbal a meghajtóra, majd válassza ki Tulajdonságok . Ugyanezzel a módszerrel ellenőrizze a külső meghajtókat, beleértve az USB flash meghajtókat is.
- Mi az a flash tároló egy laptopon?
A Flash tároló flash memória chipeket használ az adatok tárolására és elérésére anélkül, hogy mozgó alkatrészekre lenne szükség, például egy hagyományos merevlemez-meghajtónál. A szilárdtestalapú meghajtók és az USB flash meghajtók egyaránt flash technológiára támaszkodnak. A flash tároló az SSD-k egyik fő előnye a merevlemezekkel szemben.
A belső meghajtó frissítése
Ha úgy döntött, hogy a belső meghajtó frissítése a legjobb megoldás, akkor elő kell készítenie néhány dolgot. Szüksége lesz egy kis csavarhúzóra, egy tiszta, rendetlenségtől mentes felületre és egy antisztatikus csuklópántra. Példánkban a Crucial-t fogjuk használni, de olyan szállítót kell választania, amelyik a legjobban tetszik.
Külső meghajtók és egyéb tárolóeszközök használata
A belső meghajtó cseréje helyett sokan a könnyebb külső tárolási lehetőséget választják. Néhány lehetőség közül választhat, ha ezt az utat választja.
Cloud Storage használata
Miért vásárolna hardvert, ha nem muszáj? Mindaddig, amíg megbízható internetkapcsolattal rendelkezik, a felhőalapú tárolás tökéletes megoldást kínál a laptop tárhelyének növelésére.
Sokan vannak ingyenes felhőalapú tárolási megoldások ebből a tartományból 2 GB-tól 100 GB-ig választhat. Például a Google Drive 15 GB ingyenes tárhelyet kínál.
Mindegyik szolgáltatás tartalmaz olyan szoftvert, amely lehetővé teszi a felhőalapú tárhely csatlakoztatását és szinkronizálását Mac vagy Windows rendszeren. A szinkronizált fájlok frissítését offline állapotban is folytathatja, és azok automatikusan frissülnek, miután újracsatlakozik.
Frissítse vagy cserélje ki a laptopját? GYIKÉrdekes Cikkek
Szerkesztő Választása

Hogyan változtassuk meg a Mac felhasználónevünket
Módosítsa Mac felhasználói fiókja kezdőkönyvtárának nevét, rövid nevét és teljes nevét ezzel a Mac fiókkezelési tipptel.

A „Nem sikerült letölteni a mellékletet multimédiás üzenetből” hiba javítása Android rendszeren
Ha a Wi-Fi hívás nem működik Androidon, az általában kapcsolódási probléma miatt van. Előfordulhat, hogy a hálózat nem támogatja a Wi-Fi-hívást, túl gyenge a jelerősség, vagy újra kell indítania a hardvert.

Mitől okos egy okostelefon?
Nem minden mobiltelefon okos, de sok van okos képességekkel. Ismerje meg, miben különbözik az okostelefon a mobiltelefontól, és mitől okos.

Hogyan tilthatja le a Mozilla Firefox földrajzi helymegosztási funkcióját
Alapértelmezés szerint a Mozilla Firefox tartalmaz egy földrajzi helymeghatározási funkciót (helytudatos böngészés). Alapértelmezés szerint engedélyezve van. Ez azt jelenti, hogy a webhelyek és webalkalmazások minden szükséges információt megszerezhetnek a felhasználó fizikai tartózkodási helyének nyomon követéséhez. Bizonyos esetekben hasznos lehet, azaz online térképszolgáltatásoknál, mert képesek megjeleníteni a

A Skype új logót kapott
A Skype termék mögött álló csapat ma új alkalmazáslogót tárt fel. Szerintük az új logó jelként szolgál arra, hogy a Skype és az Office alkalmazások jelentős változásokat kapnak. Az új logó a következőképpen néz ki: A hivatalos közlemény a következő videót említi, hogy emlékeztessen bennünket arra, hogy a Microsoft hogyan és mire hozta létre ezeket az újakat

Betűtípusok telepítése a Windows 10 rendszerben
Néha egy speciális betűtípus pontosan az, amire szükség van egy projekt elindításához. Így telepítheti a betűtípusokat a Windows 10 rendszerben, és eltávolíthatja őket, ha végzett.