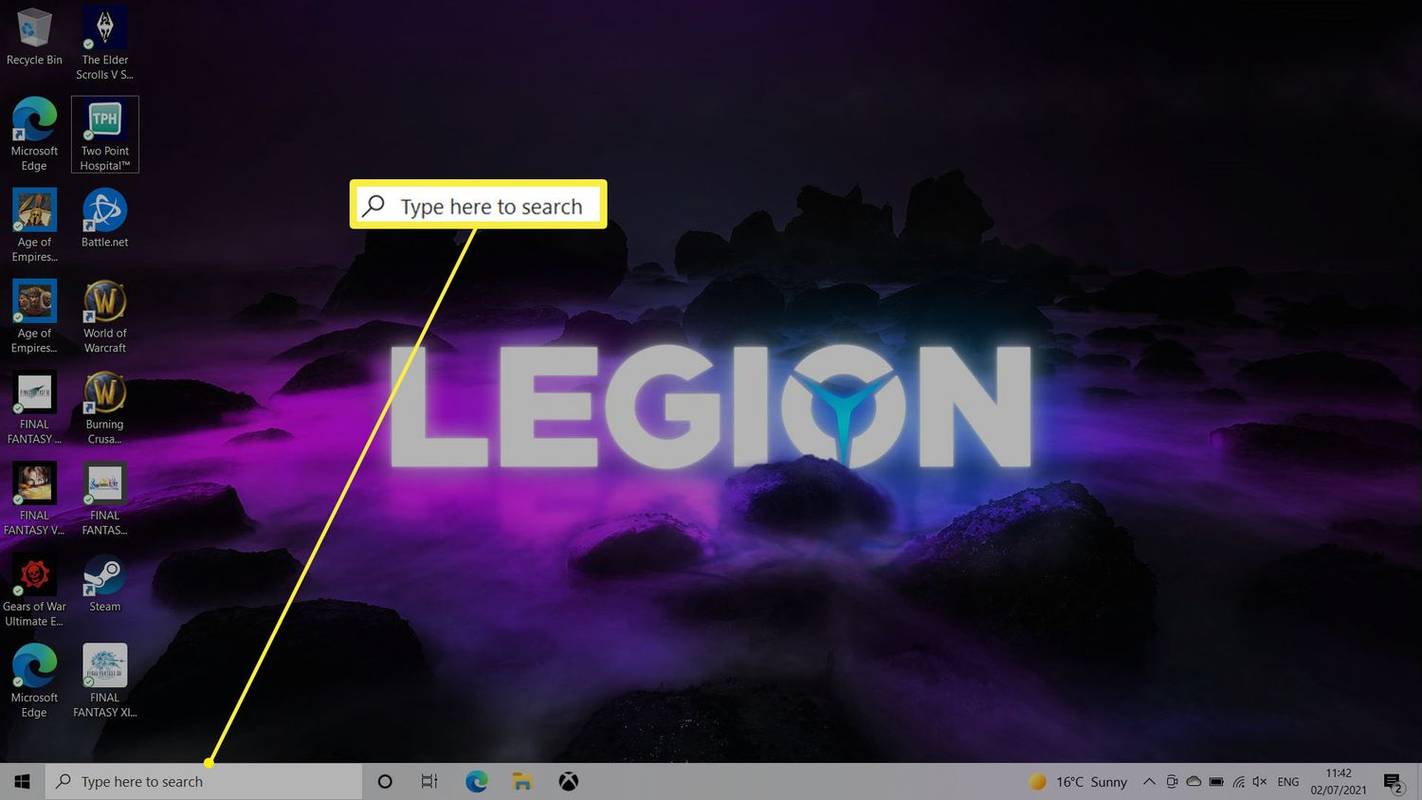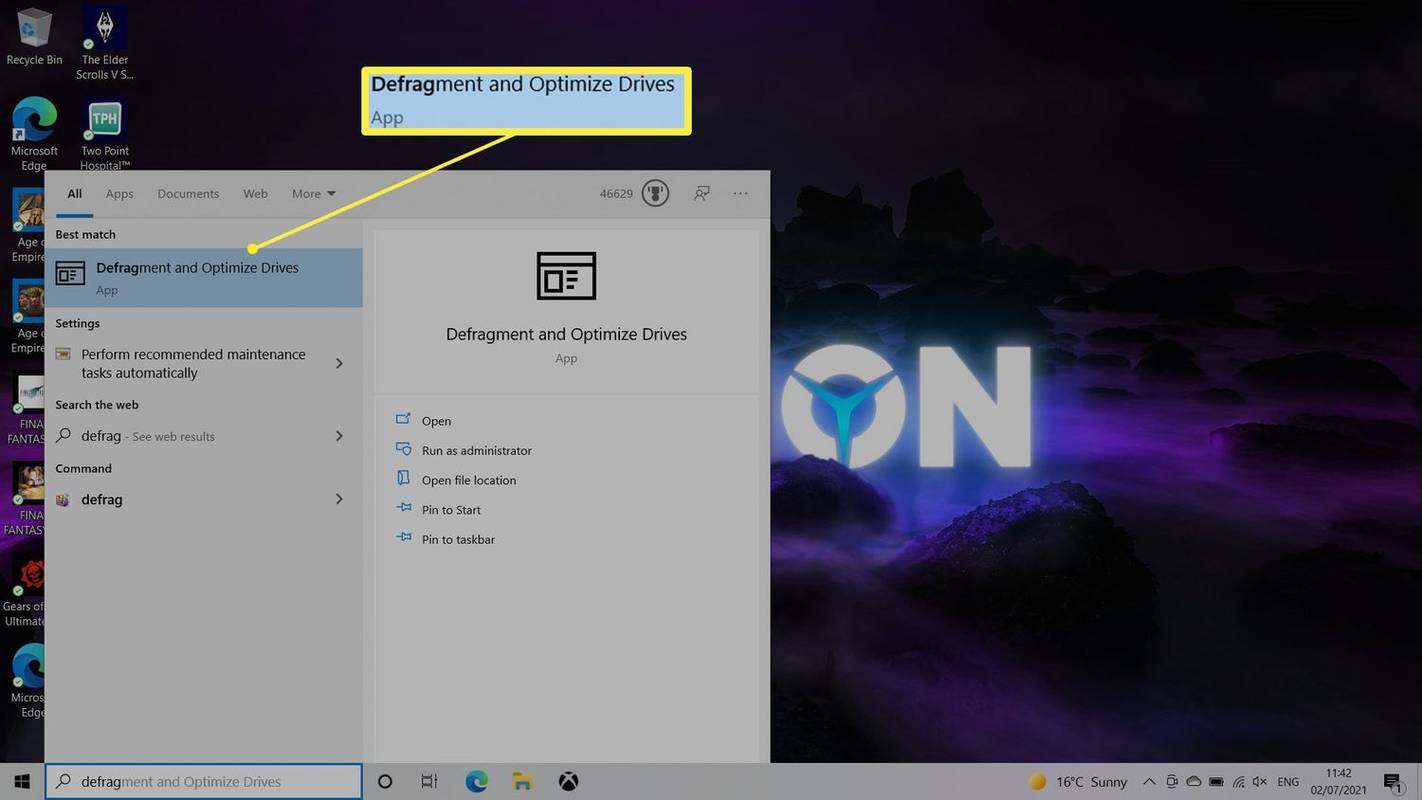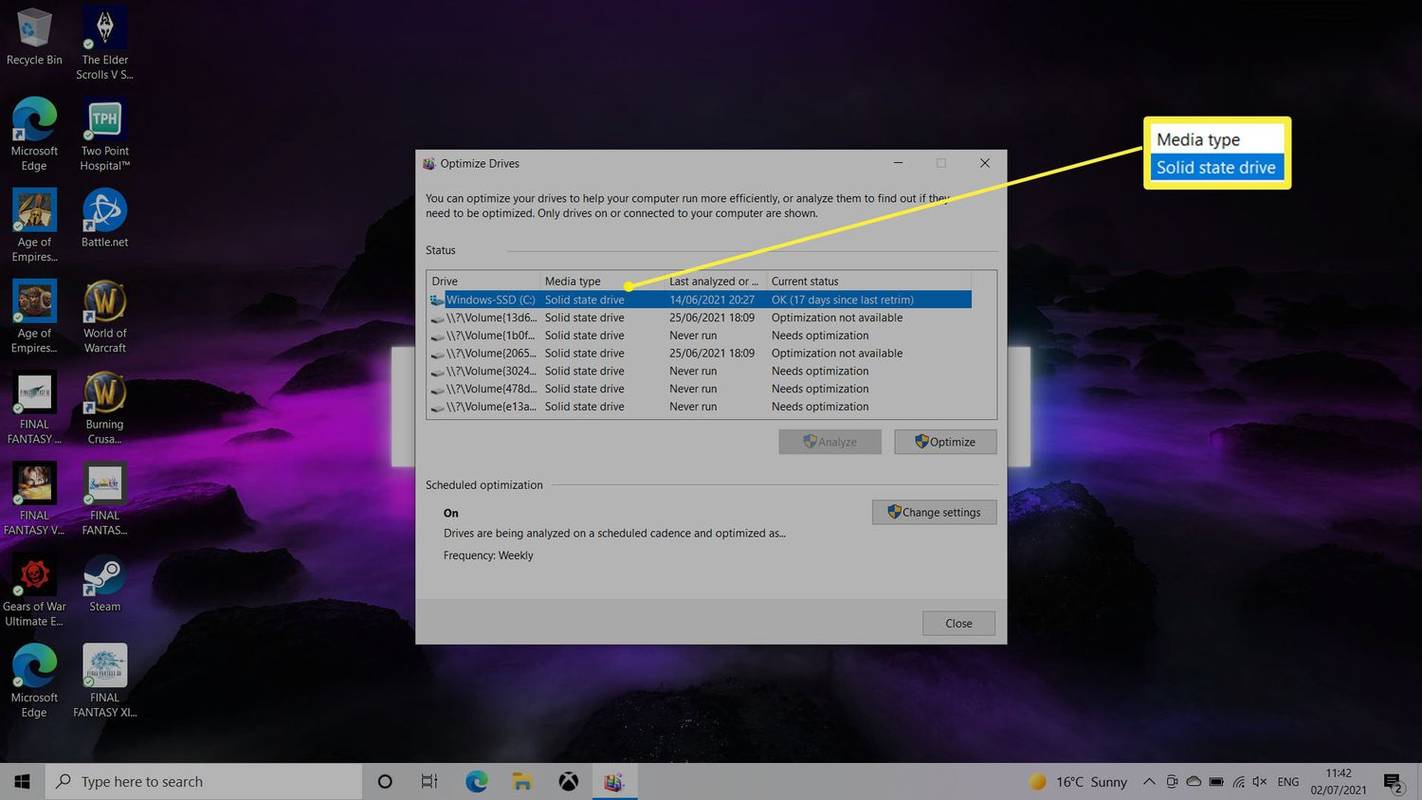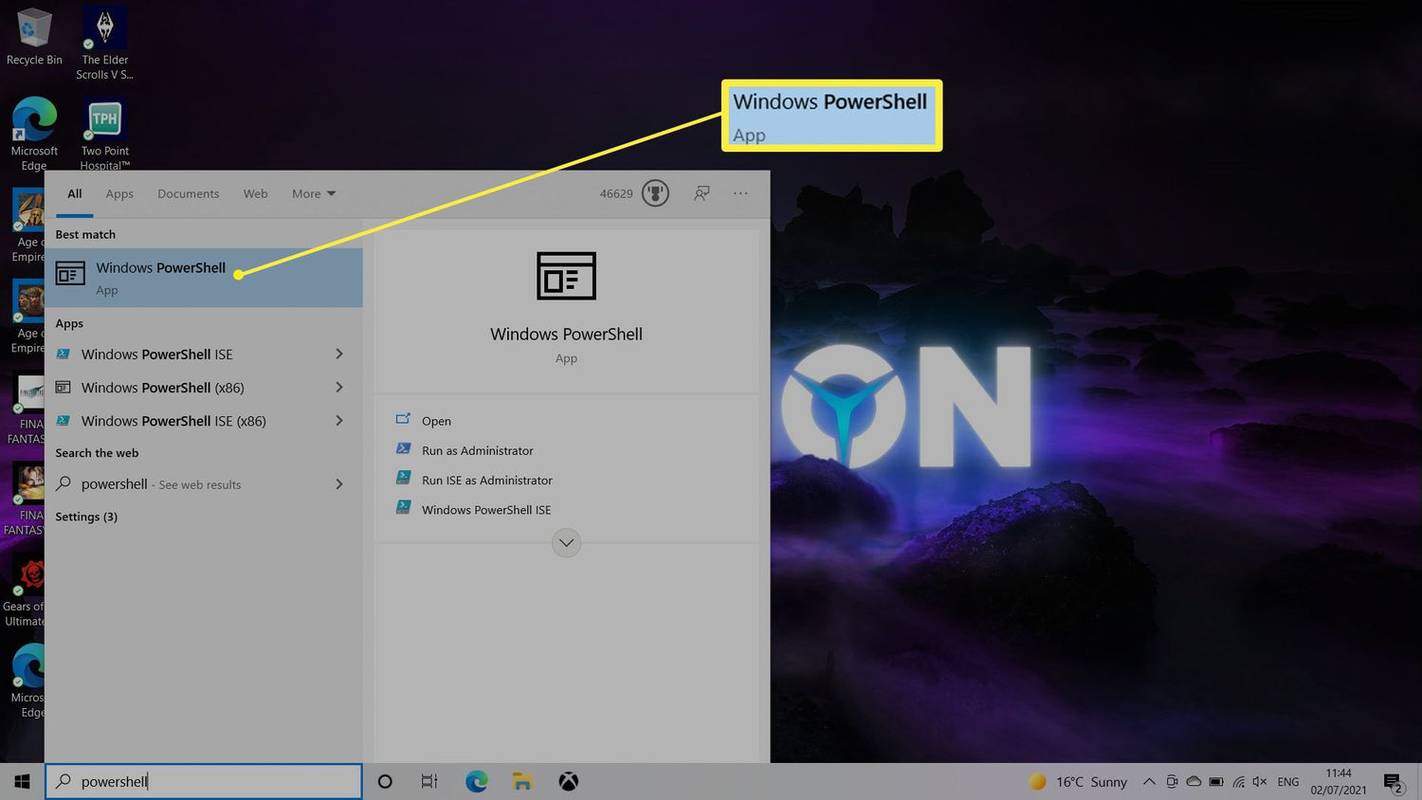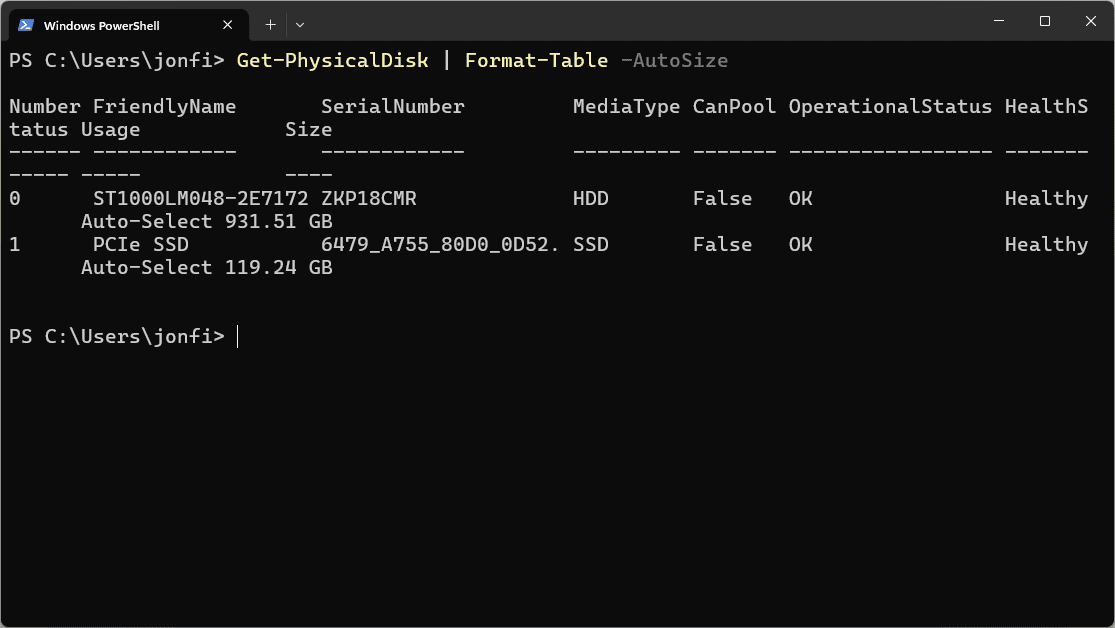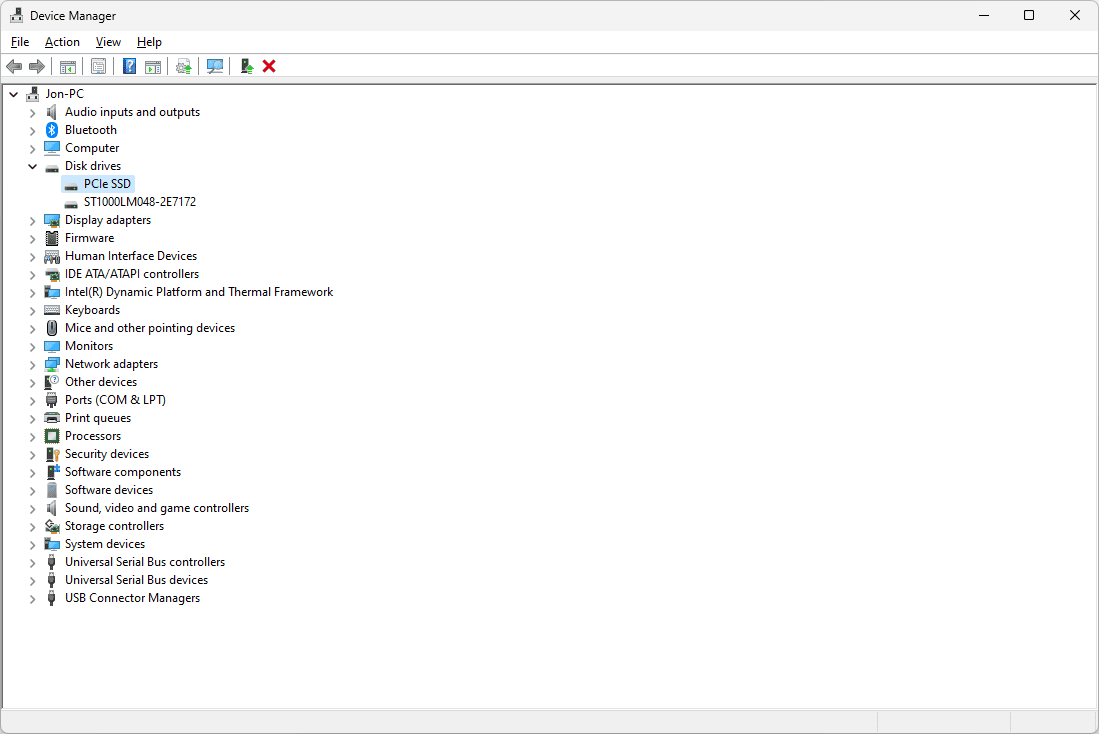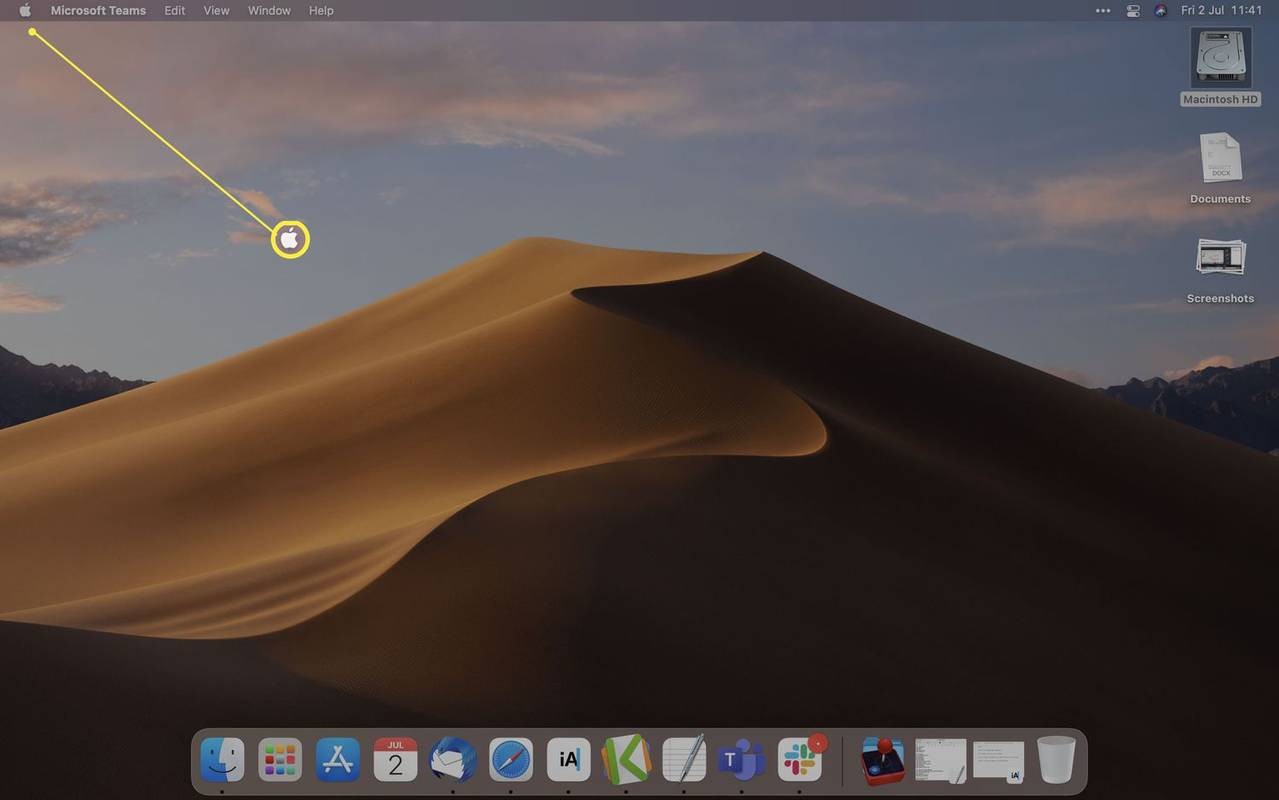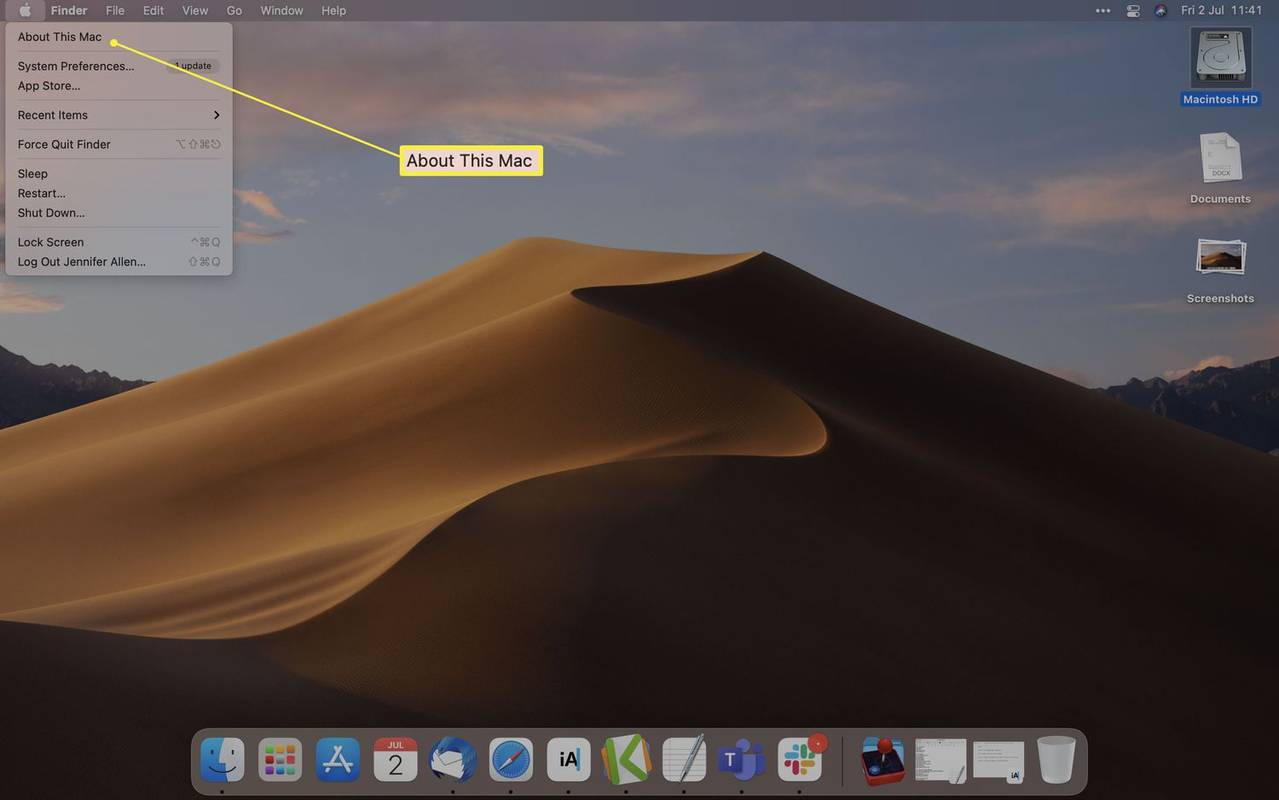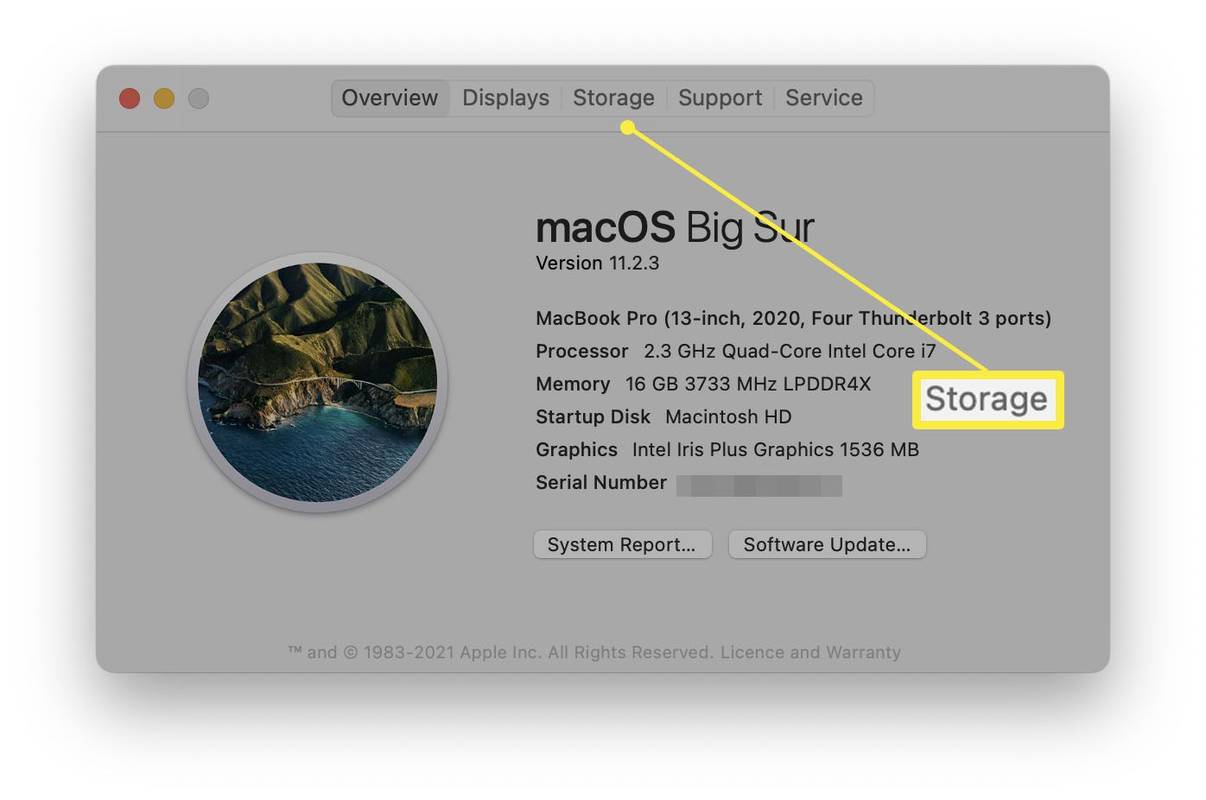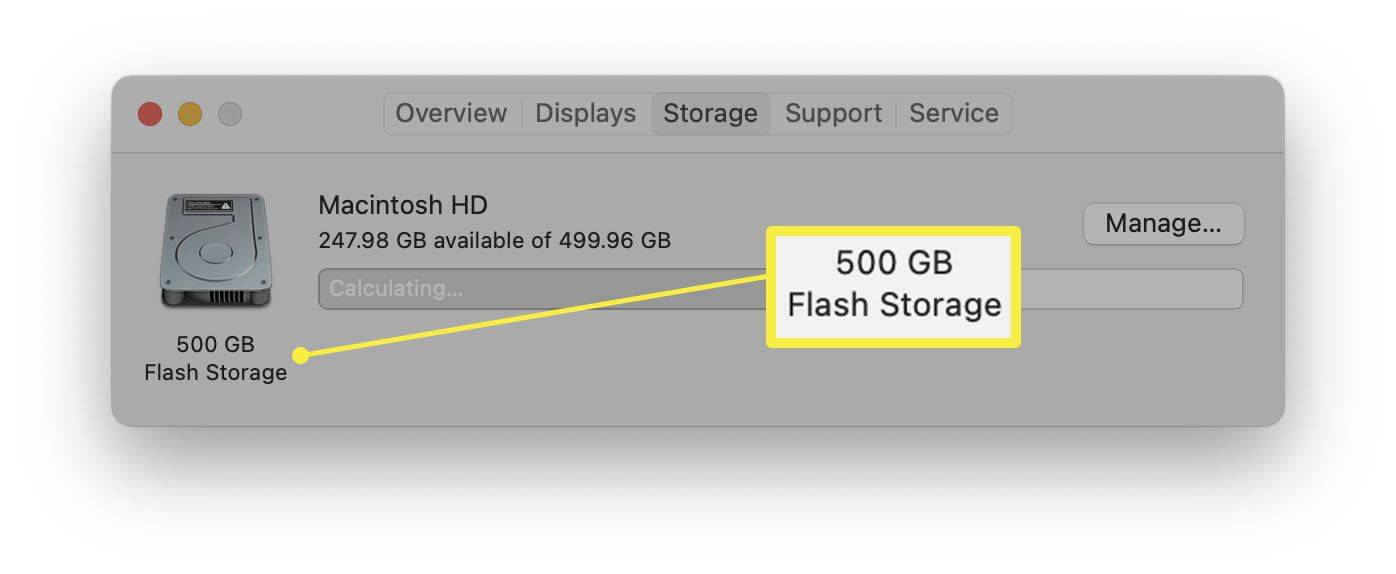Mit kell tudni
- Windows: Keressen rá defrag hogy megtalálja a merevlemez részleteit. Vagy bővítsd Lemez meghajtók az Eszközkezelőben.
- macOS: Ugrás ide Apple menü > Erről a Macről > Tárolás Mac merevlemez-típusának megtekintéséhez.
- Az SSD-k sokkal gyorsabbak, mint a hagyományos merevlemezek.
Ebből a cikkből megtudhatja, hogyan ellenőrizheti, hogy van-e SSD vagy HDD a Mac vagy Windows PC-n.
hogyan hozhatjuk vissza a zárt füleket
Van SSD-m vagy HDD-m a Windowsban?
A Windows 11 rendszerben néhány technika használható annak megállapítására, hogy milyen típusú merevlemezzel rendelkezik:
Használja a Defrag Toolt
A Windows 11 tartalmaz egy lemeztöredezettség-mentesítőt, amellyel rendkívül egyszerűen megállapítható, hogy a meghajtó hagyományos típusú-e, vagy SSD-ről van-e szó. Így működik:
Van néhány lényeges különbség az SSD és a HDD tárolás között, amelyeket érdemes megérteni.
-
Válassza ki a keresősávot a képernyő alján.
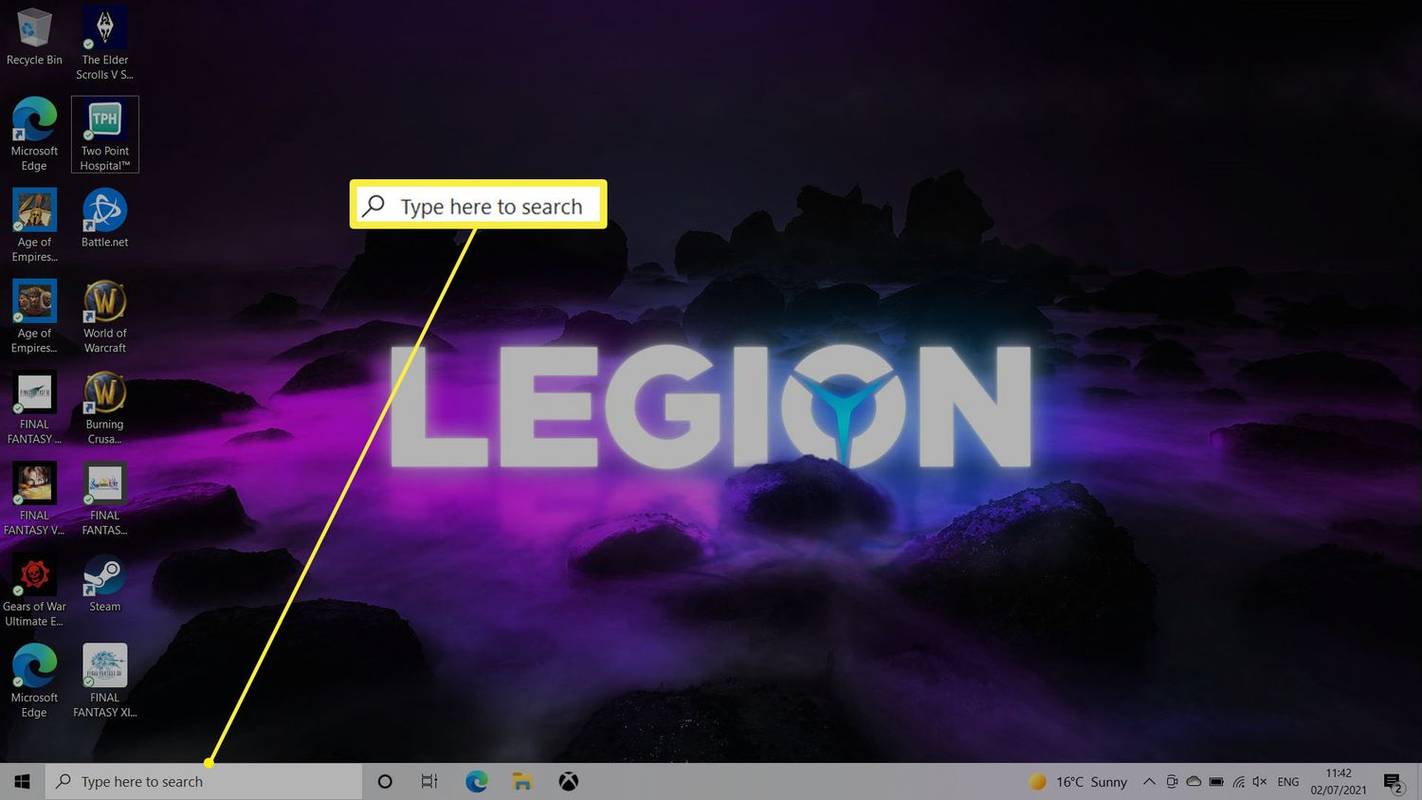
-
típus defrag .
-
Kattintson Meghajtók töredezettségmentesítése és optimalizálása .
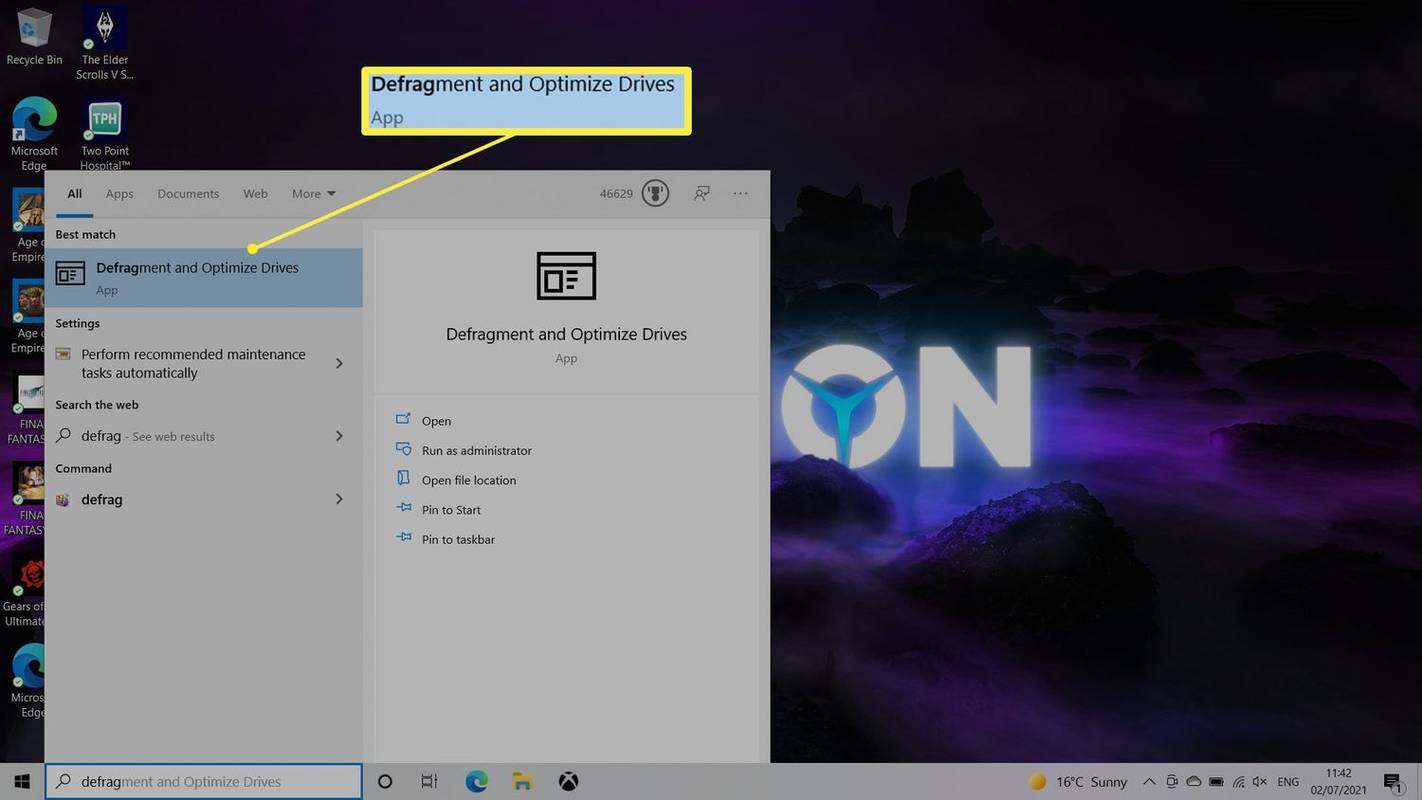
-
Nézze meg, mi szerepel az alatt Média típus hogy a merevlemez megállapítsa, hogy szilárdtestalapú meghajtóról (SSD) vagy merevlemez-meghajtóról (HDD) van-e szó.
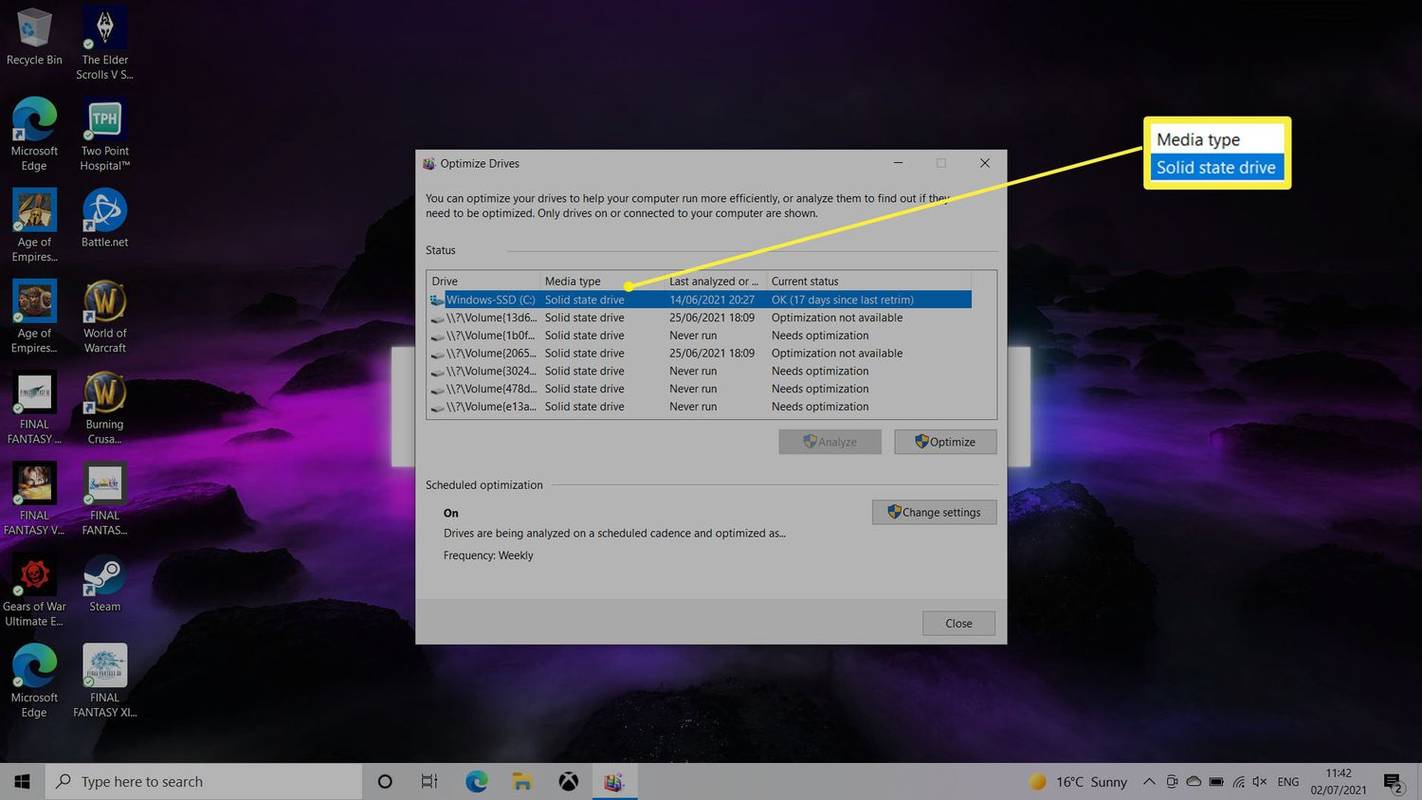
Írjon be egy PowerShell-parancsot
Egy másik módszer a merevlemez típusának ellenőrzésére a PowerShell parancs használata. Ez egy kicsit bonyolultabb, de még mindig meglehetősen egyszerű. A következőket kell tennie:
-
Keressen rá a számítógépére Windows PowerShell , vagy nyissa meg a Terminált, hogy elérje a PowerShellt az eszközön keresztül.
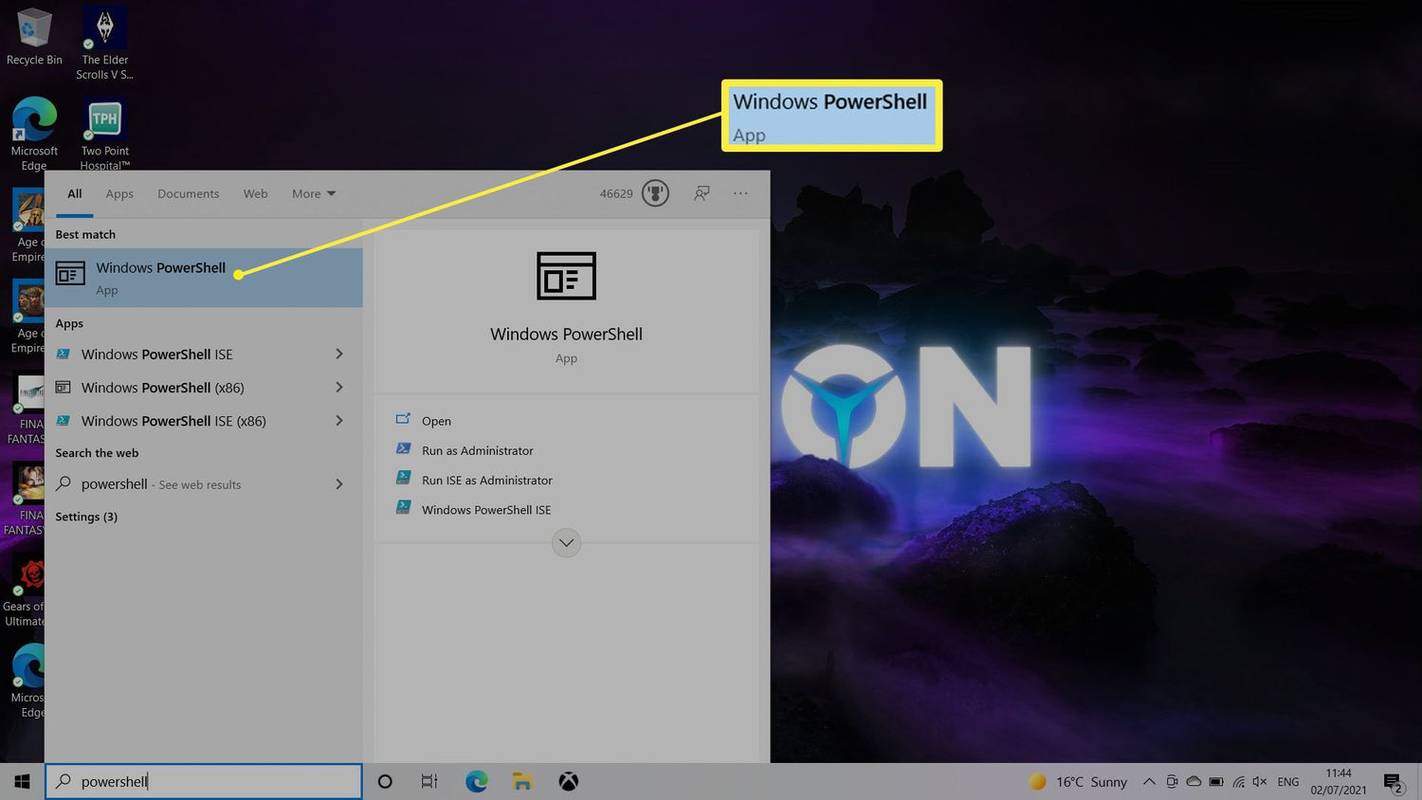
-
Írja be ezt a parancsot a PowerShell ablakba, és nyomja meg Belép :
|_+_| -
A merevlemez típusa látható a Média típus oszlop.
hogyan lehet törölni az amazon rendelési előzményeket
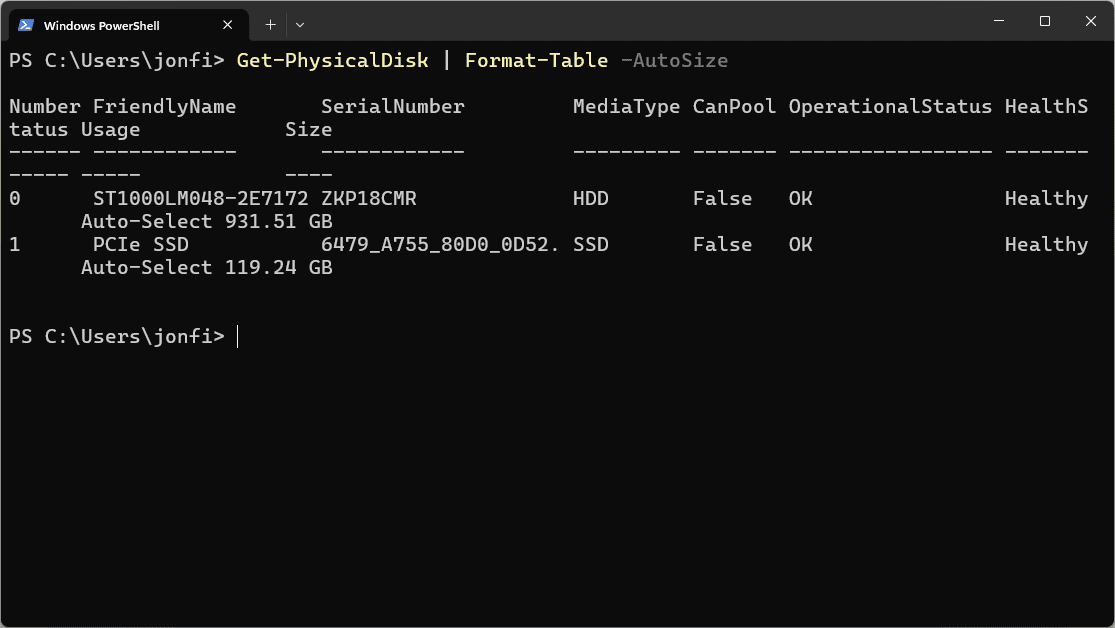
Ellenőrizze az Eszközkezelőt
Eszközkezelő vanaminden hardverigényének megfelelő hely. Egy apró információ, amelyből kiderül, az összes csatlakoztatott merevlemez meghajtótípusa. Itt találja:
Ez a módszer különösen hasznos, ha egy kicsit többet szeretne tudni a meghajtóról, például az illesztőprogram részleteiről.
-
Nyissa meg az Eszközkezelőt . Az egyik módja a tálcáról való keresés.
-
Dupla kattintás Lemez meghajtók .
-
Tekintse meg a felsorolt merevlemezeket.
gyors fül / ablak bezárása
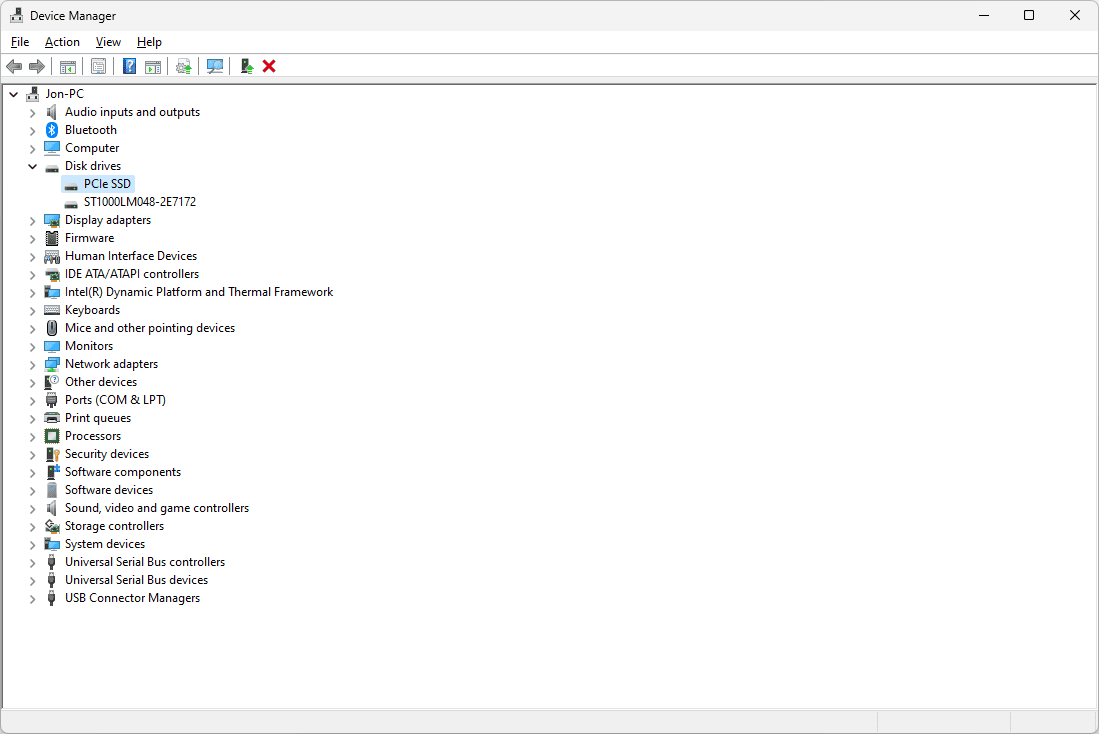
Honnan tudhatom, hogy van-e SSD vagy HDD a macOS rendszeren?
A macOS kissé eltér a Windowstól, de továbbra is látható, hogy a merevlemez SSD-s-e vagy sem.
A Mac gépek túlnyomó többsége SSD-t használ, kivéve, ha az eszköz nagyon régi.
-
Válaszd ki a Apple menü az asztal bal felső sarkában.
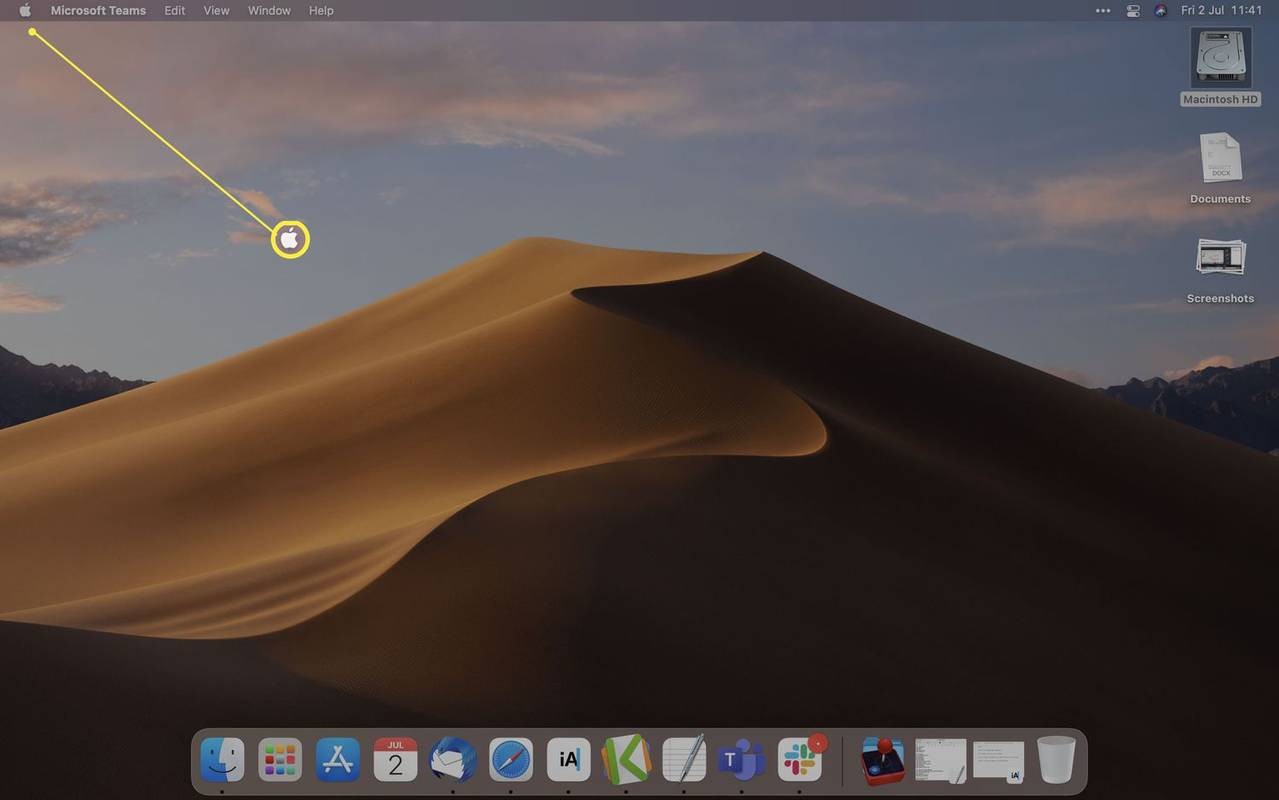
-
Választ Erről a Macről .
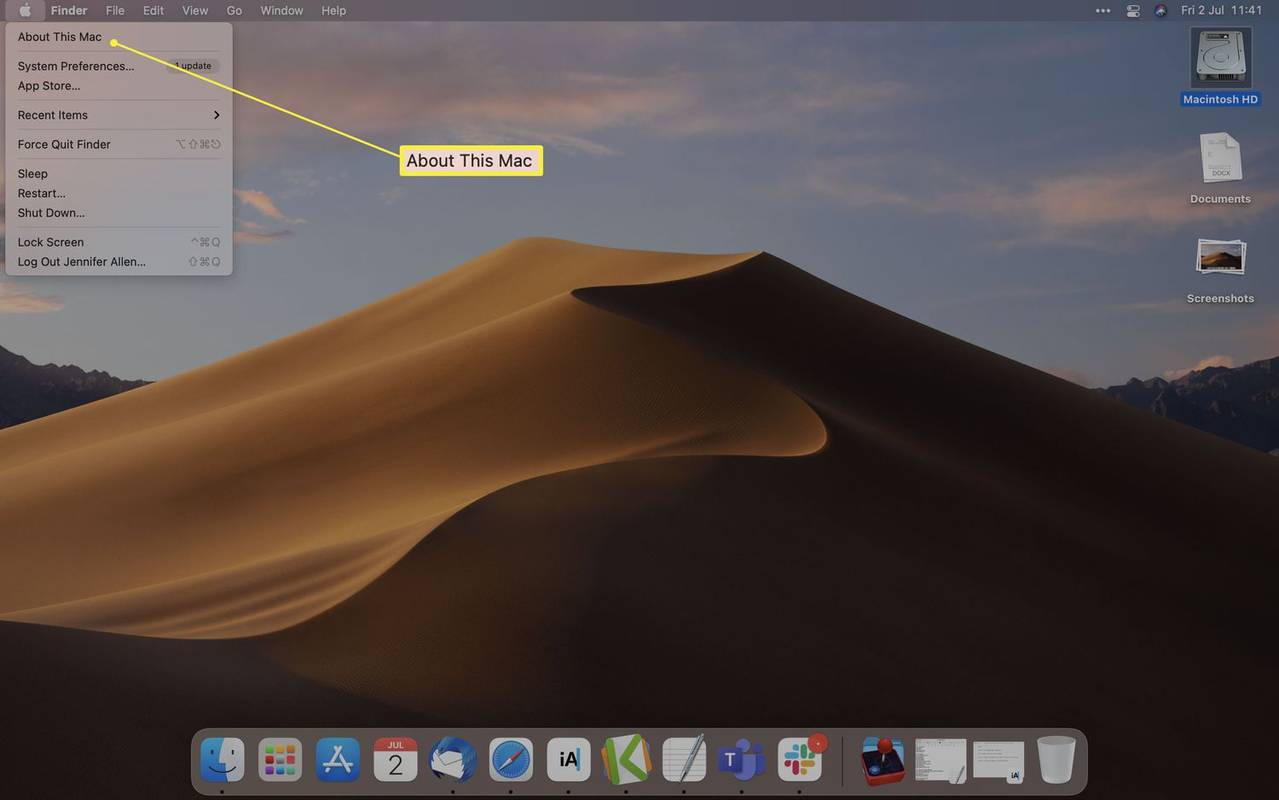
-
Válassza ki Tárolás .
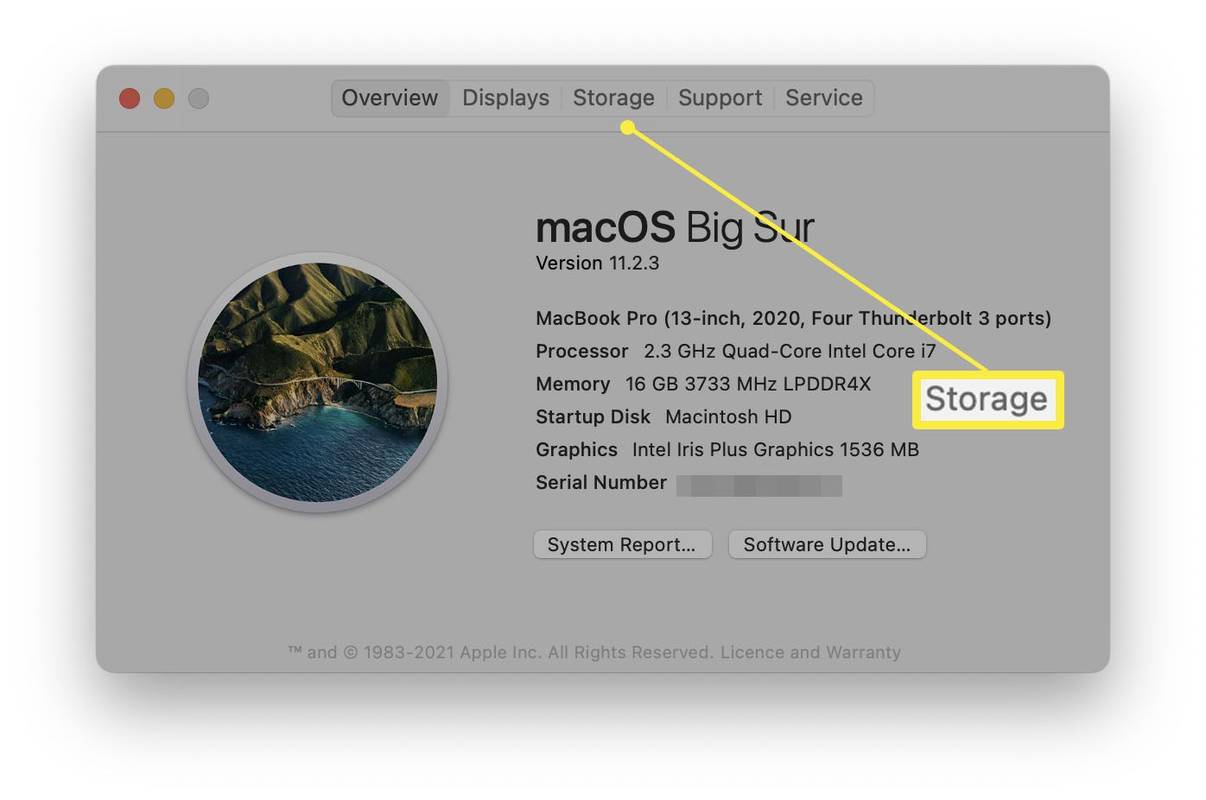
-
A merevlemez ikon alatt található a merevlemez típusának leírása, mint pl Flash tárhely , ami azt jelenti, hogy SSD van telepítve.
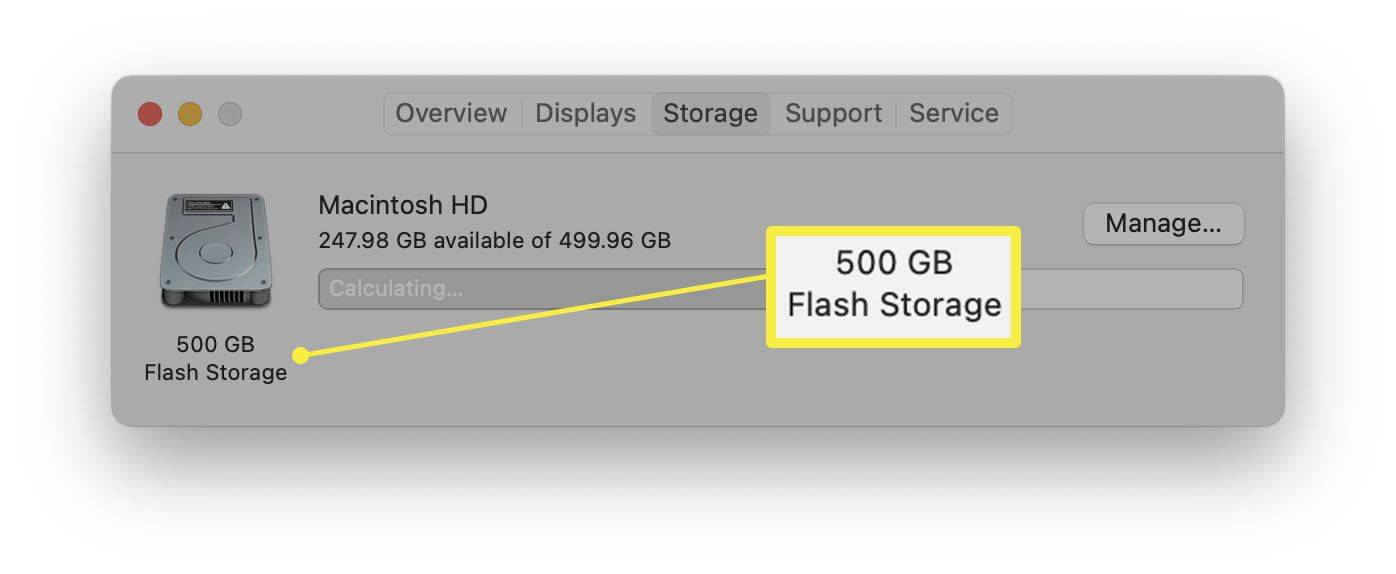
Mi a különbség a merevlemez típusa között?
Az SSD és a HDD hasonló hangzású, és mindkettőt fájlok tárolására használják, szóval mitől jobb az egyik a másiknál? Íme egy gyors áttekintés a legnagyobb különbségeikről:
- Honnan tudhatom meg, hogy a Chromebookomban van-e HDD vagy SSD?
A Chromebookok SSD-vel rendelkeznek a korlátozott helyi fájlok tárolására. A helyi tárhely mennyiségének frissítéséhez válassza a lehetőséget Alkalmazásindító > A fájljaim > Több (hárompontos ikon) és keresse meg a rendelkezésre álló terület mennyiségét a legördülő menü alján. Nak nek megtekintheti Chromebookja összes specifikációját , nyissa meg a Chrome böngészőt, és írja be chrome://system .
- Hogyan ellenőrizhetem, hogy a HDD-m vagy az SSD-m egészséges?
Windows 11 rendszeren használja a Windows hibaellenőrző eszközt ; kattintson jobb gombbal a lemezre, majd válassza ki Tulajdonságok > Eszközök > Jelölje be > Scan meghajtó . macOS rendszeren ellenőrizze az önellenőrzési, elemzési és jelentéskészítési technológia (S.M.A.R.T.) állapotát; menj Erről a Macről > Rendszerjelentés > Tárolás > OKOS. Állapot és keresd Ellenőrzött . Használhatja a ingyenes merevlemez-tesztelő program vagy a HDD vagy SSD gyártója által biztosított eszközöket a problémák kereséséhez.
Érdekes Cikkek
Szerkesztő Választása

Fájlok keresése a Linux terminálon
A fájlok megtalálásához a Linux termináljában legalább három módszert használhat. Szeretném megosztani azokat a módszereket, amelyeket magam használok: megkeresés, helymeghatározás és mc.

Hogyan lehet feltörni a vízpajzsot a Genshin Impact során
Az Abyss Mages a létezésed veszedelme? Félsz találkozni velük a kazamatákban és a Spirális mélységben? Magabiztosabbnak érezheti magát a túlélési esélyeit illetően, ha nem pazarolja el minden erőforrását ezek leküzdésére.

Javítás, ha a Lenovo billentyűzet nem működik
Ha a Lenovo laptop billentyűzete nem működik, a lehetséges megoldások közé tartozik az illesztőprogramok frissítése, a Cortana kikapcsolása és a billentyűzet tisztítása.

Az iPhone 5s hibái és azok kijavítása
Az Apple iPhone 5s készüléke szeptember óta kapható az Egyesült Királyságban, így a korai alkalmazóknak rengeteg idő áll rendelkezésre a hibák bejelentésére. Az iPhone 5s először ujjlenyomat-leolvasót és 64 bites chipet tartalmaz, ami természetesen ehhez vezet

Fájlok és mappák elrejtése a Linux Mint alkalmazásban
Itt van két különböző módszer, amelyek segítségével elrejtheti a fájlokat és mappákat a Linuxban a GUI fájlkezelőkben és a terminálban egyaránt.

Az App Store-előfizetések lemondása iOS-en és iTunes-on keresztül
Rengeteg szolgáltatás és alkalmazás kínál ismétlődő előfizetéseket a további funkciókhoz. Az Apple kényelmesen kezeli ezeket az előfizetéseket az Ön számára, biztosítva mind a könnyű használatot, mind a biztonságot. De mi van, ha le akarod mondani az App Store-előfizetését? Így teheti meg gyorsan az iOS vagy az iTunes segítségével.