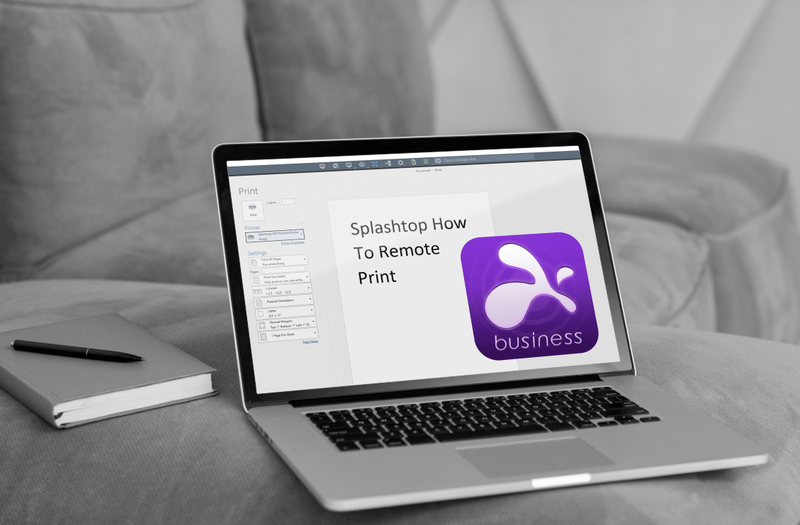Mit kell tudni
- Gyűjtsd össze az alkatrészeket és a szerszámokat. Húzza ki a számítógépet, és nyissa ki a tokot. Egy nyitott meghajtórekesznél távolítsa el a dobozt, ha van, és helyezze be az SSD-t.
- Helyezze vissza a meghajtóházat, vagy csavarja be a meghajtót. Csatlakoztasson egy SATA adatkábelt az alaplap SATA adatportjához.
- Csatlakoztassa a SATA táp- és SATA adatcsatlakozókat az SSD-hez. Csukja be a házat, és inicializálja a meghajtót.
Ez a cikk elmagyarázza, hogyan telepíthet egy második SSD-t egy Windows PC-re. Tartalmazza a szükséges részeket, a fizikai telepítést és a meghajtó inicializálását a Windows Lemezkezelés segítségével. Ez az információ a Windows 10, 8.1, 8 és 7 rendszerre vonatkozik.
Mit kell tudni több merevlemez használatáról?Felkészülés a második SSD beszerelésére
A második SSD telepítése Windows PC-n kétlépéses folyamat. Először fizikailag telepíti a meghajtót a számítógépbe, majd a Windows Lemezkezelő segédprogrammal beállítja, hogy az operációs rendszer felismerje és használja.
Íme, amire szüksége van, ha egy második SSD-t szeretne telepíteni a számítógépére:
- Nyitott meghajtórekesz a számítógépben
- Nyitott SATA adatkapcsolat az alaplapon
- SSD meghajtó
- Csavarhúzó a ház kinyitásához és a meghajtó rögzítéséhez
- SATA adatkábel
- Rendelkezésre álló SATA tápcsatlakozó
- Adapter, ha az SSD-t egy 5,25 hüvelykes meghajtóhelyre kell telepíteni
Ezek közül a legfontosabb a nyitott meghajtórekesz és a nyitott SATA adatkapcsolat az alaplapon. A legtöbb számítógépház számos nyitott rekesszel rendelkezik, és a legtöbb alaplapon számos SATA-csatlakozás található az SSD-k és perifériák, például a Blu-ray meghajtók számára, de ellenőrizze, hogy van-e helye, mielőtt új SSD-t vásárolna.
A laptopok kivételt képeznek, mivel a legtöbb laptopon nincs hely a második SSD telepítésére. Ha a laptopjában van hely, akkor nincs szüksége SATA-csatlakozóra. A laptop meghajtórekeszei beépített táp- és adatcsatlakozóval rendelkeznek.
Ha az alaplapon nincs elérhető SATA-port, vásárolhat egy PCI- vagy PCIe-nyílásba csatlakoztatható SATA-vezérlőt. Hasonlóképpen használhat Molex adaptert vagy SATA tápkábel-osztót, ha nincs SATA tápcsatlakozása.
Hogyan telepítsünk egy második SSD-t a Windows PC-re
A fájlok idővel felhalmozódnak. Végül a régi fájlok törlésével vagy másodlagos tárolóeszköz használatával kell szembenéznie. A legegyszerűbb módja annak, hogy tárhelyet adjon a számítógépéhez, ha külső meghajtót csatlakoztat a számítógépéhez, és kész. Ha azonban a számítógépházában van hely, és minden szükséges alkatrész és eszköz megvan, telepíthet egy második SSD-t.
hogyan lehet google chrome-ot leadni iphone-ból
Ügyeljen arra, hogy elkerülje a statikus feltöltődést, miközben a számítógép házában dolgozik. Használjon antisztatikus csuklópántot, ha van ilyen, vagy földelje le magát más módon, ha nincs.
A következőképpen telepíthet egy második SSD-t a számítógépre:
-
Húzza ki a számítógépet az áramforrásból, és nyissa ki a tokot.
-
Keressen egy nyitott meghajtórekeszt.

Az Ön házában a perifériarekeszek mellett egy vagy két különböző méretű meghajtórekesz is lehet. Ha nem rendelkezik 2,5 hüvelykes meghajtórekeszekkel, vásároljon 2,5–5,25 hüvelykes adaptert az SSD-hez, és használjon 5,25 hüvelykes rekeszt.
-
Távolítsa el a meghajtó dobozát, és helyezze bele az új SSD-t.

Egyes esetekben nincs meghajtó kártya. Előfordulhat, hogy a meghajtót közvetlenül a rekeszbe kell csúsztatnia, és a helyére kell csavarnia, vagy lehetnek beépített rögzítők, amelyeket megcsavar vagy megfordít. Ha nem tud rájönni, olvassa el a tokjához mellékelt használati útmutatót.
-
Helyezze vissza a caddy-t a meghajtórekeszbe.

Az esettől függően előfordulhat, hogy a caddy automatikusan a helyére pattan, vagy valamilyen rögzítőelemet kell használnia.
-
Keressen egy szabad SATA adatkábel portot az alaplapon, és szereljen be egy SATA adatkábelt.

-
Keressen egy szabad SATA tápcsatlakozót.

Használjon Molex-SATA tápadaptert vagy tápelosztót, ha nincs szabad SATA tápcsatlakozója.
-
Csatlakoztassa a SATA táp- és adatcsatlakozókat az SSD-meghajtóhoz.

A tápcsatlakozó az SSD két csatlakozója közül a hosszabbik. Jegyezze meg az L-alakú csatlakozók tájolását, és ügyeljen arra, hogy a csatlakozókat a megfelelő irányba helyezze el.
-
Óvatosan ellenőrizze, hogy az összes kábel megfelelően illeszkedik-e, és győződjön meg arról, hogy nem húzott ki véletlenül semmit, vagy nem ütött ki semmit.
-
Csukja be a házat, csatlakoztassa újra az összeset, és kapcsolja be a számítógépet.
Új SSD inicializálása Windows rendszerben
Miután sikeresen telepítette a második SSD-t, és mindent újra csatlakoztatott, ideje bekapcsolni a számítógépet, és megbizonyosodni arról, hogy minden működik. Ha a Windows nem ismeri fel egyik meghajtóját vagy perifériáját sem, kapcsolja ki, és ellenőrizze, nincsenek-e meglazulva vagy kihúzott vezetékek. Ha minden rendben van, akkor mehet tovább és beállíthatja az új SSD-t.
Alapértelmezés szerint a Windows látja és felismeri a második SSD-t, de semmire nem fogja tudni használni. Mielőtt ténylegesen használhatná, inicializálnia kell, majd formáznia kell a Windows rendszerrel való használatra. A folyamat befejezése után az új SSD elérhető lesz az új fájlok mentésére és a régi fájlok átvitelére az eredeti meghajtóról, hogy helyet szabadítson fel.
Így állíthat be egy újonnan telepített SSD-t a Windows rendszerben:
-
Navigáljon ide Kezelőpanel > Lemezkezelés .
Windows 7 rendszerben kattintson a gombra Start gomb , Jobb klikk Számítógép , és válasszon Kezelése a Lemezkezelés eléréséhez.
-
Ha a rendszer kéri a lemez inicializálását, válassza a lehetőséget GPT (GUID partíciós tábla) és kattintson rendben .

Ha Windows 7-et használ, válassza a lehetőséget MBR (Master Boot Record) .
-
Ha a telepítővarázsló automatikusan elindul, ugorjon az 5. lépésre. Ellenkező esetben görgessen a lemezkezelő ablakban, amíg meg nem találja az új SSD-t.

Könnyen azonosíthatja új SSD-jét, mivel ez lesz az egyetlen kiosztatlan .
-
Kattintson a jobb gombbal, és válassza ki Új egyszerű kötet .

-
Kattintson Következő .

-
Győződjön meg arról, hogy a két szám egyezik, majd kattintson Következő .

Ha több partíciót szeretne létrehozni ezen a meghajtón, a számok egyeztetése helyett adja meg a kívánt partícióméretet.
-
Válassza ki a meghajtóbetűjelet, ha nem tetszik az alapértelmezett, majd kattintson a gombra Következő .

-
Használja az NTFS fájlrendszert, hacsak nincs oka másként tenni, hagyja meg az elosztási egység méretét, ha akarja, írjon be egy kötetcímkét, majd kattintson Következő .

-
Ellenőrizze az adatokat, és kattintson a gombra Befejez .

-
A második SSD készen áll a használatra.
- Mit jelent az SSD?
Az SSD a szilárdtestalapú meghajtót jelenti, egy olyan tárolórendszert, amely chipet használ az adatok tárolására. Általában gyorsabbak, de drágábbak, mint egy merevlemez-meghajtó (HDD).
- Mi a különbség az SSD és a HDD között?
A fő különbség az SSD és a HDD között az, hogy a merevlemezek fizikai lemezen tárolják az adatokat, míg a szilárdtestalapú meghajtók chipeken tárolják az adatokat. A HDD-k olcsóbbak és nagyobbak is, mint a kisebb és hatékonyabb SSD-k.
nem használhatja a Windows 10 start menüt
- Hogyan klónozhatom a merevlemezemet SSD-re?
HDD SSD-re klónozásához használja a Macrium Reflect 7 programot. Válassza ki a klónozni kívánt meghajtót, és lépjen a A lemez klónozása > Rendeltetési hely > Válasszon egy lemezt a klónozáshoz .
- Telepíthetek SSD-t a PS5-re?
Igen. A Sony rendelkezik utasításokkal hogyan adhat hozzá egy második SSD-t a PS5-höz ha bővíteni szeretné a tárhelyét.