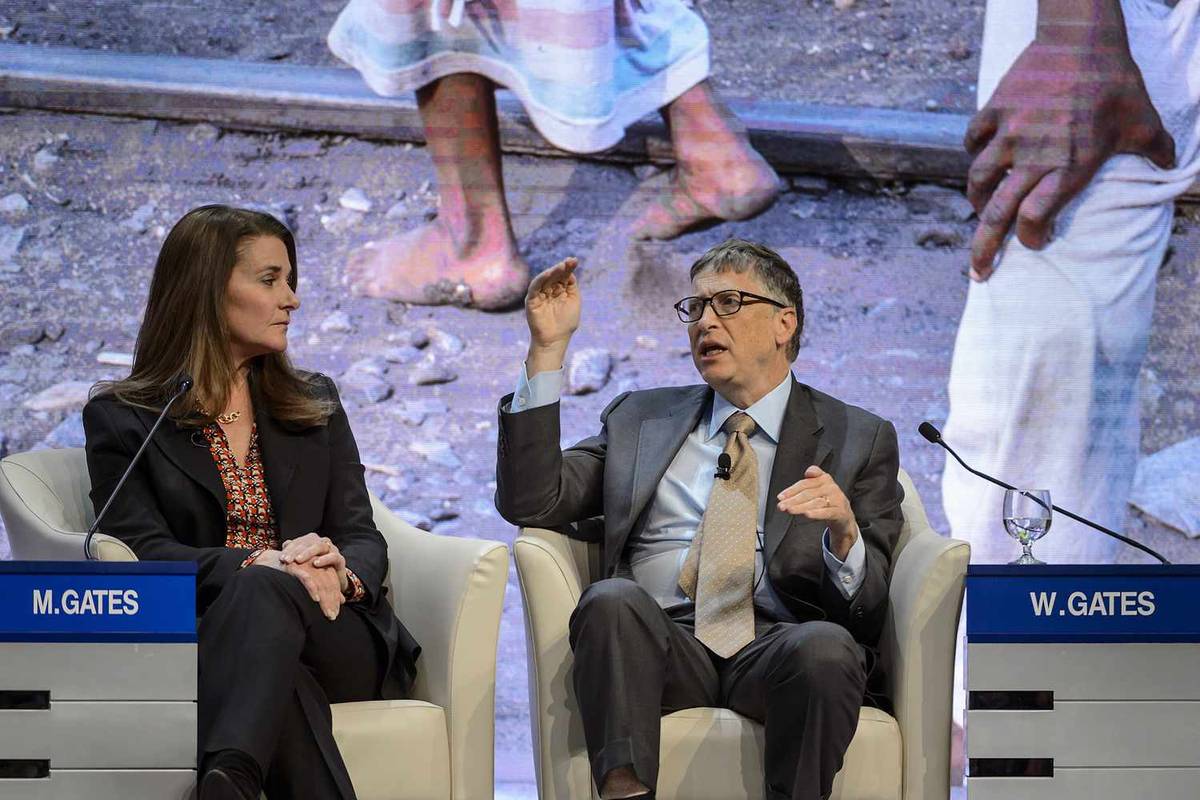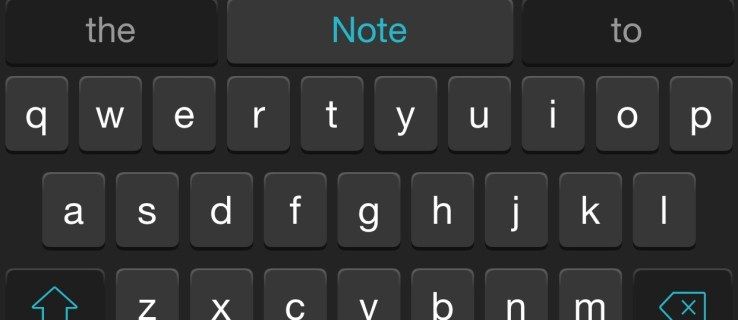A Chromebookok könnyű hardverrel rendelkeznek, így könnyen hordozhatók. Ez azonban azt is jelenti, hogy a fedélzeten lévő gyengébb grafikus lehetőségek miatt nem ezek a legjobb játékeszközök. Ennek ellenére semmi sem akadályozza meg, hogy telepítse a Steam alkalmazást Chromebookjára.

Ha szeretné megtanulni, hogyan telepítheti a Steam alkalmazást Chromebookra, akkor elérte a főnyereményt. Mindent megtudhat, amit a folyamatról tudni kell. Ezenkívül válaszolunk néhány gyakran ismételt kérdésre a Chromebookokkal kapcsolatban.
A Steam telepítése Chromebookra
A Steam telepítése Chromebookra bonyolult lehet, mivel néhány dolgot figyelembe kell venni:
- A Chromebook támogatja a Linuxot?
A Steam Chromebookra való telepítésének egyik módszere megköveteli, hogy a gépe támogassa a Linux-alkalmazásokat. Ez lehetővé teszi a Steam telepítését Linux-alkalmazásként, és elindíthatja játékait, és ugyanúgy játszhat velük, mint egy számítógépen. Ha Chromebookja nem támogatja a Linuxot, akkor ez a módszer egyáltalán nem fog működni.
- Elég erős a Chromebook?
Még ha Chromebookja valamilyen módon probléma nélkül futtatja is a Linux-alkalmazásokat, előfordulhat, hogy a hardver nem teszi lehetővé a játékokat. A Chromebook egyszerűen nincs felszerelve nagy grafikai igényű játékok futtatására. Magasabb szintű Chromebookra van szüksége, hogy a játékai ne terheljék túl a hardvert.
- A Chromebookon futhatnak Android-alkalmazások?
Ha nem tud Linux-alkalmazásokat futtatni, akkor is használhatja Chromebookját a Steam futtatására a Steam Link alkalmazáson keresztül. Ez a módszer meglehetősen korlátozott, és jobb grafikát igényel, mint a Linux alkalmazás módszere. Ráadásul a Chromebookot nem viheti magával, mivel a játékok futtatásához megfelelő számítógéphez kell csatlakoznia.
Ha Chromebookja e követelmények közül legalább kettőnek megfelel, akkor képesnek kell lennie a Steam telepítésére Chromebookjára. Nézzük az első módszert.
A Steam Linux alkalmazás telepítése
Miután a Steamet hivatalosan is támogatta a Linux, lehetővé tette a Linux PC-tulajdonosok számára, hogy élvezhessék játékaikat. A Chromebookok esetében a folyamat is leegyszerűsödött. Korábban a Chromebookoknak egy Crouton nevű szkriptre volt szükségük ahhoz, hogy a Linuxot a Chrome OS-sel párhuzamosan futhassák.
Mára a Crouton telepítésének és a fejlesztői módba való belépésének szükségessége véget ért. 2019 óta minden Chromebook a dobozból kivetve Linux-kompatibilis. Mint ilyen, jelentősen megkönnyíti a Steam telepítésének folyamatát.
mac egyedi felbontás a külső kijelzőhöz
Ennek ellenére a Chromebookok nem tartalmaznak játékra alkalmas hardvert, és vannak esetek, amikor csoda, ha egy játék fut a Steamen. Ezért, ha egy játék nem működik, ne erőltesse.
Mindössze annyit kell tennie, hogy kövesse az alábbi lépéseket a Linux Steam alkalmazás telepítéséhez:
- Chromebookján keresse meg a sajátját Beállítások menü.

- Ha Chromebookja támogatja a Linux rendszert, a képernyő alján találja a lehetőséget.

- Válassza ki Bekapcsol számára Linux .

- Amikor megjelenik egy új ablak, válassza a lehetőséget Telepítés .

- Hagyja, hogy Chromebookja kezelje a telepítési folyamatot.
- Ha kész, beírhatja a következőt: |_+_| a Linux Terminálban, hogy frissítse a Linuxot a legújabb verzióra.
- Töltse le a Linux Steam alkalmazást.
- Helyezze át a DEB fájlt a Linux mappájába a Fájlok alkalmazáson keresztül.
- Kattintson duplán a DEB fájlra, és telepítse.
- Ha kész, megkeresheti a fájlt, és elindíthatja a Steamet.
- A frissítés után bejelentkezhet.
Javasoljuk, hogy engedélyezze a mikrofont és a GPU-gyorsítást a Linux rendszeren a Chromebookon, hogy javítsa a játékélményt. Nem minden Chromebook rendelkezik a GPU-k felgyorsításával, ezért ellenőriznie kell, hogy az Öné képes-e rá. Nem kell bekapcsolnia a mikrofont sem, ha a játékainak nincs rá szüksége, bár a mikrofon segít az olyan játékokban, mint az „Among Us”.
Miután befejezte a Steam telepítését és bejelentkezést, engedélyeznie kell az úgynevezett beállítást Steam Play más címekhez mivel lehetővé teszi Windows-játékok lejátszását nem natívan Linuxon.
- A Steamen lépjen a Beállítások menü.
- Válassza ki Játék .
- Válassza ki A Steam Play engedélyezése más címeknél .
Most már sok Steam játékot élvezhetsz. Igaz, a rendkívül hardverigényes játékok valószínűleg nem fognak futni Chromebookján, de az egyszerűbb játékoknak jól kell működniük, a Chromebook specifikációitól függően.
Az Ubuntu Linux OS telepítése a Chromebookra
Ez egy régebbi módszer, amelyhez Fejlesztői módba kell lépnie. Ha nem rajong a Chrome OS-ért, és szeretné futtatni az Ubuntut, mindenképpen próbálja ki. A Steam natívan kompatibilis az Ubuntuval, így a telepítése nem lesz probléma.
Ha ezt a módszert szeretné követni, a lépések a következők:
- Kapcsolja ki Chromebookját.
- Általában nyomja meg a kombinációt a Fejlesztői módba való belépéshez Esc + Refresh + Power gombokat.
- Helyreállítási módban nyomja meg a gombot Ctrl + D .
- Amikor szembesül a Kapcsolja ki az OS-ellenőrzést nyomja meg Belép .
- nyomja meg Ctrl + D a folytatáshoz, és mostantól az újraindításkor figyelmeztetés jelenik meg.
- Töltse le a Crutont ő újra .
- nyomja meg Ctrl + Alt + T a Shell megnyitásához.
- Típus |_+_| majd nyomja meg az Enter billentyűt.
- Ezután írja be a következőt: |_+_| és erősítse meg a gombbal Belép kulcs.
- Hagyja, hogy a számítógép telepítse az Ubuntut.
- Ha kész, térjen vissza az Ubuntuhoz a |_+_| beírásával a Shellben.
- Típus |_+_| és várja meg, amíg a folyamat befejeződik.
- Ezután bejelentkezhet és elkezdheti a játékot.
Ne feledje, hogy ez a folyamat törli Chromebookját. Az Ubuntu telepítése előtt készítsen biztonsági másolatot mindenről, ami a helyi meghajtón található. A legtöbb Chromebook a felhőben tárolja az adatokat, így ezeknek az információknak megfelelőnek kell lenniük.
Ha mindkét fenti lehetőség nem az Ön számára, van egy harmadik lehetőségünk. Lehet, hogy korlátozottabb, de még mindig hatásos.
A Steam Link alkalmazás használatával
A Steam Link alkalmazás alapvetően egy olyan alkalmazás, amely összekapcsolja Chromebookját egy erősebb számítógéppel. Némi késést tapasztal majd, mióta a játékot streameli a Chromebookra, de működik, ha a többi módszer sikertelen. A Chromebooknak azonban támogatnia kell az Android-alkalmazásokat.
Szerencsére a legújabbak közül sokan igen. Ha érdekli ez a módszer, a következőképpen teheti meg:
- Telepítse a Steam Linket Chromebookjára.
- Indítsa el a Steam programot a számítógépén.
- Indítsa el a Steam Link alkalmazást Chromebookján.
- Válassza ki Kezdje el a lejátszást .
Sajnos a Steam Linknek van néhány korlátozása, amelyeket el kell fogadnia.
- Választékos a vezérlők tekintetében
A Steam Link nagyon finnyás az általa támogatott kontrollerekkel. A vezérlőnek Bluetooth-kompatibilisnek kell lennie, és a Steam Linknek támogatnia kell. Emiatt sok harmadik féltől származó vezérlő általában nem működik az Ön számára, ha Steam Linket használ.
- Nem lehet távolról játszani
Ragadt a fő számítógép közelében. Mivel Ön csatlakozik hozzá, az egyetlen módja annak, hogy megbízható kapcsolat legyen, ha ugyanabban a szobában tartózkodik.
hogyan lehet látni, akik rángatózva néznek
- A Wi-Fi sebessége befolyásolja a teljesítményt
Ha gyenge az internet sebessége, akkor nem tudja zökkenőmentesen streamelni a játékot Chromebookjára. Erős kapcsolatra van szüksége ahhoz, hogy élvezze a játékokat.
- Gyenge vizuális minőség
A streamelt videojáték már tömörített, és előfordulhat, hogy Chromebookja nem is Full HD. Hacsak nem bánja vele, a grafika halványan fog kinézni Chromebookján. A képernyője nem lesz összehasonlítható sok játékmonitorral.
Ha azonban a Steam Link módszert használja, továbbra is játszhat Chromebookján.
Játssz a Steam Games játékkal útközben
Ezek a lépések és információk segítenek a Steam telepítésében Chromebookon. Győződjön meg arról, hogy Chromebookja új és elég erős, különben semmiféle trükközés nem segíthet. A streamelés megfelelő, de nem ideális, mivel a minőség általában szörnyű.
A Steam telepítésének melyik részét találtad nehéznek? Szeretsz Steam játékokat játszani Chromebookon? Tudassa velünk az alábbi megjegyzések részben.