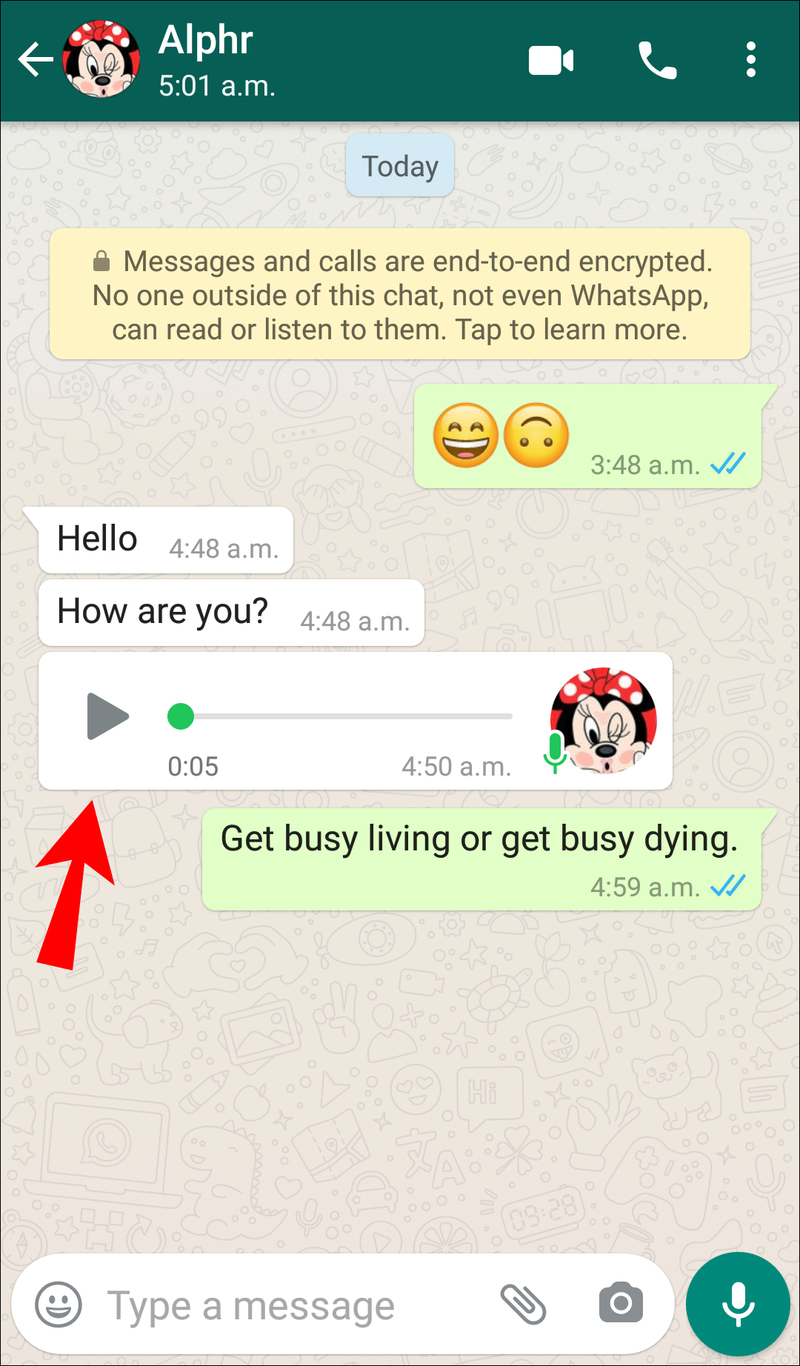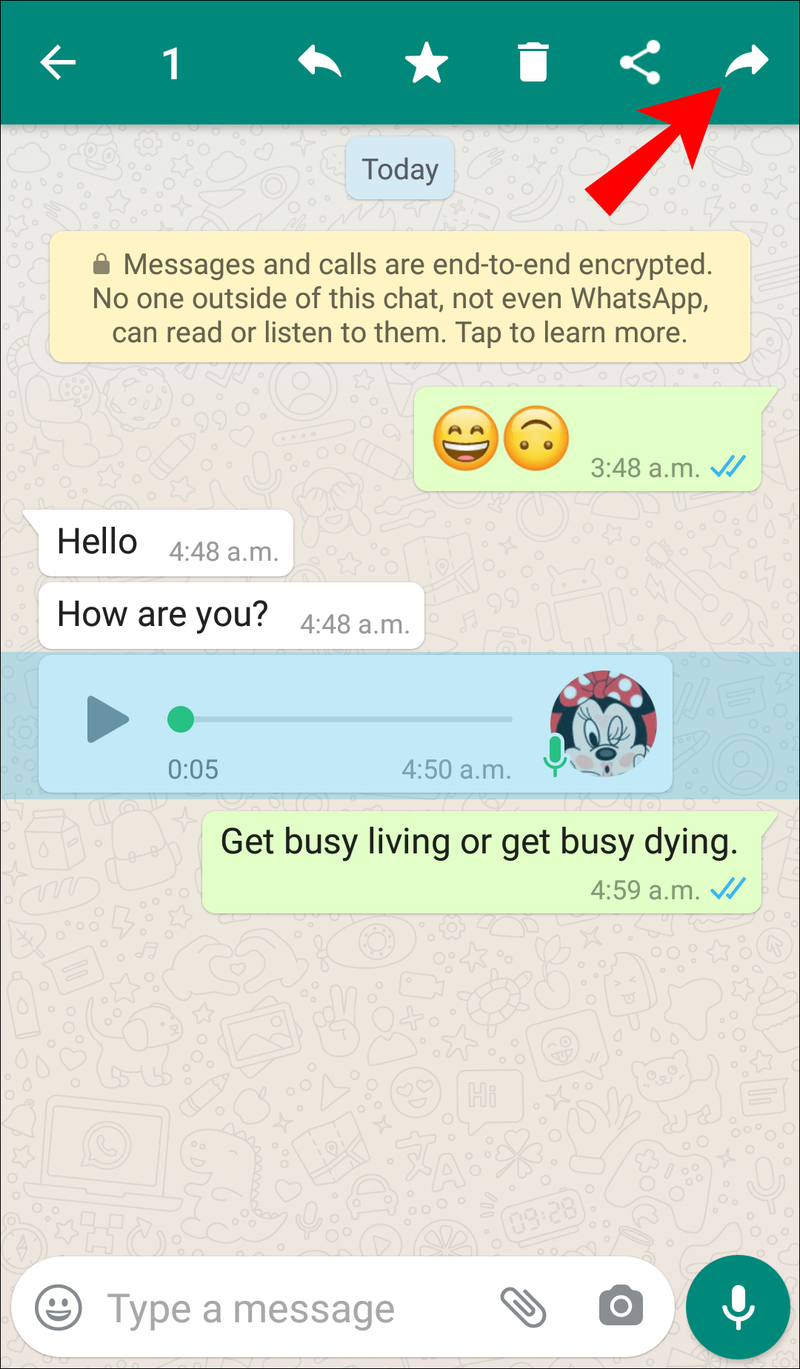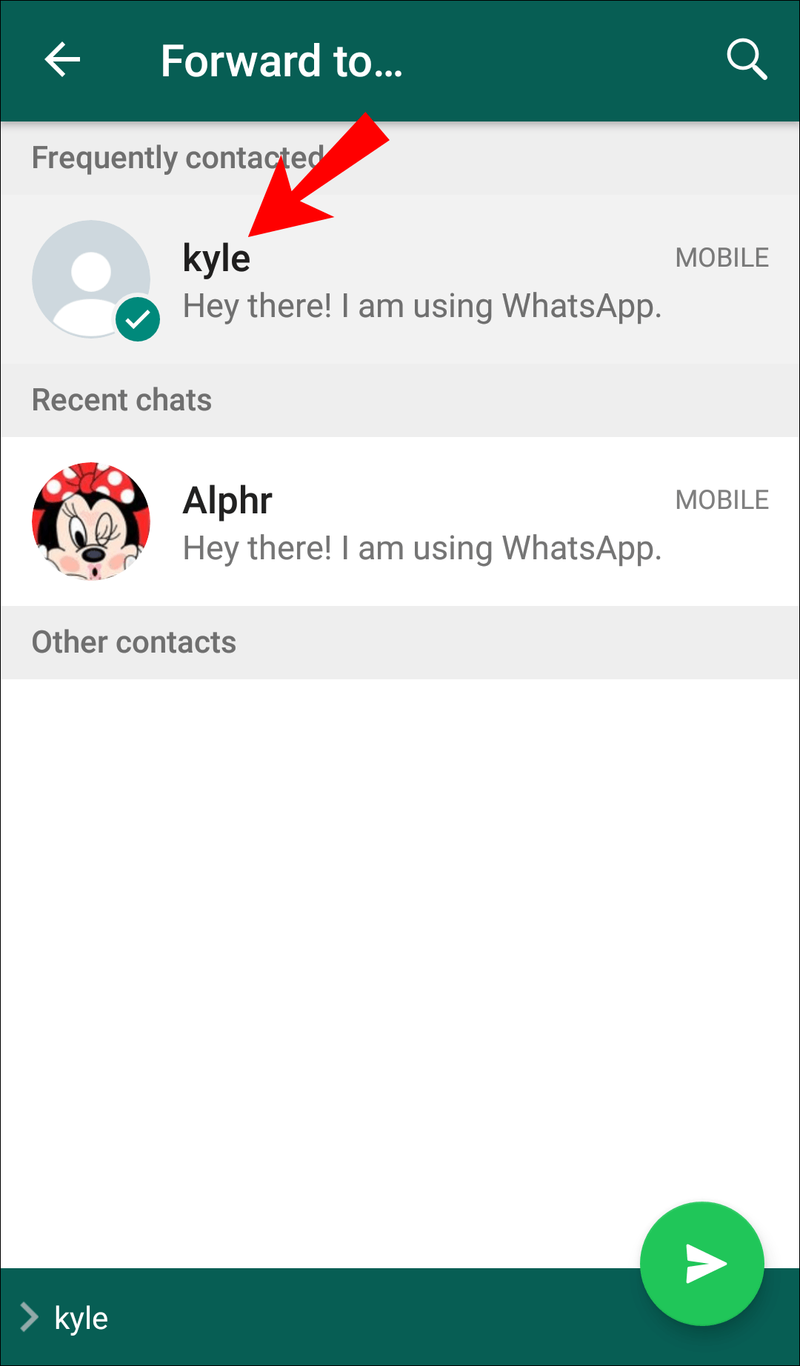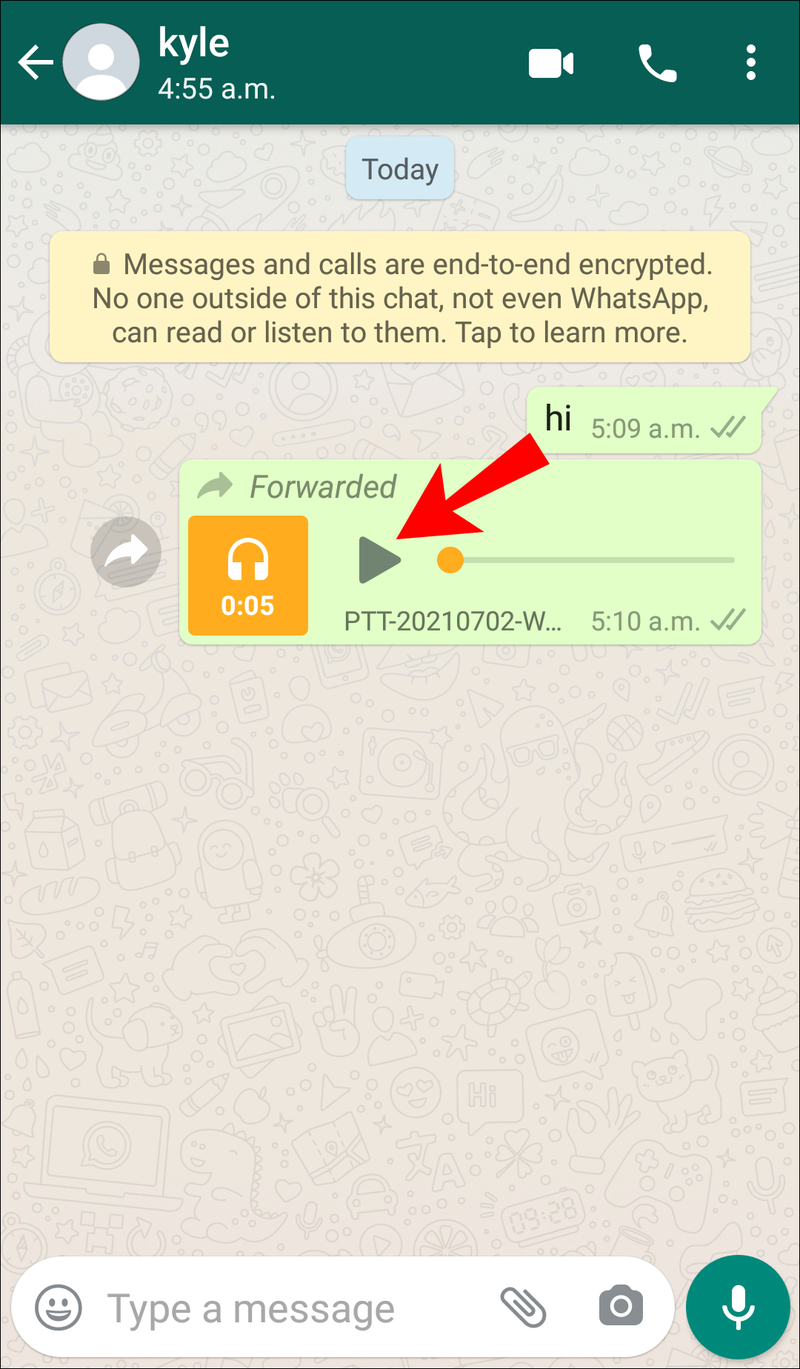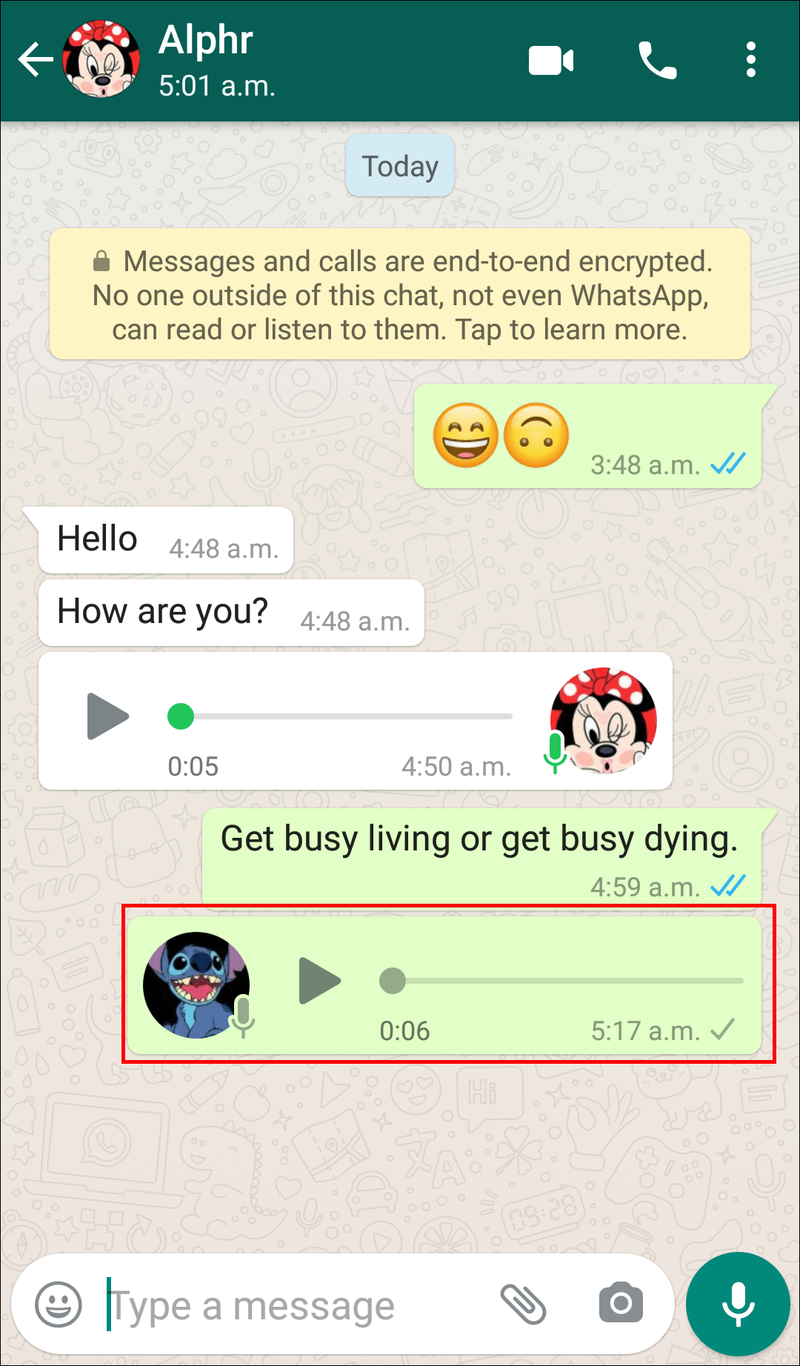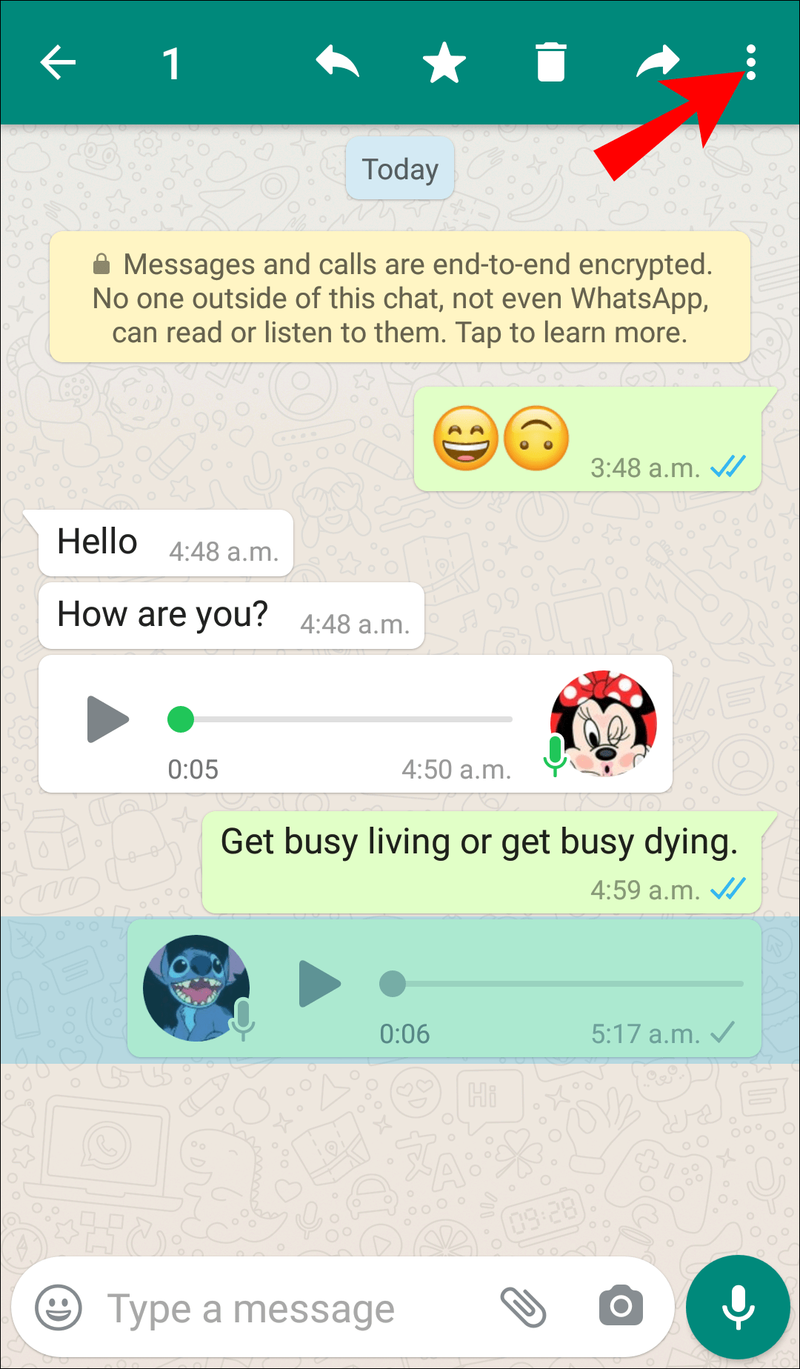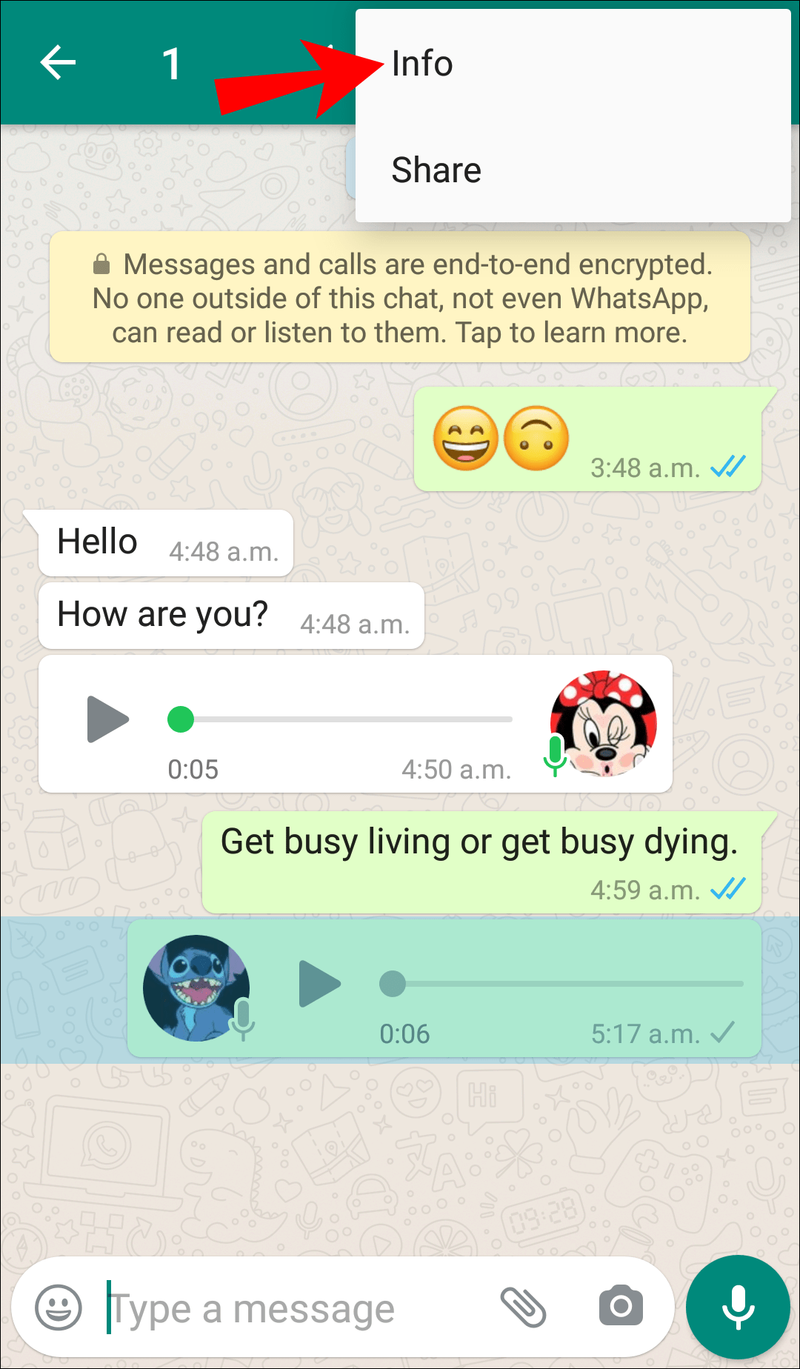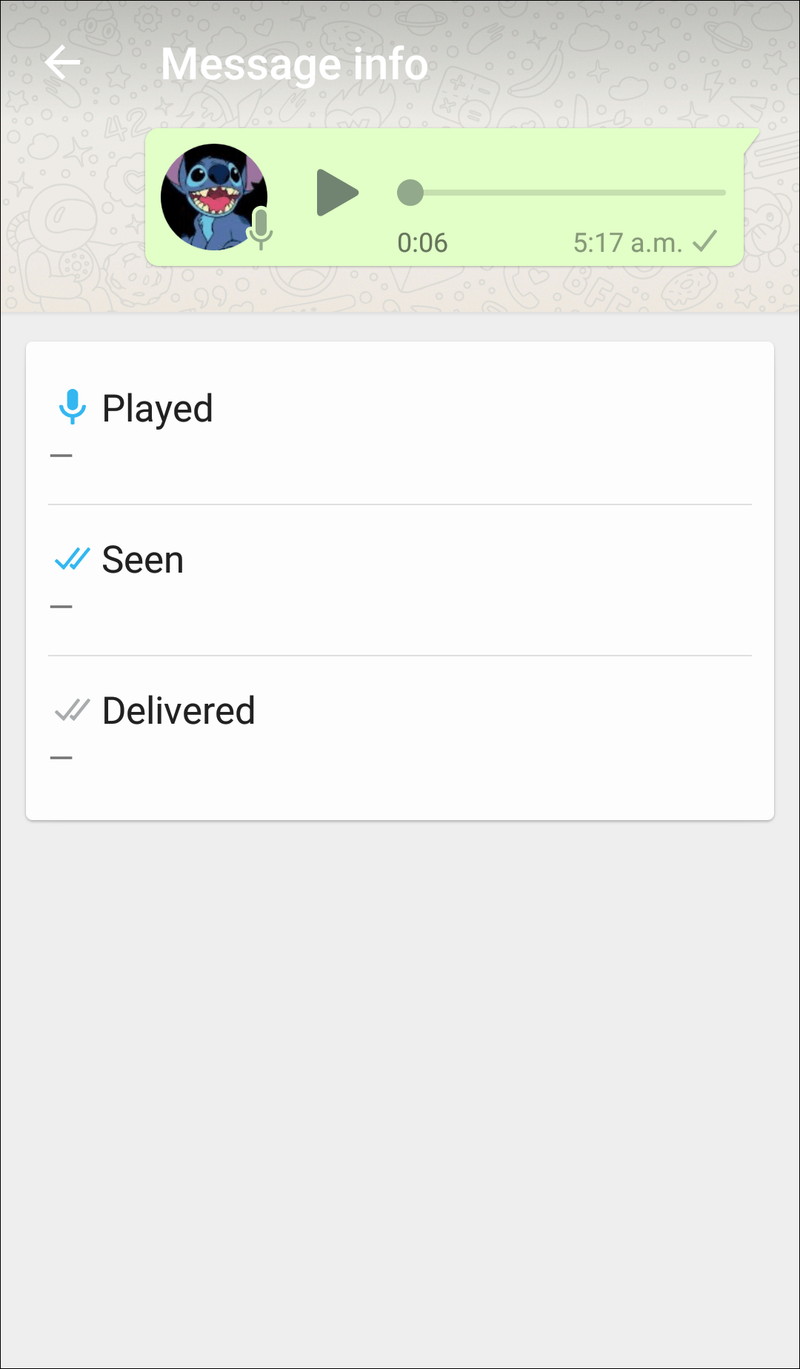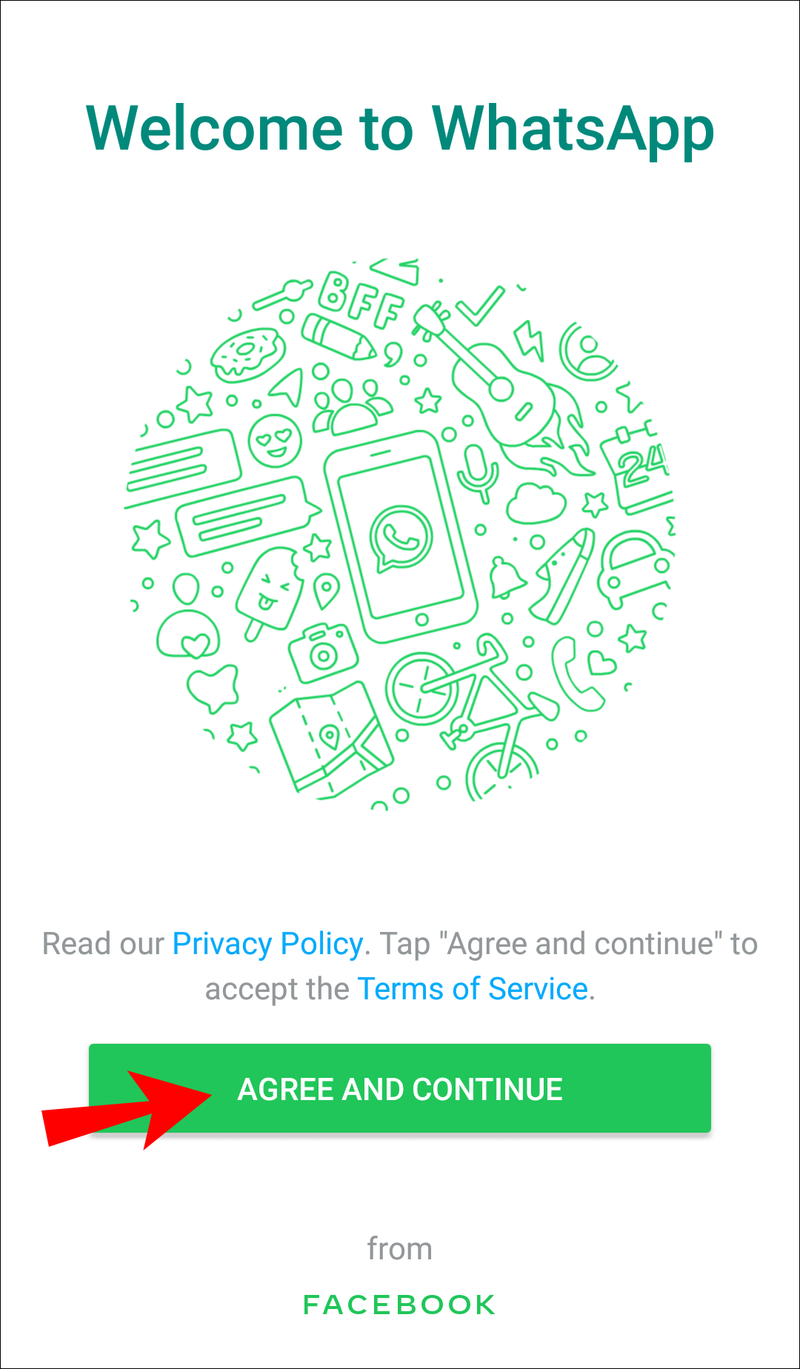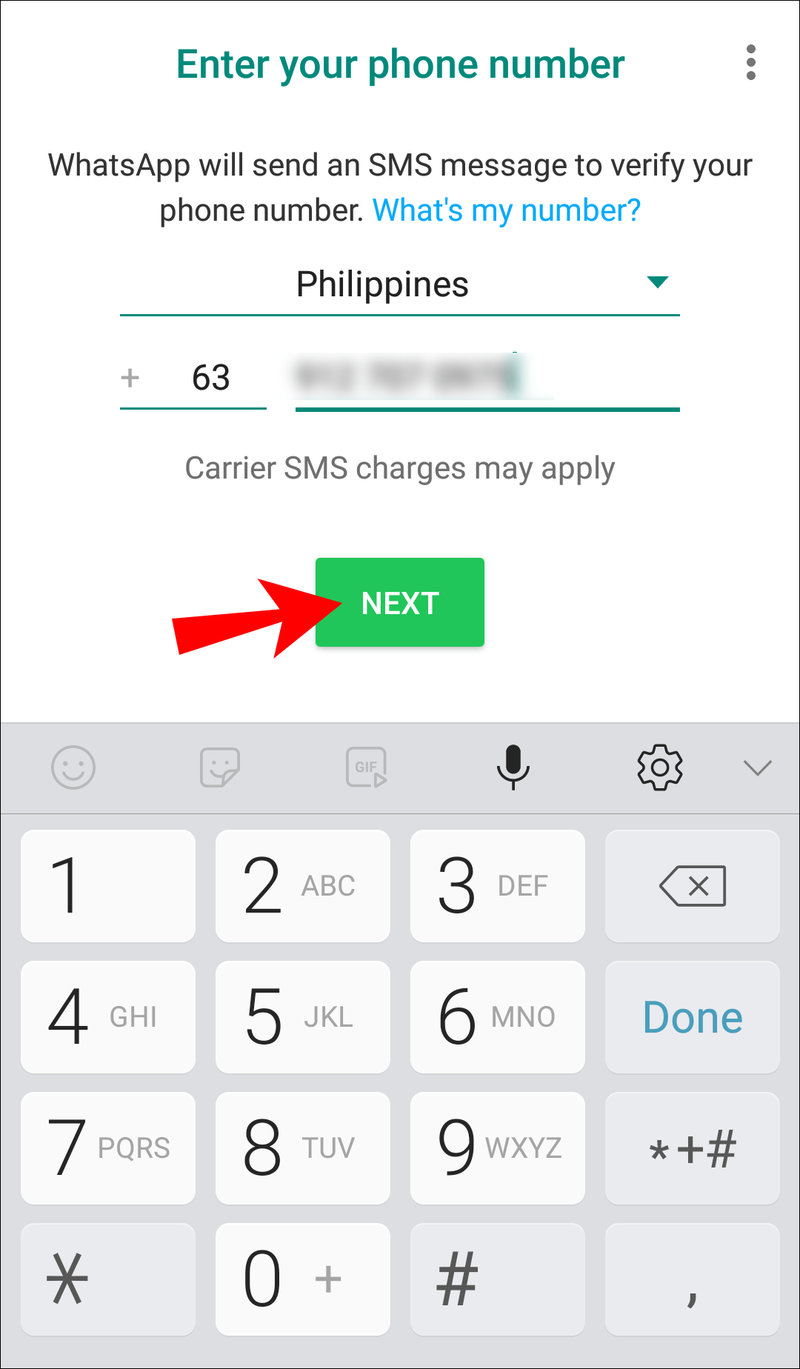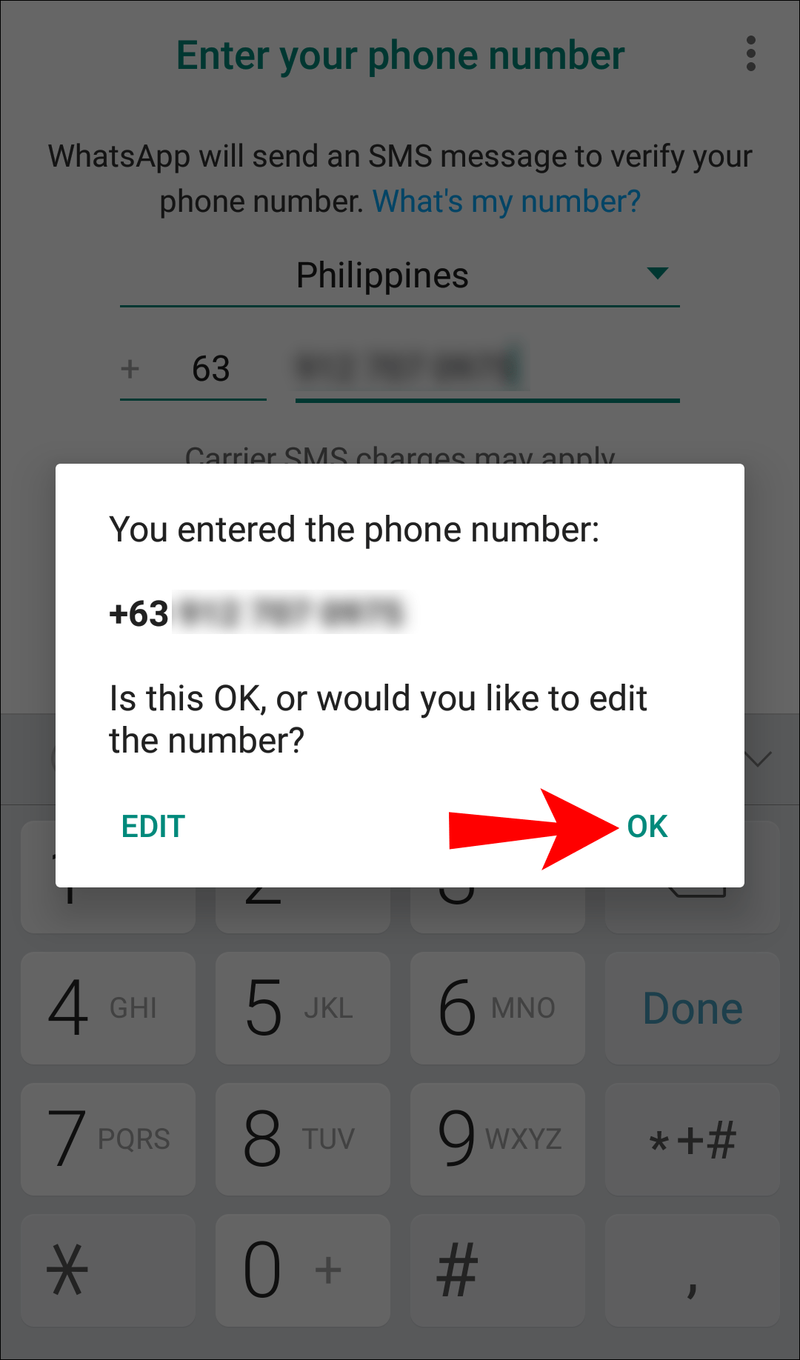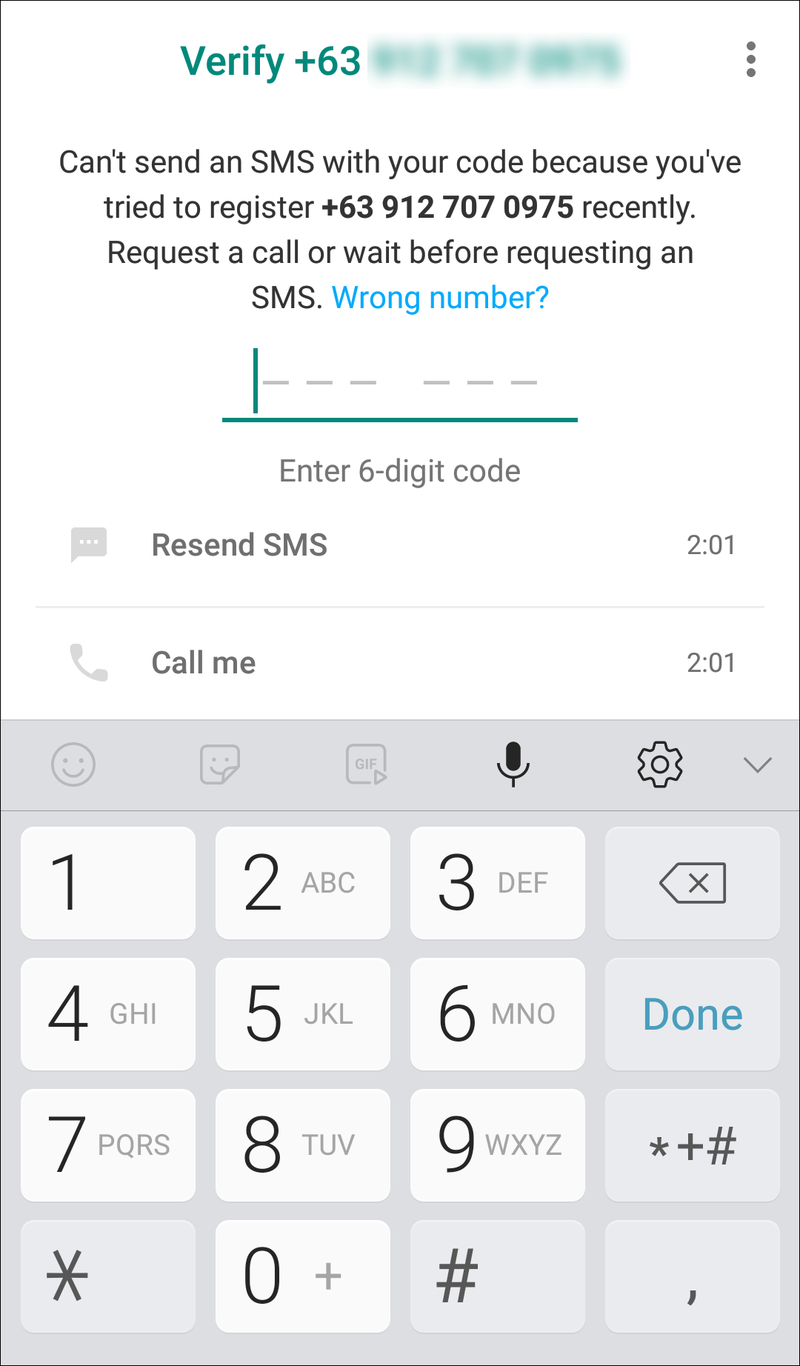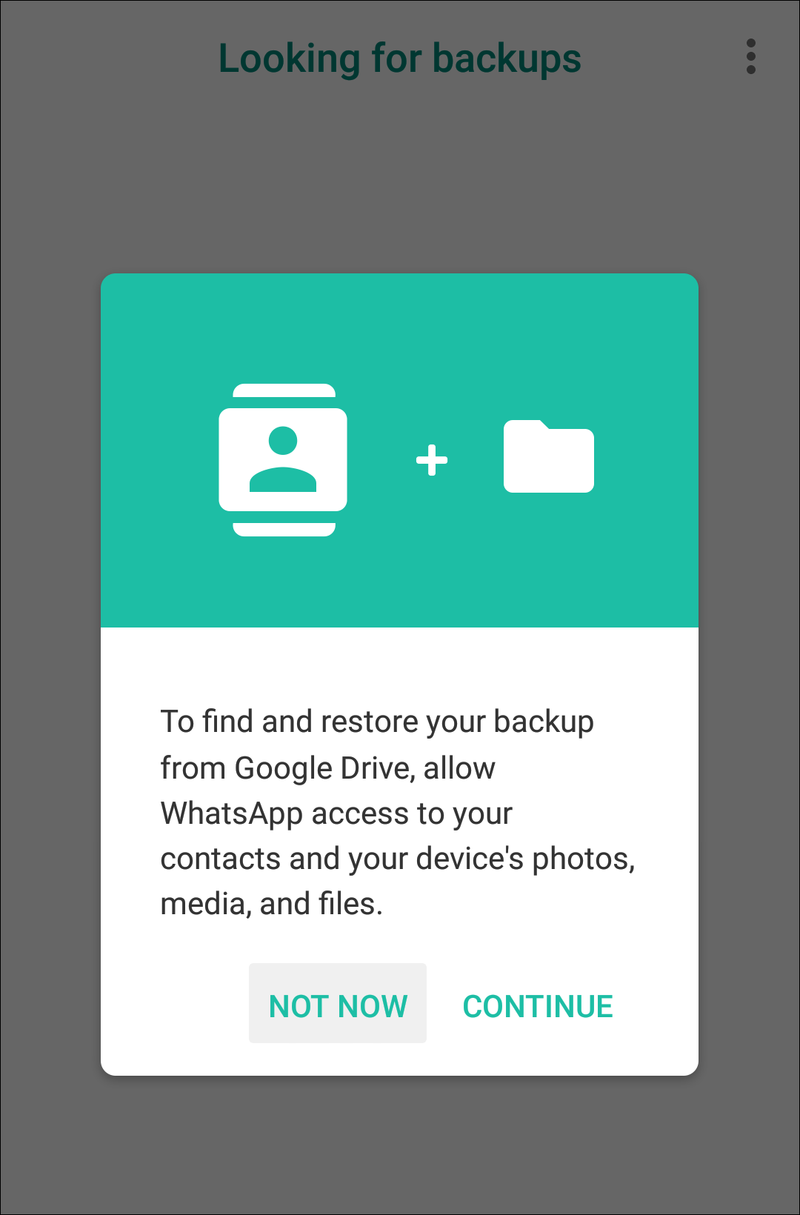Bosszantó lehet, ha szöveges üzenetet küld, és nem kap azonnali választ, vagy akár egy órán belül. Ha valaha is tapasztaltál ilyet, tudod, hogy nem kellemes érzés, amikor valakinek órákba vagy akár napokba telik, mire visszajön hozzád. De honnan tudod, hogy egyáltalán elolvasták-e az üzenetedet?

Szerencsére a WhatsApp egyike azoknak az alkalmazásoknak, amelyek nagyszerű rendszerrel rendelkeznek, amely megkönnyíti annak megállapítását, hogy valaki megkapta-e és elolvasta-e az üzeneteit. Számos módja van annak megállapítására, hogy valaki elolvasta-e az üzeneteit a WhatsApp-on. Megnézheti a pipákat vagy az üzenet adatait. Sőt, még azt is ellenőrizheti, hogy valaki meghallgatta-e az Ön által küldött hangüzenetet.
mi a leghosszabb sorozat a snapchat-en
Ebben a cikkben részletes, lépésről lépésre szóló útmutatót nyújtunk Önnek arról, hogyan tudhatja meg, hogy valaki elolvasta-e az üzeneteit a WhatsApp-on, ezért feltétlenül olvassa tovább.
Hogyan ellenőrizhető, hogy valaki elolvasott-e egy üzenetet a WhatsApp-ban
Amint már említettük, van néhány módszer az üzenet olvasási állapotának ellenőrzésére a WhatsApp alkalmazásban. Íme egy összefoglaló, hogyan kell csinálni.
Tekintse át az üzenete pipát
A WhatsApp egyik fantasztikus funkciója a piparendszer. Minden elküldött üzenet után különböző jelentésű pipák jelennek meg.
- Ha egy szürke pipa látható az üzenet mellett, az azt jelenti, hogy az üzenetet elküldték, de nem kézbesítették. Ez akkor fordulhat elő, ha a címzett internetje ki van kapcsolva, vagy nincs jel.
- Ha két szürke pipa látható az üzenet mellett, az azt jelenti, hogy az üzenetet sikeresen kézbesítettük a címzettnek.
- Ha két kék pipa látható az üzenet mellett, az azt jelenti, hogy a címzett elolvasta.
- Ha csoportos csevegésben vesz részt, akkor két kék pipa csak akkor jelenik meg, ha az összes tag elolvasta az üzenetet. Addig szürkék maradnak.
Ellenőrizze az üzenetinformációkat
Egy másik módszer annak ellenőrzésére, hogy valaki elolvasta-e az üzenetét, ha megnézi az üzenet adatait. Ezt a következőképpen teheti meg:
- Válassza ki az üzenetet.
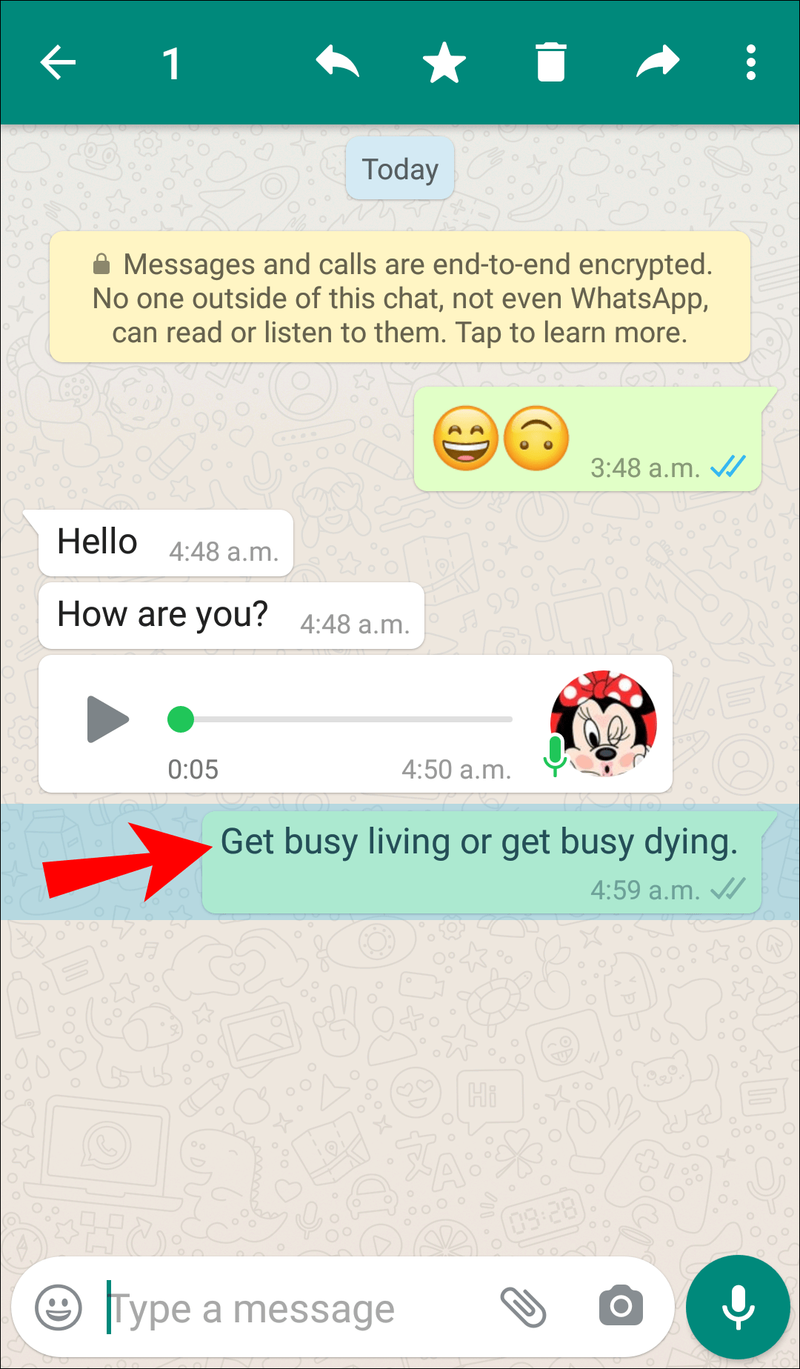
- Érintse meg a három pont ikont a jobb felső sarokban.
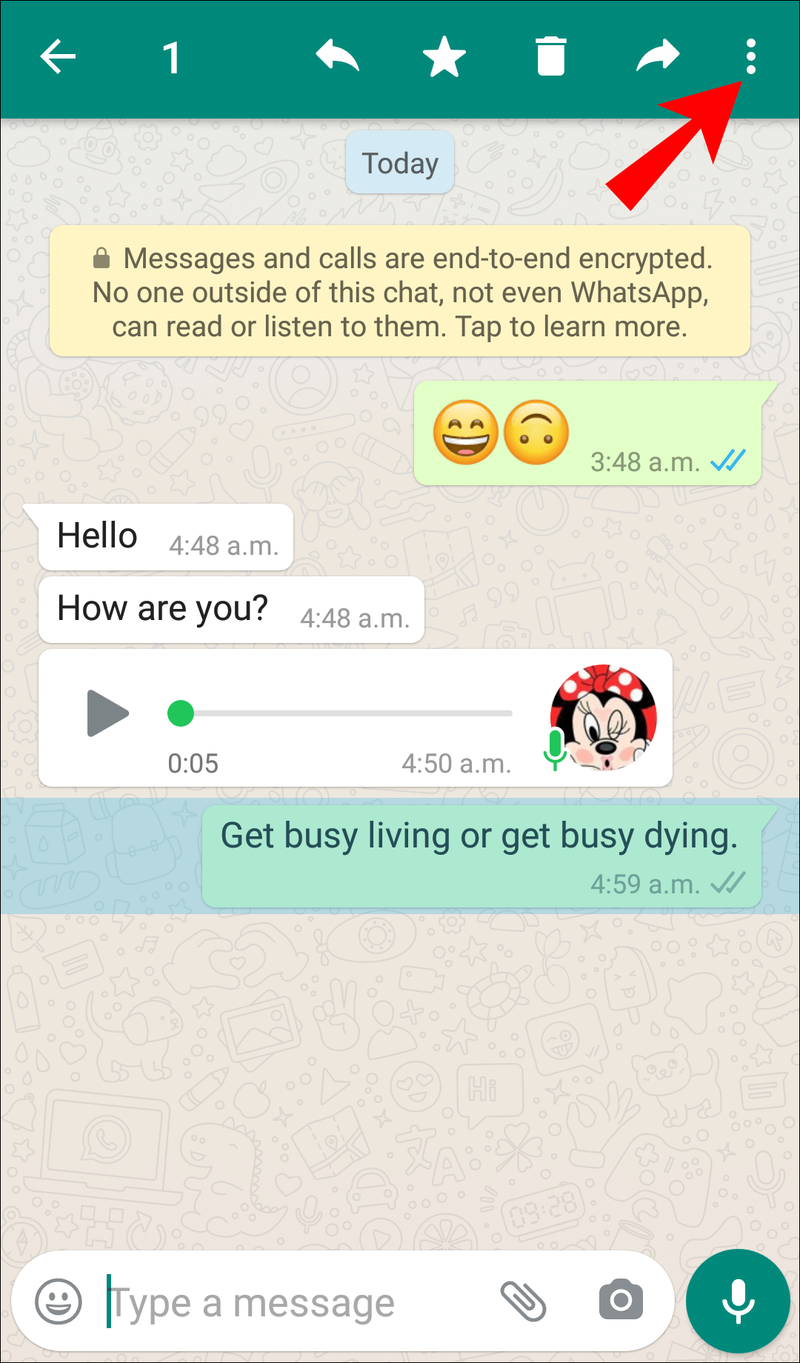
- Koppintson a Info . Itt láthatja, hogy az üzenet kézbesült-e, és mikor, és elolvasta.
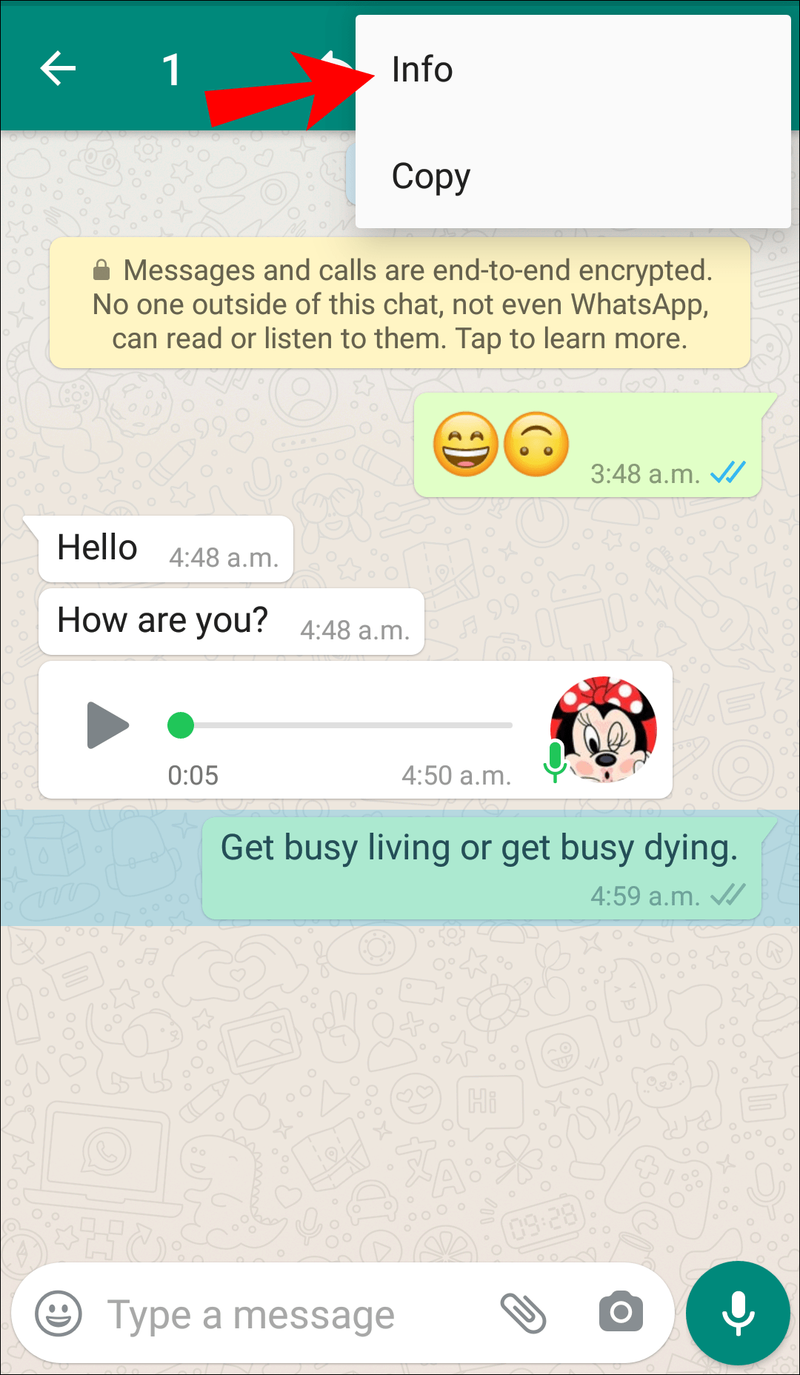
A személy küldése, hangjegyzet
A WhatsAppban elérhető egyik lehetőség a hangüzenet küldése. Kétféleképpen ellenőrizheti, hogy a címzett lejátszotta-e az üzenetet.
Tekintse át a pipákat és a mikrofon ikont
A szöveges üzenetekhez hasonlóan nézze meg a pipákat annak megállapítására, hogy a személy elolvasta-e az üzenetet. Az azonban, hogy valaki elolvasta, nem jelenti azt, hogy meghallgatta. Ezért van a mikrofon ikon a hangüzenet bal oldalán.
- Ha a két pipa kék, a mikrofon ikon pedig szürke, az azt jelenti, hogy a címzett látta, hogy Ön hangüzenetet küldött, de még nem játszotta le.
- Ha a két pipa és a mikrofon ikon kék, az azt jelenti, hogy a címzett látta és lejátszotta az üzenetet.
Van azonban egy trükk, amellyel a hangüzeneteket a kék mikrofon ikon megjelenítése nélkül is lejátszhatjuk. Itt van, hogyan:
- Ha hangüzenet érkezik, ne játssza le.
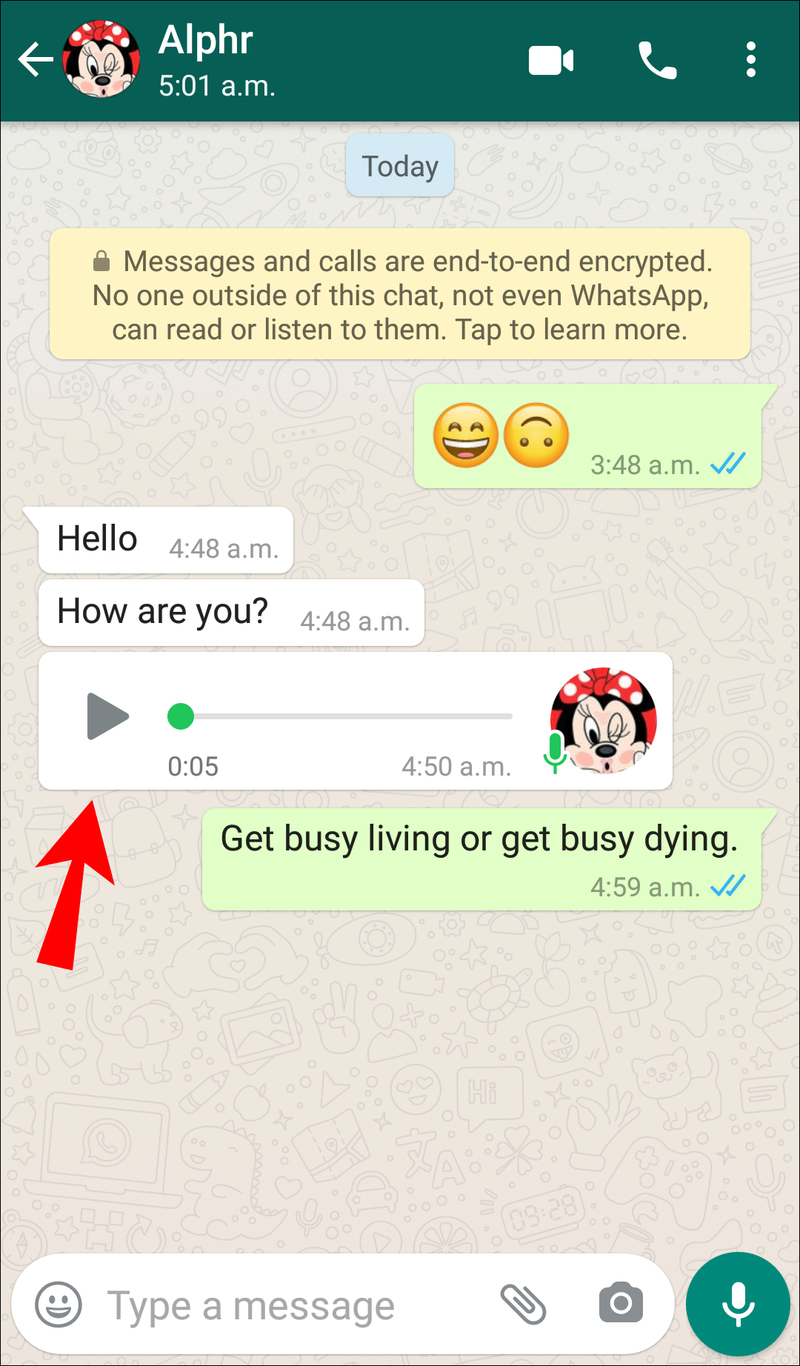
- Válassza ki az üzenetet, és érintse meg a jobbra mutató nyíl ikont a jobb felső sarokban.
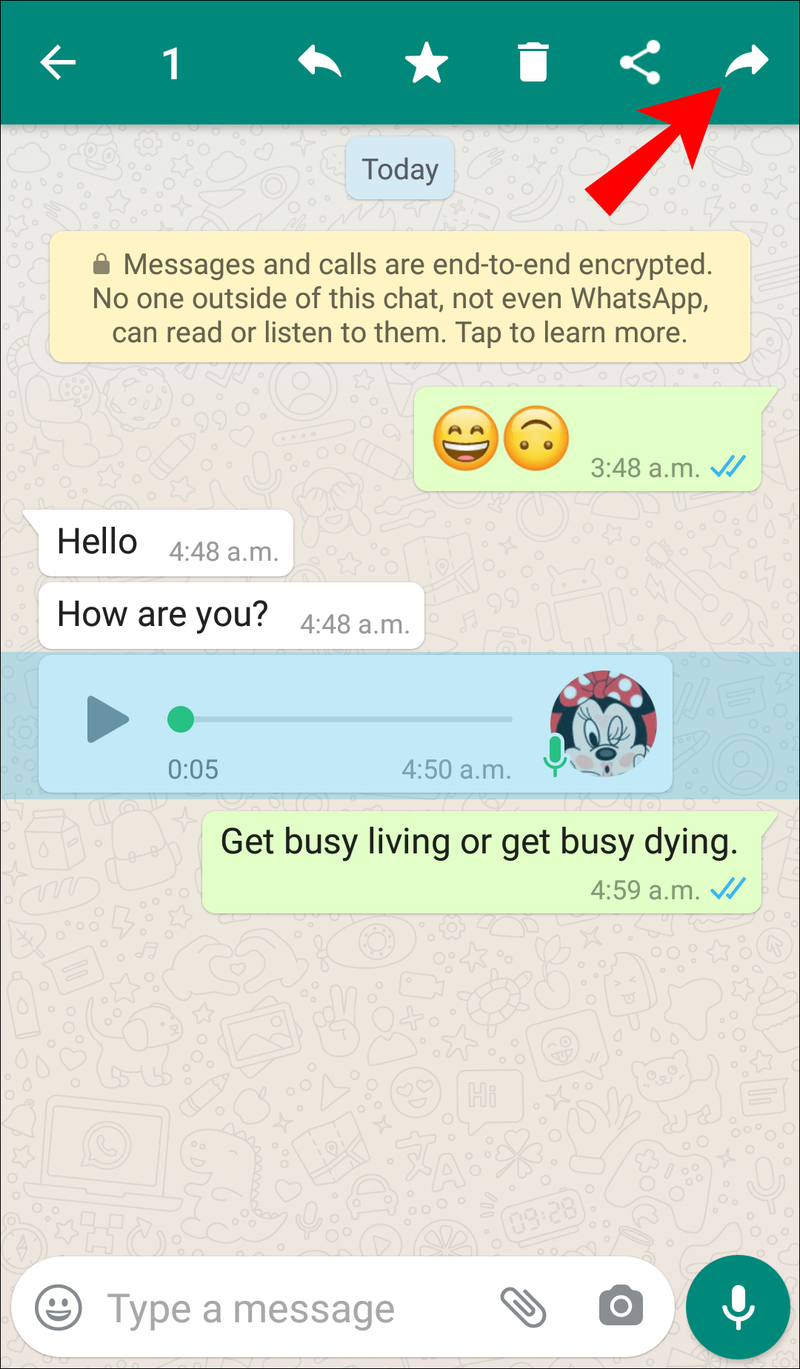
- Válasszon ki egy névjegyet, és továbbítsa neki az üzenetet.
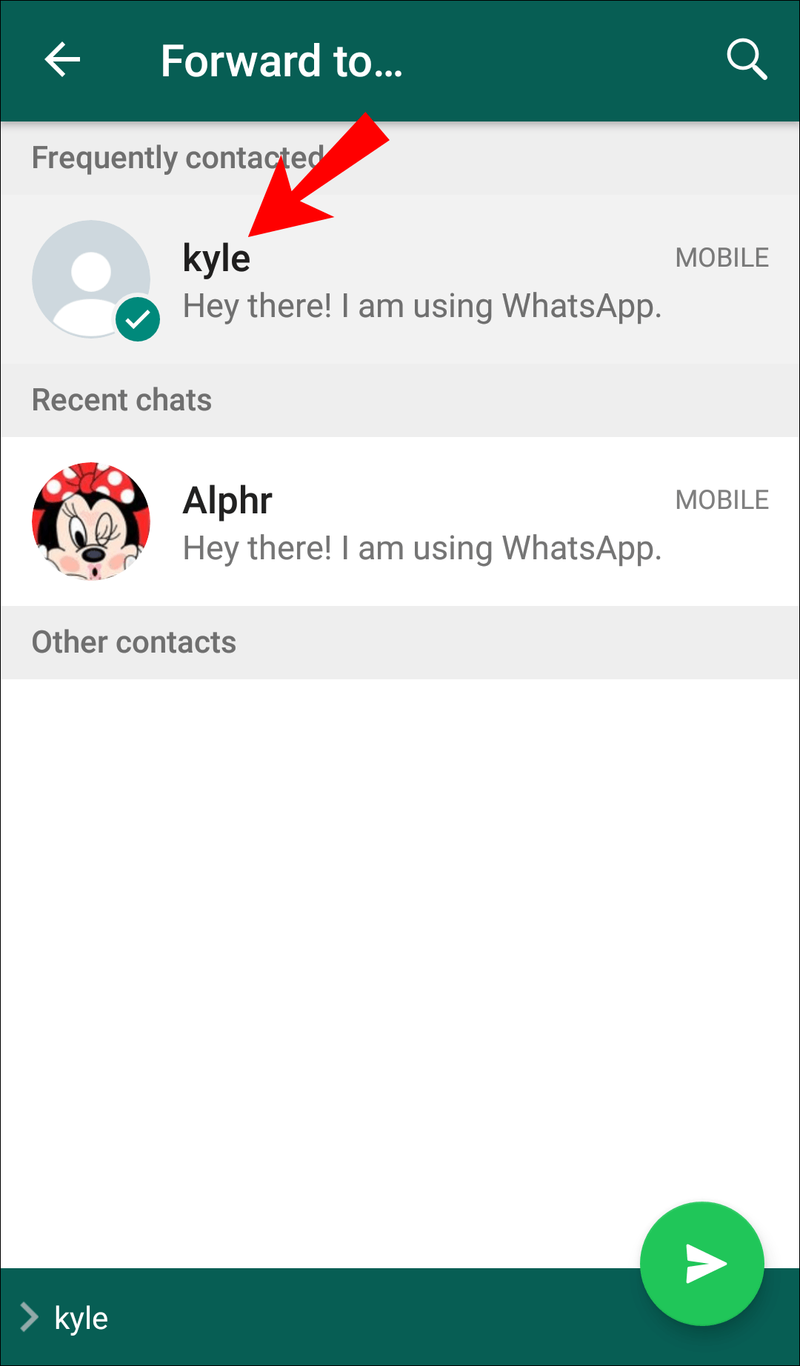
- Nyissa meg a hangüzenetet a csevegésből.
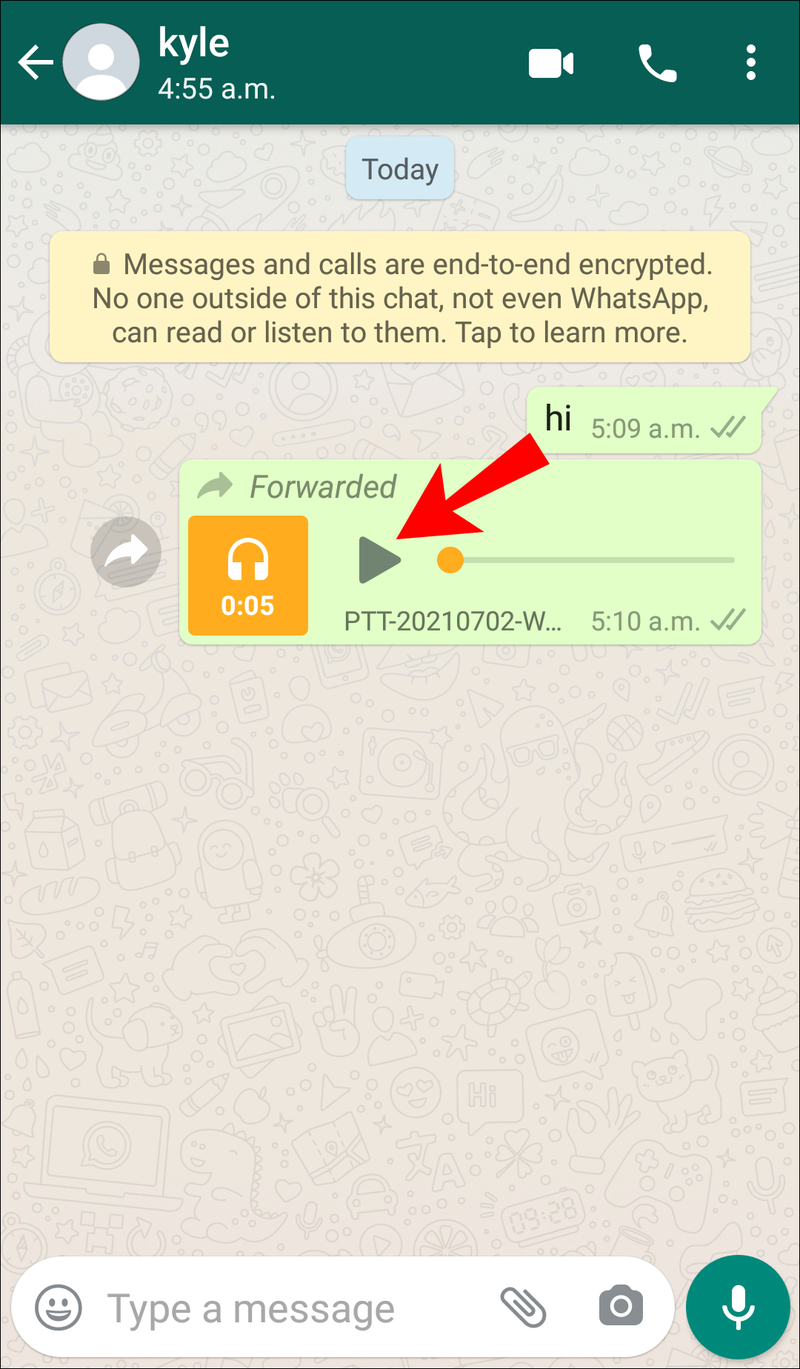
Ha valaki másnak továbbítja a hangüzenetet, az első címzett le tudja játszani anélkül, hogy a kék mikrofon ikon megjelenne a feladó előtt. Ne feledje azonban, hogy a feladó továbbra is láthatja, hogy üzenetét kézbesítették.
Üzenet információ
Az üzenet információinak megtekintése egy másik módja annak megállapítására, hogy egy személy megkapta, elolvasta és lejátszotta az üzenetet:
- Válassza ki a hangüzenetét.
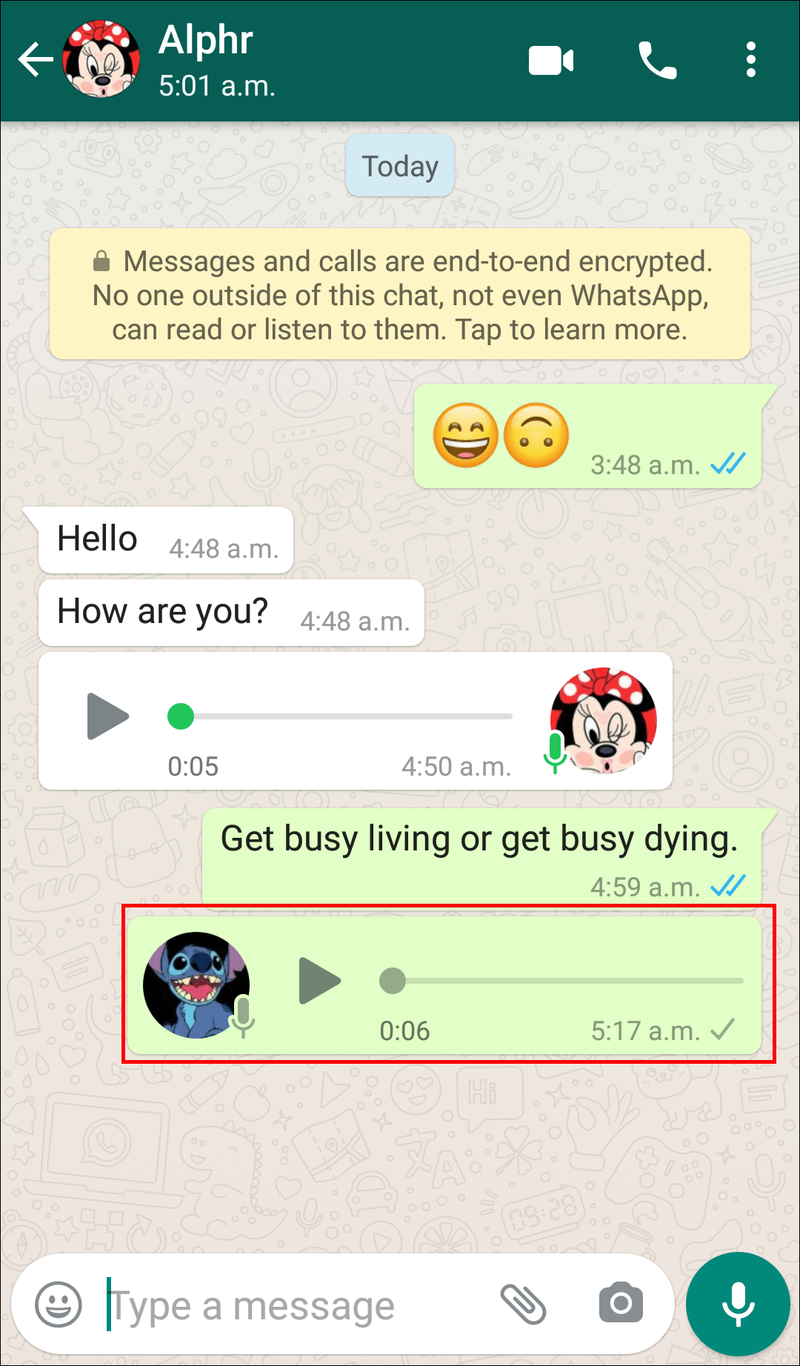
- Érintse meg a három pont ikont a jobb felső sarokban.
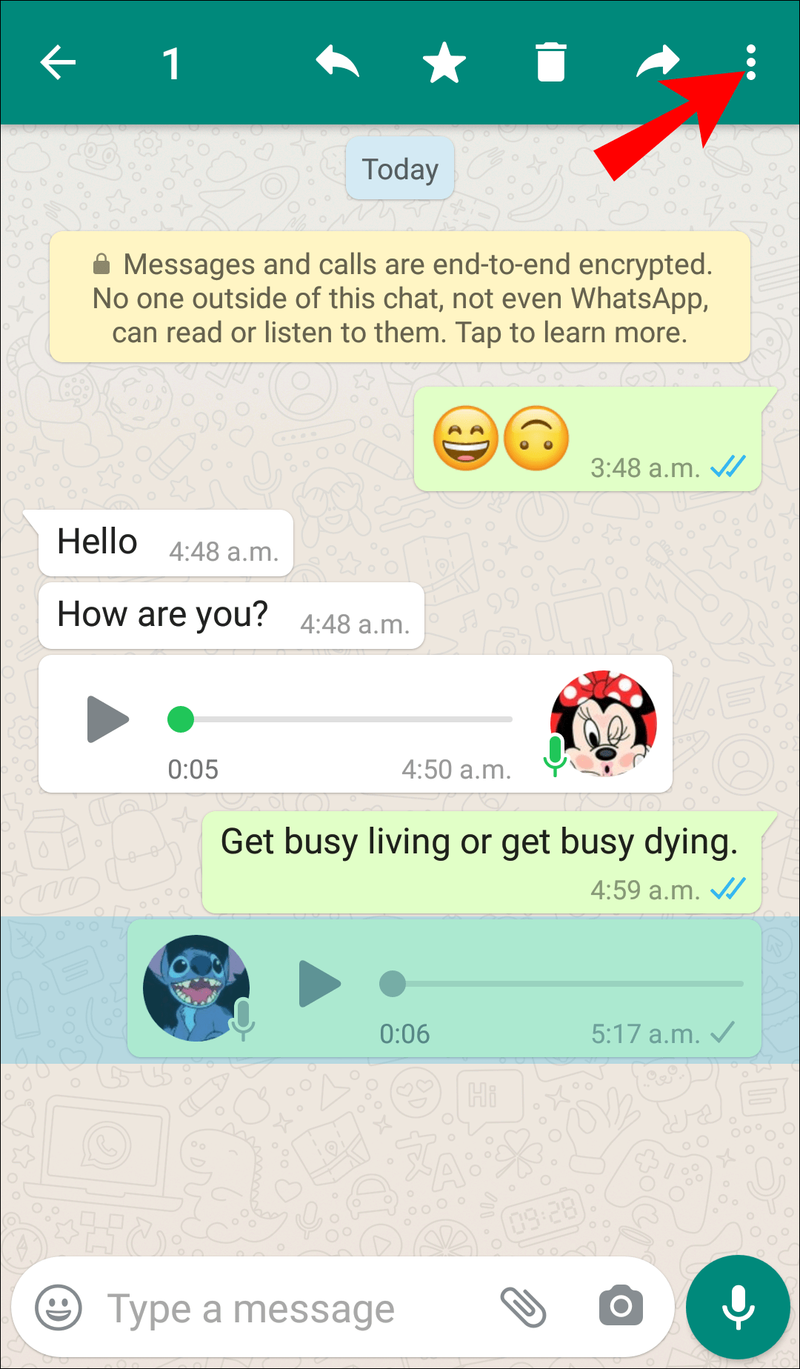
- Koppintson a Info .
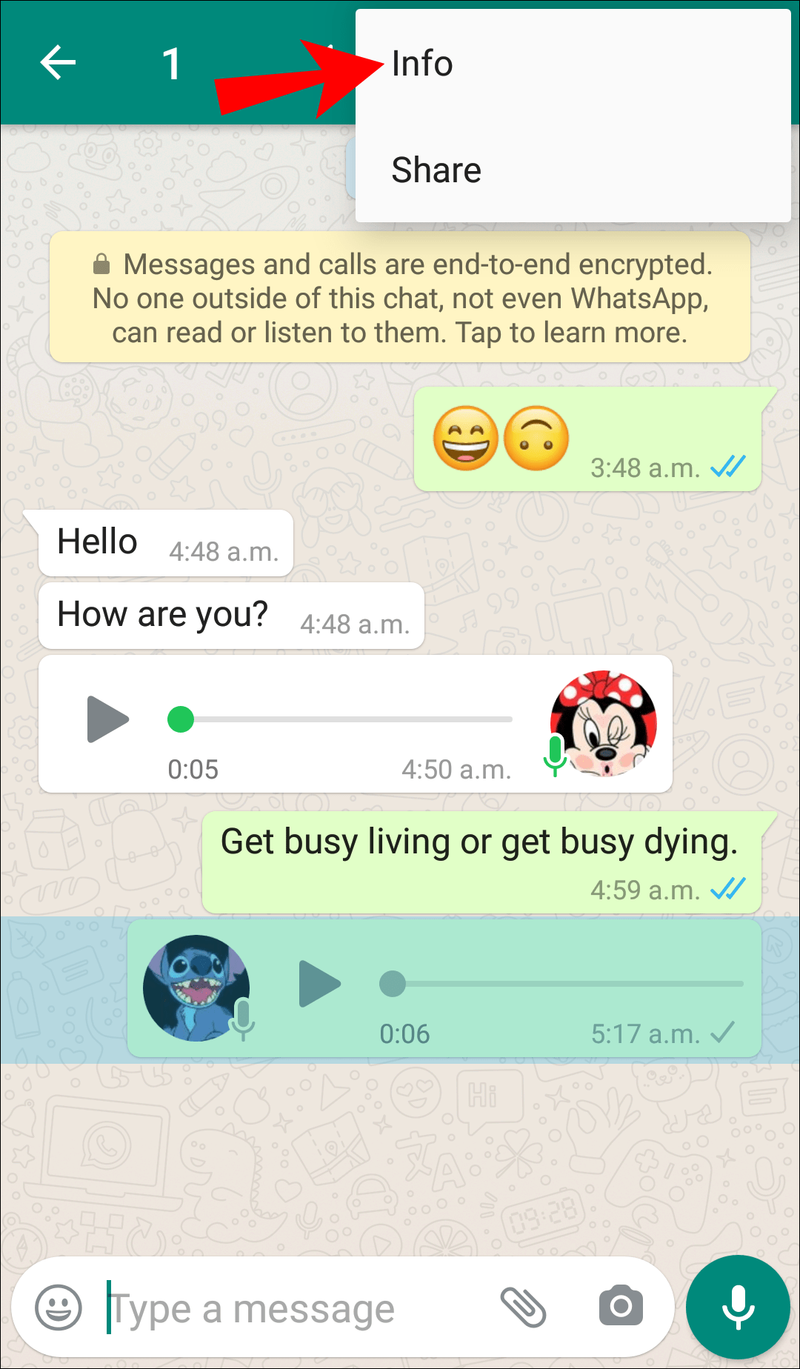
- Láthatja, hogy üzenetét kézbesítették, látták és lejátszották, és mikor. Ha még nem játszották le, látni fogja, mikor olvasták el.
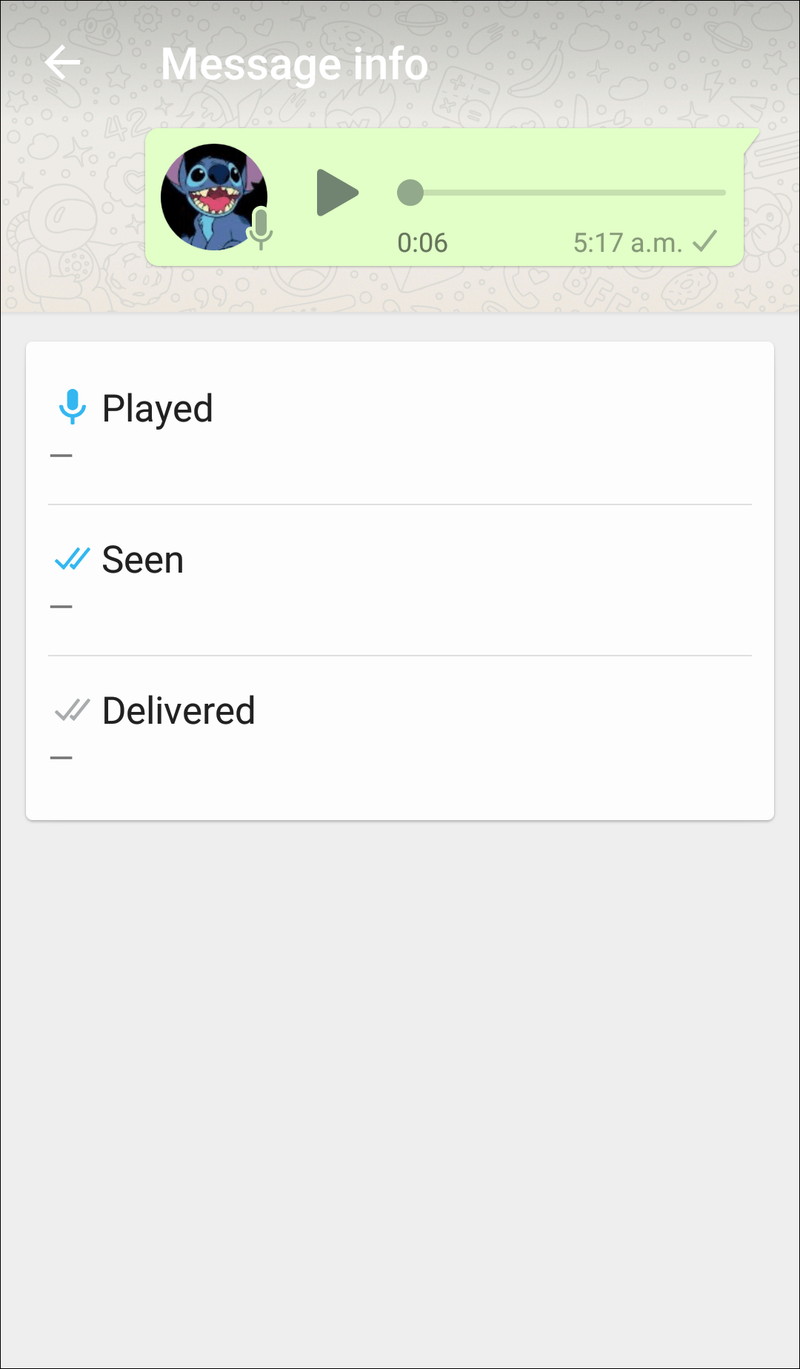
Üzenetek küldésével és fogadásával kapcsolatos problémák hibaelhárítása
Ha nem tud üzeneteket küldeni és/vagy fogadni a WhatsApp-on, a probléma legvalószínűbb oka a rossz internetkapcsolat. Vannak azonban más lehetséges okok is, amelyeket megvizsgálhat, ha biztos abban, hogy a kapcsolat jó:
- Újra kell indítania vagy újra kell indítania a telefont.
- A szám, amelyre az üzenetet próbálta elküldeni, letiltotta Önt.
- Nem mentette el megfelelően a névjegyet. Ellenőrizze a kapcsolattartó telefonszámát.
- Nem fejezte be megfelelően az ellenőrzési folyamatot.
Az ellenőrzési folyamat befejezése
Ha használni szeretné a WhatsApp-ot, nem elég telepítenie a telefonjára. Üzenetek küldése és fogadása előtt igazolnia kell telefonszámát. Lépésről lépésre útmutatót adtunk a folyamat befejezéséhez.
- Nyissa meg a WhatsApp-ot.
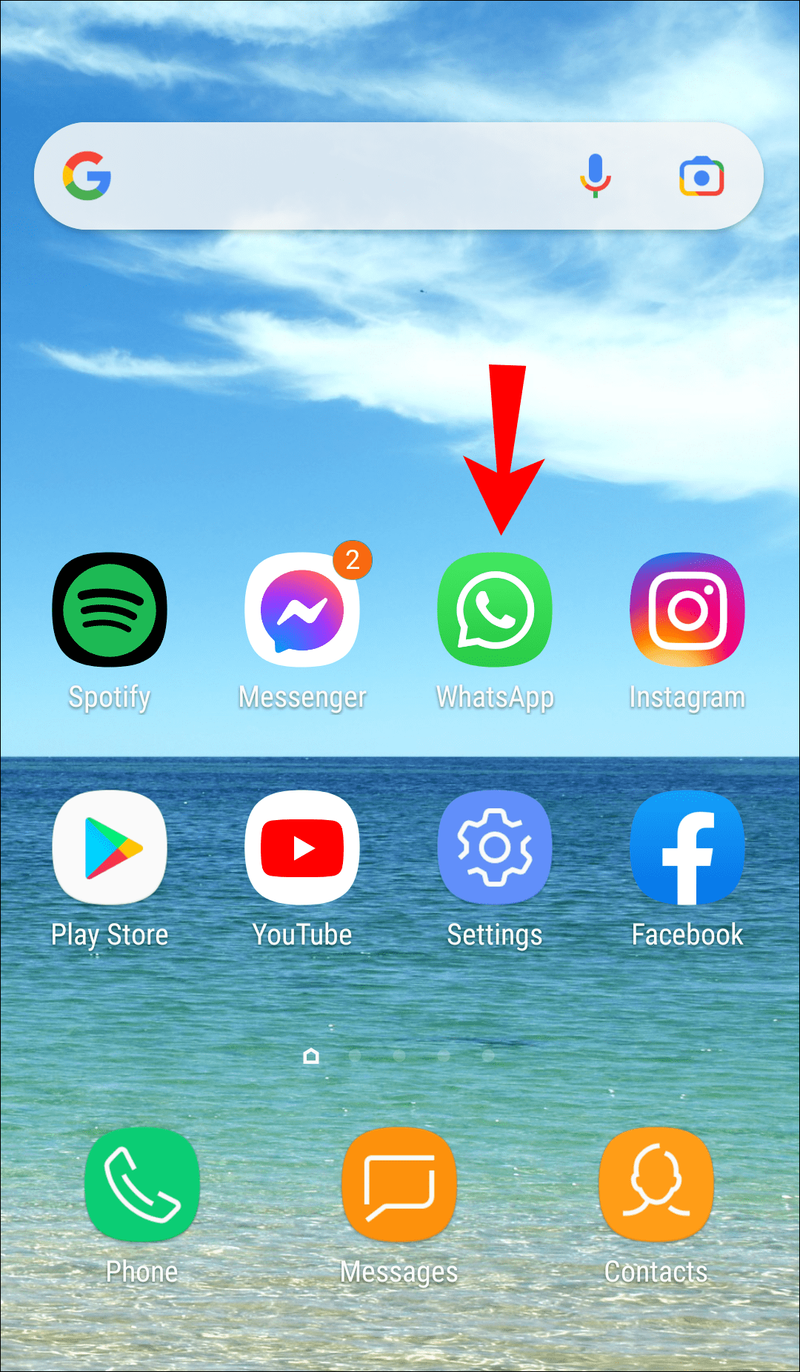
- Nyissa meg az Adatvédelmi szabályzatot és a Szolgáltatási feltételeket, és érintse meg a lehetőséget Egyetértek és folytassátok .
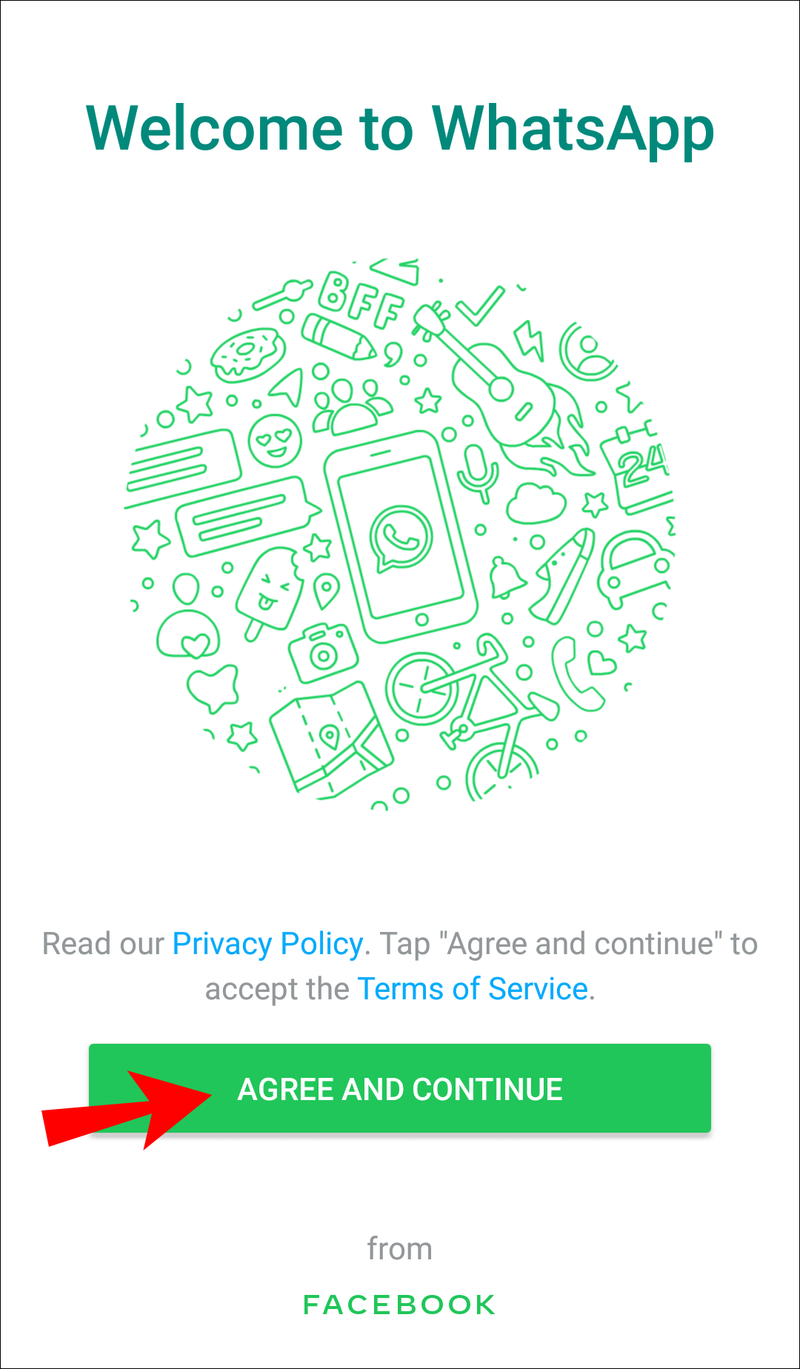
- Írja be országkódját és telefonszámát, majd érintse meg a gombot Következő .
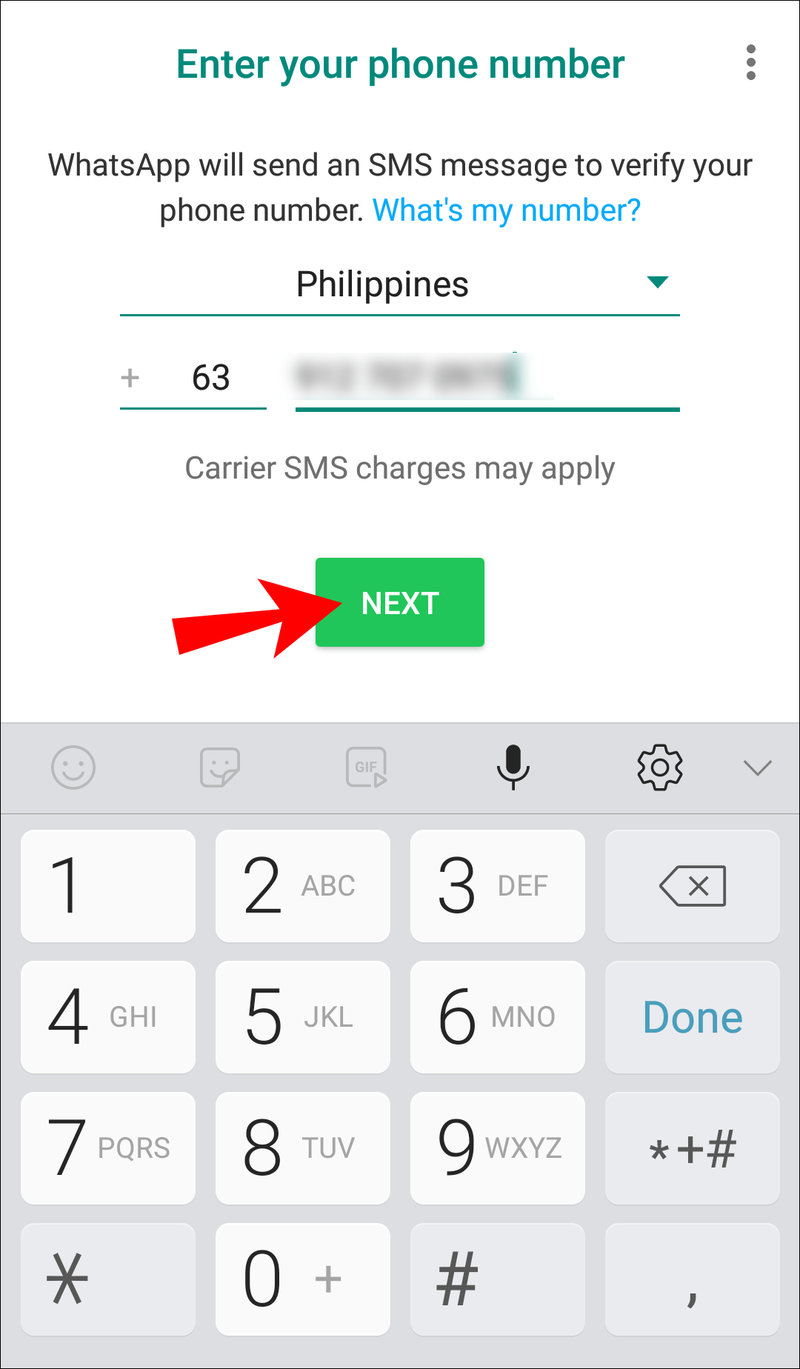
- Megjelenik egy üzenet, amely arra kéri, hogy ellenőrizze a telefonszámot. Ha hibázott, érintse meg a gombot Szerkesztés a szám javításához. Ha a megfelelő számot adta meg, érintse meg a gombot rendben .
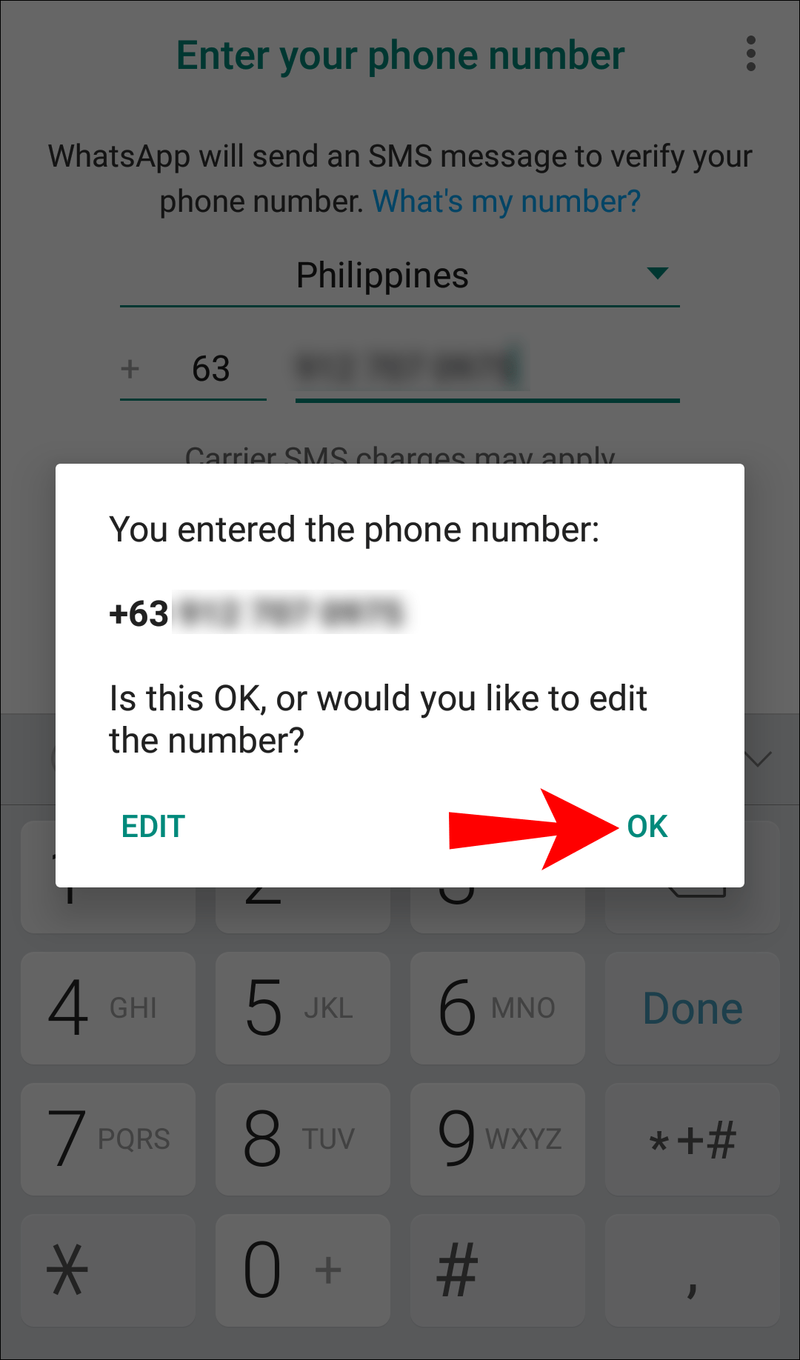
- SMS-ben kap egy hatjegyű kódot, amelyet meg kell adnia. Ha ezt nem szeretné megtenni, választhatja a Hívj lehetőség, hogy automatikus telefonhívást fogadjon a kóddal.
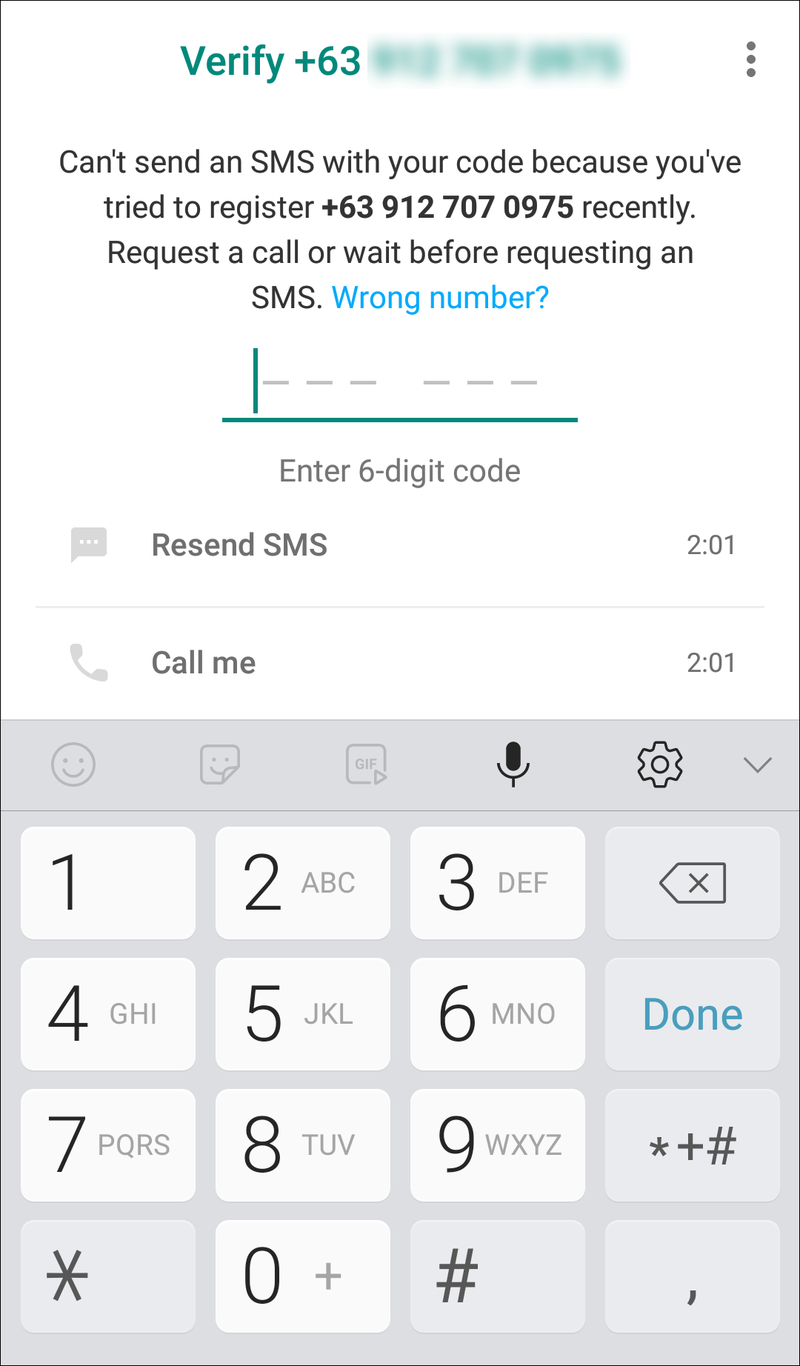
- Ha vissza szeretne állítani egy korábbi biztonsági másolatot, érintse meg a gombot Folytatni . Ha nem, érintse meg Nem most .
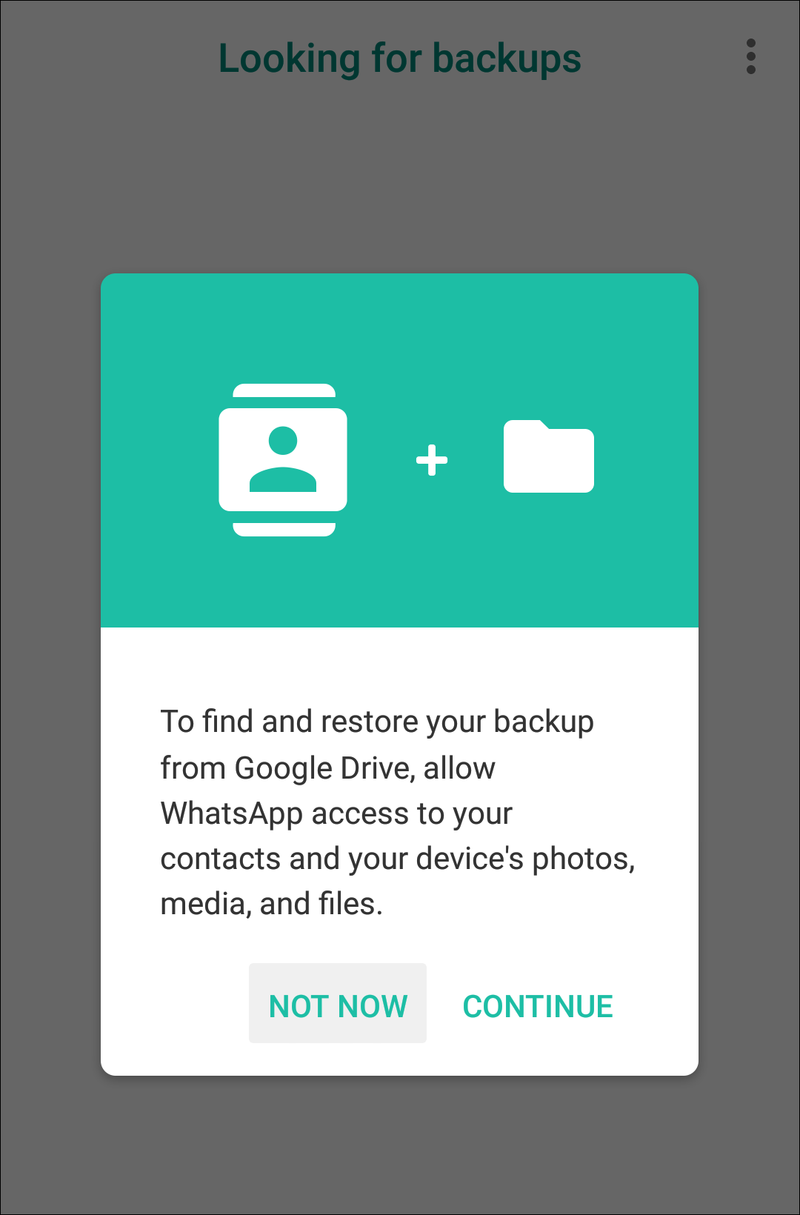
Ha nem kapta meg a kódot, megpróbálhatja ellenőrizni az internetkapcsolatot, újraindítani a telefont, vagy újratelepíteni az alkalmazást.
Csatlakozási problémák
Ha nem tud üzeneteket küldeni vagy fogadni a WhatsApp-on, akkor csatlakozási problémák léphetnek fel. Számos dolgot ellenőrizhet, hogy megbizonyosodjon arról, hogy minden megfelelően működik:
- Indítsa újra a telefont.
- Frissítse a WhatsApp-ot.
- Győződjön meg arról, hogy a Repülőgép mód ki van kapcsolva.
- Győződjön meg arról, hogy a Wi-Fi/adatkapcsolat be van kapcsolva.
- Próbáljon meg csatlakozni egy Wi-Fi hotspothoz.
- Indítsa újra a Wi-Fi útválasztót.
- Frissítse rendszerét.
- Kapcsolja ki a VPN szolgáltatást, ha rendelkezik ilyennel.
- Ha a fentiek egyike sem működik, forduljon mobilszolgáltatójához, és ellenőrizze, hogy az APN beállításai megfelelően vannak-e konfigurálva.
További GYIK
Hogyan kapcsolhatom ki az olvasási nyugtákat?
A WhatsApp lehetőséget kínál az olvasási visszaigazolások kikapcsolására:
1. Nyissa meg a WhatsApp alkalmazást.
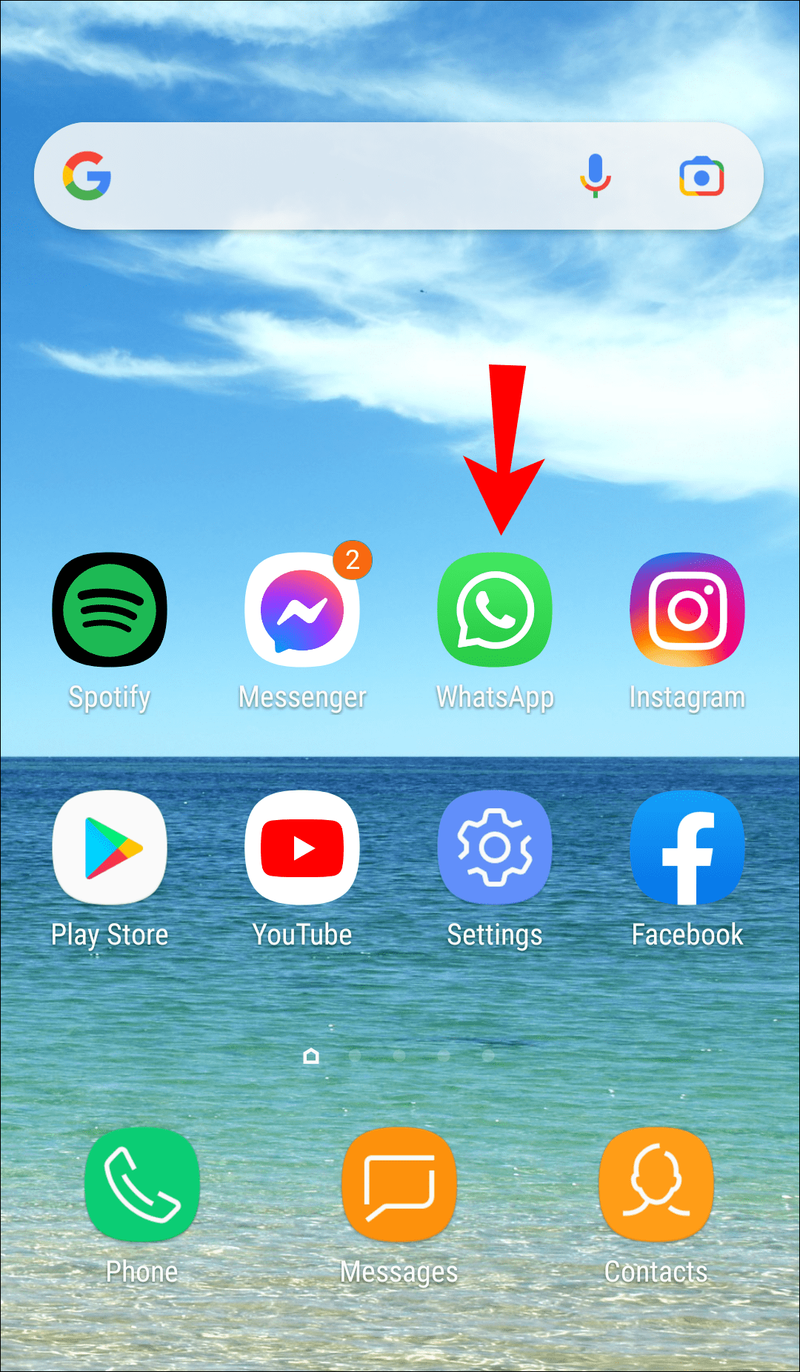
2. Érintse meg a három pont ikont a jobb felső sarokban.

3. Érintse meg a gombot Beállítások .

4. Érintse meg a gombot fiók .

5. Érintse meg a gombot Magánélet .

6. Kapcsolja ki a melletti váltógombot Olvassa el a nyugtákat .

Mostantól, amikor valaki üzenetet küld Önnek, csak azt láthatja, hogy az üzenetet megkapta. Fontos azonban megjegyezni, hogy mindkét irányban működik. Ha elküld egy üzenetet, és a címzett elolvassa, nem fogja tudni. Két szürke pipa jelenik meg az üzenet mellett, amelyek csak azt jelzik, hogy az üzenetet kézbesítették, még akkor is, ha azt is elolvashatták.
Ezenkívül érdemes megemlíteni, hogy a csoportos és hangüzenetek olvasási visszaigazolása nem tiltható le.
Hogyan rejthetem el az online állapotomat?
Ha nem szeretné, hogy egyesek megtudják, mikor van online, de elkerüli, hogy válaszoljon egy üzenetre, vagy nem akarja, hogy zavarják, elrejtheti állapotát. Így senki sem fogja tudni, mikor volt aktív.
1. Nyissa meg a WhatsApp alkalmazást.
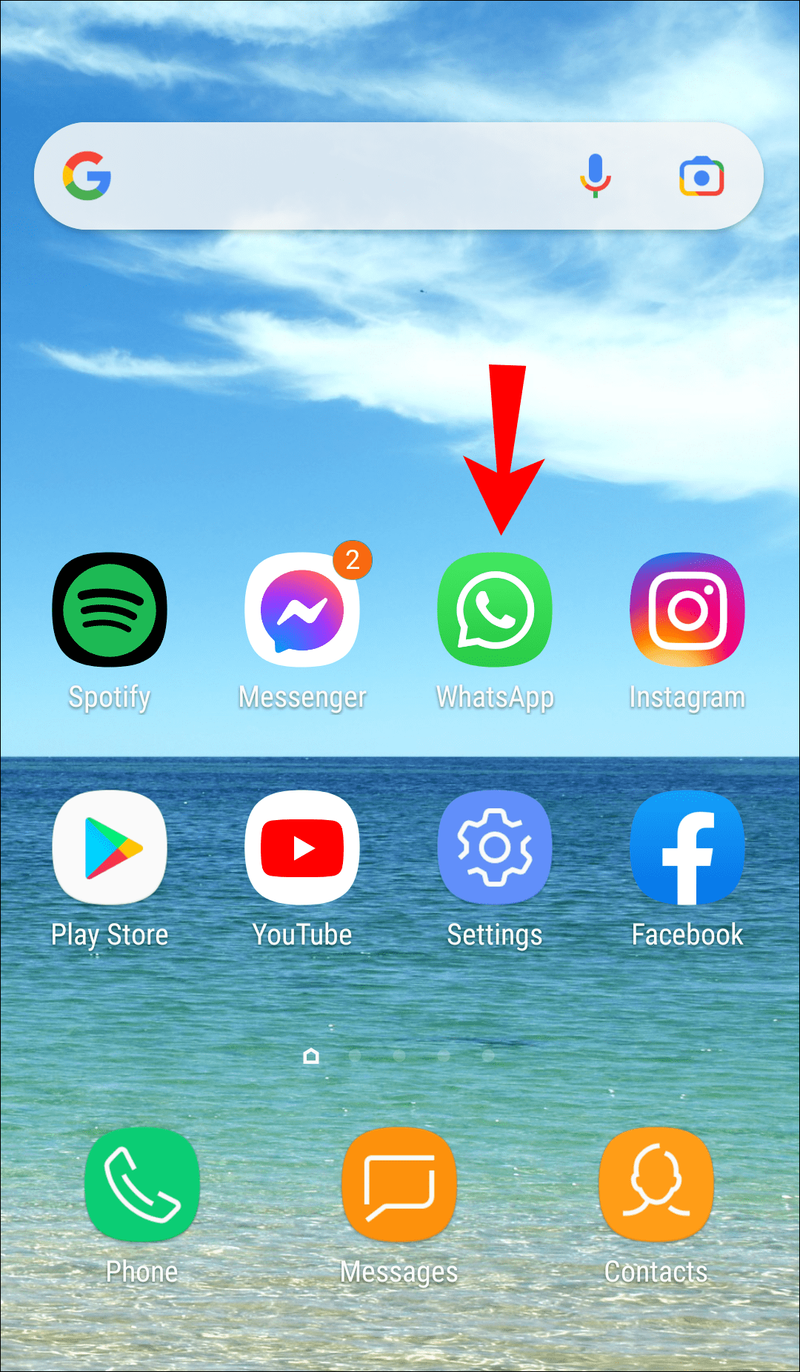
2. Érintse meg a három pont ikont a jobb felső sarokban.

3. Érintse meg a gombot Beállítások .

4. Érintse meg a gombot fiók .
készítsen betűtípust a kézírásból

5. Érintse meg a gombot Magánélet .

6. Érintse meg Utoljára látva . Itt kiválaszthatja, hogy ki láthatja online állapotát: mindenki, a névjegyei vagy senki. Ha teljesen inkognitómódba szeretne lépni a WhatsApp-on, érintse meg a lehetőséget Senki .

Fontos szem előtt tartani, hogy amikor kikapcsolja online állapotát, akkor senki másét sem fogja látni.
A további adatvédelmi beállítások lehetővé teszik, hogy beállítsa az Önnek megfelelő expozíció mértékét. Kiválaszthatja például, hogy ki láthatja profilfotóját, állapotát, adatait, vagy felveheti Önt a csoportos csevegésekbe.
Hogyan használhatom a WhatsApp Live Location szolgáltatást?
A WhatsApp lehetővé teszi, hogy valós időben ossza meg tartózkodási helyét ismerőseivel. Ha barátjával vagy családtagjával találkozik, vagy hazafelé sétál éjszaka, akkor ezzel a funkcióval frissítheti az egyént vagy a csoportot. A következőképpen engedélyezheti:
1. Nyissa meg a csevegést, ahol meg szeretné osztani tartózkodási helyét, és érintse meg a gombot gémkapocs ikon.

2. Érintse meg a gombot Elhelyezkedés .

3. Engedélyezze a WhatsApp számára, hogy hozzáférjen a tartózkodási helyéhez.

4. Érintse meg a gombot Élő hely megosztása . Kiválaszthatja, hogy mennyi ideig szeretné megosztani a helyet: 15 perc, 1 óra vagy 8 óra.

6. Érintse meg a nyilat a jobb alsó sarokban a küldéshez.

7. Ha le szeretné állítani a helymegosztást, érintse meg a gombot A megosztás leállítása , és Álljon meg .

Mivel a WhatsApp végpontok közötti titkosítást használ, biztos lehet benne, hogy senki sem láthatja tartózkodási helyét, csak azok, akikkel megosztja.
Megnézhetem az üzenetem olvasásának pontos idejét?
Az üzenet információinak ellenőrzésével megtekintheti az üzenet elolvasásának pontos idejét.
1. Válassza ki az üzenetet.
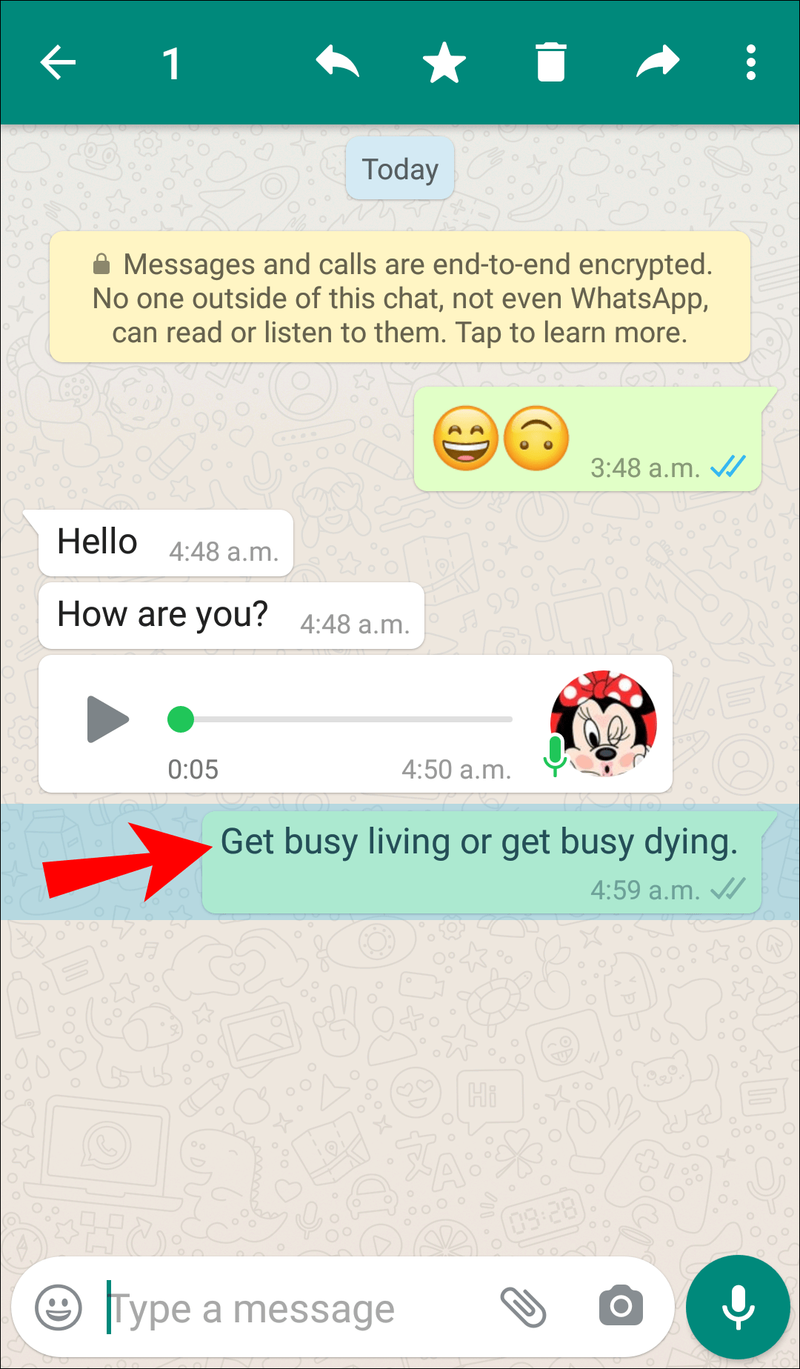
2. Érintse meg a három pont ikont a jobb felső sarokban.
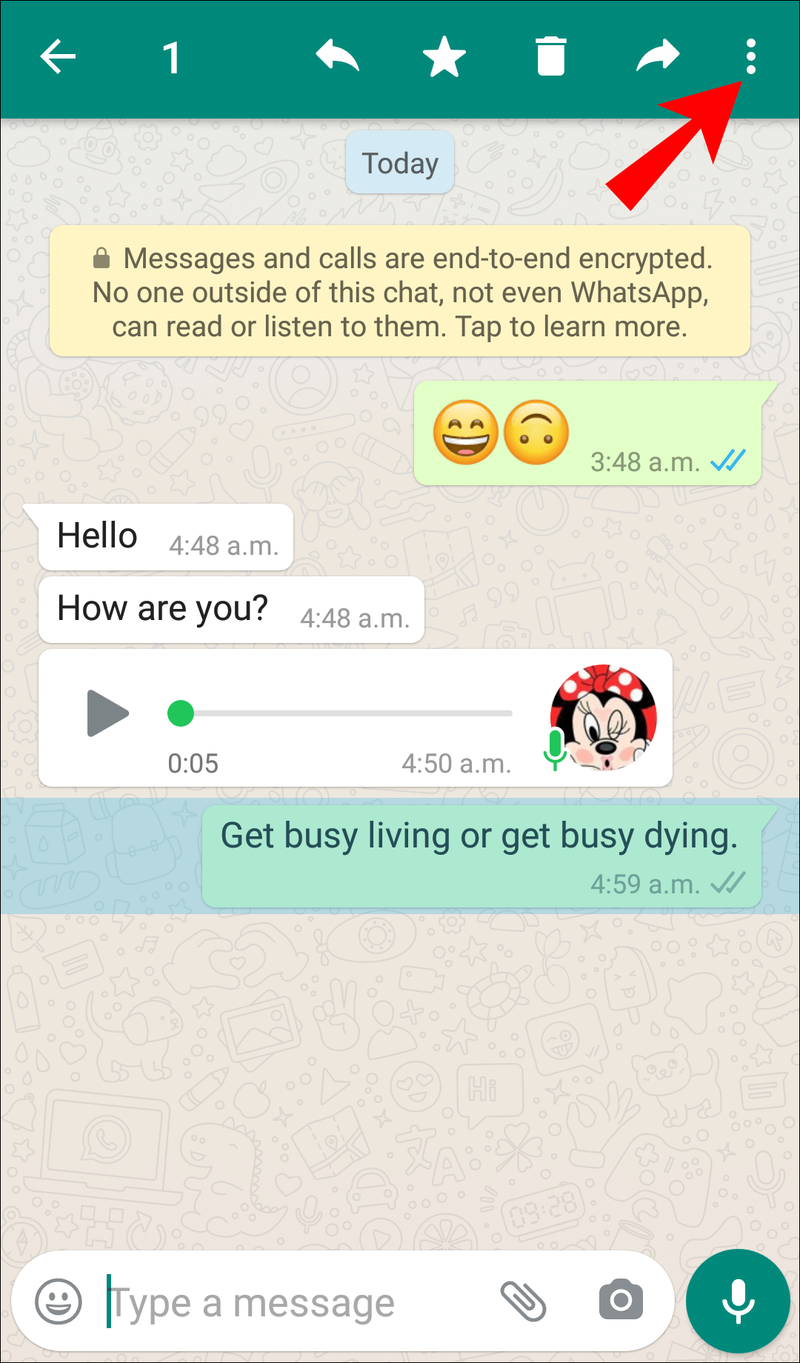
3. Érintse meg a gombot Info .
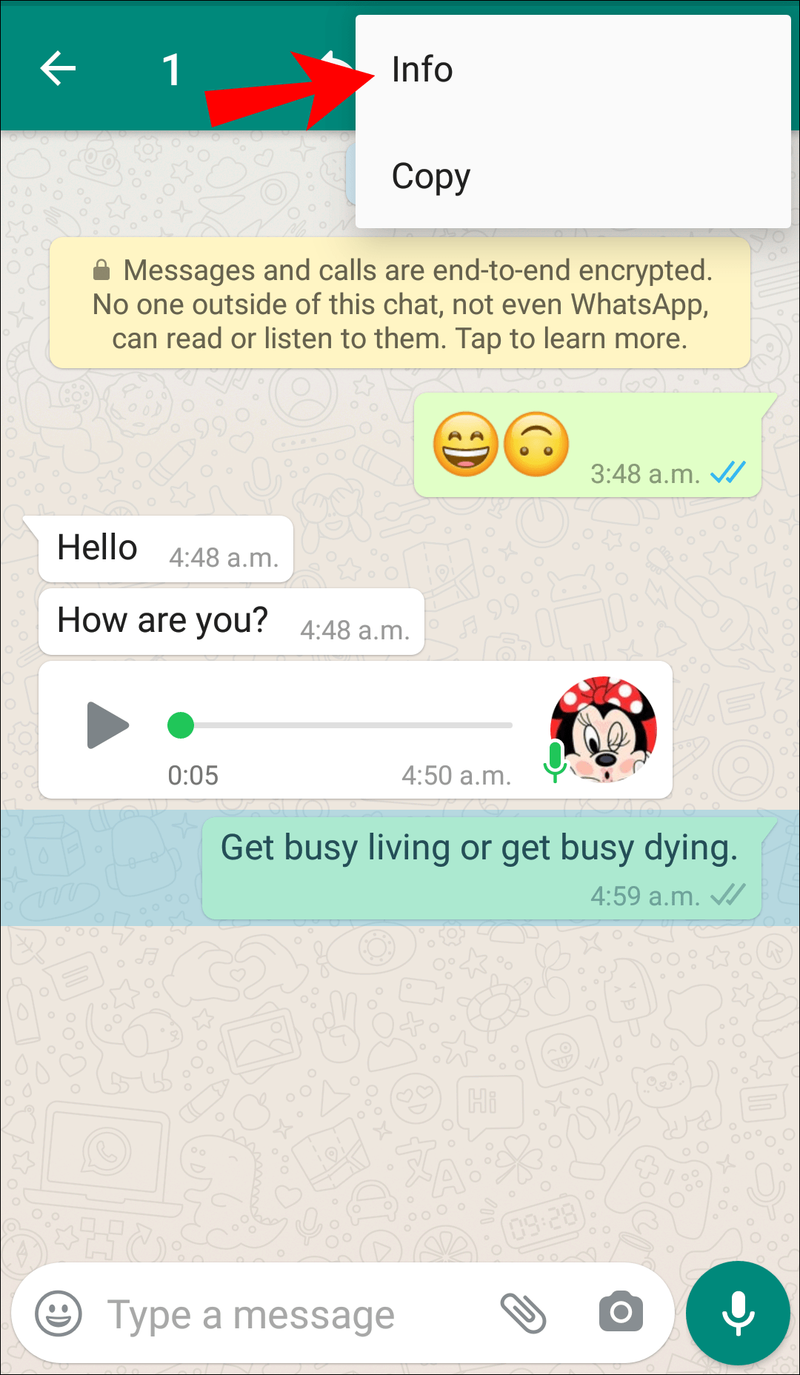
4. Pontosan látni fogja, mikor olvasta el valaki az üzenetét. Ha még nem olvasták el, de kézbesítették, akkor a szállítási idő és egy sor látható alatta Olvas . Amint a címzett megnyitja az üzenetet, ez a megnyitás pontos időpontjára változik.
És ez egy csomag a WhatsApp-on
Most már megtanulta, hogyan tudhatja meg, hogy valaki elolvasta-e az üzeneteit a WhatsApp-on, miközben többet megtudott a hibaelhárításról és a különböző adatvédelmi lehetőségekről. Ha ellenőrizni szeretné, hogy valaki látta-e az üzenetét, a WhatsApp piparendszerének és üzenetinformációinak köszönhetően többféleképpen is megteheti.
Gyakran ellenőrzi üzeneteinek állapotát a WhatsAppban? Mondjon el nekünk többet az alábbi megjegyzés részben.