A legtöbb LinkedIn-toborzó, aki speciális tudással rendelkező jelölteket szeretne, minősítési kulcsszavakat használ, hogy észrevegye őket. Ha megtalálják a keresett hitelesítő adatokat a profilodban, jobban bíznak a képességeidben. Ahhoz, hogy meg lehessen különböztetni magát a többi álláskeresőtől, tudnia kell, hogyan frissítheti profilját a legújabb tanúsítványaival.

Ha nem tudja, hogyan adhat hozzá tanúsítványt LinkedIn-profiljához, ez a cikk megmutatja, hogyan.
Tanúsítvány hozzáadása a LinkedIn-en
Bár a LinkedIn nem teszi kötelezővé a minősítéseket, elismeri, hogy milyen értéket hordoznak a karrieredben. Annyi tanúsítványt adhat hozzá profiljához, amennyit csak akar, és akár más szakemberek is támogathatják Önt bizonyos minősítések megszerzéséhez.
A LinkedIn-tanúsítványok általában három kategóriába sorolhatók:
- Oktatási bizonyítványok: Ezek a formális oktatásban elért eredményekre vonatkoznak, beleértve a diplomákat, diplomákat, mesterképzéseket és doktori fokozatokat.
- Iparágspecifikus minősítés: Egy adott területen mutatják be az Ön szakértelmét.
- Általános bizonyítványok: Ezek a bizonyítványok nem tartoznak a fenti kategóriák egyikébe sem, de egy adott területen, például kommunikációban vagy vezetésben való jártasságodat mutatják.
A következő lépésekkel adhat hozzá minősítést LinkedIn-profiljához:
- Jelentkezzen be LinkedIn-fiókjába, és navigáljon a jobb felső sarokba.
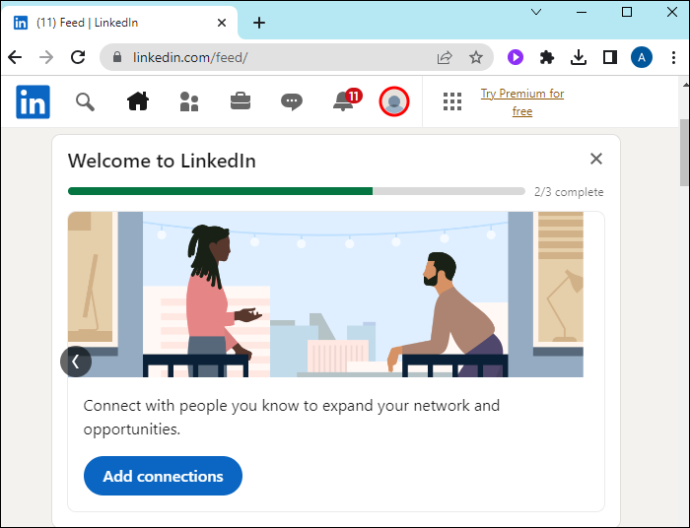
- Koppintson az „Én” elemre, és válassza a „Profil megtekintése” lehetőséget a legördülő menüből. Ezzel megnyílik a profiloldala.

- Görgessen le a „Licencek és tanúsítványok” részhez. Ha még nem használta ezt a részt, előfordulhat, hogy nem jelenik meg a profiljában. Lépjen az oldal tetejére a címsor alatt, és koppintson a „Professzionális rész hozzáadása” gombra.

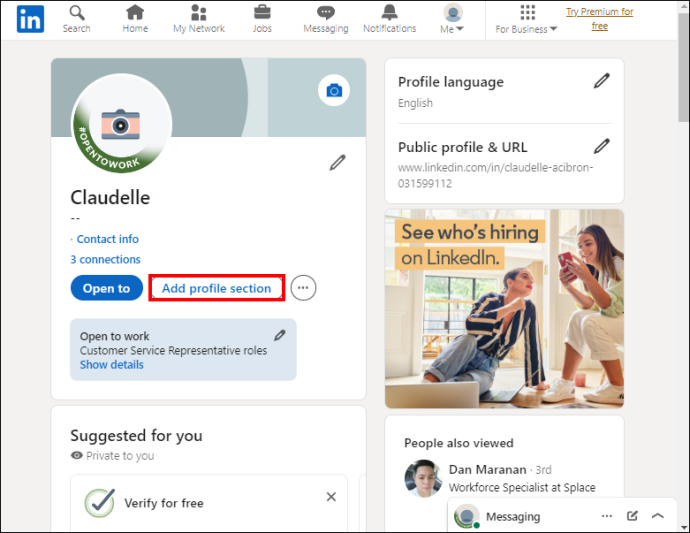
- Koppintson az „Ajánlott” elemre, és válassza a „Licencek és tanúsítványok” lehetőséget.
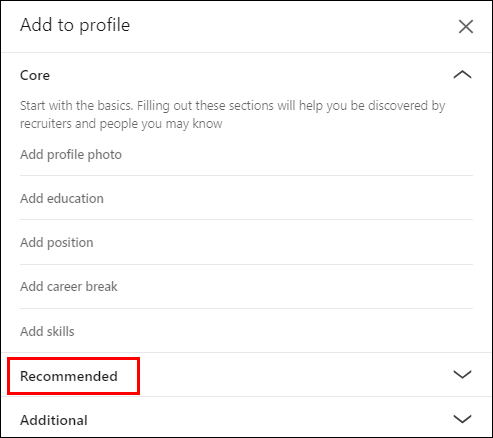

- Írja be a tanúsítvány nevét a „Név” mezőbe. A név mező alatt írja be a kibocsátó szervezet nevét, és válassza ki a legördülő menüből. Csak a LinkedIn oldallal rendelkező szervezetek jelennek meg a legördülő menüben a nevük beírása után.
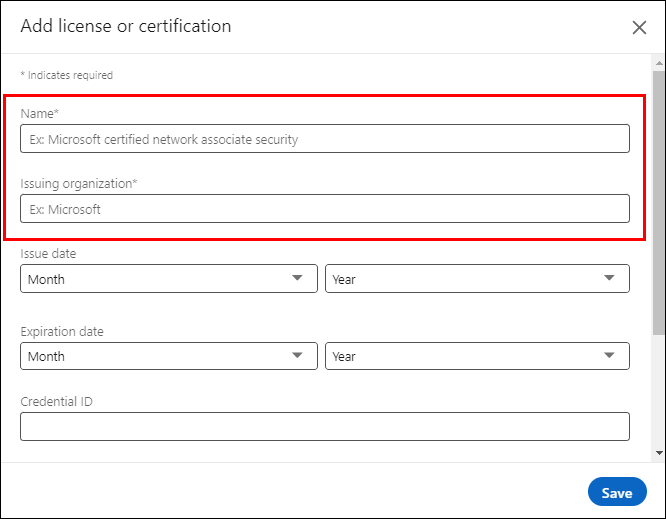
- Ha a tanúsítványnak nincs lejárati dátuma, jelölje be a „Ez a hitelesítő adat nem jár le” jelölőnégyzetet, és válassza ki a kiállítás dátumát. Törölje a jelölőnégyzetet, ha a tanúsítványának lejárati dátuma van, és adja meg a kiállítási és lejárati dátumot.
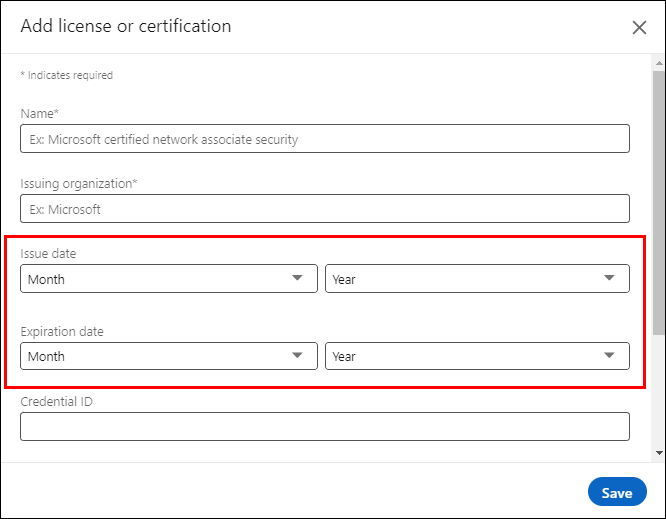
- Adja meg tanúsítási azonosítóját a „Hitelesítési adatok azonosítója” szakaszban, ha van ilyen.
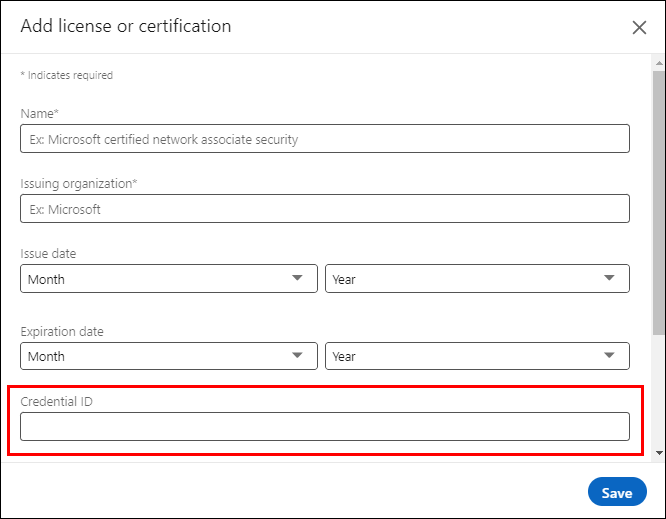
- Végül másolja ki a tanúsítvány hivatkozását a kibocsátó webhelyéről, és illessze be a „Hitelesítési adatok URL-címe” mezőbe. Ha végzett, koppintson a „Mentés” elemre, a tanúsítványának láthatónak kell lennie a profiljában. Ha a tanúsítvány PDF formátumú, ellenőrizze az alábbi részben, hogyan hozhat létre hivatkozást.
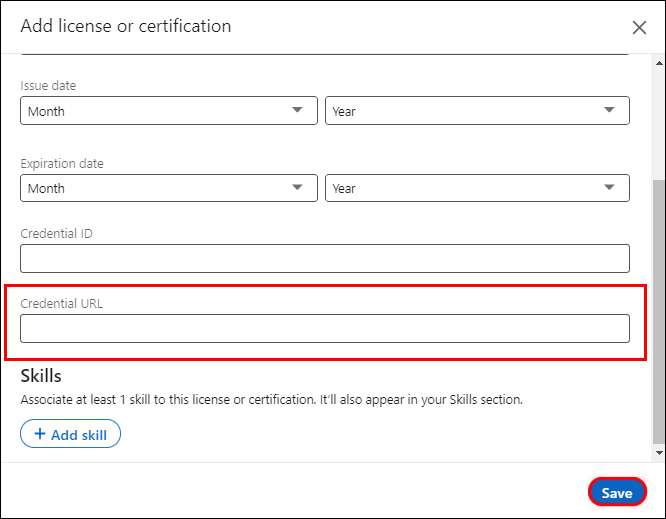
Hivatkozás létrehozása PDF-tanúsítványokhoz
A LinkedIn nem teszi lehetővé a tanúsítvány feltöltését annak bizonyítására, hogy megszerezte. Ehelyett a licencek és tanúsítványok oldalon található egy hitelesítő adatok URL-címe, ahol átirányíthat valakit a tanúsítvány megtekintéséhez. Ha a tanúsítvány PDF formátumú, vagy nem fér hozzá a kibocsátó webhelyéről, hozzon létre egy hivatkozást, mielőtt kitölti a tanúsítási űrlapot a LinkedIn-en.
Íme a követendő lépések:
- Lépjen a Google Drive-fiókjába, vagy regisztráljon, ha még nem rendelkezik ilyennel.
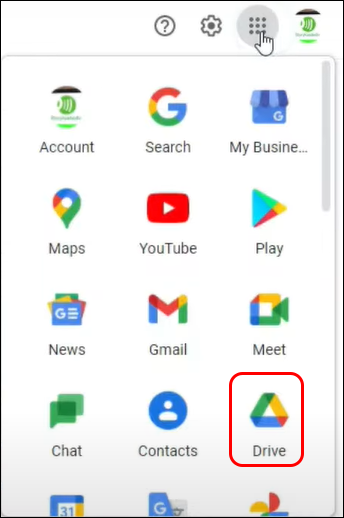
- Bejelentkezéskor töltse fel PDF-tanúsítványát eszközéről. Navigáljon a bal oldalsávra, és válassza az „Új” lehetőséget.
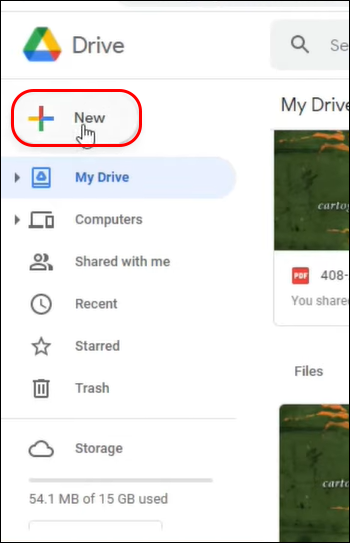
- A legördülő menüből válassza a „Fájl feltöltése” lehetőséget. Ezzel megnyílik egy fájlkezelő, amelyből megkeresheti a tanúsítványt az eszközön.
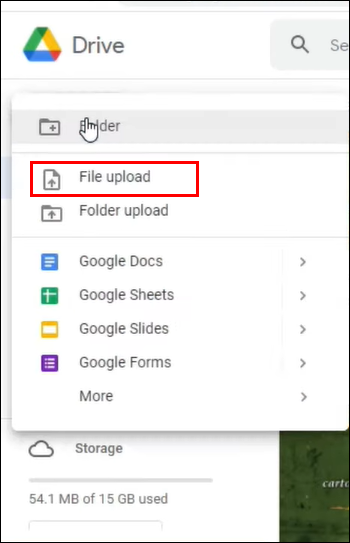
- Válassza ki a tanúsítványt, és koppintson a „Megnyitás” gombra, hogy áthelyezze a Google Drive-ra.
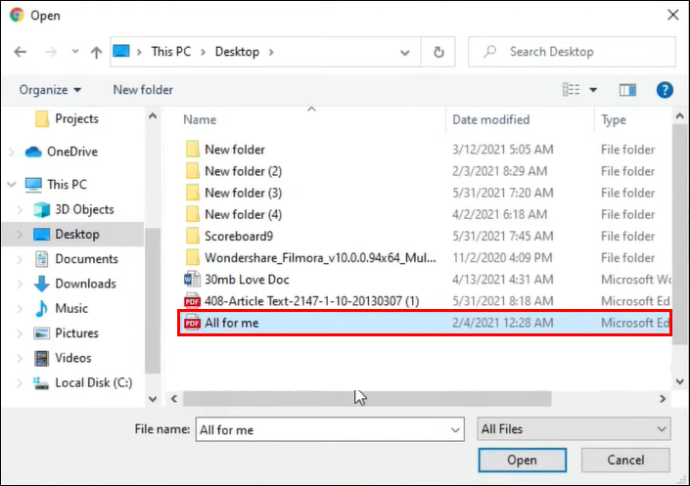
- Kattintson a jobb gombbal a tanúsítványra, és válassza a „Link beszerzése” lehetőséget. Megnyílik egy felugró ablak, amelyből kimásolhatja a hivatkozást.
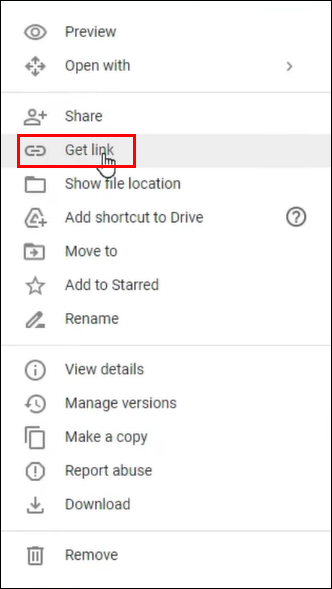
- A hivatkozás másolása előtt érintse meg a „Korlátozott” melletti legördülő menüt, és válassza a „Bárki, aki rendelkezik linkkel” lehetőséget, hogy bárki, aki megtekinti a profilját, hozzáférjen a tanúsítványához.
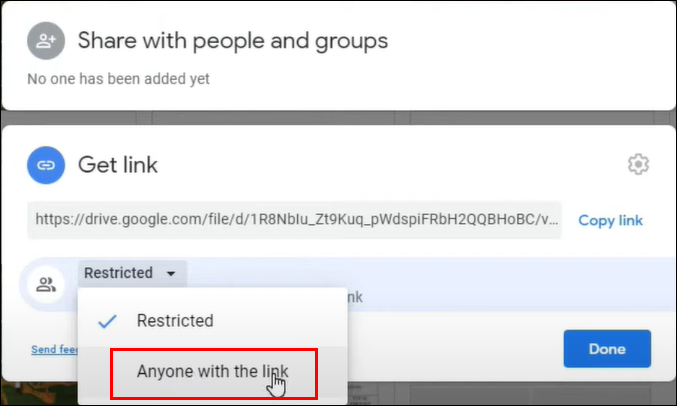
- Koppintson a „Hivatkozás másolása” elemre, és illessze be a „Hitelesítési adatok hivatkozása” szakaszba.
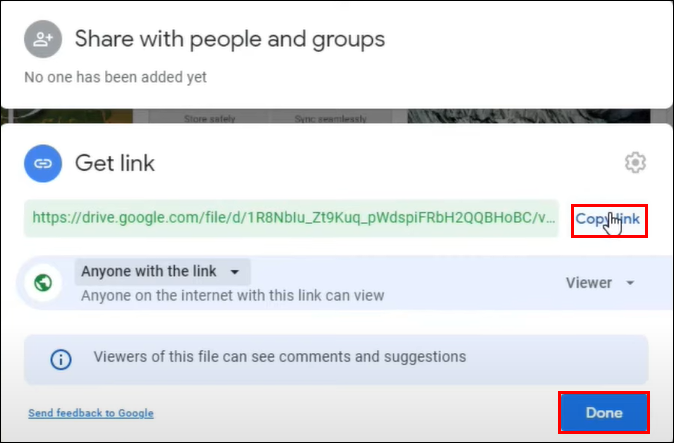
LinkedIn-tanúsítvány hozzáadása a kibocsátó platformjáról
Ha tanúsítványt szerez a LinkedIn valamelyik partnerétől, felveheti azt a profiljába az ő oldaláról.
- Nyissa meg a tanúsítványt a kibocsátó oldalán, és keresse meg a „Megosztás” lehetőséget. Leginkább a tanúsítvány alatt jelenik meg, de platformtól függően eltérő lehet.
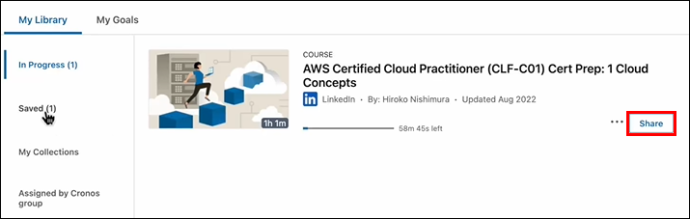
- Válassza a „LinkedIn” lehetőséget a tanúsítvány LinkedInnel való megosztásához. Ha kijelentkezik a LinkedInből, bejelentkezési felszólítást kap.
- Bejelentkezés után két lehetőséget kap: megoszthatja tanúsítványát bejegyzésként, vagy hozzáadhatja a profiljához. Válassza a „Hozzáadás a profilomhoz” lehetőséget.
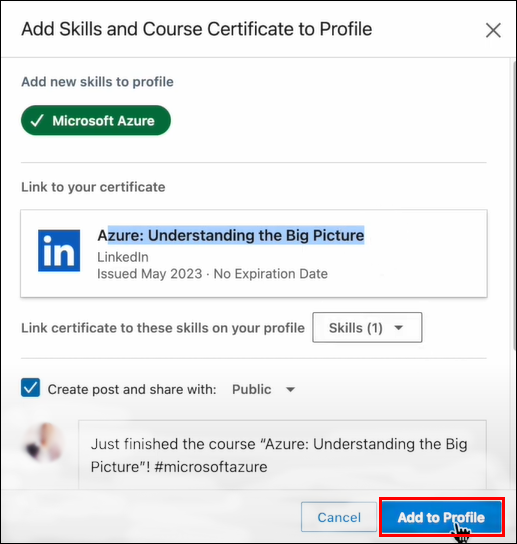
- A fenti lépés automatikusan megnyitja a „Licenc és tanúsítványok” oldalt. Kezdetben a tanúsítvány adatai automatikusan kitöltődnek, de most manuálisan kell megadni őket, a fentebb leírtak szerint.
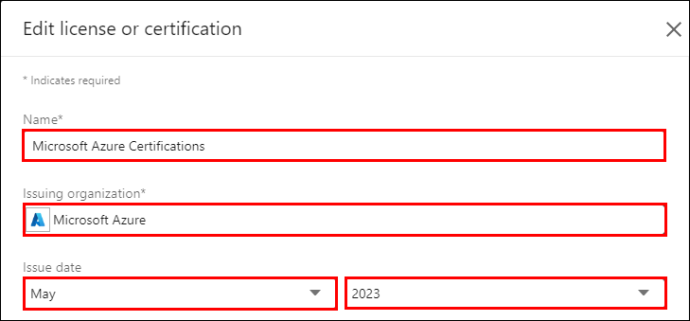
- Ha végzett, koppintson a „Mentés” gombra.
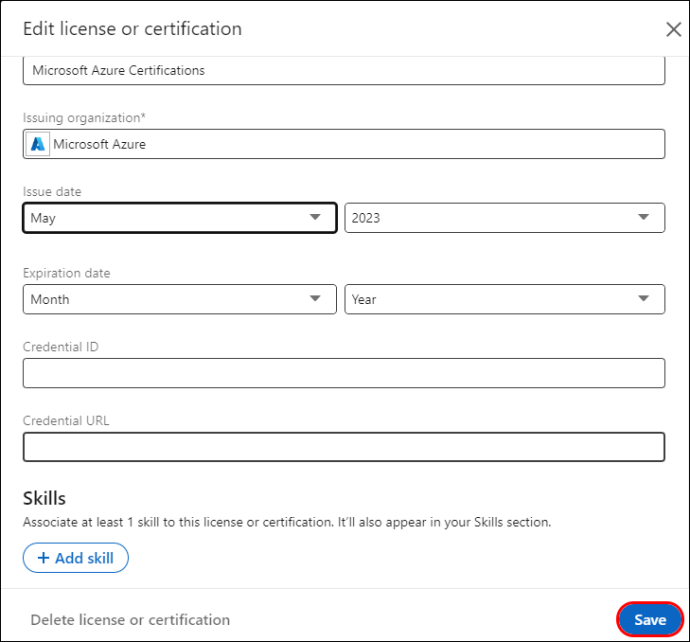
LinkedIn-tanúsítványok hozzáadása a profiljához
Amellett, hogy átfogó platformot kínál, amely összeköti a szakembereket, a LinkedIn a folyamatos tanulás kultúráját is elősegíti. Minősítési tanfolyamokat biztosít, hogy a szakemberek naprakészen tartsák az iparági trendeket és a legjobb gyakorlatokat.
Ha megszerezte a LinkedIn egyik tanúsítványát, az alábbiak szerint adhatja hozzá profiljához:
- Jelentkezzen be LinkedIn-fiókjába, és koppintson a „Tanulás” elemre a jobb felső sarokban. Ezzel eljut a kurzusokhoz.
- A befejezett kurzusok eléréséhez navigáljon a bal oldalsáv „Tanulási előzményei” részhez.
- Válassza ki a LinkedIn-profiljához hozzáadni kívánt tanúsítványt.
- Amikor megnyílik, válassza a „Hozzáadás a LinkedIn profilhoz” lehetőséget.
- Az új ablakban érintse meg a „Hozzáadás a profilhoz” elemet a megerősítéshez.
- Frissítse LinkedIn-fiókját, és érintse meg az „Én” lehetőséget a jobb felső sarokban. Válassza a „Profil megtekintése” lehetőséget.
- Görgessen a „Licencek és tanúsítványok” részhez, és megjelennek a LinkedIn-tanúsítvány részletei. Ha a „Hitelesítési adatok megjelenítése” lehetőségre kattint, a hivatkozás átirányítja a tanúsítvány megtekintéséhez.
LinkedIn-profil tanúsítvány szerkesztése vagy törlése
Ha frissíteni szeretné minősítési adatait, vagy törölni szeretné azt, kövesse az alábbi lépéseket:
- Nyissa meg LinkedIn-profilját, és görgessen a „Licencek és tanúsítványok” részhez.

- Érintse meg a jobb oldalon található „Ceruza” ikont az összes tanúsítvány szerkesztési módjának engedélyezéséhez.
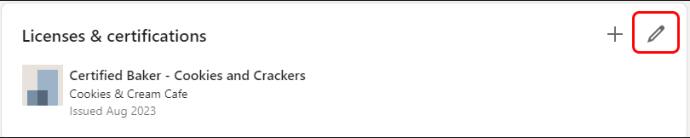
- Válassza ki a szerkeszteni kívánt tanúsítványt, és koppintson a „ceruza” ikonra.
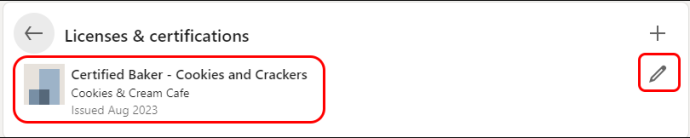
- Szerkessze a kívánt szakaszokat, és koppintson a „Mentés” gombra. Ezzel szemben, ha törölni szeretné a tanúsítványt, érintse meg a „Licenc vagy tanúsítvány törlése” lehetőséget a bal alsó sarokban.
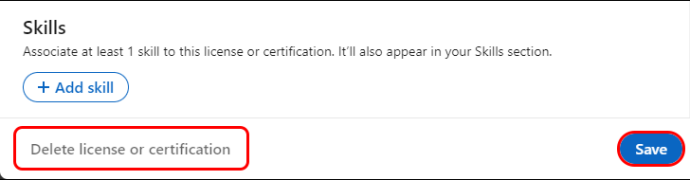
GYIK
Befolyásolhatom a tanúsítványaim megjelenésének sorrendjét?
A LinkedIn nem kínál lehetőséget a tanúsítványok tetszés szerinti átrendezésére. Automatikusan megrendeli őket, felül a lejárati dátum nélküliek jelennek meg. Az alábbiakban a lejárati dátummal rendelkezők jelennek meg, a legtávolabbitól a legközelebbi lejárati dátumig.
Mi a teendő, ha a tanúsítványom nem tartozik semmilyen szervezethez? Hozzáadhatom a LinkedIn profilomhoz?
Bármilyen tanúsítványt hozzáadhat LinkedIn-profiljához, hogy megmutassa átruházható készségeit. Lépjen a licencek és tanúsítványok részhez, és adja meg a tanúsítási adatait. Győződjön meg róla, hogy hozzon létre egy hitelesítési URL-t, amely a megtekintőket a tanúsítványához irányítja ellenőrzés céljából.
Mi a teendő, ha nem találom a kibocsátó szervezetet a LinkedIn legördülő menüjében?
Ha a kibocsátó szervezet nem jelenik meg a legördülő menüben, akkor nincs LinkedIn oldala. Menjen előre, és írja be a helyes nevet. Bár az üres logósáv kevésbé vonzóvá teszi a tanúsítványt, adminisztrátori jogok nélkül nem hozhat létre egy szervezet oldalát. Azonban kérheti a kibocsátó szervezetet, hogy hozzon létre egy LinkedIn oldalt.
Növelje profilját tanúsítványokkal
Ne becsülje alá a tanúsítványaiban rejlő lehetőségeket a LinkedIn-en. Akár egyetemi, akár nem, segíthetnek új hálózatépítési lehetőségeket nyitni, és utat nyitnak a felgyorsult karriernövekedés felé. Tehát amikor bármilyen intézménytől tanúsítványt szerez, lépjen a LinkedIn oldalára, és adja hozzá profiljához a fenti módszerekkel.
a vizio tv magától kikapcsol
Hány LinkedIn-profil tanúsítványa van? Értett-e pozitív hatást ezek hozzáadása után? Mondja el nekünk az alábbi megjegyzések részben.








