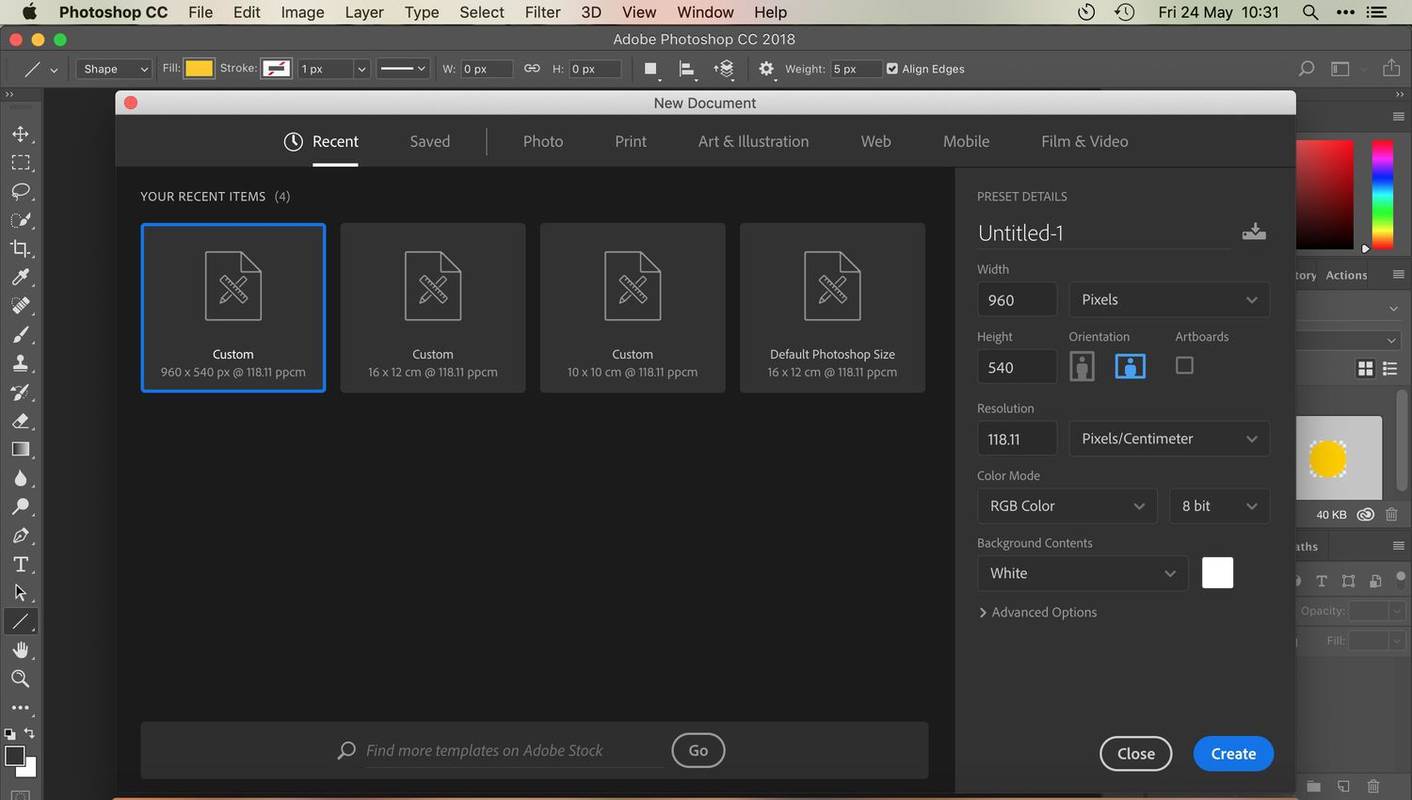A Chrome és más böngészők lehetővé teszik a fájlok néhány kattintással történő letöltését, és csak annyit kell tennie, hogy megvárja, amíg a fájl átkerül a számítógépére. Több fájl egyidejű letöltése azonban sávszélességi problémákat okozhat. Ha ez történik veled, ebben a cikkben megtudhatod, hogyan korlátozhatod a Chrome letöltési sebességét és hogyan tarthatod fenn az összes letöltés irányítását.

Korlátozza a letöltési sebességet
A Google Chrome minden olyan funkcióval rendelkezik, amelyre szükség van az eszköz letöltési sebességének korlátozásához. Az általunk ismertetett módszer nem igényel extra programok telepítését vagy letöltését.
hogyan lehet Chromecastot kimenni az Xbox One-ra
Itt mindent meg kell tennie a Chrome letöltési sebességének korlátozásához:
- Nyissa meg a Chrome-ot, és válassza ki a három pontot. Keressen további eszközöket, és kattintson a Fejlesztői eszközök elemre. Az eszközöket a Ctrl + Shift + I billentyűkombinációval is elérheti.

- Kattintson a fa függőleges pontjaira a DevTools panel jobb felső sarkában, és válassza a legördülő menü Beállítások elemét.

- Kattintson a Throttling fülre, hogy hozzáférjen a Network Throttling Profiles képernyőhöz. Válassza az Egyéni profil hozzáadása… lehetőséget az új egyéni profil létrehozásához.

- A profil létrehozása során meg kell adnia a letöltési sebességkorlátot kb / s-ban. Szükség esetén korlátozhatja a feltöltési sebességet is. Vigyázzon, ne lépje túl a maximális sávszélességet. Ha nem biztos abban, hogy mi az internetkapcsolat sebessége, használja Sebesség mérés hogy ezt előbb kitalálják.
- Állítsa be az árakat tetszése szerint, és adjon meg egy profilnevet. Például megnevezhet egy profilt Lassúnak, ha komolyan korlátozni szeretné a letöltési sebességet, és létrehozhat egy Fast nevűet a maximális letöltési sebesség érdekében.


- A Hozzáadás gombra kattintva fejezze be a folyamatot.

Mindössze annyit kell tennie, hogy korlátozza a letöltési sebességet a Chrome-on. Bármikor visszatérhet a DevTools fülre új profilok létrehozásához vagy a meglévők szerkesztéséhez.
Fontos tudnivalók
Egy kis gyakorlat szükséges a DevTools elsajátításához. A funkció zavaró lehet, ezért elengedhetetlen, hogy a változtatások megkezdése előtt ismerje a dolgok működését. Például egy fájl letöltésének megkezdése előtt ki kell választania egy letöltési profilt. Olvassa el az alábbi listát a funkció helyes használatának megismeréséhez.
Elszigetelt fülek
Ez azt jelenti, hogy az általad kiválasztott letöltési profil csak azon a lapon működik, amelyre használják. A letöltési korlát nem kerül át a megnyitott többi lapra. Minden fül elszigetelt, ami azt jelenti, hogy a letöltések megkezdése előtt manuálisan kell beállítania az egyes lapok letöltési sebességét.
Ne lépjen ki a DevTools alkalmazásból
Ne felejtse el megvárni a letöltés befejezését, mielőtt kilépne a DevTools ablaktáblából. Ha a folyamat közepén teszi, a Chrome visszaáll az eredeti beállításokra.
adjon hozzá bluetooth hangszórót a google home-hoz
A letöltés megkezdése előtt aktiválnia kell az egyéni letöltési profilt is. Ha már elkezdte a letöltést, akkor nem tudja megváltoztatni a letöltési profilt.
Ne használja az alapértelmezett profilt
Ha már létrehozott két vagy több letöltési profilt, ne térjen vissza a Chrome alapértelmezett beállításaihoz. Váltson a létrehozott profilok között, hogy megbizonyosodjon arról, hogy a letöltési sebesség mindig ott van, ahol szeretné. Ha az alapértelmezett profilbeállításokra vált, a letöltési sebesség a normális szintre áll vissza, és a folyamat befejezéséig semmit sem tehet.
Letöltés több webhelyről
Mivel minden letöltési profil csak egy megnyitott fülhöz van kötve, könnyen le lehet tölteni különböző webhelyekről, különböző sebességgel. A DevTools-nak minden letöltéskor nyitva kell maradnia minden fülön, és annyi lapot nyithat meg, amennyit csak akar. Vegye figyelembe, hogy az összes profil együttes letöltési sebessége nem haladhatja meg az internetkapcsolat maximálisan elérhető sávszélességét.
Streaming videók
Ha letölteni kívánt korlátozással szeretné streamelni a videókat, akkor a közvetítés megkezdése előtt győződjön meg arról, hogy a megfelelő profilt állította be. Azok a videók, amelyek átméretezése nem automatikus, nem működnek lassú letöltési sebesség mellett.

Vegye kézbe böngészője letöltési sebességének irányítását
Sok felhasználónak problémái vannak a sávszélesség sebességével, ezért nagyon hasznos lehet a letöltési sebesség korlátozása a Google Chrome-on. Csak annyit kell tennie, hogy létrehoz egy letöltési profilokat, és ne felejtse el bekapcsolni őket, mielőtt elindítaná a letöltést. Elsőre kissé bonyolultnak tűnhet a folyamat, de néhány alkalom után megkapja a dolgát.
Kipróbálta már ezt a módszert? Ossza meg velünk tapasztalatait az alábbi megjegyzés részben.