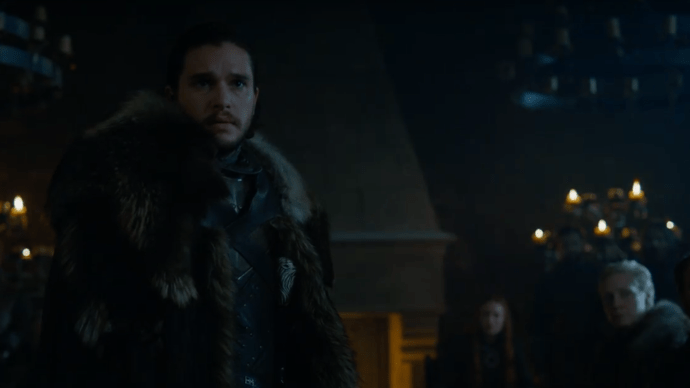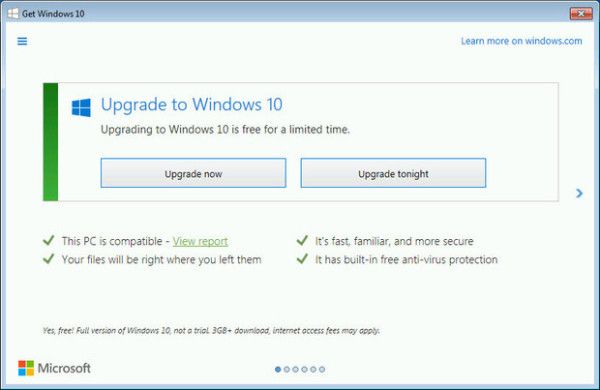Mit kell tudni
- Nyisd ki Beállítások > Képernyőidő > Használja a képernyőidő jelszavát , és állítson be egy jelszót, ha még nem tette meg.
- Képernyőidő beállításai: Add Limits > Limit hozzáadása > zárolni kívánt alkalmazást > Következő , állítsa be az időzítőt 1 perc > érintse meg Hozzáadás.
- Nyissa ki egy percre, érintse meg kérjen több időt > egy perc . Várjon 1 percet, és az alkalmazás 1 napig zárolva marad.
Ez a cikk elmagyarázza, hogyan zárolhatja le az alkalmazásokat iPaden, és részletezi, hogyan használhatja a Képernyőidő funkciót bizonyos alkalmazások illetéktelen hozzáférésének megakadályozására.
Alkalmazások zárolása iPaden
Az Apple nem biztosít módot arra, hogy egyszerűen kizárjon egy alkalmazást vagy jelszóval védje meg az alkalmazást iPadjén, de a Képernyőidő funkcióval zárolhatja az alkalmazásokhoz való hozzáférést. Ezt a funkciót arra tervezték, hogy megakadályozza a gyerekek egész napját játékkal és YouTube-nézéssel, de egy egyszerű megoldással teljesen kizárhatja az alkalmazásokat.
Miután beállította az egyperces minimális időkorlátot egy alkalmazáson, nyissa meg az alkalmazást, hogy lejárja az időt. Legközelebb használja fel a Képernyőidő által biztosított extra percet. Ezt követően az alkalmazás teljesen zárolva lesz, hacsak nem adja meg a jelszót.
A következőképpen zárhatja le az iPad-alkalmazásokhoz való hozzáférést:
hol vannak a könyvjelzőim krómban
-
Nyisd ki Beállítások .
-
Koppintson a Képernyőidő .

-
Koppintson a Használja a képernyőidő jelszavát .
Ha nem látja ezt a lehetőséget, a választással engedélyeznie kell a ScreenTime funkciót Kapcsolja be a ScreenTime funkciót

-
Írj be egy jelszót .

Ha már beállította a képernyőidő jelszavát, ugorjon a 7. lépésre.
-
Írja be újra a jelszót .

-
Írja be Apple ID azonosítóját és jelszavát, majd érintse meg a lehetőséget rendben .

-
Koppintson a Limit hozzáadása .

-
Válasszon ki egy vagy több alkalmazást, majd érintse meg a lehetőséget Következő .

Le is zárhatja a hozzáférést az alkalmazáskategóriákhoz, például a Szórakozáshoz.
-
Állítsa az időt 0 órára 1 percre, győződjön meg arról, hogy a Blokkolás a határ végén kapcsoló be van kapcsolva, majd érintse meg a Hozzáadás .

-
Nyissa meg az alkalmazást, és hagyja nyitva egy percig.
-
Koppintson a kérjen több időt .

-
Koppintson a Még egy perc .

-
Várj még egy percet.
-
Az alkalmazás most nem érhető el a jelkódja nélkül.

Mi értelme van az iPad-alkalmazások zárolásának?
A Képernyőidő funkciót elsősorban arra tervezték, hogy korlátozza azt az időtartamot, ameddig a gyerekek hozzáférhetnek bizonyos alkalmazásokhoz, így az alkalmazások teljes zárolása ezzel a funkcióval megoldás. Azért érdemes megfontolni ezt a megoldást, mert lehetővé teszi bizonyos alkalmazásokhoz való jogosulatlan hozzáférés megakadályozását. Ha van olyan alkalmazás, amelyet egyáltalán nem szeretné, hogy gyermeke használja, ezzel a módszerrel megakadályozhatja, hogy használja.
Az alkalmazások zárolásának ezzel a módszerével megakadályozható az érzékeny adatokhoz való jogosulatlan hozzáférés. Például, ha valakinek fizikai hozzáférést kell adnia az iPad készülékéhez, de nem szeretné, hogy a fényképei között görgethessen, zárolhatja a hozzáférést a Fotók alkalmazáshoz, valamint bármely más alkalmazáshoz, amelyet szeretne. maradj privátban..
hogyan lehet roblox játékot létrehozni
A zárolt alkalmazások használata
Egy alkalmazás zárolása csak mások számára zárolja azt. Mindaddig, amíg emlékszik a jelszóra, bármikor hozzáférhet az alkalmazáshoz, még az idő lejárta után is. Zárolt alkalmazás használatához nyissa meg az alkalmazást, koppintson a További időkérés elemre, majd koppintson a Képernyőidő-jelszó megadása lehetőségre. Ezután feloldhatja az alkalmazás zárolását 15 percre vagy egy órára, ha csak egy kicsit szeretné használni, mielőtt újra zárná, vagy egész nap feloldhatja a zárolást, ha nem aggódik az illetéktelen hozzáférés miatt a nap hátralévő részében.
Vannak olyan alkalmazások, amelyeket nem szabad lezárni?
Bármilyen alkalmazást lezárhat iPadjén. Az egyetlen alkalmazás, amelyet nem lehet lezárni a Képernyőidővel, a Telefon alkalmazás az iPhone-on. Vannak azonban olyan alkalmazások, amelyek nem működnek megfelelően, ha teljesen lezárja őket. Ha például a fent leírt módszerrel zárolja a Messages vagy a FaceTime alkalmazást, nem tudnak üzeneteket küldeni vagy fogadni, így Ön nem kap értesítést ezektől az alkalmazásoktól.
- Hogyan zárolhatok iPadet egy alkalmazáshoz?
A Képernyőidő segítségével teljesen letilthatja a táblagépen lévő összes alkalmazást, kivéve azt, amelyet használni szeretne (például üzleti célra). Használhatja az Irányított hozzáférést is, hogy megakadályozza, hogy valaki kilépjen egy iPad alkalmazásból. Menj Beállítások > Megközelíthetőség > Irányított hozzáférés és kapcsolja be a funkciót, majd kattintson háromszor a Kezdőlap vagy a felső gombra az aktiváláshoz.
- Hogyan zárolhatom az alkalmazáson belüli vásárlásokat iPaden?
A képernyőidő lehetővé teszi az alkalmazáson belüli vásárlások kikapcsolását is. Menj Beállítások > Képernyőidő > Tartalmi és adatvédelmi korlátozások > iTunes és App Store vásárlások > Alkalmazáson belüli vásárlások és válassza ki Ne engedd .