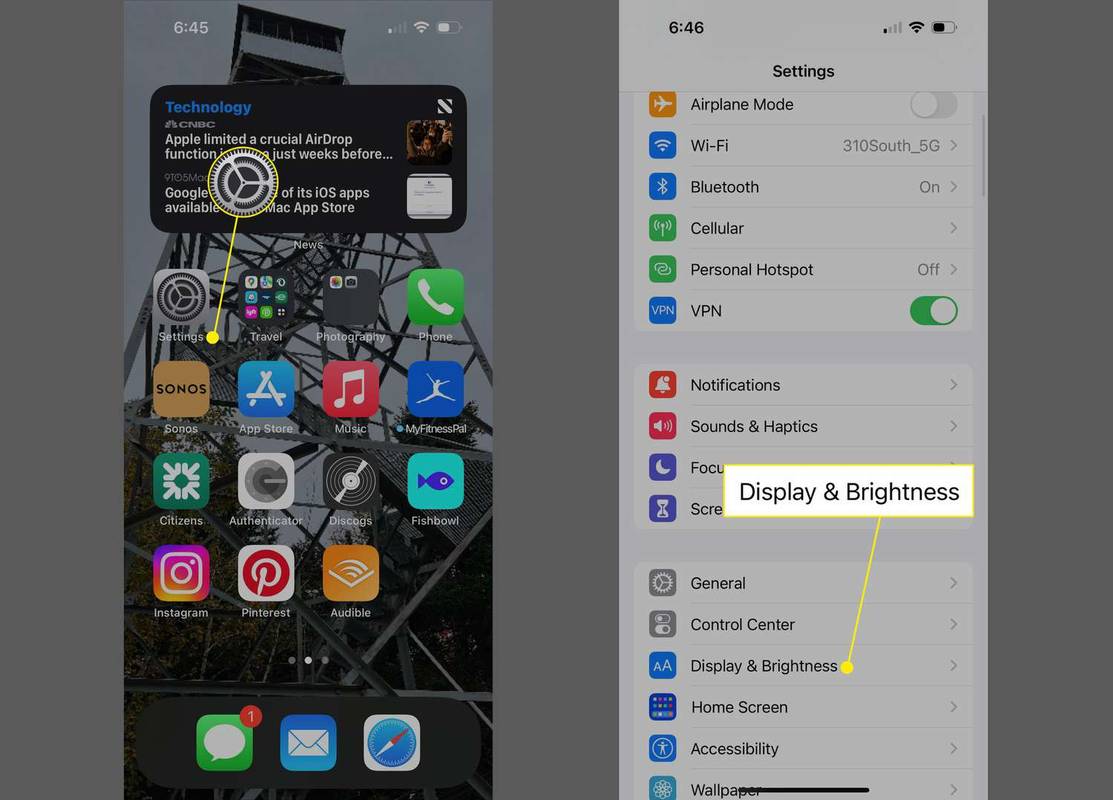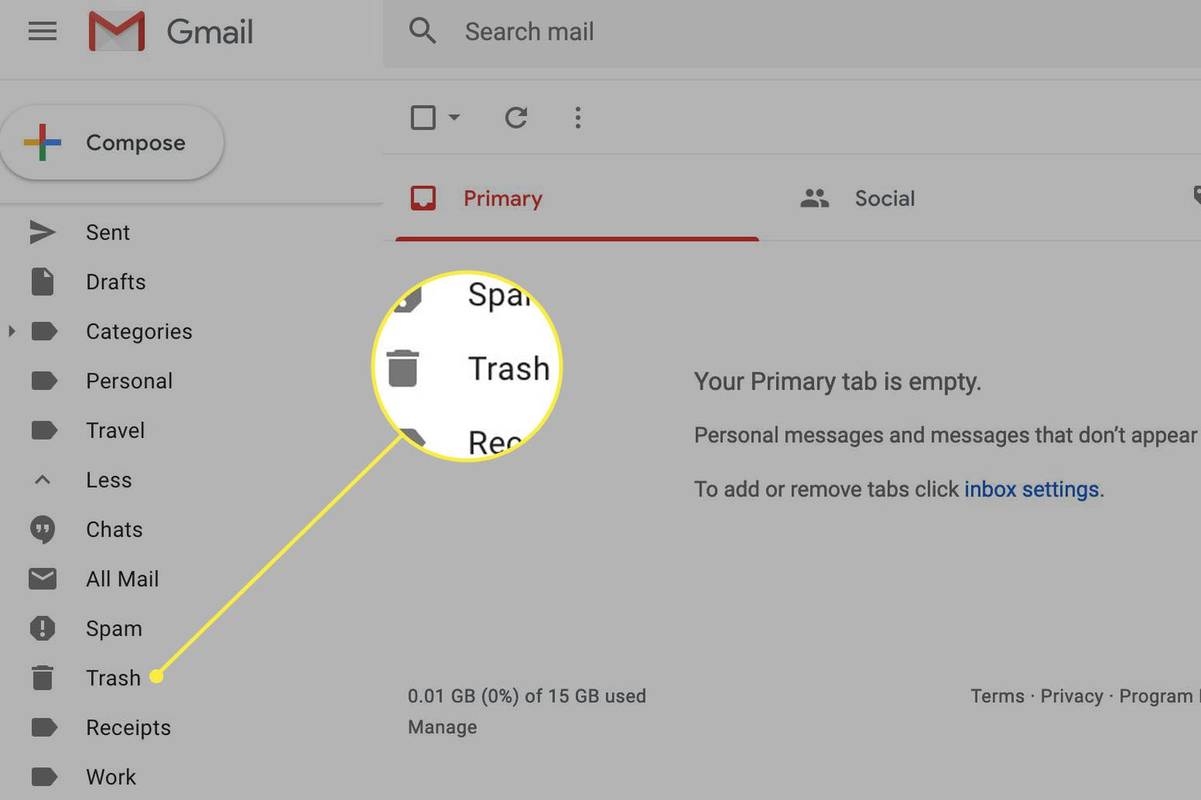Sok PC-felhasználó hozzászokik ahhoz, hogy az asztali ikonok egy helyen legyenek. Ha azonban az asztali ikonok átrendeződnek, az új rendhez való hozzászokás kényelmetlen és zavaró lehet. Átrendezések történhetnek a Windows automatikus elrendezési funkciója miatt, vagy azért, mert más asztali felhasználók úgy döntöttek, hogy átrendezik őket.
Szerencsére vannak módok az automatikus elrendezés funkció kikapcsolására és az ikonok áthelyezésének megakadályozására. Ez a cikk az asztali ikonok különböző Windows rendszereken történő zárolásának különböző módjait tárgyalja.
Az asztali ikonok zárolása a Windows 11 rendszerben
A Windows 11 átrendezi az ikonokat, ha telepített vagy törölt egy alkalmazást, vagy ha módosította a képernyőfelbontás beállításait. Ennek elkerülése érdekében ki kell kapcsolnia az automatikus elrendezés funkciót. Ehhez kövesse az alábbi lépéseket:
értesíti a netflix, ha valaki bejelentkezik
- Kattintson a jobb gombbal bárhol az asztalon.

- Vigye az egeret a Nézet fölé a menüben.

- Megjelenik egy legördülő menü. Lépjen az Ikonok automatikus elrendezése elemre.

- Törölje a jelölést a letiltáshoz.

Ha szeretné, hogy az ikonok minden sora és oszlopa igazodjon, itt módosíthatja az Ikonok rácshoz igazítása lehetőségre kattintva.
Egy másik módszer egy harmadik féltől származó alkalmazás letöltése. DeskLock egy ingyenes, egyszerű alkalmazás, amely rögzíti a Windows asztali ikonjait a helyükön. Az alkalmazás ikonja a tálcán lehetővé teszi a szükséges be- és kikapcsolását. A program letöltéséhez lépjen a weboldalukra, kattintson a Letöltés most lehetőségre, majd mentse el a ZIP-fájlt a számítógépére.
Miután befejezte a fájl letöltését, ideje telepíteni. Ennek lépései a következők:
- A File Explorer megnyitásához használja a Windows + E billentyűkombinációt a billentyűzeten.

- Kattintson duplán a Letöltések mappára.

- Válassza az Összes kibontása… lehetőséget a menüből, amely akkor jelenik meg, amikor jobb gombbal kattint a DeskLock.zip fájlra.

- Válasszon helyet az új DeskLock-fájlok számára. Ha szeretné, használhatja az alapértelmezett elhelyezést a Letöltések mappában.

- Válassza a Kivonat lehetőséget.

- A DeskLock mappa megnyitásához kattintson rá duplán.

Az ikonok zárolásához kövesse a következő lépéseket:
- Rendezd az ikonokat a kívánt sorrendbe. Ha az ikonok továbbra is visszatérnek korábbi helyükre, kattintson a jobb gombbal az asztalra, válassza a Nézet lehetőséget, és törölje a jelet az Ikonok automatikus elrendezése mellől.

- A futtatáshoz kattintson duplán a Desklock.exe fájlra.

- A tálcán kattintson a jobb gombbal a Desklock ikonra.

- Válassza az Engedélyezés lehetőséget a menüből.

Az asztali ikonok zárolása a Windows 10 rendszerben
Lehetőség van a Windows 10 rendszerű eszköz témájának módosítására. A téma megváltoztatásakor egyszerre módosítja az ablakok színét, a háttérképet, a rendszerzajokat és a képernyővédőt. Egyes témák azonban ikoncsomagokat is tartalmaznak.
Egy téma ezeket az előre konfigurált opciókat tartalmazza, és általában átrendezi az ikonokat az asztalon. A témák a vizuális esztétika javítása érdekében átrendezik az ikonokat az asztalon, ha nem akadályozza meg a Windows átrendezését.
Az automatikus elrendezés funkció letiltásához a következőket kell tenni:
- Kattintson a jobb gombbal az asztal bármely üres pontjára.

- További lehetőségek megjelenítéséhez vigye az egérmutatót a Nézet elemre.

- Törölje a jelet az Automatikus rendezés ikonok melletti jelölőnégyzetből.

- Győződjön meg arról, hogy az Ikonok rácshoz igazítása opció be van kapcsolva. Ez rácsos elrendezésre korlátozza az asztali ikonokat, ami tökéletesen elhelyezett ikonokat eredményez.

Az automatikus elrendezés funkció letiltása megakadályozza, hogy a Windows átrendezze az asztali ikonokat.
Az asztali ikonok Windows 10 rendszeren történő zárolásának másik módja a Beállítások alkalmazás. Ennek lépései a következők:
hogyan lehet megmondani, ha valaki elolvasta az instagram dm-ét
- Nyissa meg a Windows 10 Beállítások alkalmazását, vagy nyomja meg a Win gomb+I parancsikont.

- Válassza a Személyre szabás lehetőséget.

- Válassza a Témák lehetőséget a bal oldali ablaktábla menüjéből.

- Kattintson az Asztali ikon beállításai elemre a jobb oldali menüben a Kapcsolódó beállítások alatt. Ennek meg kell jelennie egy új beállítási ablaknak.

- Törölje a jelölést az Asztali ikonok módosításának engedélyezése a témáknak jelölőnégyzetből.

- Válassza az Alkalmaz, majd az OK lehetőséget.

Lehetősége van harmadik féltől származó alkalmazás használatára is, például DeskLock . Letöltése és telepítése után a használat lépései hasonlóak a Windows 11 rendszerhez való használatához.
- Rendezze ikonjait a kívánt sorrendbe.
- Futtassa a Desklock.exe fájlt dupla kattintással.

- Kattintson a jobb gombbal a Desklock szimbólumra a tálcán.

- A menüből válassza az Engedélyezés lehetőséget.

Asztali ikonok zárolása a Windows 8.1 rendszerben
Az asztali ikonok zárolásának lépései a Windows 8.1 rendszeren nagyon hasonlóak a Windows 10 és 11 rendszerhez. Ennek első módja a következő:
- Kattintson a jobb gombbal egy üres helyre az asztalon.
- Válassza a Nézet lehetőséget a legördülő menüből.
- Törölje a jelet az Ikonok automatikus elrendezése négyzetből.
Használhatod is DeskLock . A letöltés és telepítés után a lépések a következők:
A chromecast már nem fog csatlakozni a wifihez
- Rendezd az ikonokat a kívánt sorrendbe.
- Kattintson duplán a Desklock.exe fájlra az elindításához.
- Kattintson a jobb gombbal a Desklock ikonra a tálcán.
- Válassza az Engedélyezés lehetőséget a menüből.
Az asztali ikonok zárolása a Windows 7 rendszerben
A Windows 7 lehetővé teszi az asztali ikonok zárolását is. A lehetőségek hasonlóak a Windows 10-hez. Az alábbi lépések végrehajtásával letilthatja az automatikus elrendezés funkciót:
- Kattintson a jobb gombbal bárhol az asztalon.
- A többi opció megtekintéséhez vigye az egérmutatót a Nézet fölé.
- Törölje az Automatikus rendezés ikonok melletti jelölőnégyzet jelölését.
- Győződjön meg arról, hogy az Ikonok rácshoz igazítása opció engedélyezve van. Ez arra kényszeríti az asztali ikonokat, hogy egy rácsba rendeződjenek, ami megfelelő távolságban lévő ikonokat eredményez.
A Beállítások alkalmazás egy másik lehetőség az asztali ikonok zárolására a Windows 7 rendszerben. A lépések a következők:
- Indítsa el a Beállítások alkalmazást Windows 7 rendszeren. Ezt a Win + I billentyűkombináció megnyomásával teheti meg.
- Válassza a Személyre szabás lehetőséget.
- A bal oldali menüben válassza a Témák lehetőséget.
- A jobb oldali menü Kapcsolódó beállítások alatt válassza az Asztali ikon beállításai lehetőséget. Ennek meg kell nyitnia egy új konfigurációs ablakot.
- Törölje a jelet a Témák frissíthetik az asztali ikonokat jelölőnégyzetből.
- Kattintson az Alkalmaz, majd az OK gombra.
És végül használhat harmadik féltől származó alkalmazásokat, például Desklock itt is. Az alkalmazás beállítása után a lépések a következők:
- Rendezze ikonjait a megjelenítési sorrendbe.
- Futtassa a Desklock.exe fájlt dupla kattintással.
- Kattintson a jobb gombbal a Desklock ikonra a tálcán.
- A menüből válassza az Engedélyezés lehetőséget.
Tartson mindent a helyén
Annak ellenére, hogy a Windows automatikus elrendezése hasznos lehet, néha több kellemetlenséget okoz, mint amennyit a haszon megér. A kikapcsolása megoldja a folyamatosan mozgó ikonok problémáját, és segít az asztalon az Ön igényeinek és preferenciáinak megfelelő rendszerezésében.
Sajnos, még ha törli is az automatikus elrendezés ikonja funkciót, az asztali ikonok bizonyos esetekben átrendeződnek. Ha például módosítja a képernyő felbontását, az ikonok elmozdulhatnak. Ha a Windows véletlenszerűen megváltoztatja a felbontást az Ön beavatkozása nélkül, annak oka lehet egy elavult illesztőprogram. Ebben a helyzetben próbálja meg frissíteni az illesztőprogramot, hátha ez megoldja a problémát.
Zárva tartod az ikonjaidat? Melyik módszert részesíti előnyben az ikonok zárolására? Tudassa velünk az alábbi megjegyzés részben!