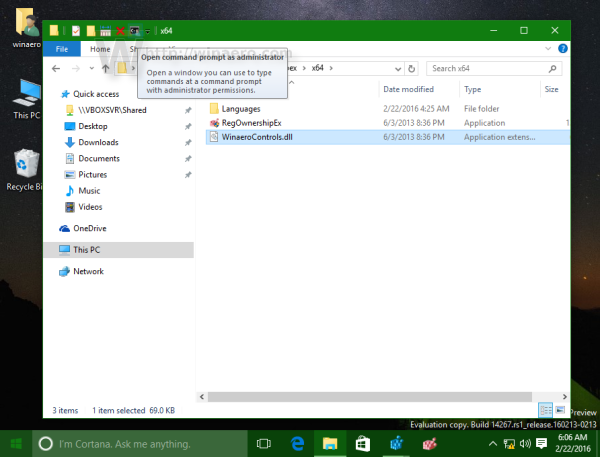A különféle casting eszközök lehetővé teszik a médiafájlok mobiltelefonokról és táblagépekről történő streamelését a tévére vagy a számítógépre, de a Google Chromecast az egyik leginkább hordozható eszköz közöttük. Mindenhova elviheti, de van egy kis fogás - egyszerre csak egy Wi-Fi hálózatra tud emlékezni .
Ha magával viszi a Chromecastot, vagy ha egynél több Wi-Fi-forrás van otthon, akkor rendszeresen módosítania kell a Wi-Fi-t. A változás okától függően a folyamat egyszerű vagy kissé bonyolult lehet.
A Wi-Fi-hálózatok megváltoztatásának két elsődleges oka
Ha nem biztos abban, hogy át kell-e élnie a Wi-Fi-hálózat cseréjén a Chromecast-eszközön, van néhány gyakori oka annak, hogy erre van szükség.
1. ok: Hálózati változások
Általában a Chromecast új Wi-Fi kapcsolatra történő átállításának oka az egyszerű váltás a hálózatok között, például szélessávúról mobil hotspotra váltás vagy utazás közben. A lépések sütemények, és csak annyit kell tennie, hogy biztosítsa, hogy mobileszköze közel legyen a streaminghez.
2. ok: A hálózat már nem aktív
Ha a Wi-Fi-hálózat, amelyhez csatlakoztatta a Chromecastot, már nem aktív, a dolgok kissé trükkössé válnak. Ez akkor fog megtörténni, ha megváltoztatja az útválasztót. Beállította Chromecastját a már nem létező hálózatra, így a mobileszközön lévő Google Home alkalmazás nem fogja tudni felismerni.
Mindkettőre van megoldás, és ez a cikk lépésről-lépésre ismerteti az újrakezdést.

Végezzen el egy egyszerű Chromecast hálózati kapcsolót
Ha a meglévő hálózata aktív, akkor egyszerűen átkapcsolja a Chromecastot egyikre a másikra. Ez a megoldás akkor is, ha kapcsolódási problémák merülnek fel.
Sajnos a hálózatváltás nem olyan egyszerű, mint gondolnánk. El kell felejtenie a jelenlegi hálózatát (miközben csatlakozik a hálózathoz), majd újra be kell állítania.
- Kapcsolja be a Chromecast-eszközhöz csatlakoztatott televíziót, és ellenőrizze, hogy okostelefonja (vagy táblagépe) csatlakozik-e az internethez.
- Nyissa meg a Home alkalmazást okostelefonján vagy táblagépén.
- Koppintson a Chromecast eszközre.

- Érintse meg a jobb felső sarokban található Beállítások elemet.

- Érintse meg a „Wi-Fi” elemet.

- Koppintson annak megerősítéséhez, hogy el szeretné felejteni az aktuális hálózatot.

Miután követte ezeket a lépéseket, újra kell csatlakoztatnia a Chromecast eszközét az internethez. Az alábbiakban ezeket a lépéseket vázoltuk tovább. Ne feledje, hogy a Chromecast Wi-Fi hálózatának meg kell egyeznie a telefonján lévő hálózattal. Ha megkapja a hibaüzenetet, ez lehet a probléma.
jegyzet Ha a Wi-Fi opció nem jelenik meg a Home App beállításaiban, vagy nem csatlakozik ugyanahhoz a Wi-Fi-hálózathoz, mint a Chromecast-eszköz, vagy a tévé nincs bekapcsolva. Ha nincs hozzáférése az adott hálózathoz, a következő lépésekkel változtassa meg a hálózatát.
hogyan lehet címkézni az albumot a facebook-on
Telepítse a Chromecastot új modemhez vagy útválasztóhoz
Ha megváltoztatta hálózatát, Android-telefonja vagy iPhone-ja nem csatlakozik a Chromecastjához.
Ebben az esetben a legjobb megoldás a Chromecast manuális visszaállítása. Ez törli a régi Wi-Fi hálózatot, és lehetővé teszi az újonnan történő használatát.
A Chromecast mikro-USB portja melletti gomb a Visszaállítás gomb. Nyomja meg és tartsa lenyomva 15 másodpercig.

Amíg lenyomva tartja a gombot, a készülék villog, ezért engedje el, amikor a fény villogása megszűnik és továbbra is világít.
Most a Chromecast újraindul, és visszaállítja az alapértelmezett gyári beállításokat. A készülék törli a régi Wi-Fi hálózatot, valamint az összes jelenlegi beállítást. Ezért a beállítás elölről indul. Csatlakoztassa a Chromecastot az új Wi-Fi hálózathoz, és készen áll!
Ha elfelejtette a lépéseket, vagy valaki más tette meg, kövesse az alábbi útmutatót.
A visszaállítás után állítsa be a Chromecastot Android vagy iPhone rendszeren
A Chromecast beállítása ugyanaz az iPhone és az Android telefonok esetében, és ez elég egyszerű folyamat.
- Csatlakoztassa a Chromecast eszközt a tévé HDMI-portjához. Ezután vegye be a távvezérlőt, és állítsa be a bemenetet arra, amelyet a Chromecasthoz használt.

- Mivel már telepítette a Google Home alkalmazást a mobileszközére, érintse meg a ikont Állítson be 1 eszközt lehetőséget a kezdőképernyőn. Válasszon otthoni eszközt, és nyomja meg a gombot Következő.

- Az alkalmazás vezeték nélküli eszközöket keres a közelben. Miután megtalálta a Chromecastot, koppintson a ikonra Igen továbbmenni. Látni fogja a kódot a telefonján, valamint a tévéképernyőn. Koppintson a Igen ismét megerősítendő, hogy láthatja, majd kövesse az utasításokat.

- Válasszon helyet a Chromecast számára. Koppintson a Következő és kövesse az utasításokat, hogy csatlakozzon az új hálózathoz.

A sikertelen Chromecast-kapcsolat lehetséges megoldásai
Ha a telepítési folyamat során nehézségekbe ütközik, ellenőriznie kell néhány dolgot Android vagy iPhone készülékén.
1. megoldás: Győződjön meg arról, hogy mindkét eszköz ugyanazon a hálózaton van
Először meg kell győződnie arról, hogy a Chromecast és a mobileszköz is ugyanazon a Wi-Fi hálózaton van-e. Ehhez navigáljon a Beállítások és válaszd Wi-Fi.
Ne feledje, hogy több hálózat áll rendelkezésre. 2,4 GHz-től 5 GHz-ig ellenőrizze, hogy ugyanarra a frekvenciára csatlakozik-e.
2. megoldás: Győződjön meg arról, hogy a Bluetooth be van kapcsolva
A Bluetooth opciót is be kell kapcsolni. Ennek ellenőrzéséhez keresse meg a Beállítások és válaszd Bluetooth.
3. megoldás: Csatlakozzon újra a hálózathoz
Miután megbizonyosodott arról, hogy az okostelefon és a Chromecast ugyanazon a Wi-Fi-hálózaton van-e, és hogy a Bluetooth be van-e kapcsolva, látogasson el a webhelyre Beállítások ismét válaszd Wi-Fi, majd érintse meg a Chromecast nyitott Wi-Fi hálózatát a csatlakozáshoz. Ezt vegye tudomásul itt nem a Wi-Fi útválasztót választja .

Összességében a Chromecast Wi-Fi telepítési folyamata attól függ, hogy hálózatot vált-e, vagy megváltoztatta-e az útválasztót vagy a modemet. Az első esetben a lépések meglehetősen egyszerűek. A második forgatókönyv szerint meg kell állítania a Chromecastot, és újra végre kell hajtania a telepítési folyamatot.
Gyakran Ismételt Kérdések
A Chromecasttal történő átküldésnek egyszerűnek és egyértelműnek kell lennie, de mindig van még mit tanulni. Ezért vettük fel ezt a részt, hogy megválaszolhassuk további kérdéseit.
Használhatom Chromecastot Wi-Fi nélkül?
Míg Chromecastját dedikált Wi-Fi kapcsolat nélkül is használhatja, akkor is internetkapcsolatra van szüksége. Legyen szó akár mobil hotspotról, akár Ethernetről (adapterrel), meg kell találnia a Chromecast internetkapcsolatának valamilyen módját.
Szerencsére van itt egy cikkünk, amely bemutatja az összes lehetőséget.