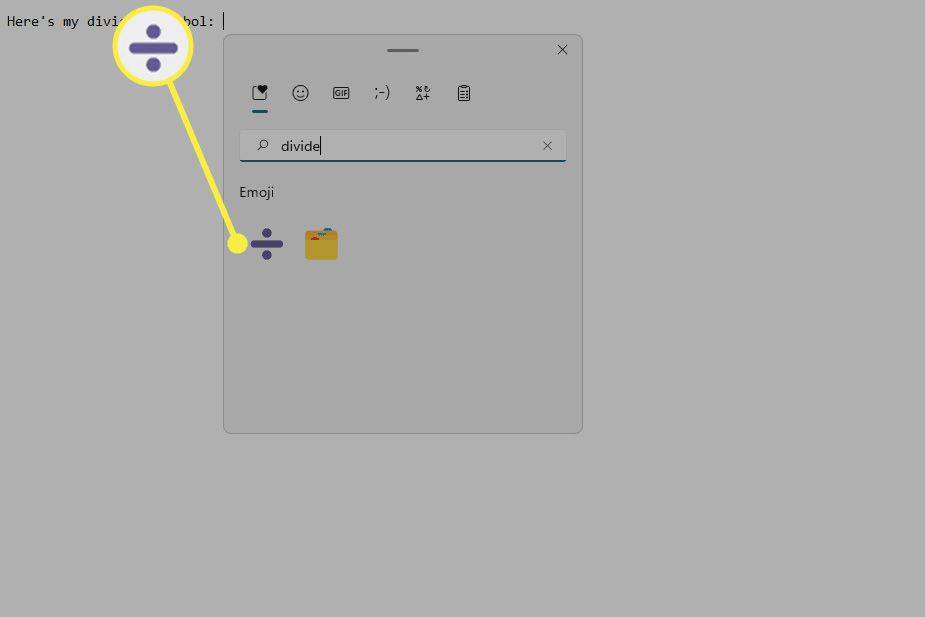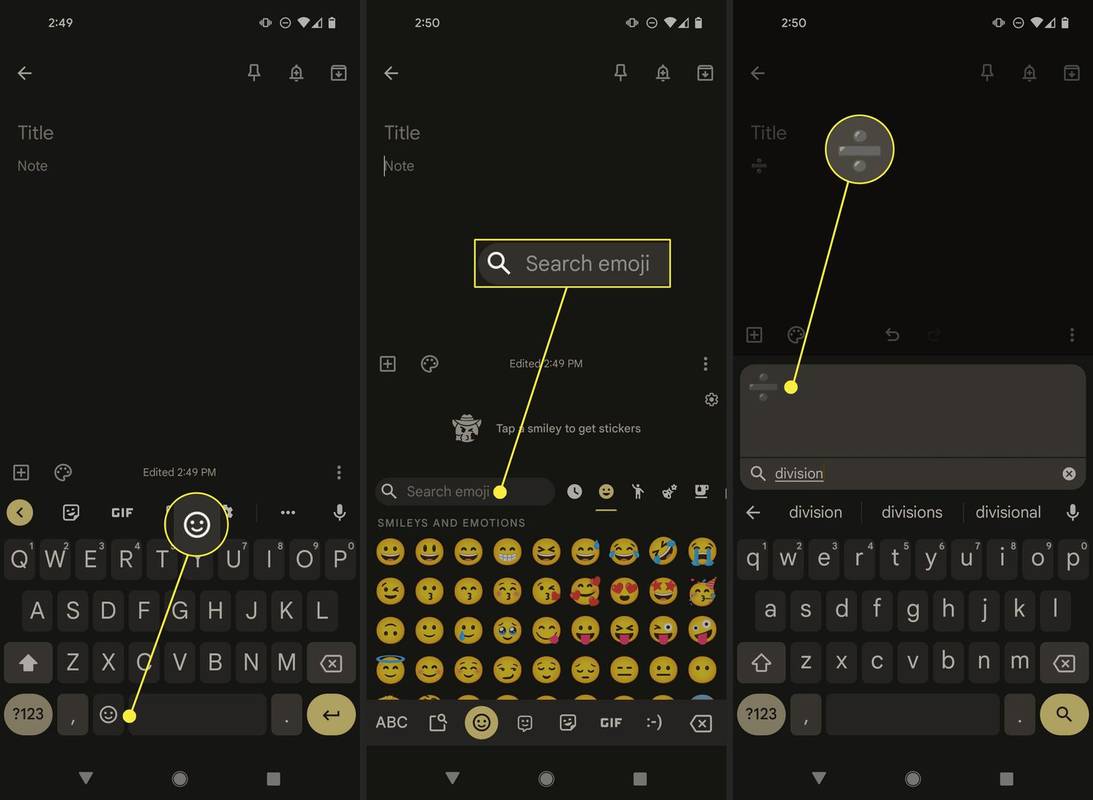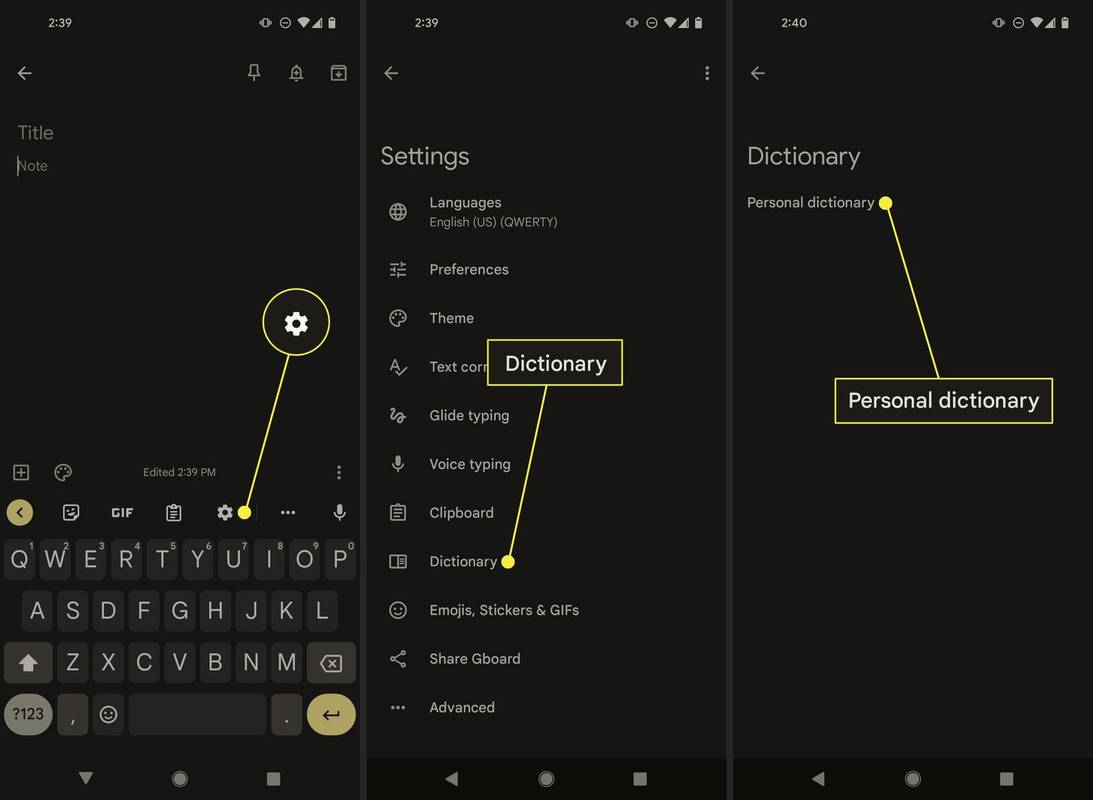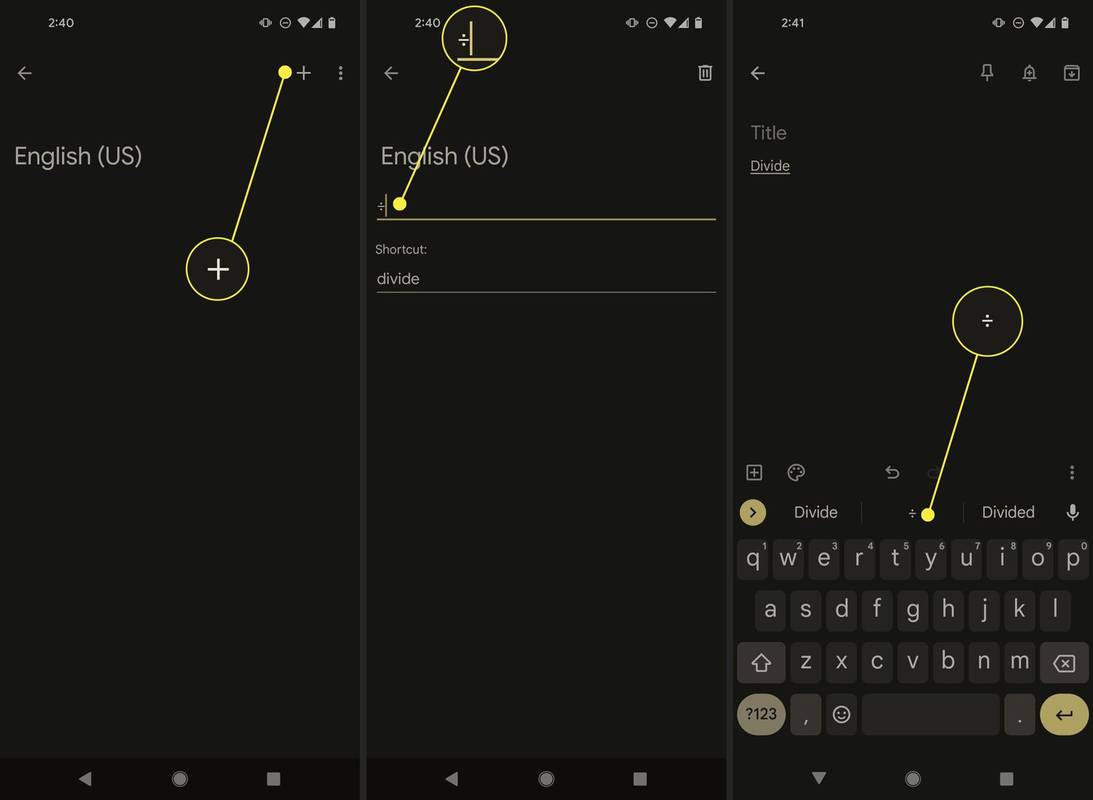Mit kell tudni
- Másolat ÷ , vagy lépjen be Minden + 0247 (Windows) ill választási lehetőség + / (Mac) az osztásjel elkészítéséhez.
- Vagy írja be Győzelem + . (pont) a Windows vagy Ctrl + Cmd + Hely Mac számítógépen, és válassza ki az emoji billentyűzetről.
- Telefonon vagy táblagépen nyissa meg az emoji billentyűzetet, és keressen rá feloszt . A szövegcsere egy másik lehetőség.
Ez a cikk elmagyarázza, hogyan kell beírni az osztásszimbólumot Windows, Mac, Android és iOS rendszeren. Minden eszköz billentyűzete egy kicsit másképp működik, így többféleképpen is begépelheti az osztójelet. Megtanuljuk az egyszerű írást ( ÷ ) és az emoji típust (➗), plusz mikor kell használni a harmadik típust ( / ).
Hogyan készítsünk elválasztó jelet a Windows rendszeren
A normál osztásszimbólum létrehozásának leggyorsabb módja a Windows rendszeren az alt kóddal Minden + 0247 vagy Minden + 246 . Majd gépelsz ÷ abban a pillanatban, amikor elengeded a Minden kulcs.
Ha nem szeretné használni ezt a billentyűparancsot, egyszerűen másolhatja is ÷ ahogy itt megjelenik, és illessze be bárhová, ahol szüksége van rá.
Ha Microsoft Word-ben, Google Docs-ban és valószínűleg számos más szövegszerkesztőben dolgozik, van egy beépített eszköz, amely támogatja az osztásszimbólum beszúrását (a billentyűparancs továbbra is működik, ha úgy tetszik). Ismerje meg, hogyan használhat speciális karaktereket a Wordben, vagy hogyan használhatja a Google Dokumentumok egyenletszerkesztőjét ezekhez az irányokhoz.

Az Emoji billentyűzet használata a Windows rendszerben
Egy másik módszer a beépített emoji billentyűzet. Ezzel sokkal nagyobb osztójelet ír be, ➗, de lehet, hogy ezt a módszert részesíti előnyben.
-
Válassza ki, hogy pontosan hol helyezze el az elválasztó jelet. Később bármikor áthelyezheti, ha szüksége van rá, de időt takaríthat meg, hogy az első alkalommal megfelelő legyen.
-
Tartsa lenyomva a Windows kulcs majd nyomja meg . (időszak).
-
típus feloszt az eredmények szűréséhez.
-
Válaszd ki a osztás szimbólum beilleszteni.
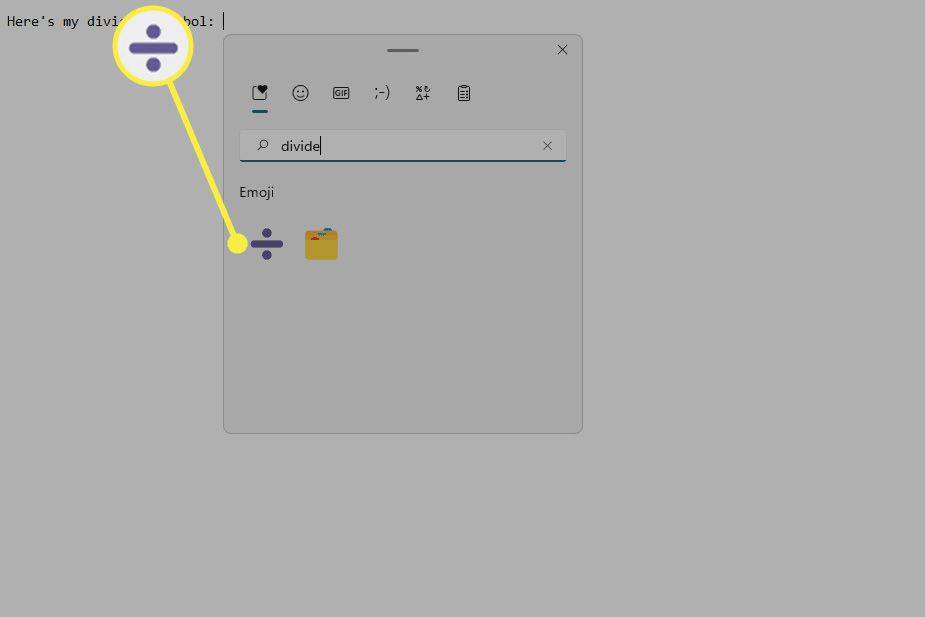
Hogyan készítsünk elválasztó jelet Mac rendszeren
A sok Mac billentyűparancs közül ez az egyik, amely azonnal beírja a felosztás szimbólumát: választási lehetőség + / .
A másik módszer a beépített karakternézegető:
a vizio tv-nek csak egy gombja van
-
Nyitott dokumentum mellett lépjen a következőre: Szerkesztés > Emoji és szimbólumok .
-
Válassza ki Matematikai szimbólumok a bal oldalról.
-
Keresse meg az elválasztó jelet, vagy írja be feloszt a felső keresőmezőbe.
-
Válassza ki azon az oldalon, ahová a szimbólumot el szeretné helyezni, majd válassza ki a Karakternézegetőből.
Hogyan készítsünk elválasztó jelet Android és iOS rendszeren
Ennek legegyszerűbb módja az osztásszimbólum emoji változatának beírása, mert csak ez van beépítve a billentyűzetbe. Az oldal alján található utasítások a normál elválasztó jel megadásához.
-
Nyitott billentyűzet mellett érintse meg az emoji ikont az alsó sávban.
-
Írja be a keresőmezőbe feloszt vagy osztály .
-
Válassza ki az osztásszimbólum hangulatjelet a beillesztéshez.
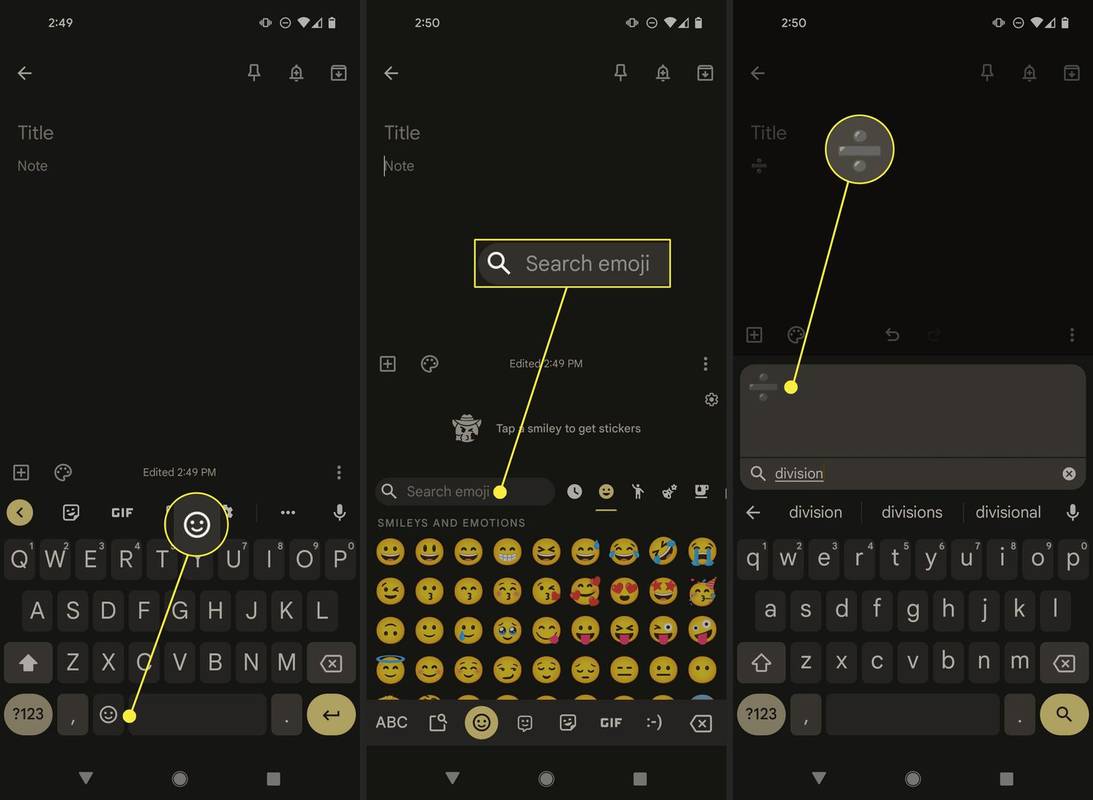
Használja a Gboardot Android rendszeren az osztásszimbólum létrehozásához
Ha jobban szeretné, beírhatja a szabályos osztásjelet, de a lépések kicsit bonyolultabbak, mert be kell állítanunk egy parancsikont.
Így szerkesztheti a(z) személyi szótárát Gboard Androidon hogy amikor gépel feloszt , az osztás szimbólumot javasolja:
-
Kezdje az osztásszimbólum másolásával (ezt tegye a telefonjáról):
|_+_| -
A billentyűzet felhúzásához válassza ki a szöveges területen belül, majd érintse meg a billentyűk feletti beállítások ikont.
-
Menj Szótár > Személyes szótár > angol (USA) (vagy amit a tiéd mond) a következő képernyőn.
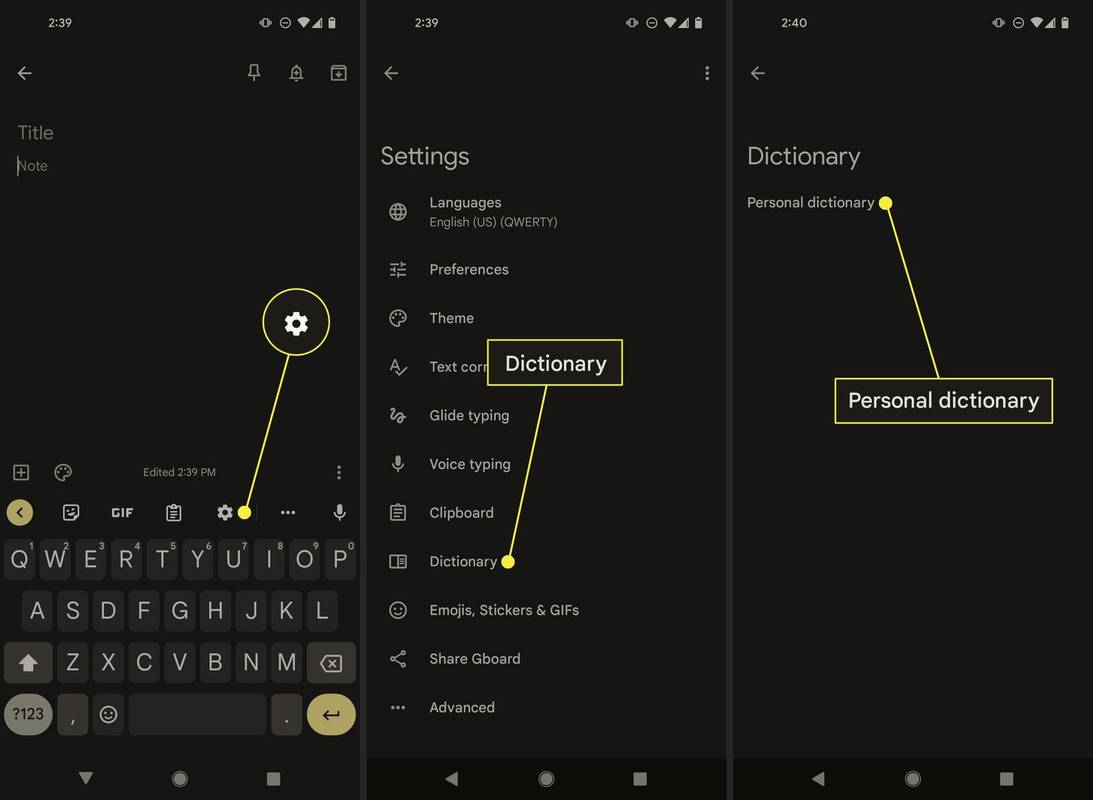
-
Nyomja meg a plusz jelet a tetején, majd illessze be az 1. lépésből származó osztójelet az első mezőbe.
-
A második mezőbe írja be, amit kiváltó szóként szeretne használni. Ezt kell beírni minden alkalommal, amikor meg akarja adni az osztás szimbólumot. Használunk feloszt példánkban.
-
Ha végzett, használja a felül található vissza nyilat, majd tesztelje, hogy működik-e. Ha beírjuk a parancsikonunkat, feloszt , a billentyűk feletti sorban megjelenik az osztásszimbólum, amelyet megnyomva beilleszti.
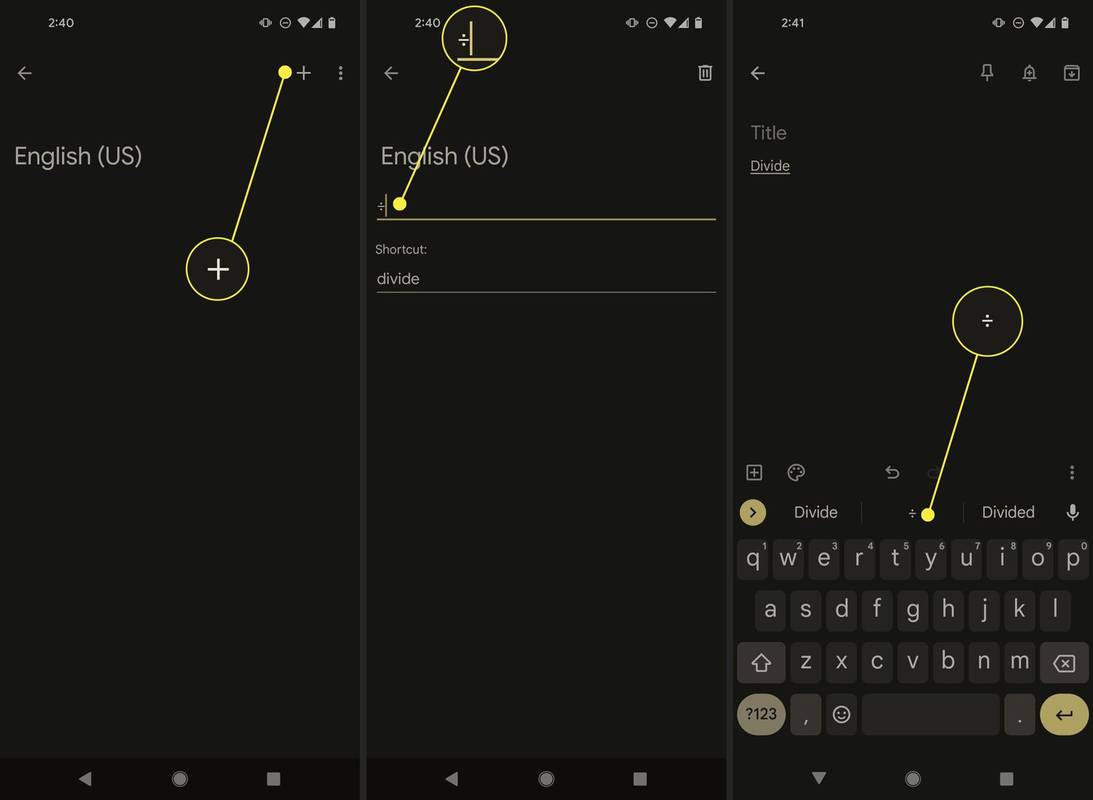
Az iOS és iPad felhasználók hasonlót tehetnek. Menj Beállítások > Tábornok > Billentyűzet > Szövegcsere , majd kövesse a fenti 4. és 5. lépést. Vegye figyelembe, hogy ez valódi csere, és nem olyan javaslat, mint az Androidon, ezért valószínűleg olyan parancsikont szeretne választani, amelyet nem fog véletlenül begépelni, például /div vagy ./. .
A perjel is megosztó jel
Bizonyos esetekben beírhat egy perjelet az osztás jelzésére. Általában így működik ez a táblázatkezelő képletekben és más matematikai függvényeket értelmező helyeken.
Például gépelhet 144/12 a Google-ba, hogy kiszámítsa a 144÷12-t, ahelyett, hogy meg kellene emlékeznie az osztásszimbólum alt kódjára vagy a fenti lépések bármelyikére.
ha törlöm a snapchatemet, akkor törli az elküldött csattanókat
Ez hasonló a Microsoft Excelben, a Google Táblázatokban stb. (például =144/12 ). Sőt, bizonyos esetekben a gépelés ÷ megtöri a képletet, ha / az egyetlen elfogadott módja a megosztottság kifejezésének.
Hogyan írjunk kitevőt a billentyűzeten GYIK- Hogyan készíthetek elválasztó jelet egy Chromebookon?
Az osztásszimbólum Chromebookon való beírásához nyomja meg a gombot Ctrl + Váltás + BAN BEN , majd írja be 00f7 és nyomja meg Belép .
- Hogyan szorozhatok Excelben?
Az Excelben való szorzás alapképlete a = A1*A2 . Az Excel képletekben használt szorzójel vagy operátor a csillag ( * ) szimbólum.