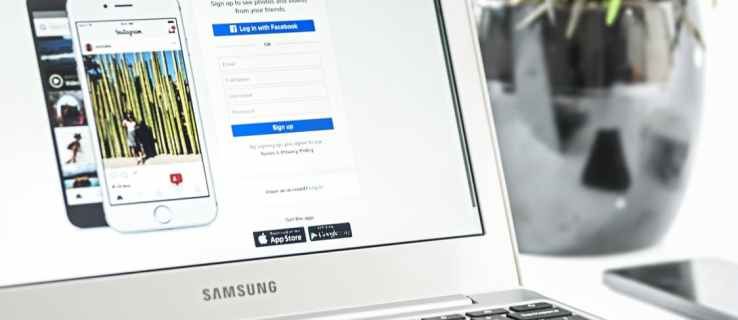Eszközhivatkozások
Egy esemény – esküvő, bál vagy vakáció – kreatív megjelölése a videómontázs. Pontosabban, egy adott eseményről készült kedvenc képeidből készült videómontázs emlékezetes emlék lehet.

A videómontázs elkészítése nem csak szórakoztató, de viszonylag egyszerű is lehet. Sőt, nagyon sok alkalmazás és program közül választhat, amelyek segíthetnek ebben a projektben. Ebben az útmutatóban bemutatjuk, hogyan készíthet videómontázst digitális fényképeiből különböző eszközökön. Néhány hasznos tippet és alkalmazást is áttekintünk, amelyek segíthetnek a tökéletes videómontázs elkészítésében.
Hogyan készítsünk videómontázst képekből
Egyesek azt gondolhatják, hogy a videomontázs csupán egy diavetítés olyan fényképekből, amelyek legjobb esetben is egy kiválasztott sorozatba vannak rendezve. Éppen ellenkezőleg, egy videomontázs sok kreatív effektust, átmenetet, zenét és még 3D effektust is tartalmazhat. Sőt, nincs szükség Adobe Photoshopra vagy videószerkesztési ismeretekre egy nagyszerű videómontázs elkészítéséhez. Több száz program létezik, amelyek közül néhány ingyenes, amelyek minden eszközt megadnak ahhoz, hogy olyan videómontázst készítsenek, amely életre keltheti a képeit.
Az, hogy végül melyik videószerkesztő programot választja, az eszközétől függ. Minden eszközön van valamilyen előre telepített fotó- és videószerkesztő program, de telepíthet egy speciális alkalmazást is a videómontázs elkészítéséhez.
Hogyan készítsünk videómontázst Mac-en
A Mac tulajdonosok számára a Photos programot fogjuk használni, hogy digitális fényképekből videómontázst készítsünk. Miután megtalálta ezt a beépített programot, a következőket kell tennie:
- Nyissa meg a Photos programot Mac számítógépén.

- Nyissa meg a Könyvtárat a bal oldalsávon, tartsa lenyomva a Command gombot, és válassza ki a fotókat a videómontázshoz.

- Válassza a Fájl parancsot a parancssorban, válassza a Létrehozás, a Diavetítés, majd a Fényképek lehetőséget.

- Az előugró menüben válassza az Új diavetítés lehetőséget.

- A videómontázs neve, majd válassza az OK lehetőséget.
A montázs automatikusan létrejön. Miután az összes fényképet feltöltötte a Fotók programba, ideje szerkeszteni a videómontázst.
- A fotók sorrendjének átrendezéséhez kattintson az egyes fényképekre alul, és húzza balra vagy jobbra.
- Téma kiválasztásához válassza a Témák gombot a jobb oldalon.

- Dal hozzáadásához kattintson a hangjegy ikonra, és töltsön fel egy dalt a zenei könyvtárából.

- Az egyes képek megjelenési idejének meghatározásához kattintson az Időtartam gombra az eszköztáron.

- Kattintson az Exportálás gombra a videomontázs mentéséhez.

Hogyan készítsünk videómontázst fényképekből a Windows rendszerben
Videomontázs létrehozásához Windows rendszerben a Movavi ingyenes videószerkesztő alkalmazást fogjuk használni. Miután telepítette a programot a Windows rendszerre, kövesse az alábbi lépéseket:
- Nyissa meg a Movavit a Windows számítógépen.

- Kattintson a Fájlok hozzáadása elemre az Importálás alatt.
Megjegyzés: A folyamat egyszerűbbé és gyorsabbá tétele érdekében hozzon létre egy külön mappát a videómontázshoz használni kívánt összes képpel. Amikor eljött az idő feltölteni őket, egyszerűen kattintson a teljes mappára.
- A fotók sorrendjének átrendezéséhez kattintson az egyes fényképekre, és húzza a sorozat valamelyik oldalára.

- Ha átmenetet szeretne hozzáadni az egyes fotók között, kattintson az Átmenetek ikonra a bal oldalsávon.

- Kattintson a Szűrők ikonra a bal oldalsávon, hogy minden fotóhoz szűrőt adjon.

- Szöveg és feliratok beillesztéséhez kattintson a T ikonra.

Számos egyéb funkció is rendelkezésre áll, amellyel még jobbá teheti videómontázsát. A Movavi Editor Plus segítségével például minden fényképhez speciális effektusokat adhatunk, háttereket hozhatunk létre, és akár képeket animálhatunk 3D effektusokkal. Ha végzett, egyszerűen kattintson a képernyő jobb alsó sarkában található Exportálás gombra.
Hogyan készítsünk videómontázst iPhone-on
Ha videómontázst szeretne készíteni iPhone-ján, használhatja az előre telepített iMovie alkalmazást. Ha nincs az alkalmazás a telefonján, megtalálhatja az App Store-ban. Ha videómontázst szeretne készíteni az iMovie segítségével, kövesse az alábbi lépéseket:
- Nyissa meg az iMovie-t.

- Érintse meg a + jelet a Projekt lapon.

- Válassza a Film lehetőséget.

- Koppintson azokra a fényképekre, amelyeket videómontázshoz szeretne használni.
- Válassza a Létrehozás lehetőséget.

Itt az ideje a videómontázs szerkesztésének. A következőket teheti: - Érintse meg az egyes fényképeket, és húzza balra vagy jobbra a sorozat átrendezéséhez.

- Ha szöveget szeretne hozzáadni egy képhez, érintse meg a T ikont az alsó eszköztáron.

- Szűrő hozzáadásához érintse meg a T ikon melletti három kört.

- Átmenet hozzáadásához érintse meg az egyes képek közötti ikont. Választhat az egyik, a téma, a feloldás, az oldalsó, a törlés és az elhalványulás között.

- Válassza ki a kép képernyőn látható időtartamának hosszát.

- Háttérzene hozzáadásához érintse meg a hangjegy ikont az alsó eszköztáron.

- Ha végzett, érintse meg a Kész gombot.

Ettől kezdve akár letöltheti a videomontázst a telefonjára, vagy megoszthatja a közösségi médiában.
az amazon tűz tabletta nem kapcsol be
Videómontázs készítése Androidon
Videómontázs készítéséhez Androidon a Google Fotókat fogjuk használni. A jó hír az, hogy a Google Fotóknak már telepítve kell lennie az eszközére. Íme a lépések a videómontázs elkészítéséhez:
- Nyissa meg a Google Fotókat.

- Lépjen a Könyvtár elemre az alsó menüben.

- Érintse meg a Segédprogramok elemet az alkalmazás jobb felső sarkában.
- Menjen lefelé, amíg meg nem találja az Új létrehozása… részt.

- Válassza a Film lehetőséget.

- Válassza az Új film lehetőséget, vagy válasszon egyet az előre elkészített témák közül.

- Érintse meg a használni kívánt képeket a Galériából.

- Válassza a Létrehozás lehetőséget a képernyő jobb felső sarkában.
A Google Fotók automatikusan beilleszt egy dalt a videomontázsba, de nagyon egyszerűen módosíthatja. Itt az ideje a videómontázs szerkesztésének.
- A fotók sorrendjének átrendezéséhez érintse meg az egyes fényképeket, és húzza a sorozat tetejére vagy aljára.

- A képarány kiválasztásához érintse meg a keret ikont a videómontázs alatt. Választhat fekvő és álló mód között.

- Dal kiválasztásához érintse meg a hangjegy ikont a képarány mellett. Importálhat egy dalt zenei könyvtárából, használhatja a Google Photo speciálisan létrehozott témazenéit, vagy dönthet úgy, hogy ne játsszon zene a háttérben.

- Ha képet szeretne beszúrni vagy eltávolítani, érintse meg az egyes fényképek jobb oldalán található három pontot.

- Ha végzett, koppintson a Mentés gombra a jobb felső sarokban.

- Érintse meg a három pontot a videó jobb felső sarkában.
- Menjen a Letöltés elemre.
Tippek nagyszerű videó készítéséhez
Egy nagyszerű videómontázs elkészítéséhez nem kell különösebben jártasnak lenni a videószerkesztésben. Csak azt kell tudnia, hogy mely eszközök állnak a rendelkezésére, és hogyan használhatja őket előnyére. Íme néhány hasznos tipp a videómontázs elkészítéséhez.
Válassza a Remek képek lehetőséget
Mindig érdemes kiválasztani a képeket, mielőtt elkezdené a videómontázst. Ezzel a lépéssel időt takaríthat meg. Készítsen egy külön mappát, és készítsen másolatot az összes használni kívánt képről. Amikor eljött a feltöltési idő, egyszerűen kattintson a teljes mappára, és egyszerre töltse fel az összes képet.
Az Ön személyes preferenciáitól függ, hogy melyik képeket választja. Ha videómontázst készít egy marketingkampányhoz, ügyeljen arra, hogy olyan jó minőségű képeket válasszon, amelyekre a célközönség reagál.
Állítsa be őket
Amikor feltölti az összes fotót, nagy eséllyel ugyanúgy lesznek elrendezve, mint a mappájában. Szerencsére van egy egyszerű módja annak, hogy tetszőleges sorrendben újraszervezd őket. Mindössze annyit kell tennie, hogy kattintson vagy koppintson az egyes képekre, és húzza a képsor bármelyik oldalára. Ha megtalálta a tökéletes helyet, engedje el a fényképet.
Fénykép hosszának beállítása
Az egyes fényképek képernyőn látható időtartama nem haladhatja meg a két másodpercet. De ez még egyszer csak rajtad múlik. Ha minden fotón van szöveg, akkor a nézőknek elegendő idejük legyen elolvasni. Az egyes videoszerkesztő alkalmazások egyik hasznos funkciója, hogy minden fénykép eltérő időtartamú lehet. Általában 0,50 másodperc, 1 másodperc, 2 másodperc stb. közül választhat.
Átmeneti stílusok
Az átmenetek képesek professzionálisnak és elsőrangúvá varázsolni a videómontázst. Ha szórakoztató videómontázst készítesz magadnak vagy családodnak, az egyes fényképek között más-más átmeneti stílust választhatsz. Ha azonban egy marketingstratégia részeként videómontázst készít, a legjobb, ha ragaszkodik egy átmeneti stílushoz. Az átmenetek funkciót általában az eszköztáron vagy az egyes fényképek között találhatja meg.
Zene, hangok és effektusok hozzáadása
Ez a fotómontázs készítésének legérdekesebb része, mert igazán kreatív lehet. Zene hozzáadása minden bizonnyal feldobja a videót, csak győződjön meg arról, hogy a kiválasztott dal illeszkedik a videómontázs általános hangulatához.
Szinte minden videószerkesztő program kínál általános zenét, amely ingyenesen használható. Másrészt, ha egy adott dalt szeretne használni, valószínűleg nem fogja tudni közzétenni a videót az interneten. A szerzői jogok miatt nem használhatja fel a legtöbb közzétett dalt a videómontázshoz.
Különféle effektusok (törlők, halványítás stb.) közül is választhat, hogy még jobbá tegye a videómontázst. Csak ügyeljen arra, hogy ne vigye túlzásba. Ezeket a funkciókat általában bármelyik videószerkesztő alkalmazásban megtalálhatja, és általában ingyenesek.
Keltsd életre fényképeidet egy videomontázs segítségével
Most már tudja, hogyan készíthet videómontázst fényképeiből különböző eszközökön. Azt is tudja, mely alkalmazásokkal és programokkal javíthatja videószerkesztési élményét. Ha szán rá egy kis időt és türelmet, nincs korlátja annak, hogy mennyire kreatív lehet a videómontázs.
Készítettél már valaha videómontázst? Használta az útmutatónkban felsorolt alkalmazásokat? Tudassa velünk az alábbi megjegyzések részben.