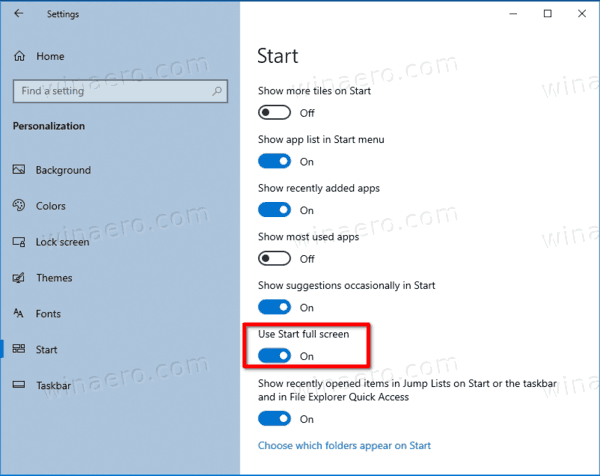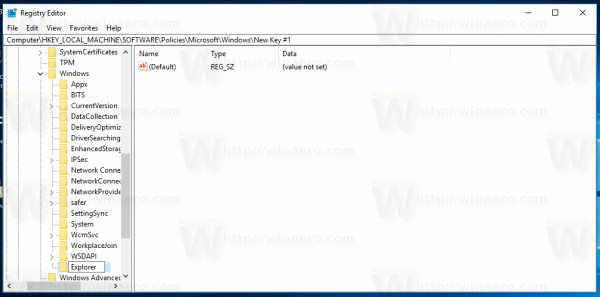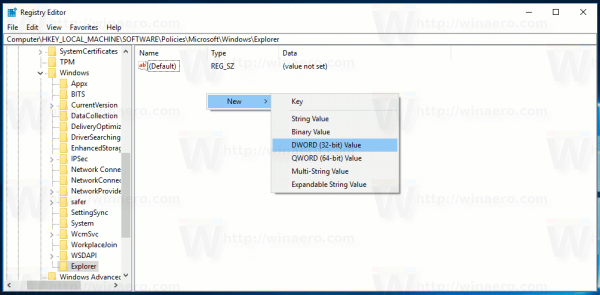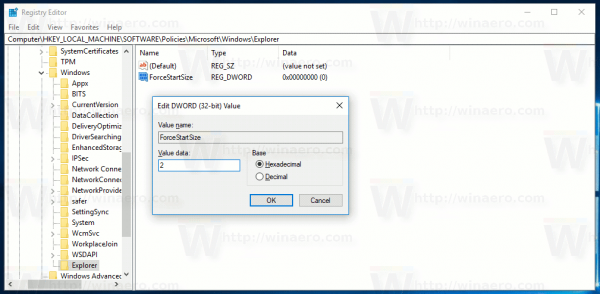Hogyan készítsük el a Windows 10 Start menüt teljes képernyőn
ha amazonon visszaküldök egy ajándékot, a vevő megtudja
A Windows 10 rendszerben a Microsoft eltávolította a Start képernyőt, amely mind a Windows 8, mind a Windows 8.1 alatt elérhető volt. Ehelyett a Windows 10 egységes új Start menüt kínál, amelyet Start képernyőként lehet használni. Egy speciális opció lehetővé teszi a Start menü teljes képernyőssé tételét. Lássuk, hogyan lehet ezt megtenni.
Reklám
Alapértelmezés szerint a Windows 10 Start menüje a képernyő bal szélén lévő területet veszi fel. Nem nagy, és lehet átméretezték a felhasználó által. Alapértelmezés szerint így néz ki.

Lehetséges azonban teljes képernyőssé tenni. Így néz ki teljes képernyős módban:

Teljes képernyős módban a Start menü egy speciális hamburger menü gombot mutat a bal felső sarokban. Bővíti az olyan elemeket, mint az Összes alkalmazás, a felhasználói fiók képe, az alkalmazás- és mappaikonok, valamint az áramellátás ikon. Összeomlásakor ezek az elemek apró ikonokként jelennek meg a gyorsabb hozzáférés érdekében. Teljes képernyős módban a Start menü átláthatóbbnak tűnik elmosódás nélkül.
Ez a bejegyzés megmutatja, hogyan kell elkészíteni a Start menü teljes képernyős Windows 10 .
Egy speciális opció engedélyezhető a Beállításokban annak érdekében, hogy a Start teljes képernyős legyen. A Beállítások a klasszikus Vezérlőpult alkalmazás modern helyettesítői.
A Windows 10 Start menüjének teljes képernyőssé tétele
- Nyisd ki Beállítások .
- MenjSzemélyre szabás>Rajt.
- A jobb oldalon keresse meg és engedélyezze az opciót Használja a Teljes képernyő indítása lehetőséget .
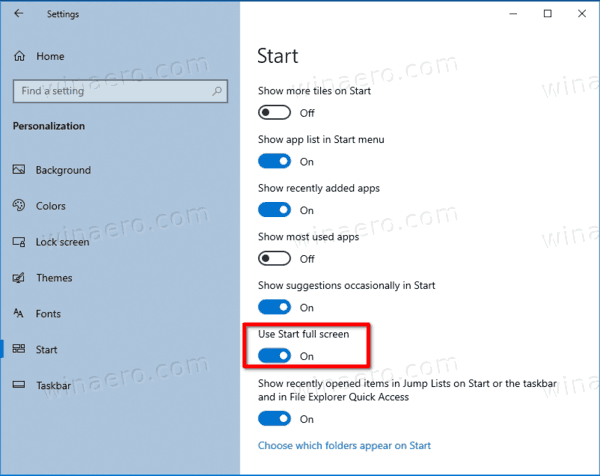
- Kész vagy. Most bezárhatja a Beállítások alkalmazást.
Ez engedélyezi a teljes képernyős Start menüt a Windows 10 rendszerben.
Megjegyzés: Ha engedélyezte a Tablet mód A Start menü mindig teljes képernyős lesz, amíg a táblagép mód ki nem kapcsol.
A teljes képernyős Start menü csoportházirend-módosítással is engedélyezhető. Így kényszerítheti az összes felhasználóra. Itt van, hogyan. Győződjön meg róla, hogy az bejelentkezett rendszergazdaként eljárás előtt.
Engedélyezze vagy tiltsa le a teljes képernyős Start menüt a Csoportházirenddel
- Nyisd ki Beállításszerkesztő .
- Lépjen a következő rendszerleíró kulcsra:
HKEY_LOCAL_MACHINE SOFTWARE Policy Microsoft Windows Explorer. Tipp: Lásd hogyan lehet egy kattintással a kívánt rendszerleíró kulcsra ugrani . - Ha nincs ilyen kulcsa, akkor csak hozza létre.
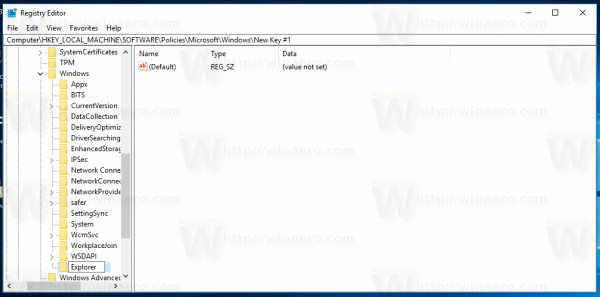
- A jobb oldalon hozzon létre egy új 32 bites DWORD értéket ForceStartSize .Megjegyzés: Akkor is, ha igen 64 bites Windows rendszert futtat , akkor is 32 bites DWORD-t kell használnia értéktípusként.
- Állítsa a következő értékek egyikére:
1 = Az alapértelmezett Start menü megjelenítésének kikényszerítése, azaz a teljes képernyős Start menü letiltása.
2 = A teljes képernyős Start menü kényszerítése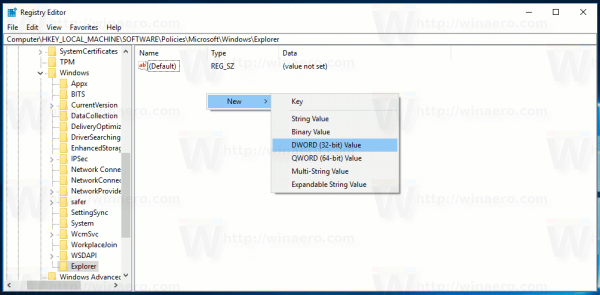
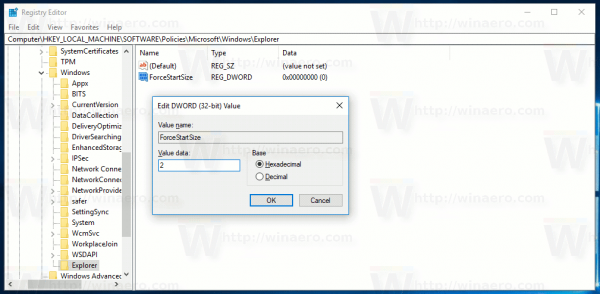
- Törölje a fenti értéket, hogy a felhasználó választhassa a Beállítások opciót a fent leírtak szerint.
- Indítsa újra a Windows 10 rendszert .
Kész vagy.
Megjegyzés: Ha a ForceStartSize értéket a HKEY_CURRENT_USER Software Policies Microsoft Windows Explorer alatt hozza létre a HKEY_LOCAL_MACHINE kulcs helyett, a korlátozás csak az aktuális felhasználói fiókra lesz érvényes.
hogyan szinkronizálhat két Google Drive-fiókot
Ez az.