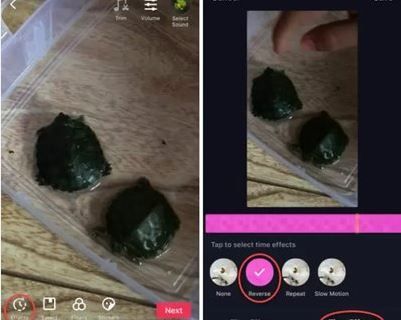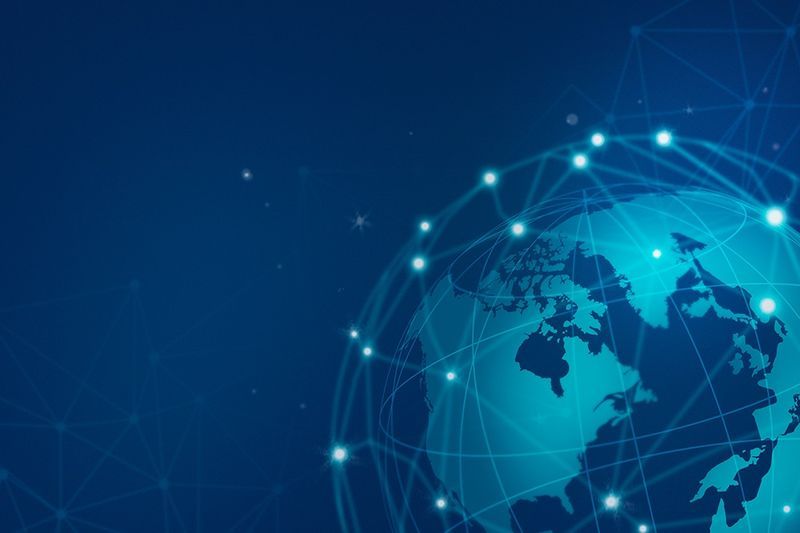Mit kell tudni
- Érintse meg a megnyitott alkalmazás kicsinyítés ikonját, hogy elrejtse az ablakot a tálcára.
- Az összes nyitott ablak gyors kicsinyítéséhez nyomja meg a gombot ablakok + D .
- Használat ablakok + itthon gombot az összes alkalmazásablak minimalizálásához, kivéve az aktív ablakot.
Ez a cikk bemutatja, hogyan lehet kicsinyíteni a képernyőt a Windows 10 rendszerben.
Használja a Kis méret gombot az alkalmazás címsorában
A nem aktív ablakok minimalizálása segít optimalizálni a számítógép-képernyők korlátozott képernyőkészletét.
-
Érintse meg a kicsinyítés ikont az ablak elrejtéséhez a tálcán.

-
Érintse meg ismét az ikont a tálcán az ablak teljes méretéhez.
Hol vannak a kicsinyítés és a nagyítás gombok?
A Kicsinyítés és Nagyítás gombok az alkalmazásablak címsorának jobb felső sarkában találhatók. A Kis méret ikon kötőjelnek vagy aláhúzásnak tűnik. A Maximalize/Restore ikon általában négyzet, ha részlegesen van maximalizálva, vagy két egymást átfedő négyzet, ha teljesen maximalizálva van. A csoport utolsó ikonja az X gomb az alkalmazás bezárásához.
Vigye az egérmutatót a gombra, hogy megjelenítse az elemleírást, ha összezavarodik.
Kattintson a jobb gombbal az alkalmazás címsorára
A jobb gombbal kattintva helyi menü egy parancsikon a különböző parancsokhoz.
-
Vigye az egeret az alkalmazás tetejére és annak címsorára.
-
Kattintson a jobb gombbal bárhová a menü megjelenítéséhez.

-
Válassza ki Minimalizálás hogy elrejtse az ablakot a tálcára.
Használja a Tálca előnézetét
Vannak gyorsabb módszerek az alkalmazásablak nézetének szabályozására, de a kis előnézeti ablak segíthet több böngészőablak megnyitásakor.
-
Az előnézet megjelenítéséhez vigye az egeret egy megnyitott alkalmazás tálcaikonja fölé.
-
Kattintson jobb gombbal az előnézeti bélyegképre.

-
Válassza ki Minimalizálás .
-
Ha az alkalmazás kis méretűre van állítva, választhat Maximalizálás , visszaállítás , vagy Bezárás .
Hogyan tudom gyorsan kicsinyíteni a képernyőt?
Az ablak kicsinyítésének elsődleges módja egyben a leggyorsabb módszer az egérrel. Minden megnyitott alkalmazás megjelenít egy ikont a tálcán. Érintse meg egyszer az ikont az egérrel a megnyitott alkalmazásablak minimalizálásához, majd érintse meg újra a teljes nézet megjelenítéséhez.
A billentyűparancsok gyors módot is jelenthetnek az aktív képernyő minimalizálására és maximalizálására. A különböző billentyűparancsokat a következő szakasz említi, de használja ablakok + D Az ablakok közötti váltás billentyűi vitathatatlanul a leggyorsabb módja a képernyő minimalizálásának és az asztal megjelenítésének.
hogyan lehet címkézni valakit egy albumban a facebookon
- nyomja meg ablakok + D hogy minimálisra csökkentse az összes nyitott ablakot.
- nyomja meg ablakok + D ismét a kicsinyített ablakok visszaállításához.
Alternatív megoldásként válassza ki a Windows 10 tálca apró szeletét az értesítési terület mellett. Ez az Asztal megjelenítése gomb, amely az összes megnyitott ablakot eltűnteti, hogy felfedje az asztalt. A fenti gyorsbillentyűkhöz hasonlóan kapcsolóként is működik.
Mi az a Peek at Desktop?
A Windows 10 Aero Peek funkciója egy másik gyors módja az asztal megjelenítésének.
-
Kattintson jobb gombbal a Asztal mutatása területet a tálcán egy kis menü megjelenítéséhez.
-
Válassza ki Tekintse meg az asztalt .

-
Az asztal megjelenítéséhez vigye az egeret az Asztal megjelenítése gomb fölé. Húzza el az egeret, és a nyitott ablakok újra megjelennek.
hogyan lehet blokkolni a youtube-ot a gyújtótűzön
Törölje a jelölést a menüből, hogy kikapcsolja, amikor nincs rá szüksége.
Mi a Minimalizálás gyorsbillentyűje?
A gyorsbillentyűk az egyetlen módja annak, hogy egér nélkül kicsinyítse a képernyőt. Itt vannak azok a kombinációk, amelyeket szokássá alakíthatsz.
1. billentyűparancs: Alt + szóköz + N
A Minden + Szóköz kombináció megnyitja az apró rendszermenüt a minimalizálás és maximalizálás lehetőségekkel. Az extra N módosító kiválasztja a kicsinyítés opciót a menüben (a kicsinyítés parancsban aláhúzva láthatja a betűt). Ez a kombináció csak akkor működik, ha a számítógép alapértelmezett nyelve az angol.
2. billentyűparancs: Windows gomb + M
Ez minimálisra csökkenti az összes nyitott ablakot. nyomja meg ablakok + Váltás + M az összes kicsinyített ablak visszaállításához.
3. billentyűparancs: Windows gomb + Kezdőlap
Ez a parancsikon minimalizálja az összes alkalmazást, kivéve az aktívat.
4. billentyűparancs: Windows gomb + lefelé mutató nyíl
Nyomja meg a Windows billentyűt és a lefelé mutató nyíl billentyűt, hogy kissé csökkentse a megnyitott alkalmazásablak méretét. nyomja meg Windows logó + Felfelé nyíl az eredeti méret visszaállításához.
Hogyan tudom átméretezni a képernyőmet a Windows rendszerben?
A kicsinyítés és a maximalizálás gomb a két véglet. Van egy köztes állapot, ahol az ikon két egymást átfedő dobozra hasonlít. A visszaállítás leállítása csökkenti az ablak méretét, de nem minimalizálja a tálcára.
-
Válaszd ki a Visszaállítás Le gombot az alkalmazásablak méretének csökkentéséhez.

-
Húzza el a sarkokat az alkalmazásablak átméretezéséhez bármilyen megfelelő méretre.
-
A Windows megjegyzi ezt a méretet, és megérinti a Visszaállítás Le gomb maximalizált állapotból az alkalmazás ablakát erre az alakra és helyre zsugorítja.
- Hogyan tudom kicsinyíteni a képernyőket Macen?
Válassza ki a sárga gombot az ablak bal felső részén, vagy használja a Command+M billentyűparancs. Két ablak kicsinyítéséhez és egymás melletti megtekintéséhez használja az osztott képernyő funkciót a macOS 10.15 és újabb verzióiban. Mutasson az egérrel a zöld teljes képernyős gomb fölé, majd válassza ki Csempe ablak a képernyő bal oldalán vagy Csempe ablak a képernyő jobb oldalán > és válassza ki a mellette megjelenítendő másik ablakot.
- Hogyan minimalizálhatom a Kodi képernyőt?
Menj Beállítások > Kijelző > Megjelenítési mód > Ablakos . Használhatja a Windows+D parancsikont PC-n vagy Command+M macOS rendszeren, ha engedélyezi a teljes képernyős módot. Használja a Hátsó perjel ( ) a teljes képernyő és az ablak mód közötti váltáshoz Windows és Command+F Mac gépen.






![A legjobb Genshin Impact építmények [2021. július]](https://www.macspots.com/img/games/84/best-genshin-impact-builds.jpeg)