Megpróbálta nagyítani a digitális fényképeket, hogy tisztább képet kapjon, csak szemcsés és elmosódott fényképet kapjon? Ezt hívják pixelációnak, és ez történik, amikor annyira kinyújtja a fényképeit, vagy megpróbálja átméretezni. Ennek oka az, hogy a bitkép grafikáját a támogatottnál nagyobb felbontásban jeleníti meg, így a kép egyes képpontjai láthatóak lesznek. Alacsonyabb felbontás esetén ez elmosódást okozhat, de ha elég kicsi fényképet próbál nagyobb méretre fújni, akkor digitalizált fotót kap. Ez kissé elkeserítő lehet, különösen, ha a fénykép nagyobb változatára van szükség.
google chrome-ról kézre leadva
Szerencsére ezzel még nincs vége. Ebben a cikkben megvizsgáljuk, hogyan lehet javítani a pixeles képeket, hogy ne legyen torz vagy másképp rossz minőségű kép. Mindannyian szeretjük, ha tökéletes fotókat osztunk meg barátainkkal és követőinkkel a közösségi médiában; és azok számára, akik nem foglalkoznak ezzel, öröm a szép és kiváló minőségű fényképek személyes fotóalbumokban tartása.
Miért néznek ki képeim pixeles formában?
Mielőtt rátérnénk az útmutatónkra, nézzünk meg egy példát, hogy jobban megértsük, miről lesz dolgunk.
Ez az A kisbetű 256 × 256 méretű. Figyelje meg, hogy a vonalak milyen élesek - a szeme nem lát pixeleket, csak görbéket és egyenes vonalakat. Úgy tűnik, hogy semmilyen módon nem homályos vagy szaggatott.
Most itt van ugyanaz a képfájl, átméretezve 1024 × 1024 méretre. Vessen egy pillantást a különbségre.
Figyelje meg, hogy minden görbén láthatók a téglalap alakú blokkok? Ez pixeláció. Akkor történik, ha túl sok a megjelenítési terület, és nincs elegendő adat a görbék létrehozásához. Amikor ez megtörténik, a képek elmosódnak, eltorzulnak, és általában rosszabb minőségűek lesznek.
A pixelezés általában akkor fordul elő, amikor megpróbál átméretezni egy rossz minőségű képet, vagy egy nagyon rossz minőségű képet néz meg. Ha egy képet túlságosan nagyít, megjelenése tömbössé válik, az egyes görbék lépcsőszerű jellegűek. Ez tönkreteszi a megtekintett kép teljes hatását.
Röviden, ha ugyanarról az objektumról nagyobb felbontásban szeretnénk új képet készíteni, nincs mód a kép felbontásának növelésére. Lehetséges azonban szoftveres eszközöket használni a képminőség javítására, hogy a pixeles kép ne nézzen ki olyan rosszul.
Ennek a feladatnak néhány különböző módja van. Használhat online szolgáltatást a kép feldolgozásához, vagy a Photoshop, a Paint.net vagy más grafikus program segítségével ugyanazt a munkát manuálisan is elvégezheti.
Ebben a cikkben bemutatok egy rövid bemutatót arról, hogyan lehet javítani a pixeles kép megjelenését, függetlenül a rendelkezésre álló eszközöktől.
A gmail 30 nap elteltével automatikusan törli az e-mailt
Mielőtt elkezdenénk, fontos megjegyzés: amikor képeket szerkeszt, győződjön meg róla, hogy készít biztonsági másolatot a fájlról, és csak a másolaton dolgozzon. Hagyja érintetlenül az eredeti képfájlt, így ha a dolgok nagyon rosszul mennek (ne feledje, hogy a dolgok gyakran nagyon rosszul mennek), akkor is az eredeti kép marad tartalékként.
Javítsa a pixeles képeket egy online eszközzel
Az online eszközök előnye, hogy jelentős munkát végezhetnek anélkül, hogy bármilyen szoftvert kellene letölteniük a számítógépre. Ez nagyszerű, ha munkahelyi vagy iskolai gépen tartózkodik, ahol nem engedélyezheti új programok telepítését, vagy telefonon vagy táblagépen dolgozik. Számos online eszköz képes képszerkesztésre és manipulációra. Két jót ismerek a pixeles képek rögzítéséhez, és leírom őket itt: Pixenate és Fotor . Mindkét webhely számos ingyenes eszközt kínál, amelyek segítségével képeket lehet manipulálni egy adott program letöltése nélkül. Ideálisak alkalmi képszerkesztéshez, különösen, ha mobileszközön kell megtenni, és mindkettő elég jó munkát végez a pixeles képek rögzítésében. Mindkét alkalmazás nagyjából ugyanúgy működik.
Például a Fotorban:
- Töltse fel a képét a webhelyre.
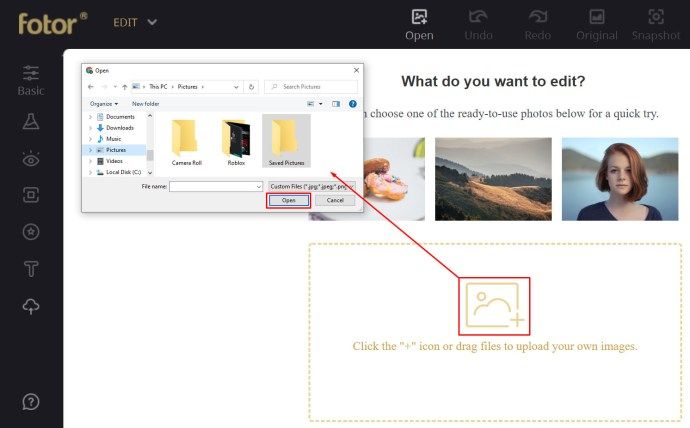
- A bal oldali menüből válassza az „Effekt” lehetőséget, és görgessen a Pixellate elemhez.
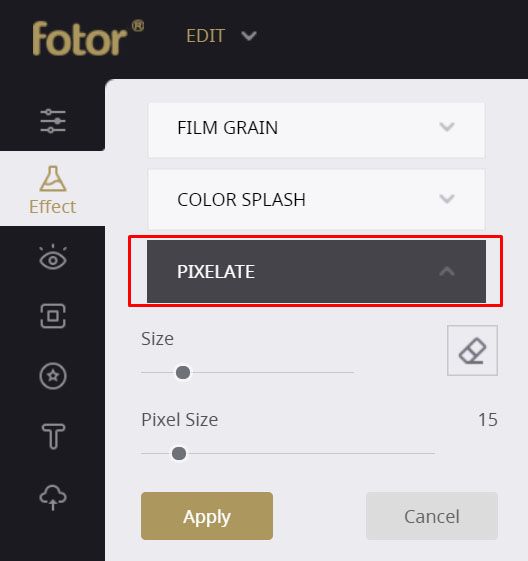
- A görgetősáv segítségével balra görgethet a pixelezés minimalizálása érdekében.
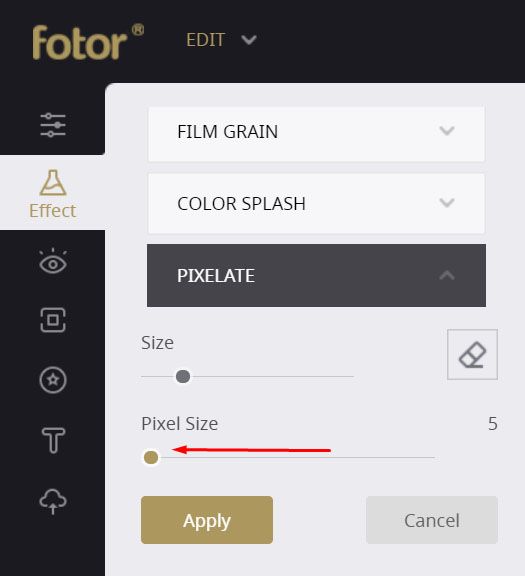
Ennek szépen el kell simítania a pixelezést. A Fotor kínál egy Smoothing eszközt is, amely többre képes, de ez egy prémium eszköz. Vagy vízjeles képet kap, vagy fizetnie kell. Ha ki szeretné próbálni az eszközt, válassza a bal oldali menüből a Szépség lehetőséget, majd a Simítás lehetőséget, majd a csúszkák segítségével minimalizálja a képpontokat.
Pixellate-ben:
- Töltse fel a képét a webhelyre.
- Válassza a „Sima fénykép” ikont a bal oldali menüből.
A képre gyakorolt hatása a kezdeti képminőségtől függ, de némileg javítania kell.
Javítsa a pixeles képeket a Photoshop alkalmazással
Ha van egy kicsit több időd és sokkal több pénzed, akkor elég sokat tehetsz egy pixeles kép javításáért a Photoshop alkalmazásban. A Photoshop a képszerkesztő programok vitathatatlan királya, de elég sok pénzt igényel a vásárláshoz. Ez a szoftver azonban annyit tehet a fotóival, hogy a költségek mindenképpen meg fogják érni. Annak ellenére, hogy meglehetősen meredek a sok Photoshop-funkcióval rendelkező tanulási görbe, a pixelezett képek rögzítése csak egy másodpercet vesz igénybe.
- Nyissa meg a képét a Photoshop alkalmazásban.
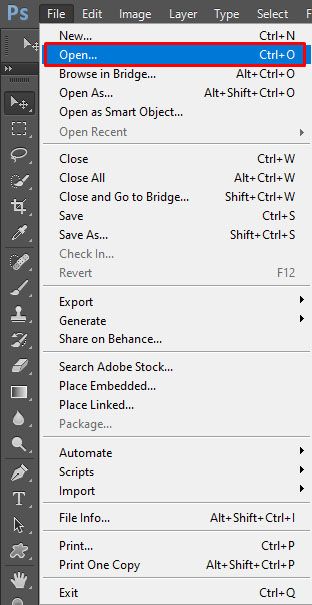
- Válassza a „Szűrő” és a „Homályosítás” lehetőséget.
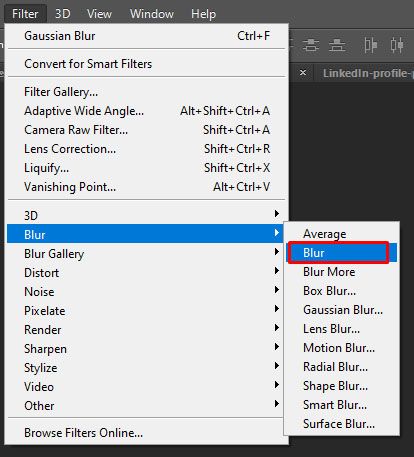
- Válassza a „Gaussian Blur” elemet, és a csúszka segítségével keresse meg az elfogadható szintet. Válassza az „OK” lehetőséget.
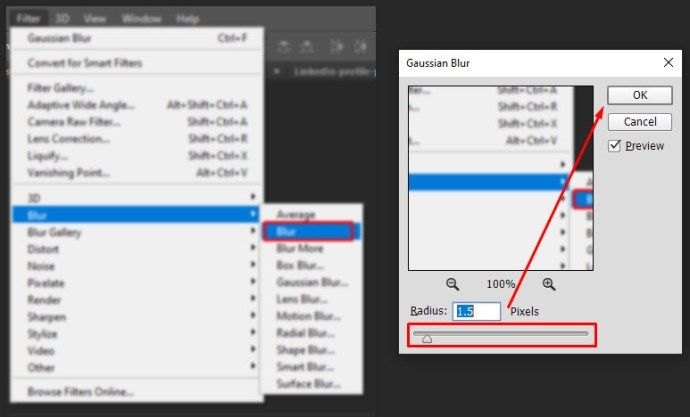
- Válassza a „Szűrés” és a „Élesítés” lehetőséget.
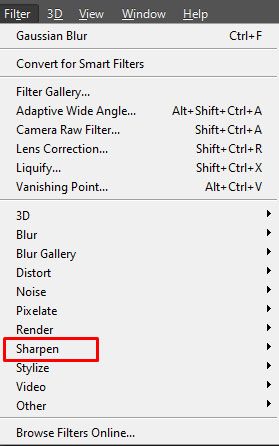
- Válassza az „Élességtelen maszk” lehetőséget, és a csúszka segítségével találjon elfogadható szintet. Ha elkészült, válassza az „OK” lehetőséget.
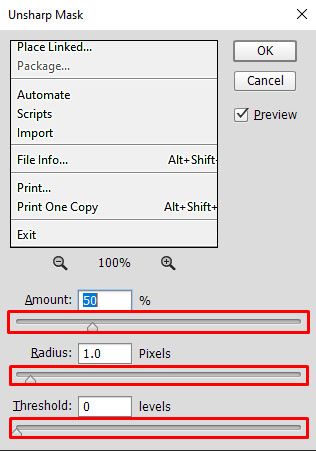
- Mentse a képet.
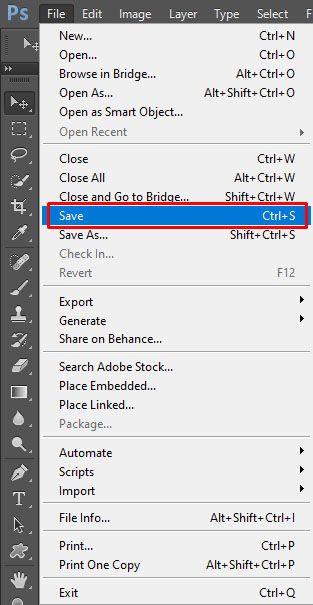
Egy másik megközelítés egy réteg lágy fénnyel történő hozzáadása a pixelek megjelenésének minimalizálása érdekében.
hogyan lehet szóban kinyitni a horgonyt
- Kattintson a jobb gombbal a képre, majd válassza a „Réteg” és az „Új réteg létrehozása” lehetőséget.
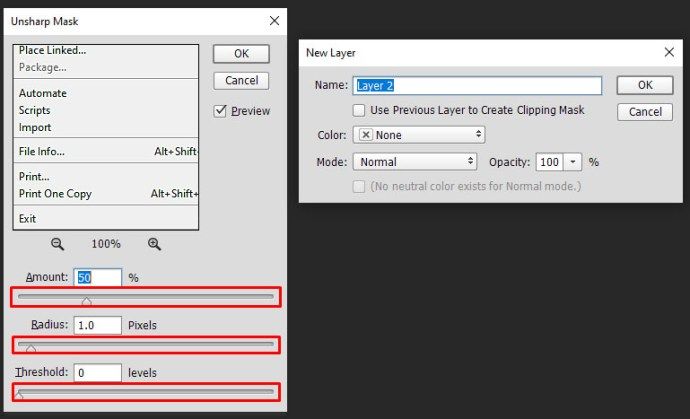
- Válassza a „Blending Options” lehetőséget a felső menüben, majd válassza a „Soft Light” lehetőséget.
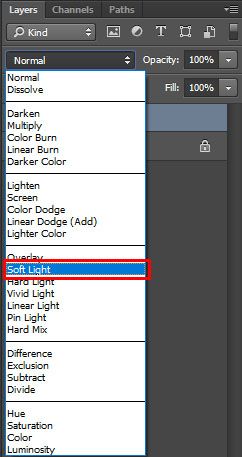
- Válassza a „Szűrők” és a „Zaj” lehetőséget.
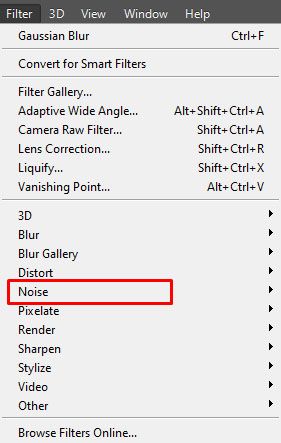
- Válassza a „Despeckle” lehetőséget, és keressen egy szintet, amellyel elégedett.
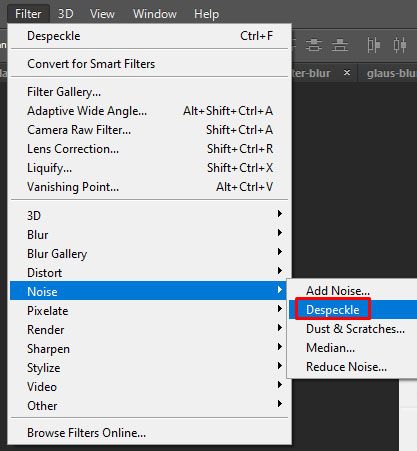
- Válassza a „Kép”, a „Beállítások” és a „Fényerő / Kontraszt” lehetőséget.
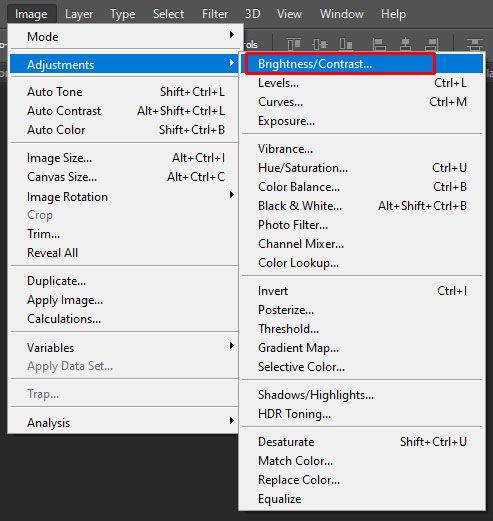
- Állítsa be mindkettőt, hogy elfogadható szintet találjon.
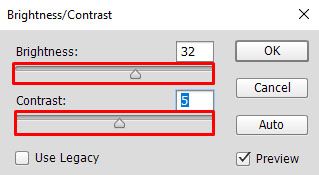
Az első folyamat kicsit megteszi a pixelezés minimalizálását, és ez elegendő lehet. Ha nem, akkor próbálkozzon a második eljárással, mivel ez is segíthet egy kicsit.
Javítsa a pixeles képeket a Paint.NET segítségével
Ha még nincs Photoshop, és nem tudja igazolni a költségeket, akkor a Paint.NET vagy a GIMP életképes alternatívát jelent. Hajlamos vagyok a Paint.NET-t használni, mivel évek óta használom. Közel sem olyan hatékony, mint a Photoshop, de ingyenes, rendszeresen frissül és számos alapvető képszerkesztő feladatot képes végrehajtani. A GIMP használatának megtanítása meghaladja a cikk kereteit, de a Paint.NET meglehetősen egyszerű.
- Nyissa meg a képet a Paint.NET-ben.
- Válassza az „Effektek”, a „Blur” és a „Gaussian Blur” elemeket.
- Használja a csúszkát a pixelhatás csökkentéséhez.
- Válassza ki az „Effektek”, a „Fotó” és az „Élesítés” elemeket.
- Használja a csúszkát az elfogadható szint megtalálásához.
- Mentse a képet.
A kiváló minőségű képek készítését nem helyettesítheti, de ha nincs ilyen luxus, akkor néhány módon csökkentheti a képpontok számát. A beállítások pontos szintje magától a képtől függ. Ahol talál 'szintet találni', csak a csúszkákkal keresse meg azt a helyet, ahol a pixeláció minimális, de a kép összbenyomása megmarad.
A Pixelated Photos kijavítása mobilalkalmazások segítségével
A legtöbben okostelefonjainkon fényképeznek, mivel ezt kényelmesebb és könnyebb megtenni. Az okostelefonok legújabb modelljei és verziói kiváló kamerákkal vannak felszerelve, amelyek éles és tiszta fényképeket készíthetnek. Vannak azonban furcsa pillanatok, amikor az elmosódott és pixeles fényképek kijavításának szükségességével találkozunk telefonjainkon. Szerencsére számos fotószerkesztő alkalmazás tölthető le az App Store-ból vagy a Google Play-ből a probléma megoldása érdekében. Itt összeállítottunk néhány listát a pixelezett fotók kijavításához szolgáló leghasznosabb alkalmazásokról:
- Adobe Photoshop Express: Photo Editor Collage Maker - Ez az alkalmazás ingyenesen letölthető, és csodálatos funkciókkal rendelkezik, beleértve a sötét és szemcsés képek nagyszerű megjelenését.
- PIXLR - Ez a mobil képszerkesztő alkalmazás nagyon felhasználóbarát, függetlenül attól, hogy kezdő vagy profi fotós vagy. Minden szükséges eszköz rendelkezésre áll ahhoz, hogy csodálatos és kreatív szerkesztéseket hajtson végre; és ingyenesen letölthető!
- Kép élesítése - Ezt az alkalmazást kifejezetten a képek élesítésére fejlesztették ki. Elég egyszerű, kétféle csúszkával - az egyik a pixelméret beállításához, a másik az élesítéshez.
- Afterlight - Az Afterlight lehetővé teszi a képek gyors és egyszerű szerkesztését. Ez lehetővé teszi, hogy a homályos fényképeket szellőben rögzítse, a képminőség javítását elősegítő különféle eszközökkel.
A pixeláció nagyon bosszantó lehet. Nem kell sok ahhoz, hogy egy remek képet tönkretegyen a rossz minőség. Szerencsére vannak olyan eszközök és technikák, amelyekkel javíthatja a pixeles képek minőségét.









