A Dock az Apple Mac OS X operációs rendszerének egyik alapvető jellemzője. Sokkal könnyebbé és egyszerűbbé teszi a Mac használatát. Az operációs rendszer legújabb verziói megváltoztatták a Dock viselkedését, amikor több kijelző csatlakozik a számítógéphez.

Ebben a cikkben megvizsgáljuk, hogyan lehet áthelyezni egy másik monitorra. A többmonitoros beállítások alapjaival is foglalkozunk.
Mac és több monitor
A Mac laptopok már régóta rendelkeznek több monitoros támogatással. Az Apple azonban az évek során megváltoztatta a beállításuk módját, és mit tehet velük. Bizonyos funkciókat csak azért vezettek be, hogy egy-két verzió után elvethessék őket, míg mások ragaszkodtak és finomodtak az idő múlásával.

Például a menüsor korábban csak az elsődleges monitoron volt látható. Mindazonáltal az OS X 10.9 Mavericks bevezetésével a Mac minden egyes csatlakoztatott monitoron elkezdené megjeleníteni. A sáv csak az éppen aktív monitoron aktív, míg a többi monitoron szürkén jelenik meg.
hogyan lehet jobb a sorsban
Az OS X El Capitan bevezetésével immár az elsődleges megjelenítési beállítások megváltoztatása nélkül áthelyezheti a dokkolót egy másodlagos kijelzőre. Minden további verzió, beleértve a Sierra, a High Sierra és a Mojave is, támogatja ezt a funkciót.
Hogyan mozgassa a dokkot
A dokkoló áthelyezése nem elsődleges megjelenítőre egy Mac laptopon egy szellő. A módszer azonos a Mavericks, az El Capitan és az összes későbbi verzió esetében. Ha a Mountain Lion, Lion vagy az OS X bármely korábbi verzióját futtatja, akkor nincs szerencséje, ha erről az ügyes kis funkcióról van szó.
Így használhatja:
- Vigye az egeret vagy az érintőpadot egy nem elsődleges monitorra. Ha három, négy vagy több kijelző van csatlakoztatva, vigye a kurzort bármelyikre.
- Vigye a kurzort a kijelző aljára, megközelítőleg arra a helyre, ahol a dokknak meg kell jelennie a Mac kijelzőjén.
- Várjon néhány másodpercet, amíg a Dock megjelenik a kurzor alatt.
- A dokkoló aktív és használatra kész ezen a monitoron.
Ne feledje, hogy ezzel a módszerrel áthelyezheti a dokkolót bármelyik választott monitorra, csak ismételve ezeket a lépéseket.
Sokat spekuláltak arra, hogy a Dock miért nem jelenik meg automatikusan, amikor az egeret vagy az érintőpad kurzort nem elsődleges kijelzőre helyezi. Véleményünk az, hogy az Apple úgy döntött, hogy egyet ad ki annak érdekében, hogy a felhasználói élmény egyenletesebb és kevesebb vizuális zavaró legyen.
Így pillanatok alatt bármikor előhívhatja a dokkot, amikor és ahol szüksége van rá. Már nem kell gondolkodnia, hol van a dokkoló, vagy mi az elsődleges megjelenítője. Hasonlóképpen, a Dock sem ugrik rád, amikor egy másik kijelzőre lép. Ehelyett türelmesen várja a háttérben, amíg szükség van rá.
állítsa vissza a Windows 10 gyári beállításait
Az elsődleges kijelző módosítása
Amint itt tartunk, fel is tehetjük, hogy miként állíthatjuk be és hogyan változtathatjuk meg az elsődleges kijelzőt egy Mac-en. Ne feledje, hogy a tényleges lépések és az elérhető opciók kissé megváltozhattak az idő múlásával és az évek során kiadott összes OS X verzió között. A folyamat azonban nagyrészt ugyanaz marad. A Mac OS X elsődleges megjelenítésének megváltoztatása:
- Kattintson az Apple menüre.
- Lépjen a Rendszerbeállítások oldalra.
- Most kattintson a Kijelzők elemre.
- Amikor megnyílik a Kijelzők szakasz, kattintson az Elrendezés fülre.
- Kattintson az elsődleges kijelző ikonjának tetején lévő fehér sávra, és húzza azt az elsődlegesen beállítani kívánt képernyőre.

Ha el szeretné rendezni a kijelzőket, akkor húzza körbe a kijelző ikonjait, amíg azok megegyeznek a fizikai monitorok balról jobbra történő elrendezésével. Ha kiválaszt egy kijelzőt és elkezdi mozgatni, egy piros szegély jelenik meg az ikon és a tényleges monitor körül.
Egy másik dolog, amit szem előtt kell tartani, hogy a Mavericks verzió bevezetése óta minden monitor megjeleníti a Menüsávot. Azonban az elsődleges kijelző kijelölésére szolgál a Képernyő beállításai között.
Bővítse az elsődleges megjelenítést
A Mac OS X lehetővé teszi az elsődleges megjelenítés kiterjesztését a külső monitorra is. Így működik:
- Kattintson az Apple menüre.
- Válassza a Rendszerbeállítások lehetőséget.
- Kattintson a Kijelzők elemre.
- Ha be van jelölve, törölje a jelet a Tükörkijelzők jelölőnégyzetből.

A szabad dokk
Egyesek úgy gondolják, hogy az Apple döntése, miszerint a Dock zökkenőmentesen jelenik meg, amikor arra szükség van, nagyban javítja a felhasználói élményt. Néhány felhasználó viszont zavarónak találja.
Melyik oldalon állsz? Ez egy jó tulajdonság, amelyet az Apple-nek meg kell őriznie a jövőbeli verziókhoz, vagy valami, amit el kell dobni? Mi a véleményed erről? Ügyeljen arra, hogy adja meg nekünk két centjét az alábbi megjegyzések részben.








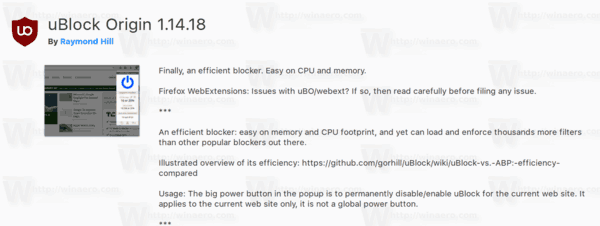
![MINDEN fotó törlése iPhone-ról [2020. február]](https://www.macspots.com/img/smartphones/58/how-delete-all-photos-from-your-iphone.jpg)

