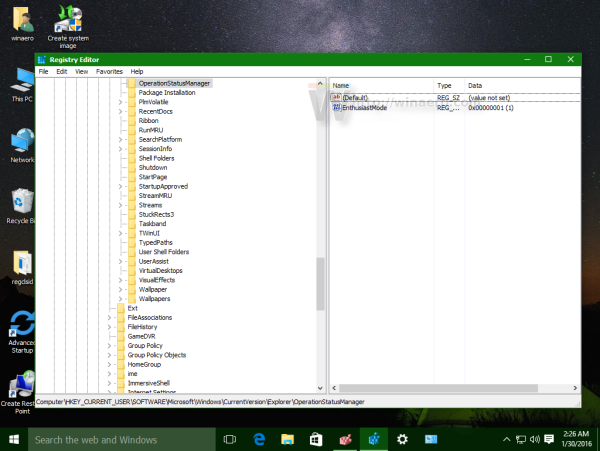A Visual Studio Code egy ingyenes és nyílt forráskódú kódoló program Windowshoz, de Mac és Linux rendszeren is beszerezhető. Egyik funkciója a parancspaletta, amely lehetővé teszi az összes többi funkció elérését. Ez egy nagyszerű módja a kódolás elkezdésének.

Ha VS Code-ot használ, az egyik első dolog, amit tudnia kell, hogyan kell megnyitni a parancspalettát. Megtanulja, hogyan nyisson meg három platformon. Válaszolunk néhány VS Code GYIK-re is.
Hogyan lehet megnyitni a parancspalettát a VS kódban?
A Parancspaletta tartalmazza az összes parancsikont a VS Code jelenlegi környezetéhez. Egy adott gombkombináció megnyomásával nyithatja meg. A Linux és a Windows ugyanazt a billentyűkombinációt használja, míg a VS Code a Mac rendszeren mást.
Nézzük meg, hogyan nyithatja meg a Parancspalettát a VS Code-ban. Kezdjük a Linux verzióval:
hogyan csalja a mac címet android
Linux
A VS Code Linuxon működését tekintve megegyezik a Windows verzióval. A billentyűparancsok is azonosak. Akkor is otthon lesz, ha egyikről a másikra vált.
A következőképpen hozhatja elő a parancspalettát Linuxon:
- Indítsa el a VS Code-ot Linux számítógépén.

- Nyomja meg a 'Ctrl + Shift + P' gombot

- A Parancspaletta meg kell jelenjen a képernyőn.

- Írjon be egy szimbólumot, és nézze meg, milyen parancsokat tud végrehajtani vele.
Alternatív megoldásként megnyomhatja az „F1” billentyűt Linuxon a parancspaletta megnyitásához.
Mivel a Linux egy népszerű rendszer, sok programozó szereti használni az alacsonyabb hardverigénye miatt. Azt is jobbnak találják a Windowsnál, mivel testreszabható.
Windows 10
A Windows 10 rendszeren futó VS Code esetében ugyanazokat a lépéseket kell követnie. Ha megnézzük a Linux és a Windows billentyűparancs-diagramjait, az egyáltalán nem mutat különbséget, ha van ilyen.
Így nyithatja meg a Parancspalettát Windows 10 rendszeren:
- Indítsa el a VS Code alkalmazást a Windows 10 rendszerű számítógépen.

- Nyomja meg a 'Ctrl + Shift + P' gombot

- A Parancspaletta meg kell jelenjen a képernyőn.

- Írjon be egy szimbólumot, és nézze meg, milyen parancsokat tud végrehajtani vele.
Innen megismerheti az összes fontos parancsot, amelyet minden VS Code-ot használó fejlesztőnek tudnia kell. A Command Palette nagyszerű hely a VS Code képességeinek egyidejű felfedezésére. Csak fedezze fel, és nézze meg, mire képes.
Mac
Ha Mac-et használ és VS kóddal rendelkezik, akkor is előhívhatja a Parancspalettát. Mivel a Mac billentyűzete más, a parancsok nem ugyanazok. Mindazonáltal csak egy különbség van: a „Ctrl” helyett a „Cmd.”
A következő lépések a parancspaletta megnyitásához Mac OS X rendszeren:
- Indítsa el a VS Code alkalmazást Mac számítógépén.
- Nyomja meg a 'Cmd + Shift + P' gombot

- A Parancspaletta meg kell jelenjen a képernyőn.

- Írjon be egy szimbólumot, és nézze meg, milyen parancsokat tud végrehajtani vele.
Mint fent, az „F1” a parancspaletta megnyitására is szolgál.
A VS Code a Mac rendszeren elég hasonló ahhoz, hogy a programozók és a fejlesztők észrevegyék. A fő különbség az, hogy a parancsikonokat meg kell szokni. Legtöbbjük eltérő, és a „CMD” kulcs használatát igénylik.
A betűbillentyűk többnyire meg vannak osztva a Linux/Windows és a Mac OS X rendszeren. Váltáskor csak meg kell szoknia a kissé eltérő kombinációkat. Szerencsére a Command Palette itt van, hogy segítsen.
VS kód parancsikonok
Vessünk most egy pillantást néhány szükséges VS Code parancsikonra, amelyeket érdemes megtanulni. Ezek hosszú távon megkönnyítik a kódolást.
Linux
- Ctrl + P
Ezzel a nevének beírásával bármelyik fájlhoz vagy szimbólumhoz navigálhat.
- Ctrl + Tab
Ezzel a parancsikonnal a legutóbb megnyitott fájlkészletre léphet.
- Ctrl + Shift + O
Lépjen egy adott szimbólumra bármely fájlban.
- Ctrl + G
Azonnal ugorjon egy adott sorra a fájlban.
- Ctrl + Shift + F
Keresés az összes fájlban egyszerre.
- Ctrl + Shift + T
Nyisson meg újra egy bezárt szerkesztőt. Ezt többször is használhatja több zárt lap megnyitásához.
- Ctrl + Alt + R
Ez a parancsikon lehetővé teszi a szerkesztő újratöltését anélkül, hogy bezárná és újra megnyitná.
- Ctrl + Shift + D
A sorok azonnali megkettőzése. Ez jobb, mint a másolás és beillesztés, mivel csak egy sorra kell kattintania, és meg kell nyomnia a parancsikont.
a számítógépén probléma merült fel, és újra kell indítania a memóriakezelést
Mac
- Cmd + P
Ezzel a nevének beírásával bármelyik fájlhoz vagy szimbólumhoz navigálhat.
- Cmd + Tab
Ezzel a parancsikonnal a legutóbb megnyitott fájlkészletre léphet.
- Cmd + O
Lépjen egy adott szimbólumra bármely fájlban.
- Cmd + G
Azonnal ugorjon egy adott sorra a fájlban.
- Cmd + F
Keresés az összes fájlban egyszerre.
- Shift + Cmd + T
Nyisson meg újra egy bezárt szerkesztőt. Ezt többször is használhatja több zárt lap megnyitásához.
- Cmd + R
Ez a parancsikon lehetővé teszi a szerkesztő újratöltését anélkül, hogy bezárná és újra megnyitná.
- Cmd + D
A sorok azonnali megkettőzése. Ez jobb, mint a másolás és beillesztés, mivel csak egy sorra kell kattintania, és meg kell nyomnia a parancsikont.
Windows 10
- Ctrl + P
Ezzel a nevének beírásával bármelyik fájlhoz vagy szimbólumhoz navigálhat.
- Ctrl + Tab
Ezzel a parancsikonnal a legutóbb megnyitott fájlkészletre léphet.
beállíthatok ébresztést a mac-on
- Ctrl + Shift + O
Lépjen egy adott szimbólumra bármely fájlban.
- Ctrl + G
Azonnal ugorjon egy adott sorra a fájlban.
- Ctrl + Shift + F
Keresés az összes fájlban egyszerre.
- Ctrl + Shift + T
Nyisson meg újra egy bezárt szerkesztőt. Ezt többször is használhatja több zárt lap megnyitásához.
- Ctrl + Alt + R
Ez a parancsikon lehetővé teszi a szerkesztő újratöltését anélkül, hogy bezárná és újra megnyitná.
- Ctrl + Shift + D
A sorok azonnali megkettőzése. Ez jobb, mint a másolás és beillesztés, mivel csak egy sorra kell kattintania, és meg kell nyomnia a parancsikont.
Számos gyorsbillentyű segít Önnek, de ezek a legfontosabbak. Javasoljuk, hogy töltse le az operációs rendszeréhez tartozó diagramot, és tartsa kéznél, hogy azonnal hozzáférjen az összes parancsikonhoz.
Hogyan futtassunk kódot a VS Code-ban?
A kód futtatásához a VS Code-ban le kell töltenie a Code Runner kiterjesztés. Ingyenes, és néhány gomb megnyomásával azonnal futtathatja a kódot.
Linux
Ezt kell tenned Linuxon:
- Indítsa el a VS kódot.

- A népszerű kiterjesztések megtekintéséhez nyomja meg a „Ctrl + Shift + X” gombot.
- Keresse meg a Code Runner alkalmazást, és telepítse.

- Ha ez megtörtént, elkezdheti a kódolást.
- Miután befejezte a kódolást, futtassa a kódot a „Ctrl + Alt + N” megnyomásával.
A kód futtatásának további négy módja van. Ők:
- Nyomja meg az „F1” gombot, és válassza ki vagy írja be a Futtatási kódot.
- Kattintson a jobb gombbal a Szövegszerkesztőre, majd kattintson a Kód futtatása parancsra.
- Kattintson a Kód futtatása lehetőségre a Szerkesztő cím menüjében.
- Kattintson a Kód futtatása elemre a Fájlkezelő helyi menüjében.
Mac
Mac esetén ezt kell tennie:
- Indítsa el a VS kódot.
- A népszerű kiterjesztések megtekintéséhez nyomja meg a „Shift + Cmd + X” gombot.
- Keresse meg a Code Runner alkalmazást, és telepítse.

- Ha ez megtörtént, elkezdheti a kódolást.
- Miután befejezte a kódolást, futtassa a kódot a „Ctrl + Opt + N” megnyomásával.
Ugyanennek a négy alternatívának működnie kell Mac-en.
ablakok
Windowson ugyanazokat a lépéseket kell követnie, mint Linuxon:
- Indítsa el a VS kódot.

- A népszerű kiterjesztések megtekintéséhez nyomja meg a „Ctrl + Shift + X” gombot.
- Keresse meg a Code Runner alkalmazást, és telepítse.

- Ha ez megtörtént, elkezdheti a kódolást.
- Miután befejezte a kódolást, futtassa a kódot a „Ctrl + Alt + N” megnyomásával.
További GYIK
Hogyan lehet megnyitni a terminált a VS Code-ban?
A VS Code-ban terminált nyithat meg a „Ctrl + (backtick)” megnyomásával Windows és Linux rendszeren vagy a „Ctrl + S|_+_| ‘’ Mac rendszeren. Ha nem szeretne gépelni, használhatja a Nézet > Terminál parancsot. A parancspaletta lehetővé teszi terminál megnyitását is.
Hogyan változtassunk témát a VS Code-ban?
Nyissa meg a Fájl > Beállítások > Színtéma Linux és Windows rendszeren, vagy a Kód > Beállítások > Színtéma menüpontot Mac rendszeren. Az előbbinél a billentyűparancs a 'Ctrl + K Ctrl + T.' Mac rendszeren a parancsikon a 'Cmd + K Cmd + T.'
Mindezt a keze ügyében
A VS Code használatakor a Command Palette megnyitása lesz az egyik első lecke. Ezzel megtanulhatja, hogyan használhatja a VS Code-ot fejlődő igényeinek kielégítésére. Ez egy kényelmes hely a parancsikonok megtanulására is.
Szereted a VS Code használatát? Melyek a kedvenc VS Code kiterjesztéseid? Tudassa velünk az alábbi megjegyzések részben.