Az Apple szabadalmaztatott vezeték nélküli fülhallgatói még az AirPods Pro előtt is mindig a piac tetején voltak. Az AirPods és a Pro verzió egyaránt kiváló csatlakozási lehetőségekkel, hang- és felépítési minőséggel rendelkezik.
Az AirPod-ok azonban nem a szokásos vezetékes fülhallgatók, ami kissé bonyolultabbá teszi őket. Ne aggódj, ahogy ez a szokás, az Apple mindent megtett annak érdekében, hogy az AirPod-ok párosítása a lehető legegyszerűbb legyen. Ne feledje azonban, hogy az aniOS / macOS eszközzel való párosítás egyszerűbb, mint a nem Apple termékek.
Az AirPod-ok párosítása iPhone / iPad eszközzel
A mobileszközök alapmenürendszerei gyakorlatilag megegyeznek, ideértve az AirPod-ok párosítását is. Így kell csinálni.
- Győződjön meg arról, hogy iOS-eszközén a Kezdőképernyőn van
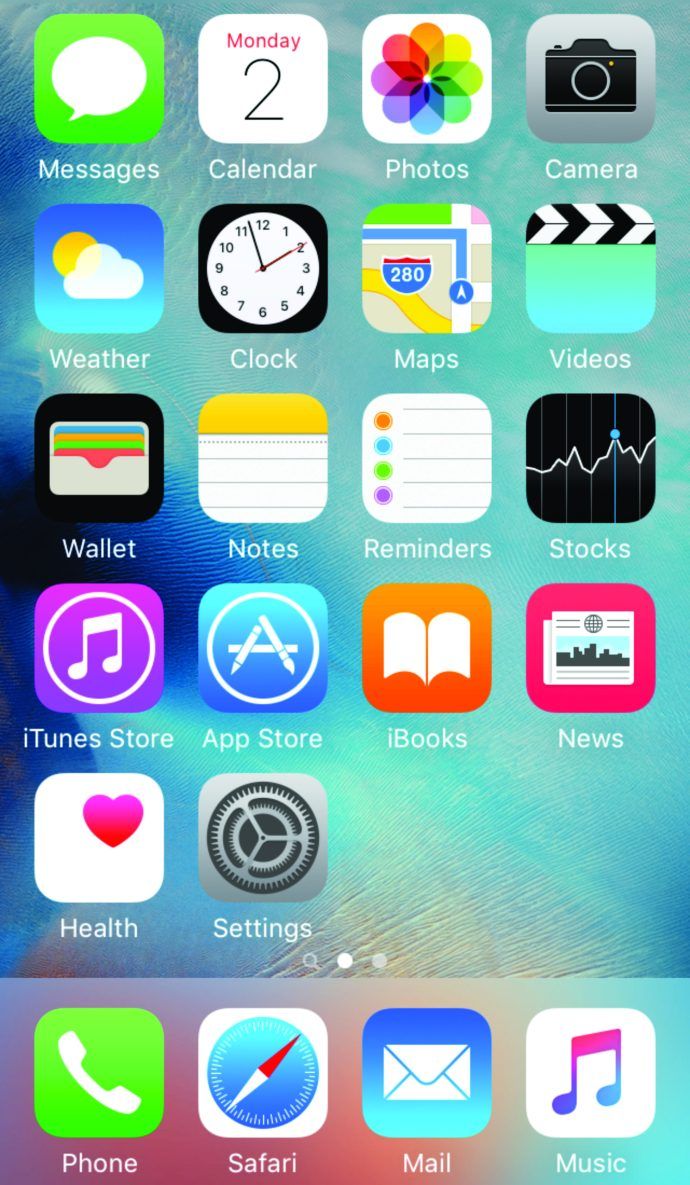
- Nyissa ki az AirPods tokot (a rügyeknek még mindig bent kell lenniük)

- Tartsa a tokot a telefon / tablet mellett
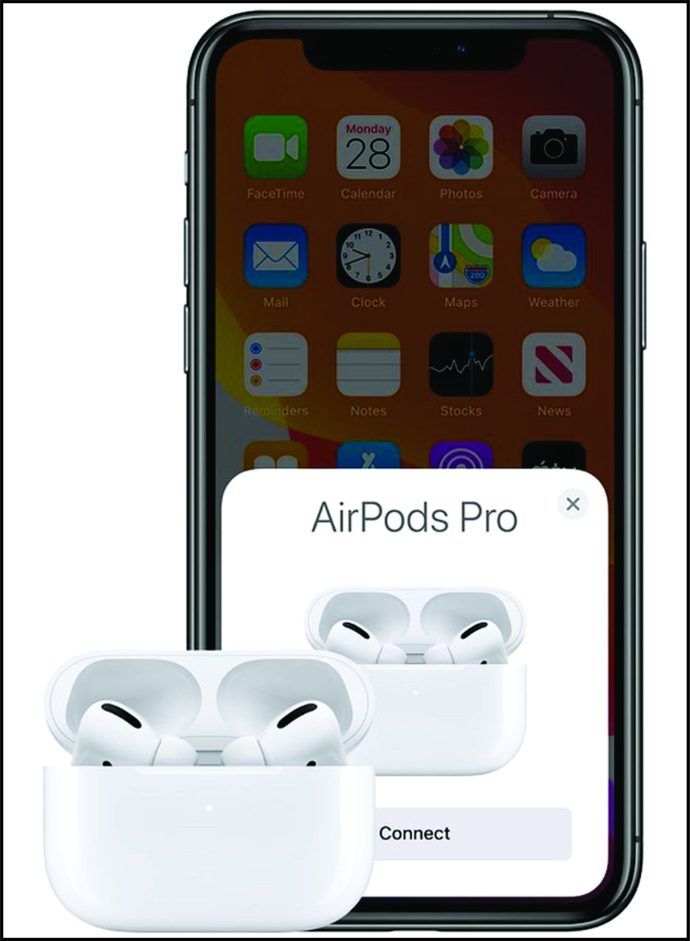
- Megjelenik egy beállítási animáció, majd koppintson a gombra Csatlakozás
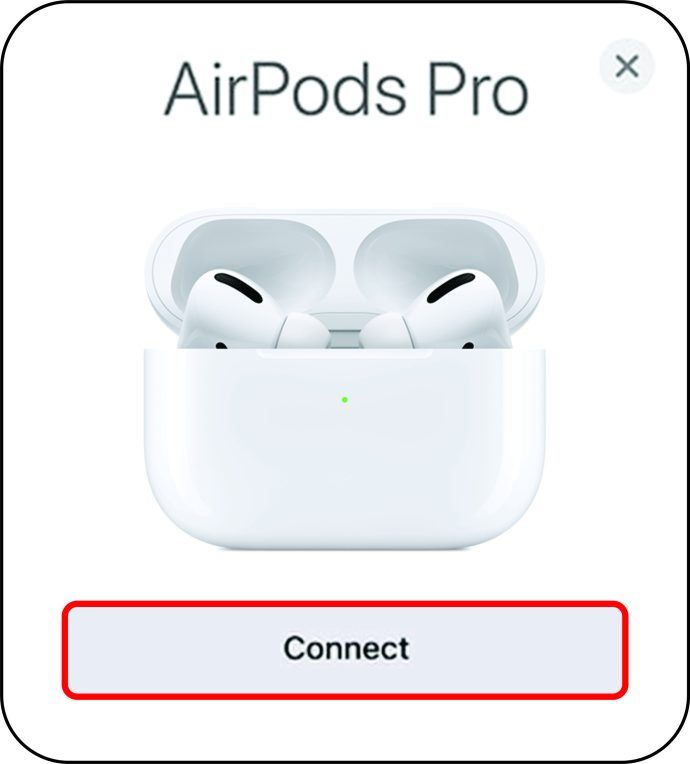
Az AirPods 2-velndGeneration vagy AirPods Pro, további lépések vannak:
- A vázolt utasítások betartásával állítsa be a Hey Siri alkalmazást még eszközén. Miután minden elkészült, érintse meg a elemet Kész
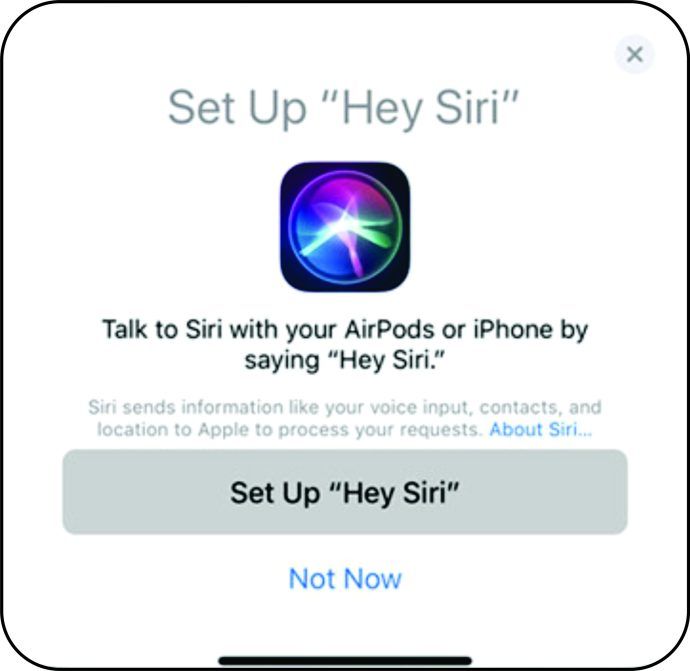
Ne feledje, hogy az AirPod-ok automatikusan telepítve vannak minden iCloud-eszközzel a kérdéses Apple ID alatt.
hogyan lehet szerepeket kiosztani a viszályon
Az AirPod-ok párosítása Android-eszközzel
Az AirPod kompatibilis az Android készülékekkel. A beállítás azonban tipikusabb - ezért ne számítson hűvös automatikus csatlakozásra. Ne várjon olyan extra funkciókat, mint például az AirPods akkumulátorjelző az Android-eszközén sem. Vannak alternatív alkalmazások, amelyek segíthetnek az akkumulátor élettartamának megjelenítésében és a Google Segéd elindításában (a Siri helyett).
- Navigáljon a Beállítások alkalmazást az eszközén
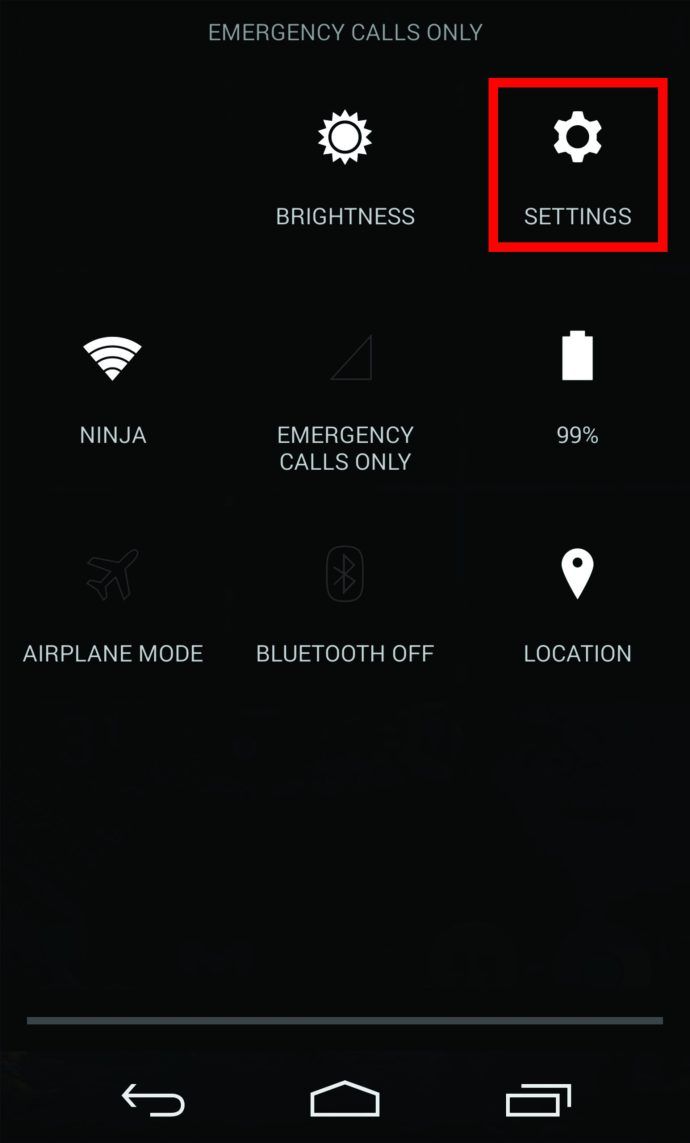
- Menj Kapcsolatok vagy Csatlakoztatott eszközök
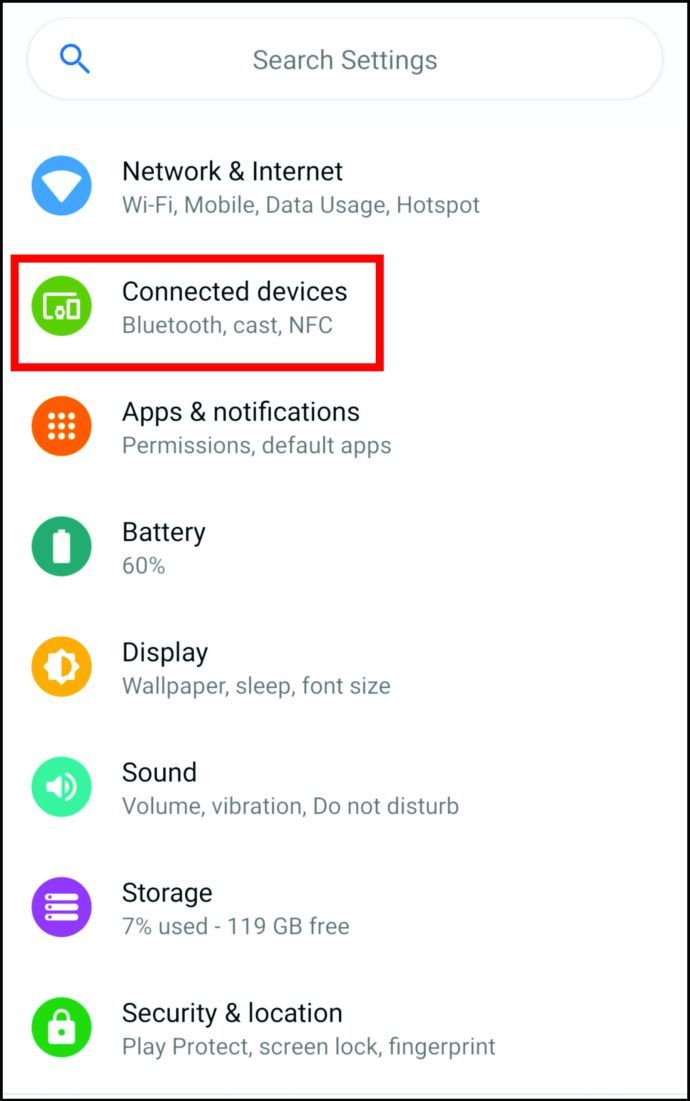
- Válassza a lehetőséget Bluetooth
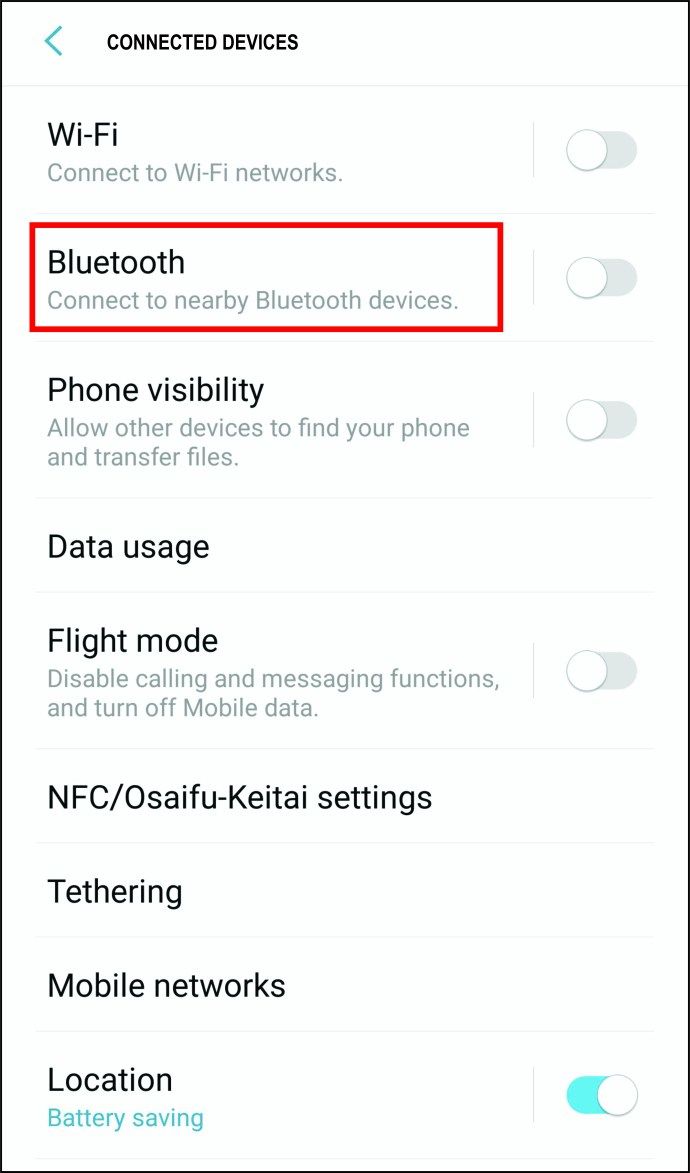
- Kapcsolja be a Bluetooth-ot, ha még nem
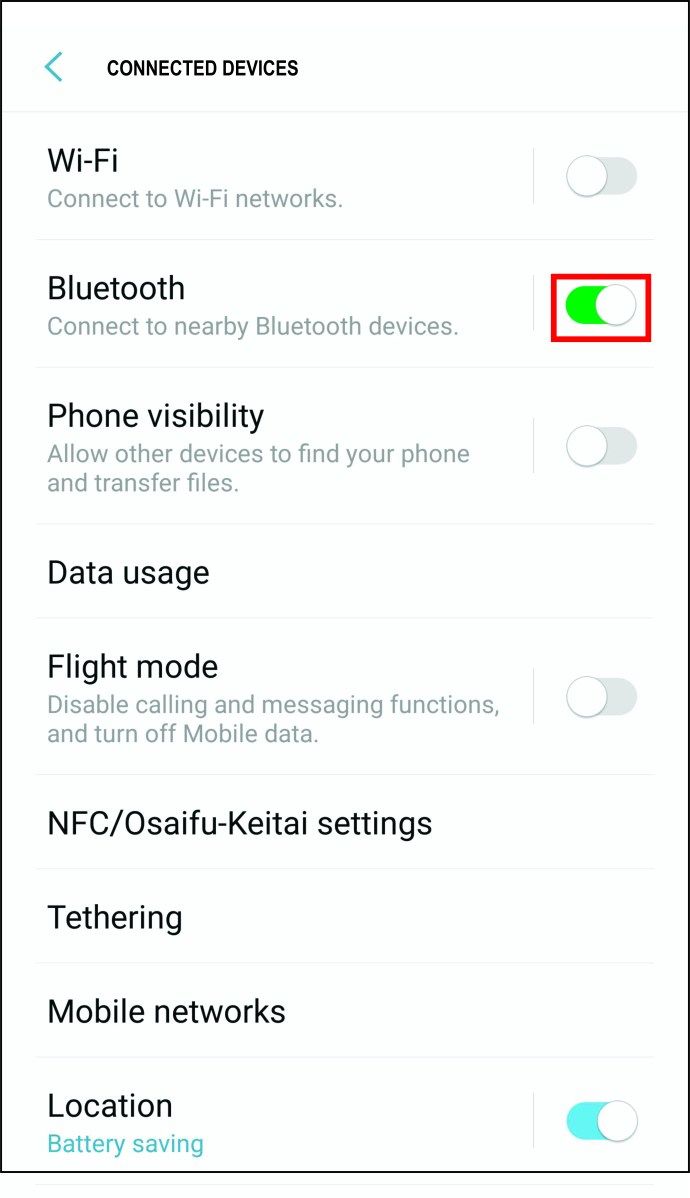
- Nyissa ki az AirPod-ok tokját

- Keresse meg a hátulján található fehér gombot

- Győződjön meg arról, hogy a tokot az Android-eszköz mellett tartja, és koppintson a gombra
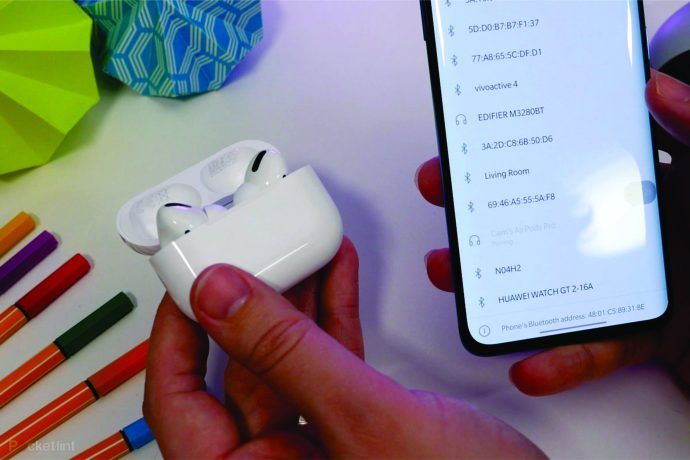
- Válassza ki az AirPod-okat a csatlakoztatott eszközök listájáról
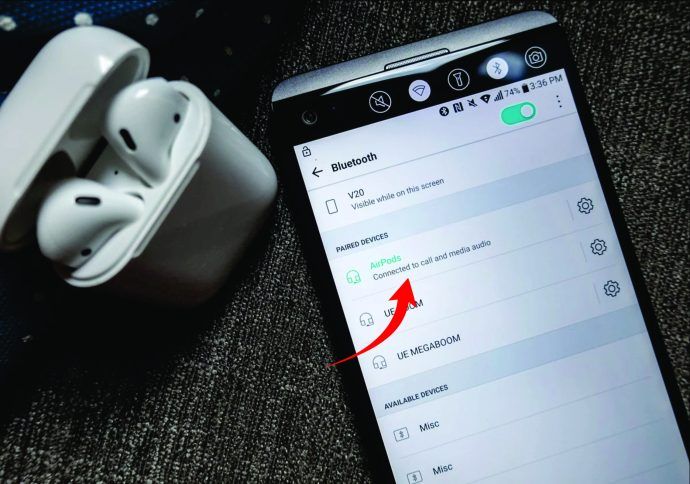
Az AirPod-ok párosítása Apple Watch-tal
Az Apple Watch az alapvető okostelefon funkciókat kínálja a csukló kényelmének. A funkciók egy része természetesen magában foglalja az AirPods kapcsolatot. Az AirPod-ok párosítása az Apple Watch-szal ugyanúgy történik, mint bármely más Bluetooth-kiegészítő párosítása.
- Tartsa az AirPods tokot úgy, hogy az AirPods bent legyen, közel az Apple Watch-hoz, és nyissa ki a tokot

- Nyomja meg a fehér gombot a hátlapon (párosítási mód)

- Menj Beállítások , utána következik Bluetooth az órádon

- Az Apple Watch-nak meg kell találnia az AirPodokat, és ki kell választania az AirPodokat
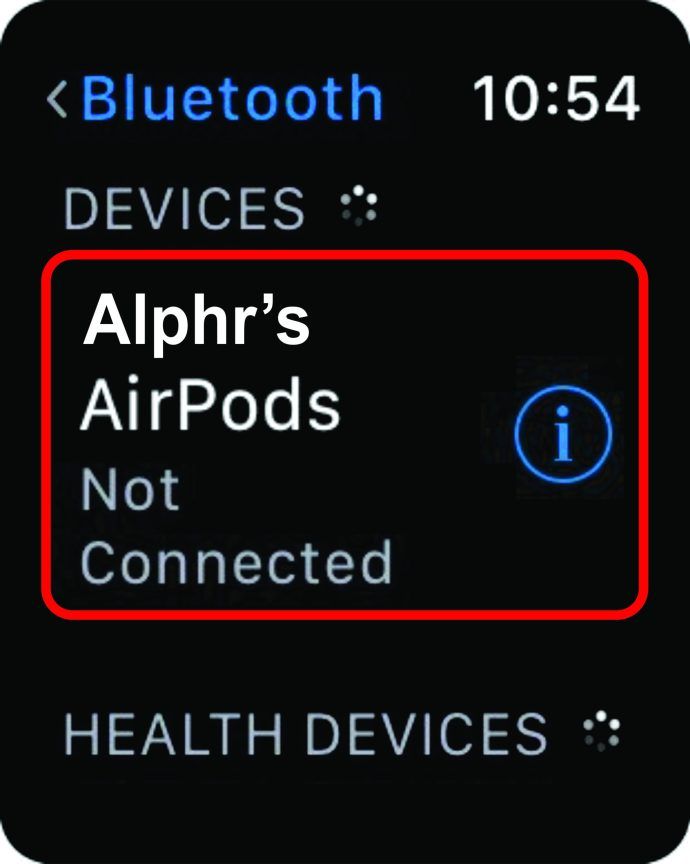
- Adja meg a jelszót / PIN-kódot, ha a rendszer kéri

Miután először csatlakoztatta az AirPod-okat, nem kell újra átélnie mindezt. Amikor legközelebb ugyanazzal az eszközzel használja az AirPod-okat, azok automatikusan csatlakozni fognak. Az AirPod-ok leválasztása az Apple Watchról a következőképpen történik.
- Menj Beállítások és érintse meg a gombot Bluetooth

- Koppintson a én ikon az AirPods bejegyzés mellett
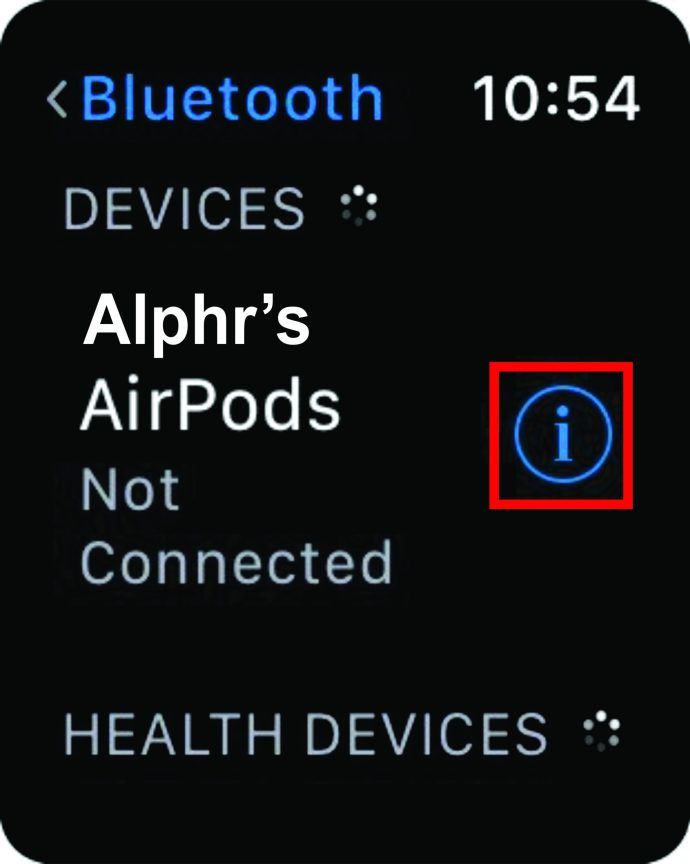
- Válassza a lehetőséget Eszköz elfelejtése

Az AirPod-ok párosítása MacBook-tal
Mielőtt folytatná az AirPod-ok csatlakoztatását a MacBook-hoz, ellenőrizze, hogy nincsenek-e csatlakoztatva más eszközhöz. Miután ezt megtette, a csatlakozási folyamatnak nagyon egyszerűnek kell lennie.
- Nyissa ki a fedelet az AirPod-okkal

- Nyomja meg és tartsa lenyomva a tok hátulján lévő gombot, amíg az állapotjelző villogni nem lát

- MacBook-ján lépjen a alma menüből válassza ki a legördülő menüből Rendszerbeállítások
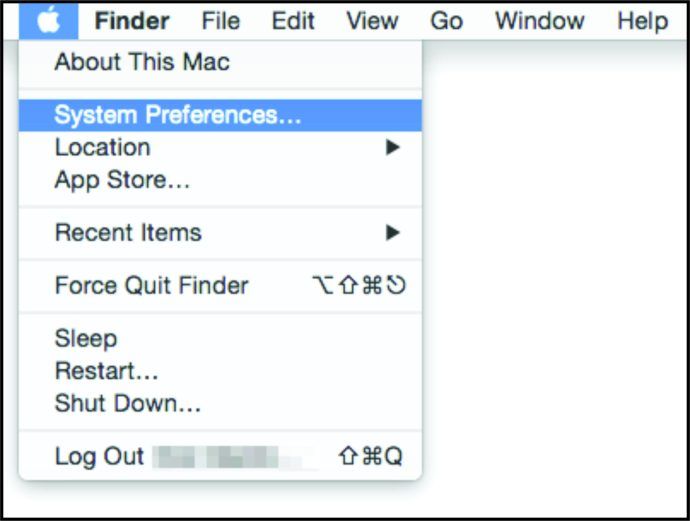
- Válassza a lehetőséget Bluetooth
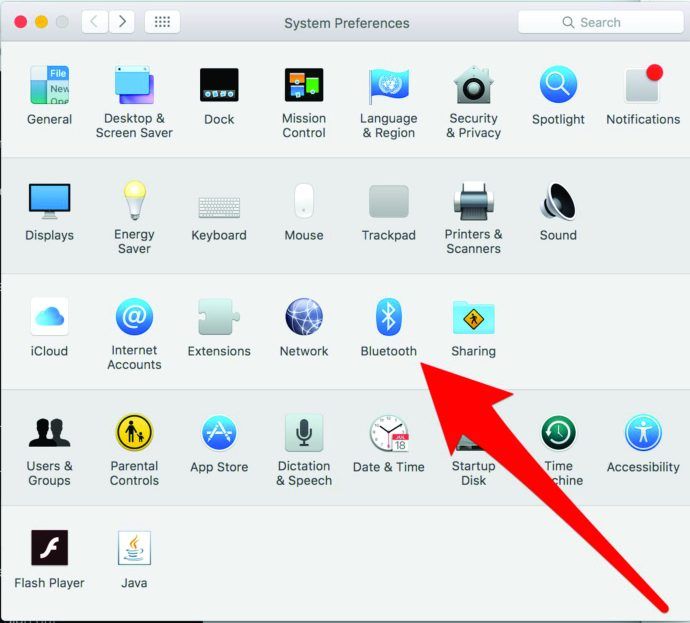
- Az eszközök listája alatt látnia kell az AirPod-okat
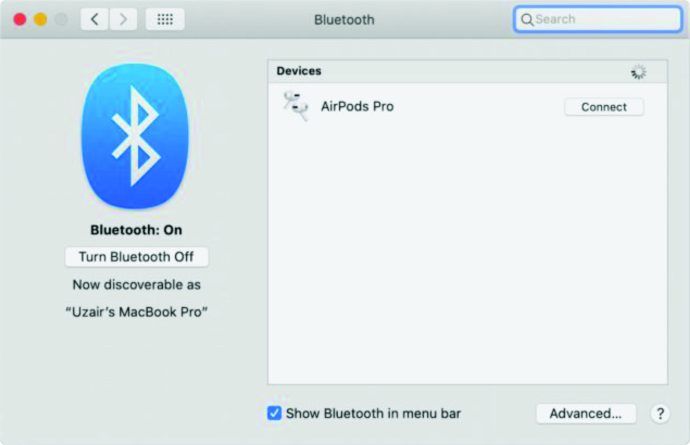
- Válassza ki a bejegyzést
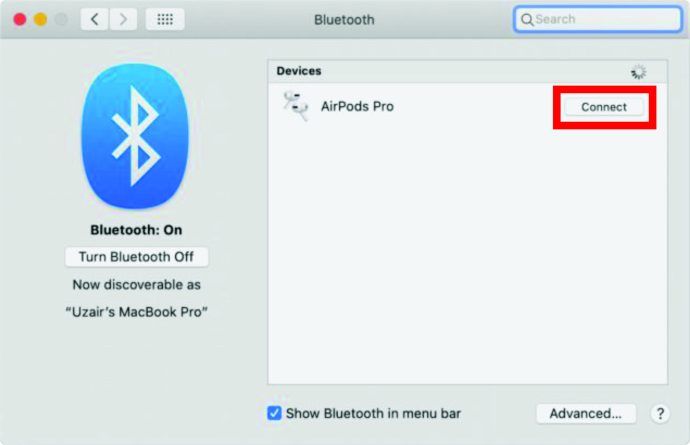
Az AirPod-ok párosítása Chromebookkal
Láttuk már, hogy az AirPodscan nem Apple eszközökhöz csatlakozik. Nos, annak ellenére, hogy a Chromebookok nagyon korlátozott funkciókkal rendelkeznek, kompatibilisek az AirPod-okkal.
- Navigáljon a képernyő jobb alsó sarkába
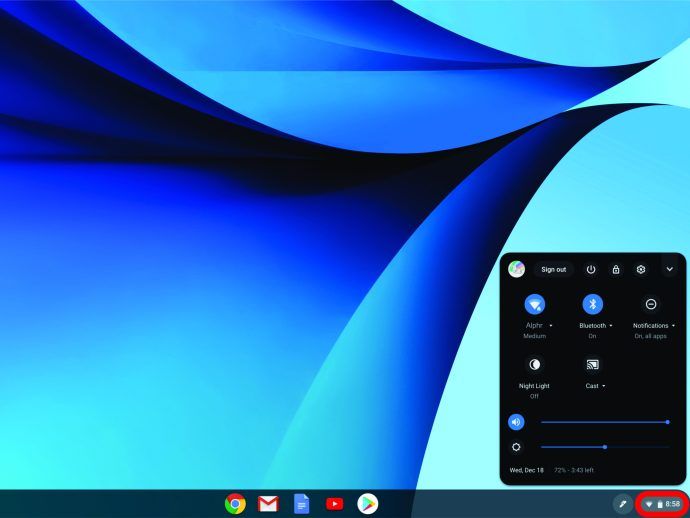
- Ez a beállítási képernyő a Wi-Fi-kapcsolatok, az értesítések, a Bluetooth-eszközök stb. Opcióit tartalmazza.
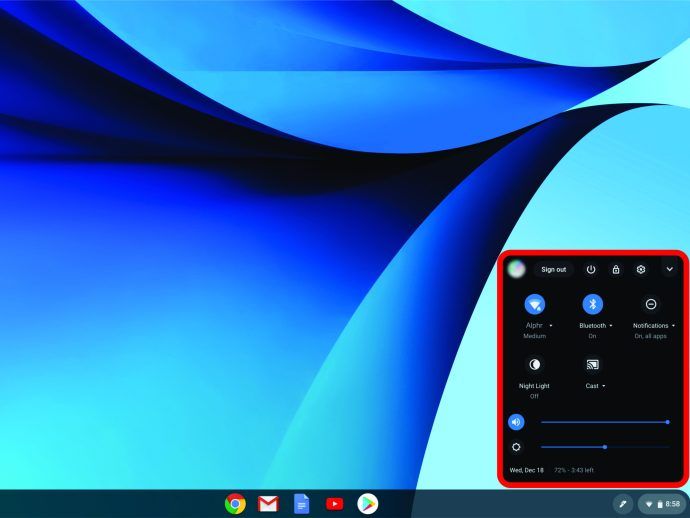
- Ha a Bluetooth ki van kapcsolva, kattintson a ikon melletti nyílra Bluetooth be és kapcsolja a váltót
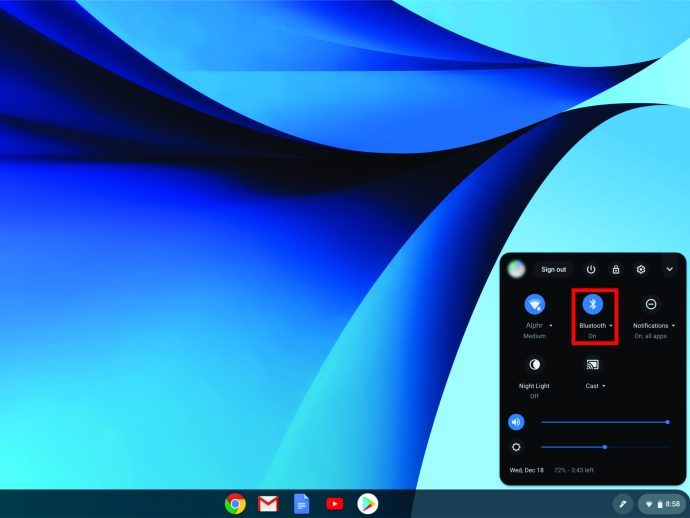
- A folytatás előtt győződjön meg arról, hogy az AirPod-ok bent vannak a tokjukban

- Az AirPod-ok lépjenek párosítás módba a tokjuk hátoldalán található fehér gomb használatával

- Miután a fehér állapotjelző lámpa villog, látnia kell az AirPodokat a Chromebookján elérhető eszközök listáján.
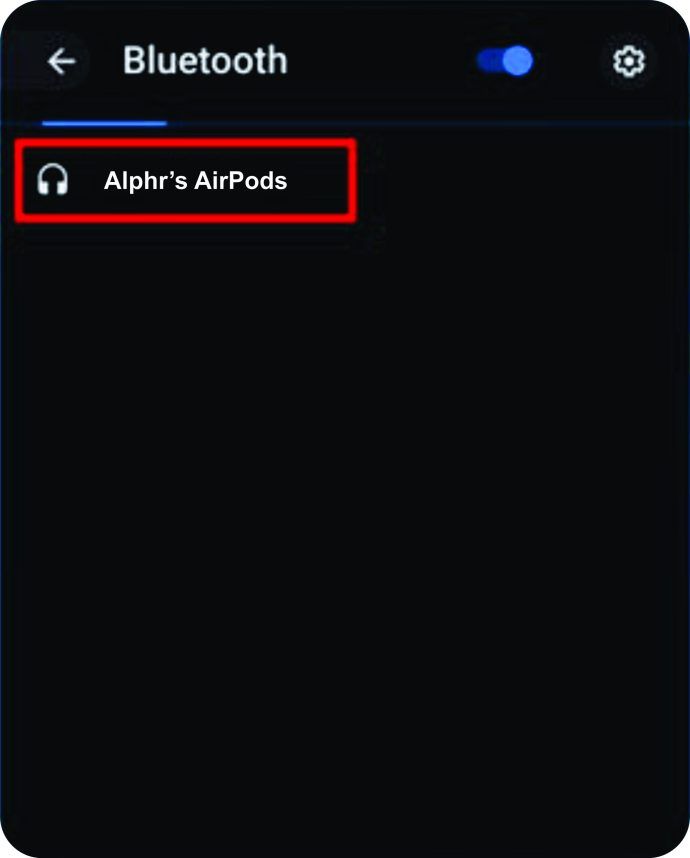
- Kattintson az AirPod-okat képviselő bejegyzésre, és értesítést kap, hogy párosítva vannak
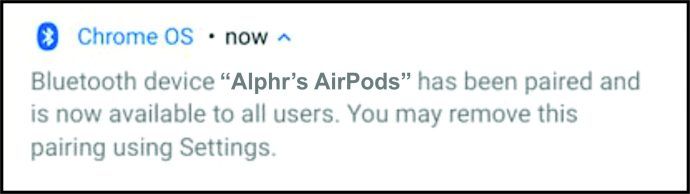
Az AirPod-ok párosítása Windows 10 számítógéppel
Az AirPod-ok úgy viselkednek, mint bármely más Bluetooth-eszköz, így minden Bluetooth-kompatibilis számítógéppel működni fognak. Nem mindegyikük rendelkezik Bluetooth-szal, ezért győződjön meg róla, hogy először a tiéd, és tegye a következőket.
- Az AirPod-okat behúzva a tokjukba, tartsa lenyomva a tok hátoldalán lévő fehér gombot, amíg a fehér fény felvillan

- Menj Rajt és írja be beállítások
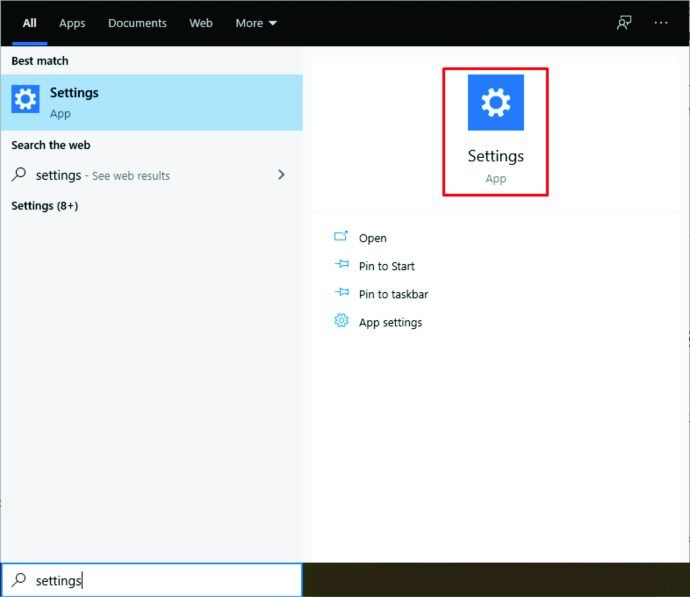
- Találat Belép
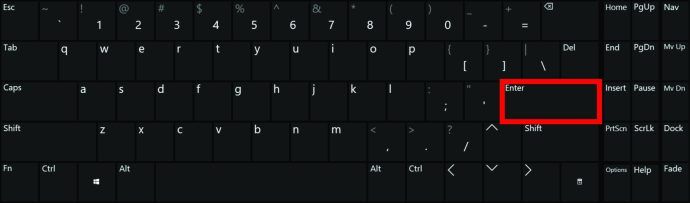
- Válaszd ki a Eszközök kategória
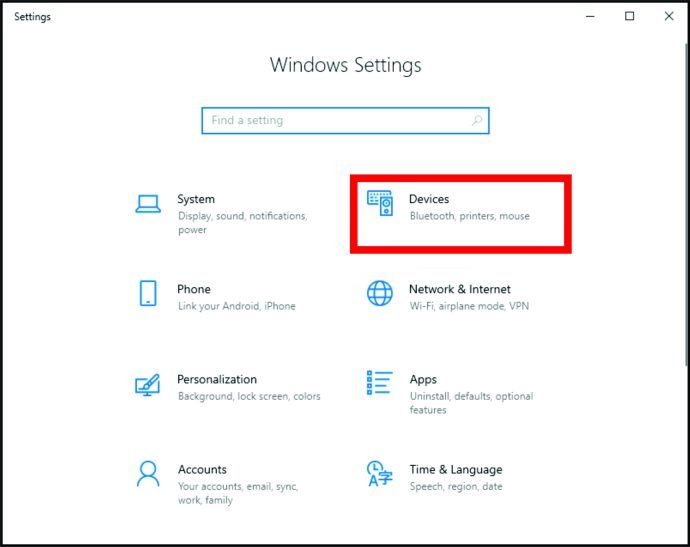
- Kapcsolja be a Bluetooth funkciót a kapcsoló megfordításával
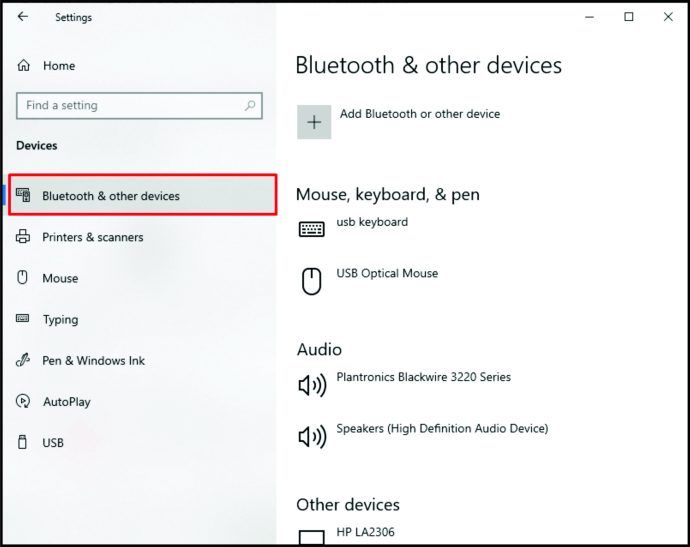
- Az AirPod-ok alatt kell lennie Egyéb eszközök
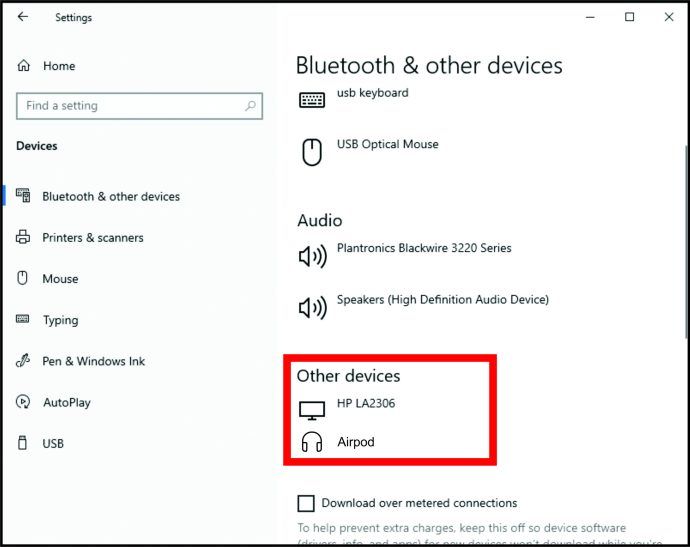
- Kattintson a bejegyzésre, és válassza a lehetőséget Csatlakozás
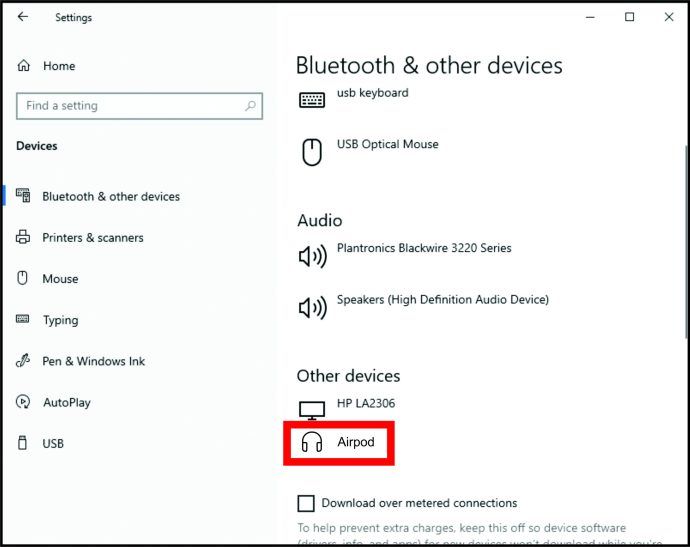
Az AirPod-ok párosítása egy Pelotonnal
Mivel a mai legforróbb szobakerékpárok, beleértve a modern Peloton modelleket is, Bluetooth-kapcsolattal rendelkeznek. Ezek a szobakerékpárok egyedi Peloton operációs rendszerrel rendelkeznek. Kompatibilisek az AirPod-okkal, de természetesen nem kapja meg az Apple kizárólagos funkcióit.
hogyan lehet megjeleníteni az akkumulátor százalékát a Windows 10 rendszerben
- Nyissa ki az esetet, de ne vegye ki az AirPod-okat
- A fehér gombbal helyezze az AirPod-okat párosítási módba
- Most menj a Beállítások menü a Peloton képernyőn, a képernyő jobb felső sarkában található
- Válassza a lehetőséget Bluetooth
- A Peloton-nak automatikusan meg kell jelenítenie az AirPod-kat a rendelkezésre álló eszközök listáján
- Érintse meg az AirPods bejegyzést, és a kerékpár automatikusan csatlakozik
További GYIK
Hogyan párosíthatom az AirPod-okat egymással?
Alapértelmezés szerint az AirPod-ok automatikusan párosulnak egymással. Ha azonban egyikük elszakad, akkor cserét kaphat. Természetesen akkor párosítania kell a kettőt.
Kezdje azzal, hogy mindkettőt beleteszi az AirPods tokba. Nyissa ki a fedelet, és nézze meg, hogy az állapotjelző lámpa sárga színnel villog-e. Kapcsolja őket párosítási módba a ház hátulján található fehér gomb lenyomásával. Lépjen a telefon kezdőképernyőjére. Ismételje meg a telepítési folyamatot az AirPod-ok csatlakoztatásához egy eszközhöz (kövesse a fenti útmutatásokat).
Használhatóak ellopott AirPod-ok?
Sajnos az AirPod-ok nem rendelkeznek biztonsági hibajelzéssel. Abban a pillanatban, amikor az AirPod-kat kiveszik a hatótávolságból, leválasztják az eszközt. Ha ez megtörténik, az AirPod-ok új eszközhöz csatlakozhatnak, ami gyakran lopás célpontjává teszi őket. A lopások elkerülése érdekében tartsa biztonságosan távol az AirPod-kat. Az iPhone keresése funkció használatával azonban megtalálhatja az AirPod-okat, amennyiben be vannak kapcsolva és párosítva vannak a készülékkel. Tehát, ha a tolvaj még mindig a közelben van, megtalálja őket.
Fedi az AppleCare az ellopott AirPodokat?
Ahogy várható volt, az Apple nem számol el az elveszett vagy ellopott AirPod-okkal. Az AirPod-ok megvásárlásakor vásárolnia kell néhány opcionális garanciát, amely fedezi a lopást. Vagy ellenőrizze a vásárláshoz használt hitelkártyát. Bizonyos American Express kártyák lopásvédelemmel bírhatnak.
Hogyan párosíthatom az AirPod-okat tok nélkül?
Bár az AirPods tok valóban könnyű csatlakozást nyújt, az AirPod-ok párosításához nem szükséges. Beállításukhoz szükséged van az esetre. Ha azonban be vannak állítva, akkor hagyhatja őket a tokban, és rendesen csatlakoznak az eszközéhez. Ne veszítse el az esetet, mivel csak így lehet feltölteni a rügyeket.
AirPods párosítás
Bármennyire is lenyűgözőek, szeretne vásárolni egy pár AirPod-ot, még akkor is, ha nem rendelkezik Apple-eszközökkel. Az AirPod kompatibilis a legtöbb eszközzel. Valójában még a Peloton szobakerékpárhoz is csatlakoztathatja őket.
Reméljük, hogy ez az oktatóanyag megadta az összes szükséges betekintést az AirPod-ok párosításához Apple és nem Apple eszközökhöz. Ha bármilyen kérdése van, vagy további kérdéseket szeretne felvenni, navigáljon az alábbi megjegyzések szakaszban, és tűzzön el.

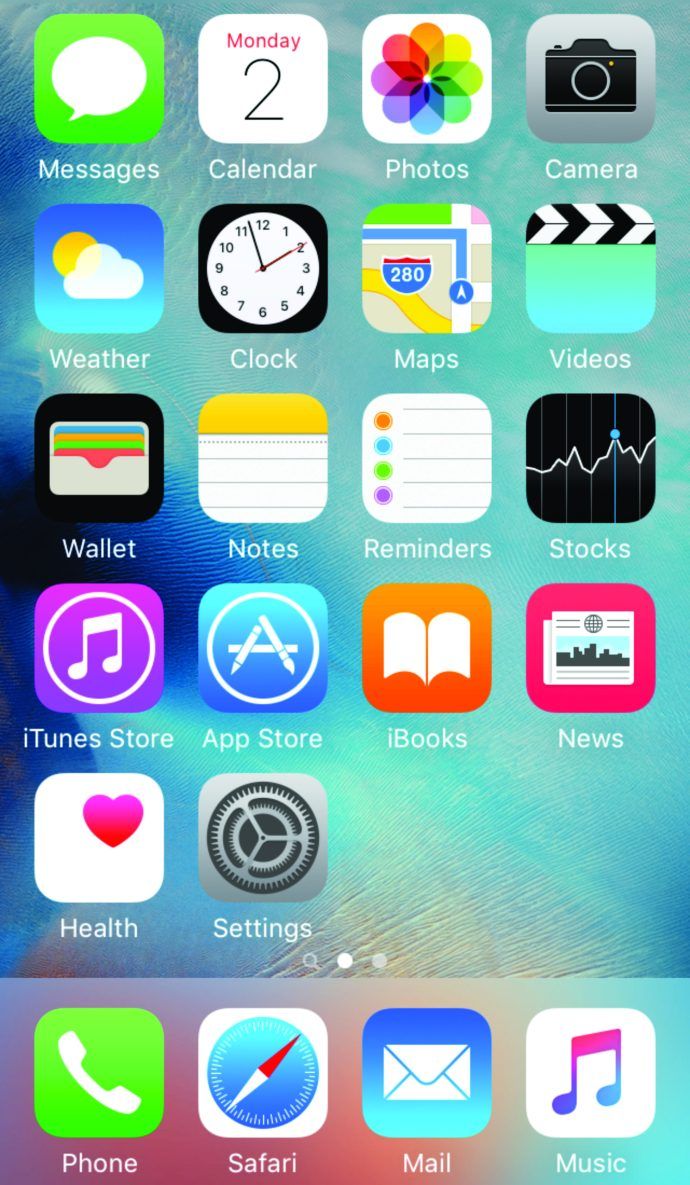

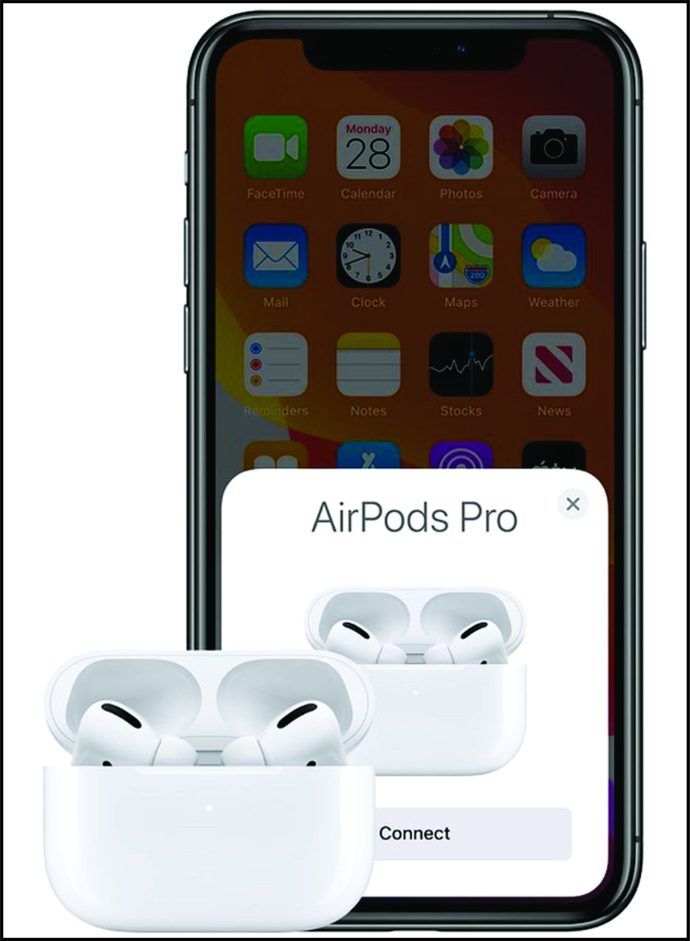
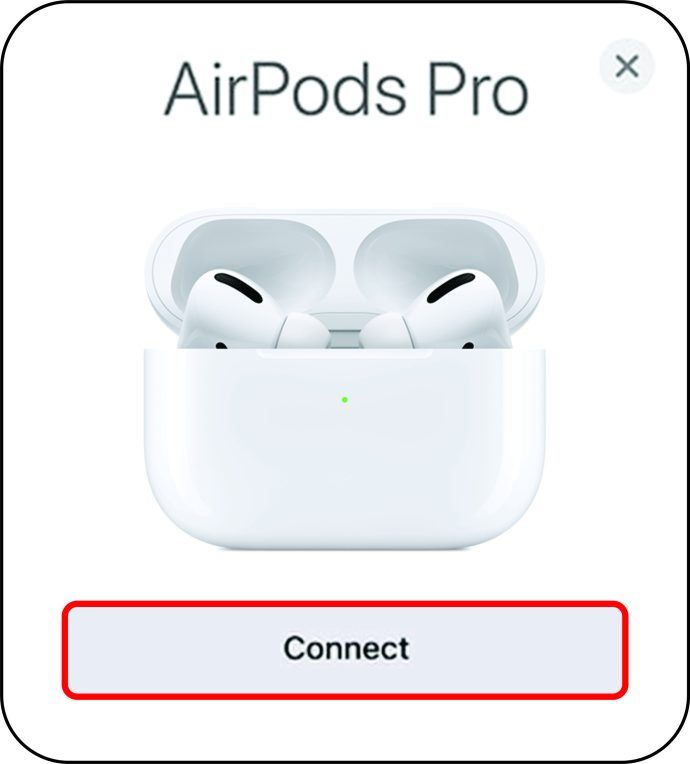
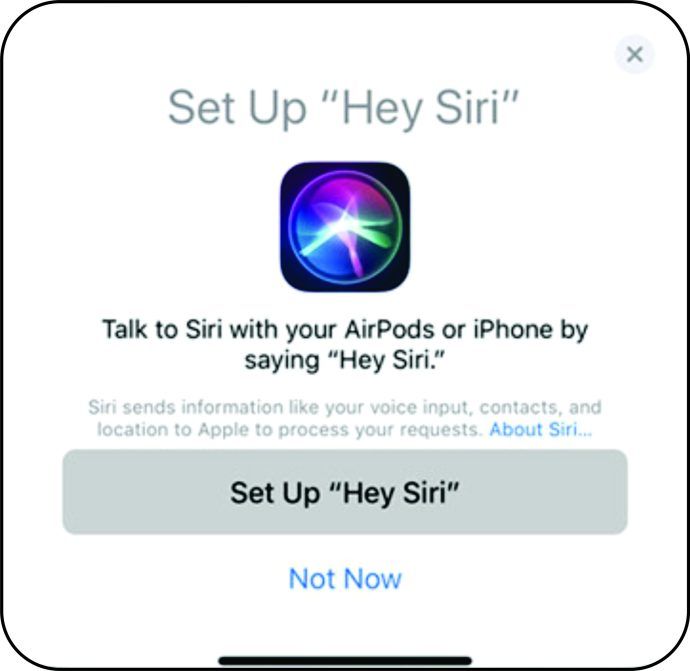
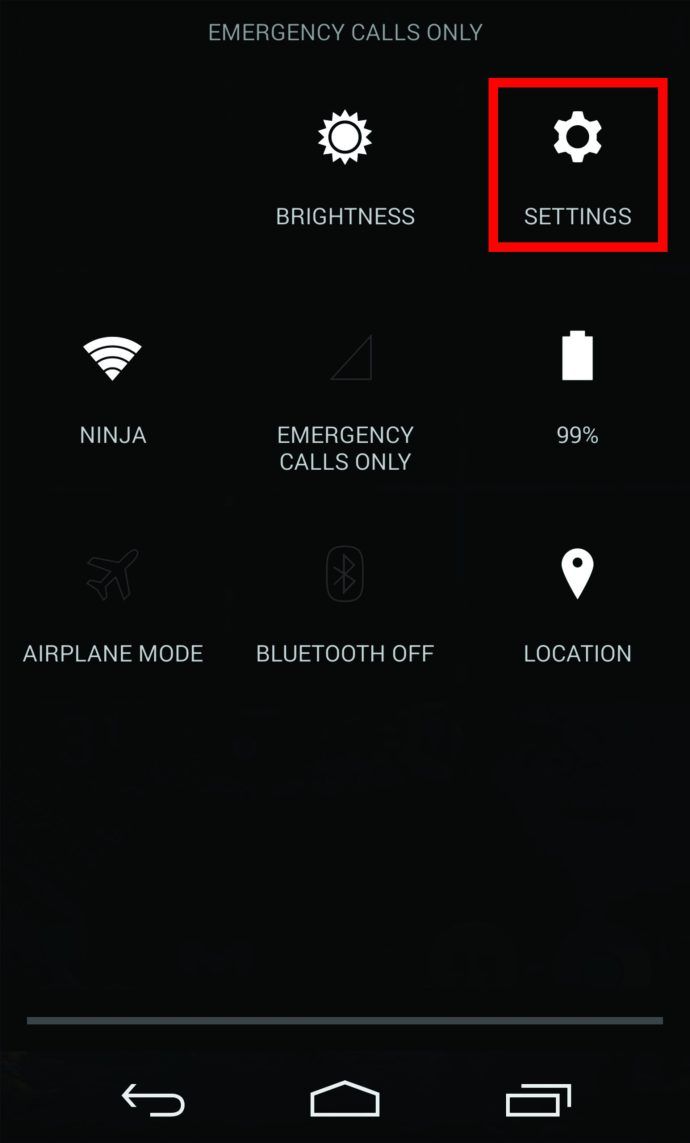
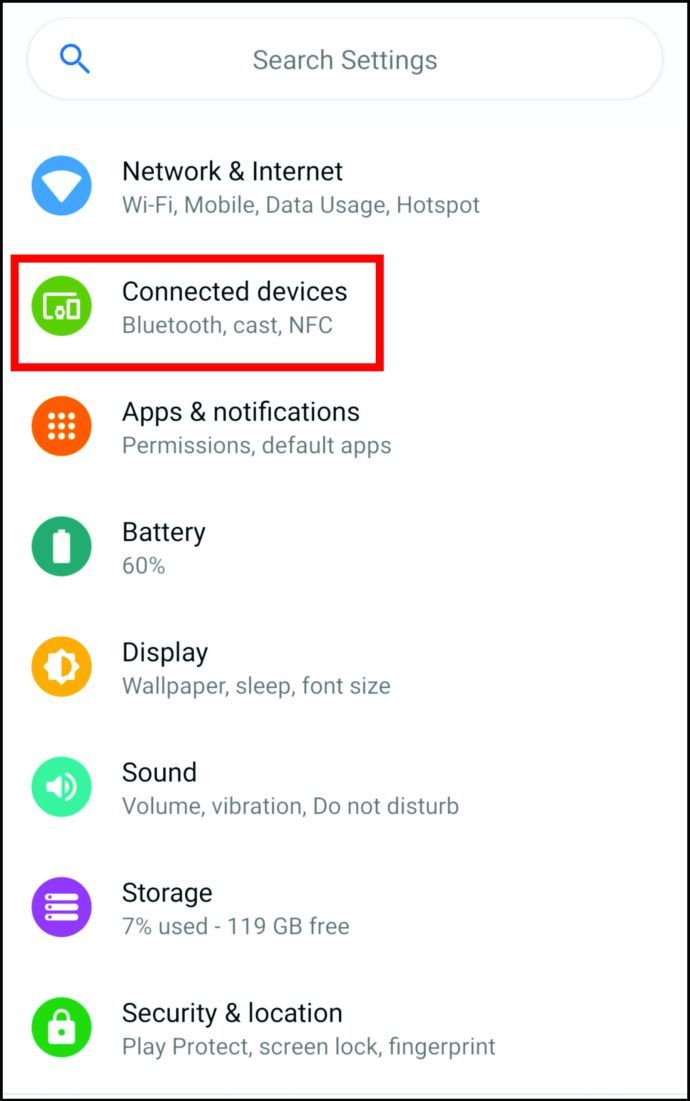
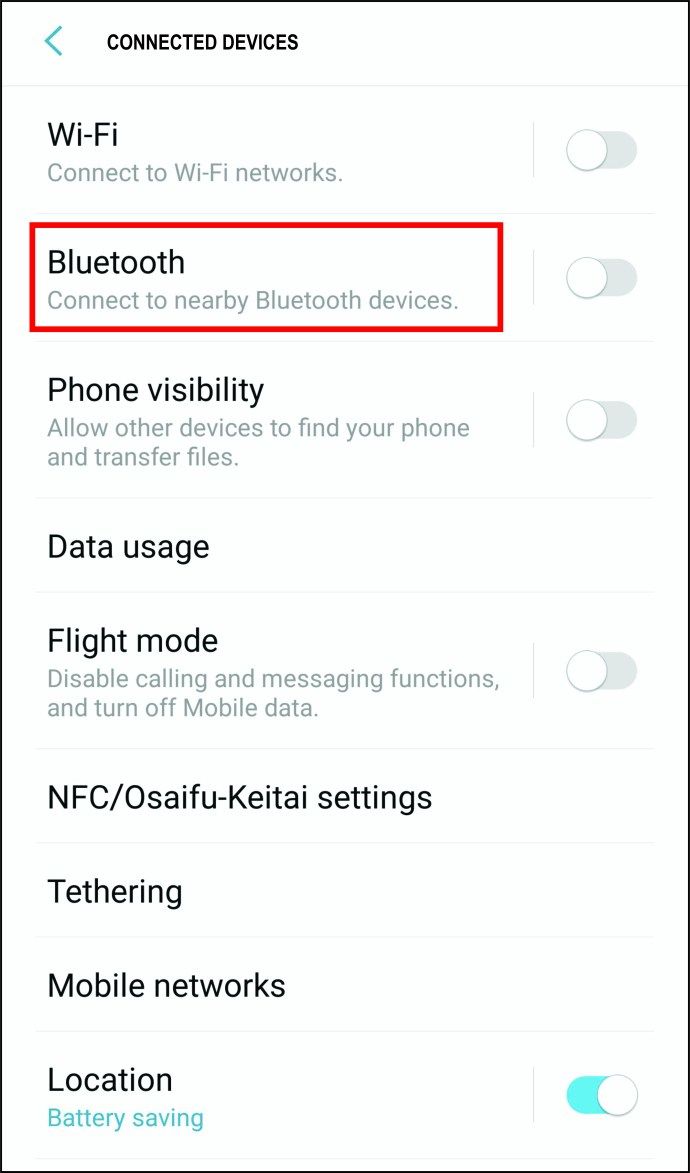
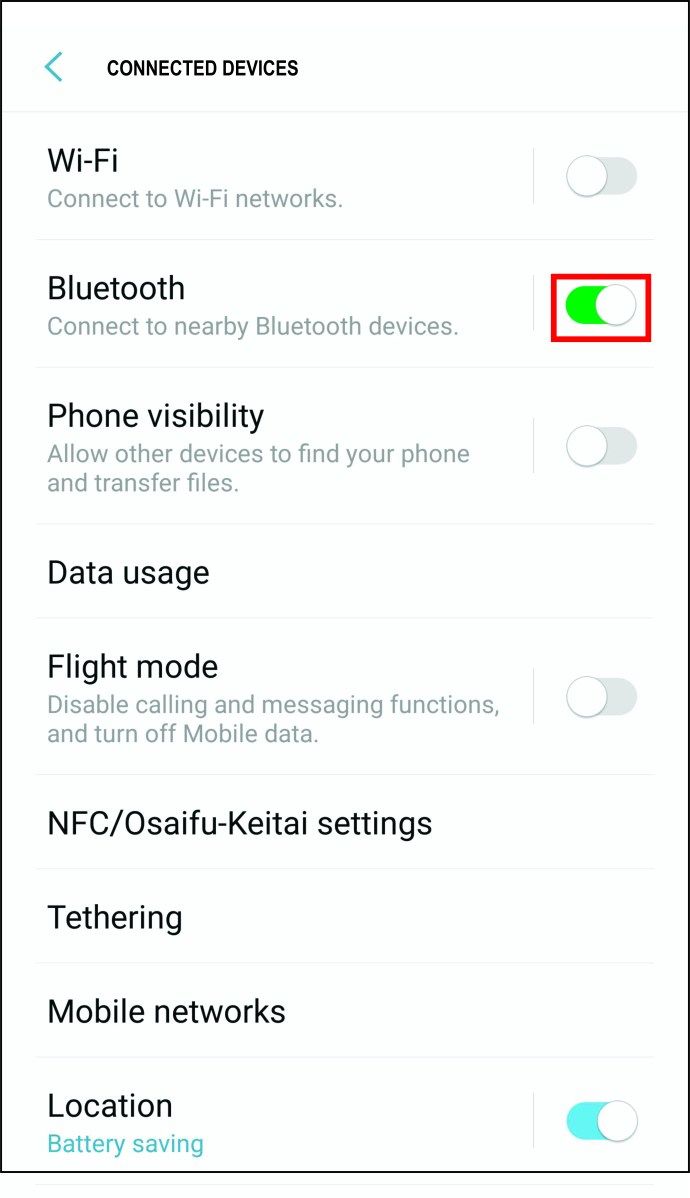

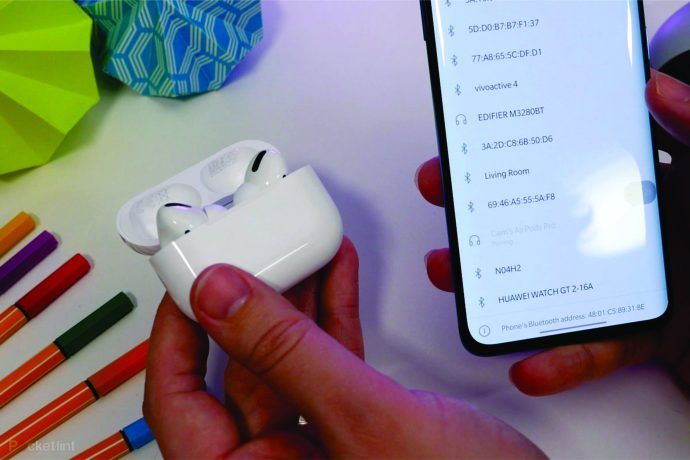
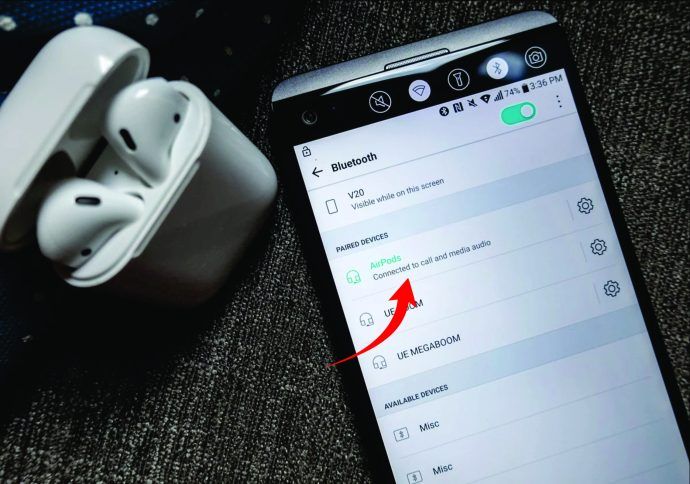


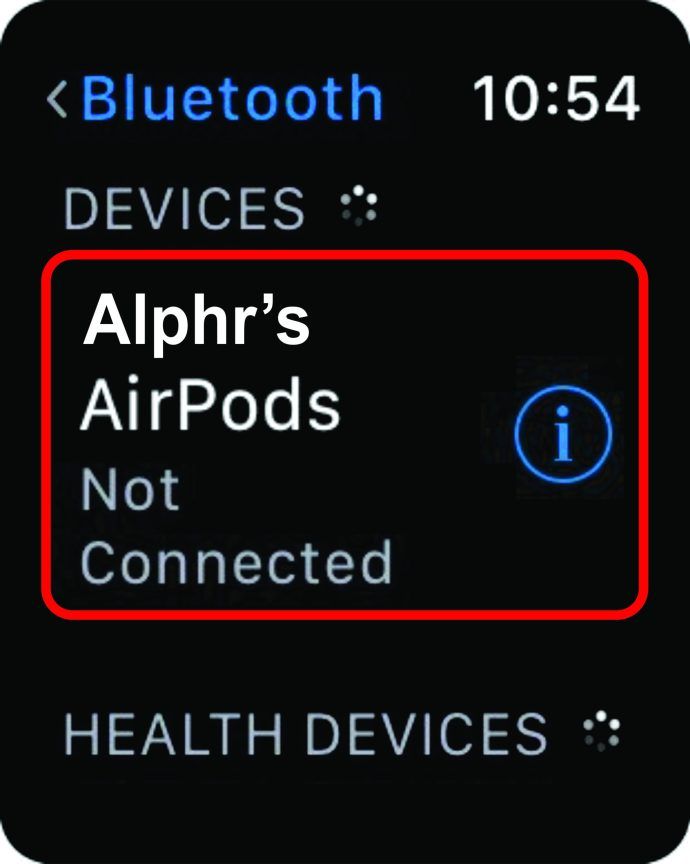

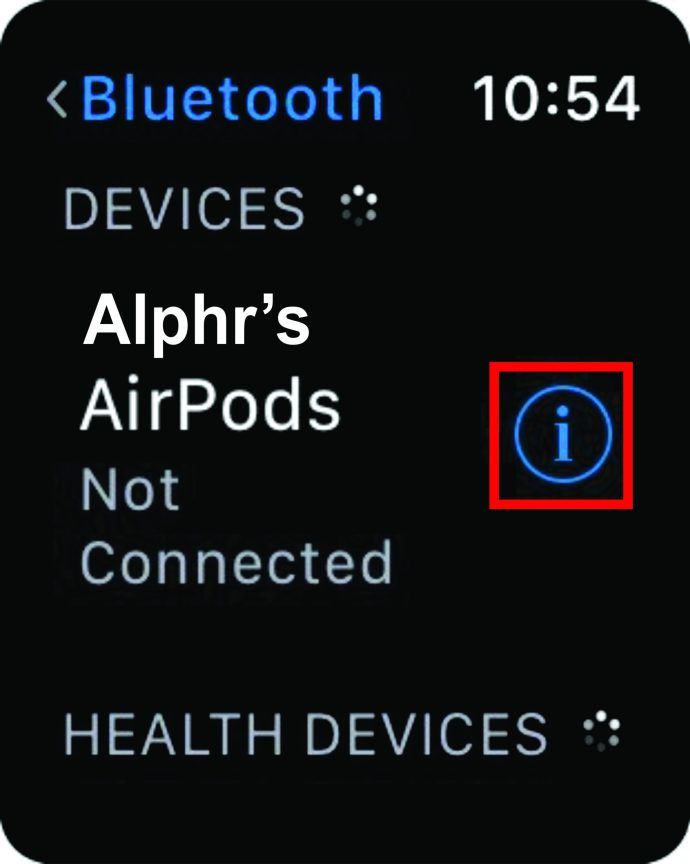


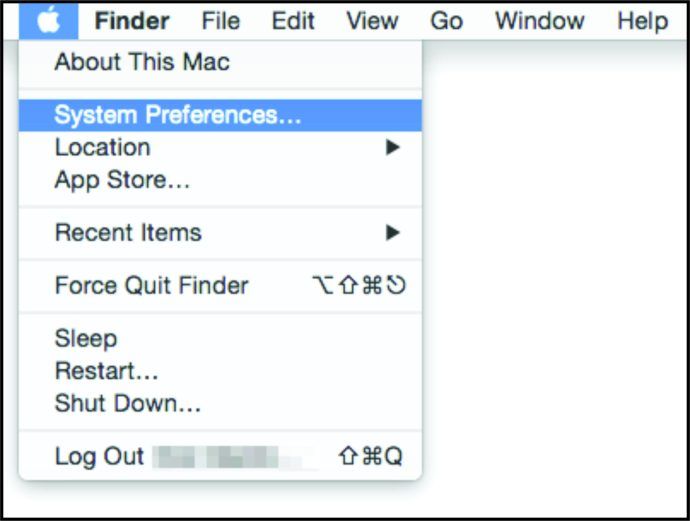
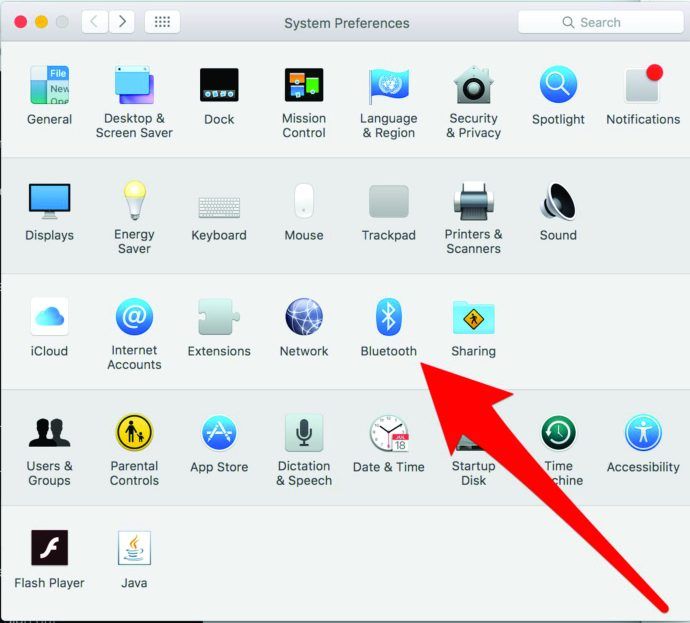
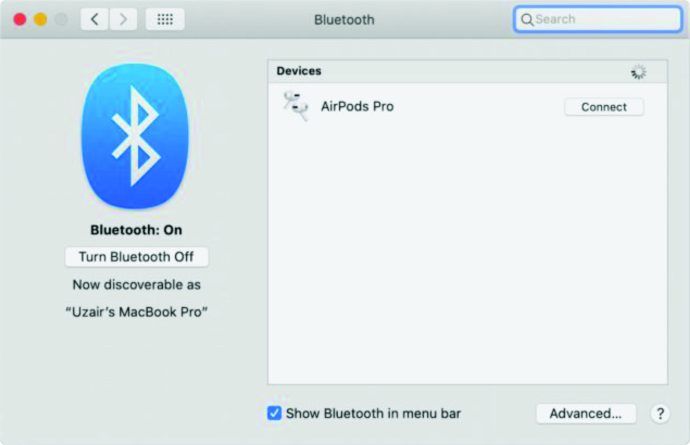
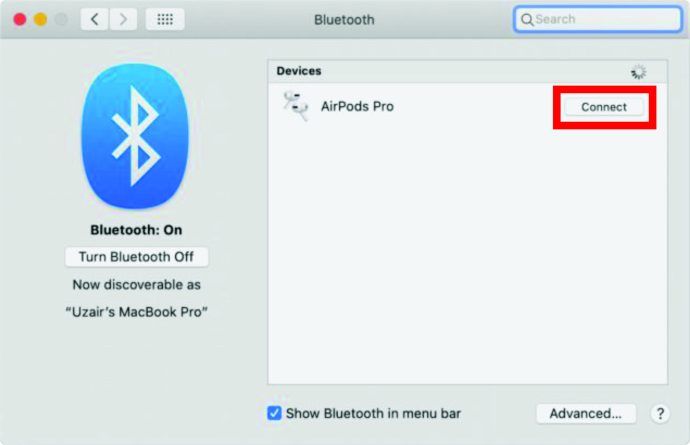
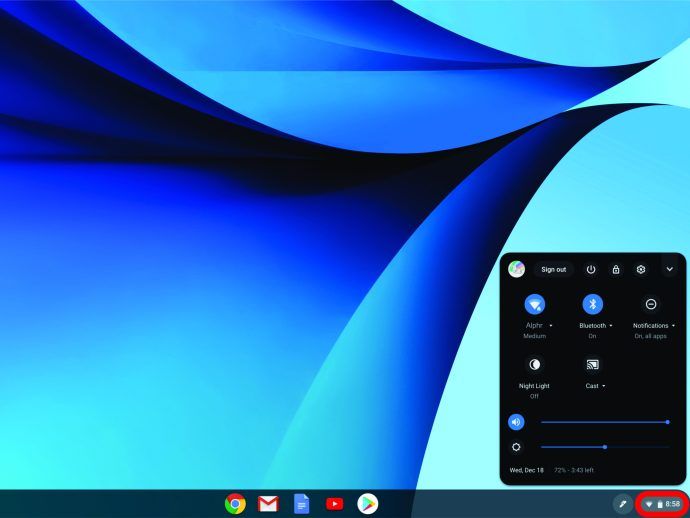
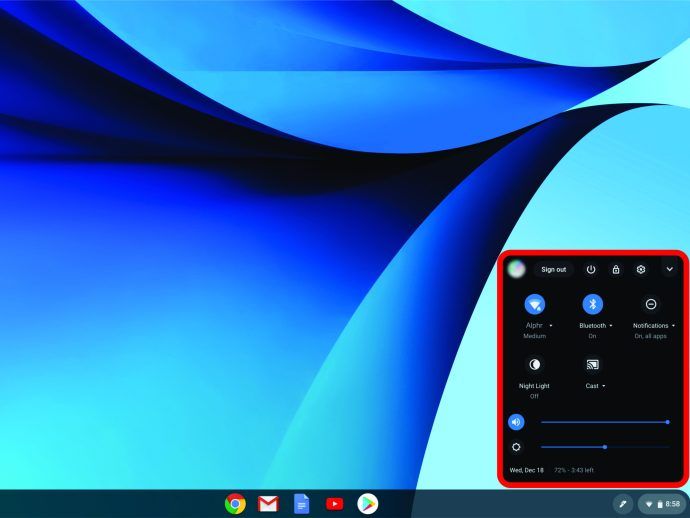
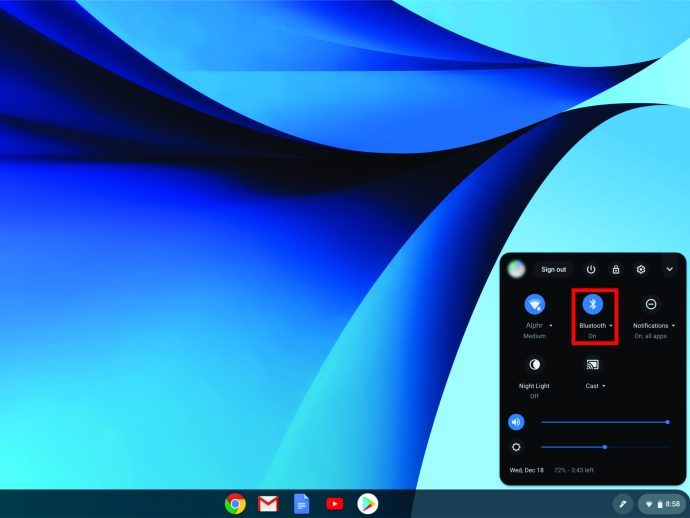
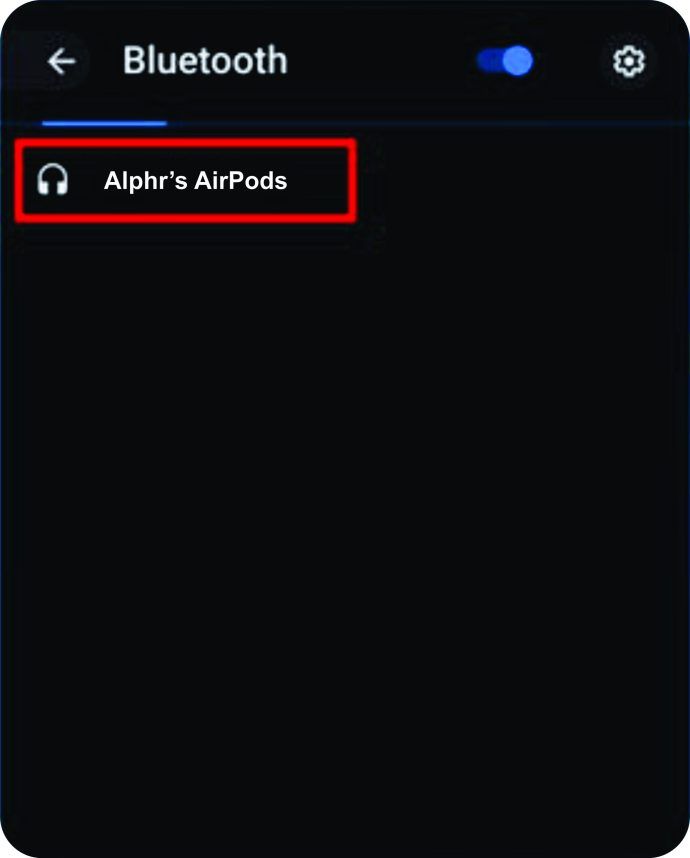
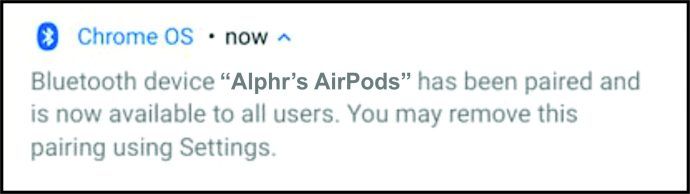
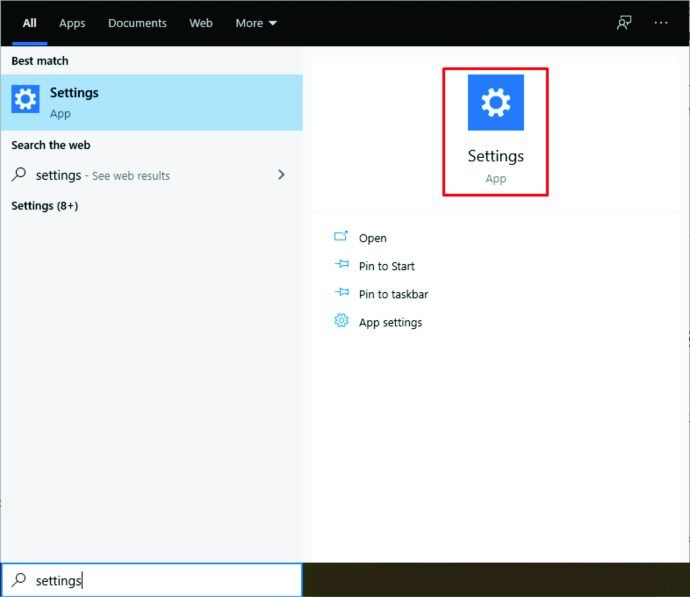
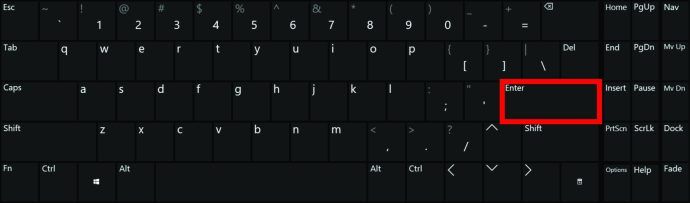
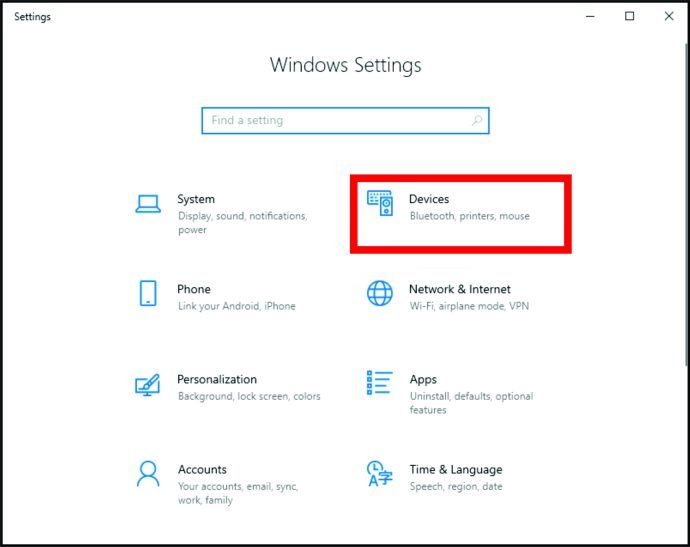
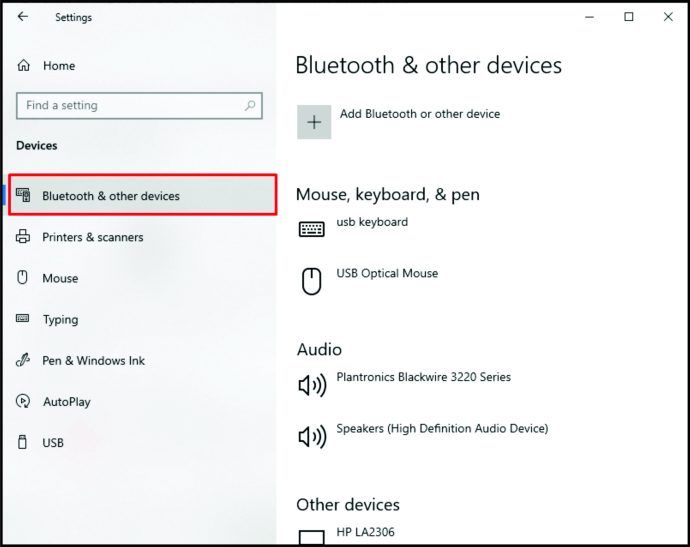
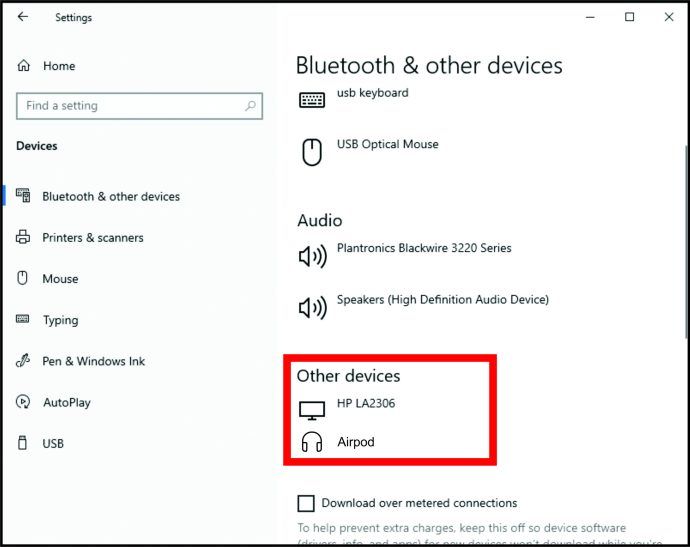
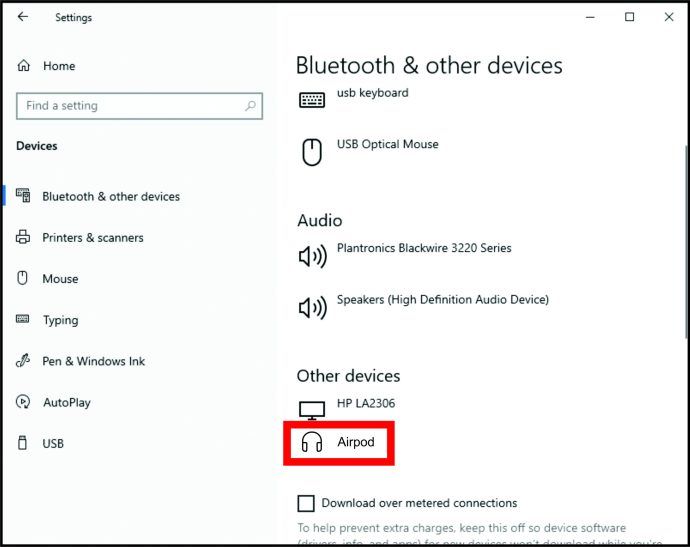
![Mi a legújabb visszhang-show? [2021. január]](https://www.macspots.com/img/other/52/what-is-latest-echo-show.jpg)







