A Windows 10 a testreszabási lehetőségek széles skáláját kínálja, beleértve a tálca színének, méretének és kontrasztjának megváltoztatását. Az összes beállítás megtalálása egy viszonylag új Windows verzióban azonban kihívást jelenthet.

De ne aggódj. Azért vagyunk itt, hogy segítsünk.
Ebben a cikkben lépésről lépésre bemutatjuk a Windows 10 tálca színének, méretének és kontrasztjának megváltoztatását. Ráadásul felsoroljuk a Windows 10 tálca testreszabása során előforduló leggyakoribb hibákat.
A Windows 10 tálca színének megváltoztatása
A Windows 10 tálca színének testreszabásához kövesse az alábbi egyszerű lépéseket.
- Válassza a Start> Beállítások lehetőséget.

- Válassza a Testreszabás> Színek megnyitása beállítást.

- A Szín kiválasztása részben válassza ki a téma színét.

A Windows 10 világos, sötét és egyedi színmódokat kínál. A Fény mód alapvetően egy szabványos téma, és a legalkalmasabb a világos helyekre, fehér színt állítva be a Start gombra, a tálcára, az akcióközpontra és a legtöbb alkalmazásra. A Dark sötétebb beállításokkal végzi a munkát, így a gombok és az alkalmazások fekete / sötétszürke színűvé válnak. Az Egyéni opció bármilyen háttérképet és akcentust tartalmaz. A Világítás mód nem támogatja a tálca színváltozását - bármelyik kiválasztott szín szürkének tűnik.

Válassza ki az ékezet színét.
Az ékezet színe a Start gombra, a tálcára, az akcióközpontra, a címsorokra és az ablak szegélyeire vonatkozik.
Négy lehetőség van a kézi kiválasztásra. Válasszon színt a javasolt közül a Legutóbbi színek vagy a Windows színek alatt. Más szín beállításához kattintson az Egyéni szín elemre.
Ha rákattint az Automatikusan ékezetes szín kiválasztása a hátteremről, lehetővé teszi a Windows számára, hogy kiválassza a háttérkép alapján a megfelelő színt.
Válassza ki azokat a felületeket, amelyeken az akcentus színe látható.

Válassza a Kiemelő szín megjelenítése lehetőséget a következő felületeken, és jelölje be a következők egyikét vagy mindkettőt - Start, tálca, műveletközpont vagy Címsorok és ablak szegélyek.
Hogyan lehet megváltoztatni a Windows 10 tálca színét aktiválás nélkül
A Windows 10 aktiválása nélküli testreszabása némileg bonyolultabb, de a Beállításszerkesztőn keresztül lehetséges. Az alábbiakban bemutatjuk, hogyan lehet a Windows 10-et a háttér kiegészítéséhez automatikusan kiválasztani az akcentus színéről. Háttérkép beállításához egyszerűen kattintson a jobb gombbal a fájlok bármelyik képére, és válassza a Beállítás háttérként lehetőséget. Ezután hajtsa végre az alábbi lépéseket:
hogyan lehet beszúrni egy pdf-t a Google diákba
- Nyissa meg a Beállításszerkesztőt. Írja be a regedit parancsot a tálca keresőmezőjébe, és kattintson a Rendszerleíróadatbázis-szerkesztőre, vagy válassza a Start> Futtatás parancsot. Ezután írja be a regedit parancsot a Megnyitás mezőbe, és kattintson az OK gombra.

- Keresse meg a HKEY_CURRENT_USER SOFTWARE Microsoft Windows CurrentVersion Themes Personalize mappát, és kattintson duplán a Color Prevalence elemre, majd az Értékadatok mezőt állítsa 1-re.

- Keresse meg a HKEY_CURRENT_USER Control Panel Desktop elemet, és válassza az Asztal könyvtárat, ne bővítse ki.

- Kattintson duplán az Automatikus színezés elemre, majd módosítsa az Értékadatok értékét 1-re.

- Zárja be a Beállításszerkesztőt, és indítsa újra a Fájlkezelőt.
A téma és a tálca színének beállításával érdemes még néhány tippet kérnie az asztal testreszabásához a Windows 10 rendszeren.
A Windows 10 tálca átméretezése
A tálca magasságának megváltoztatása:
- Nyissa fel a tálcát. Kattintson a jobb gombbal a tálcán, és válassza a Tálca lezárása lehetőséget, ha mellette egy bal oldali pipa található. Ha nincs, a tálca már fel van oldva.

- Vigye a kurzort a tálca szélére. A mutató kurzor átméretező kurzorrá változik, kétoldalas nyíllá.

- Kattintson és húzza a kurzort felfelé vagy lefelé a magasság megváltoztatásához.
- Engedje el az egérgombot.
- A Tálca zárolása.

Ez a lépés nem kötelező, és segít megelőzni a tálca méretének véletlen megváltoztatását.
A tálca szélességének módosítása:
- Kapcsolja a tálcát függőleges helyzetbe.
- Vigye a kurzort a tálca szélére.
- A mutató kurzor átméretező kurzorrá, kétoldalas nyílra változik.
- Kattintson és húzza a kurzort balra vagy jobbra a magasság módosításához.
- Engedje el az egérgombot.
- A Tálca zárolása.

Egyéb testreszabási lehetőségek
A Windows hihetetlenül sokoldalú operációs rendszer, így sok mindent megtehet a Windows 10 tálcájával. Nézzünk át még néhányat, hogy tökéletesítsük a gép felületét.
Átméretezze az ikonokat
Ténylegesen átméretezheti az ikonokat. Ténylegesen kicsinyítheti őket, ha belép a számítógép beállításaiba, ahogy fentebb tettük. Válassza a „Testreszabás” lehetőséget, majd válassza a „Tálca” lehetőséget. Ezután kapcsolja a kapcsolót a „Kis tálcán lévő gombok használata” lehetőségre.
Testreszabhatja a rendszer tálcáját
minden fotót látni, akinek tetszik az instagramon
Ha meg akar szabadulni az órától vagy egy értesítési ikonról, egyszerűen lépjen a rendszer Beállításai elemre, és kattintson a 'Testreszabás' lehetőségre, majd kattintson a 'Tálca' gombra. Kattintson a 'Válassza ki a tálcán megjelenő ikonokat' elemre válassza ki azokat, amelyeket el szeretne távolítani (vagy váltson azokra, amelyeket szeretne látni).
Cortana elrejtése
A Cortana keresősávot elrejtheti, ha a jobb egérgombbal rákattint a tálcára, és rákattint a „Keresés” lehetőségre. Innen megjelenik a „Rejtett” lehetőség. Kattintson rá, és a Cortana eltűnik a tálcáról.
Gyakran Ismételt Kérdések
Amint fentebb említettük, ebben a szakaszban további információkat közöltünk a Windows 10 tálcájáról!
Hogyan növelhetem a kontrasztot a Windows 10 rendszeren?
• Kattintson a Start gombra.

• Kattintson a Beállítások> Könnyű hozzáférés> Nagy kontraszt elemre.

• Válassza a Nagy kontraszt bekapcsolása kapcsolót.

• Válasszon egy témát a javasolt opciók közül

• Válassza ki ismét a Nagy kontraszt bekapcsolása kapcsolót. A Windows a Kérem várjon képernyőt jelenítheti meg a lépések között. A nagy kontrasztú normál módról történő gyors váltáshoz nyomja meg a bal Alt billentyűt + a bal Shift billentyűt + a Képernyő nyomtatása gombot.
Abban az esetben, ha a javasolt színtémák egyike sem megfelelő az Ön számára, a Windows lehetőséget kínál egyéni téma létrehozására a képernyőelemek, például a hiperhivatkozások, a kijelölt szöveg és a gombszöveg színének változtatásával a Téma kiválasztása legördülő menüben.
Miért nem tudom megváltoztatni a tálcám színét a Windows 10 rendszerben?
Számos általános oka van annak, hogy a tálca színe nem változik. Először ellenőrizze, hogy a Fény mód van-e kiválasztva. Az egyéni akcentusszínek ebben a módban nem támogatottak, ezért vissza kell térnie a téma menübe, és válassza a Sötét vagy az Egyéni lehetőséget.
A második leggyakoribb ok a helytelen témaválasztás. Egyes, az interneten talált témák megzavarhatják a Windows 10 tálca színbeállításait, ami rossz színkódokat eredményezhet. Javításához próbálja meg az egyéni kiemelő színt választani az automatikusan kiválasztott szín helyett. Ha ez nem segít, válasszon egy másik témát, és indítsa újra a számítógépet.
A harmadik ok az, hogy a színszűrő van kiválasztva. A Windows 10 lehetővé teszi egy színszűrő beállítását a mozgáskorlátozott hozzáféréshez. Abban az esetben, ha a kiválasztott akcentus színe nem jelenik meg megfelelően, akkor valószínű, hogy a szűrő be van kapcsolva.
A probléma orvoslásának módja:
• Kattintson a Start menü Beállítások elemére, és válassza a Könnyű hozzáférés lehetőséget.

• Kattintson a Színszűrők elemre.

• Keresse meg a Színszűrők bekapcsolása elemet, és kapcsolja ki a mellette lévő váltógombot.

Végül a megjelenítő illesztőprogramjának frissítésére lehet szüksége. A megjelenítő illesztőprogramok frissítése:
• Keresse meg a keresőmezőben az Eszközkezelő elemet, és kattintson rá.

indításkor megnyílik a Windows 10 chrome
• Keresse meg a Display Adapters opciót, kattintson rá, és keresse meg a megjelenítési nevét.

• Kattintson a jobb gombbal a megjelenített névre, és válassza az Illesztőprogram frissítése lehetőséget.

• Kövesse a képernyőn megjelenő utasításokat.
• Indítsa újra a számítógépet.
Színes megoldások
A kijelző kontrasztjának növelése és a tálca magasságának megváltoztatása gyakorlati célt szolgál, míg a Windows 10 tálca témájának és színének megváltoztatása valóban felderítheti az asztalt és elősegítheti a kitűnést. Remélhetőleg mostantól az Ön preferenciáihoz igazodnak.
Mondja meg nekünk, ha bármilyen problémát tapasztalt a Windows 10 személyre szabásával és annak kijavításával kapcsolatban! Van-e további tippje, hogyan adhat hozzá egy csomó színt a számítógéphez? Ossza meg tapasztalatait az alábbi megjegyzések részben!

















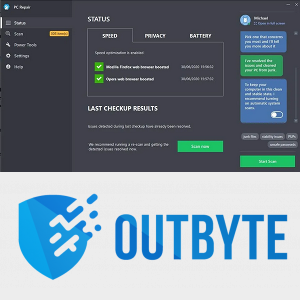

![Hogyan működnek a játékmotorok? [Minden szempont tisztázva]](https://www.macspots.com/img/blogs/53/how-do-game-engines-work.jpg)
