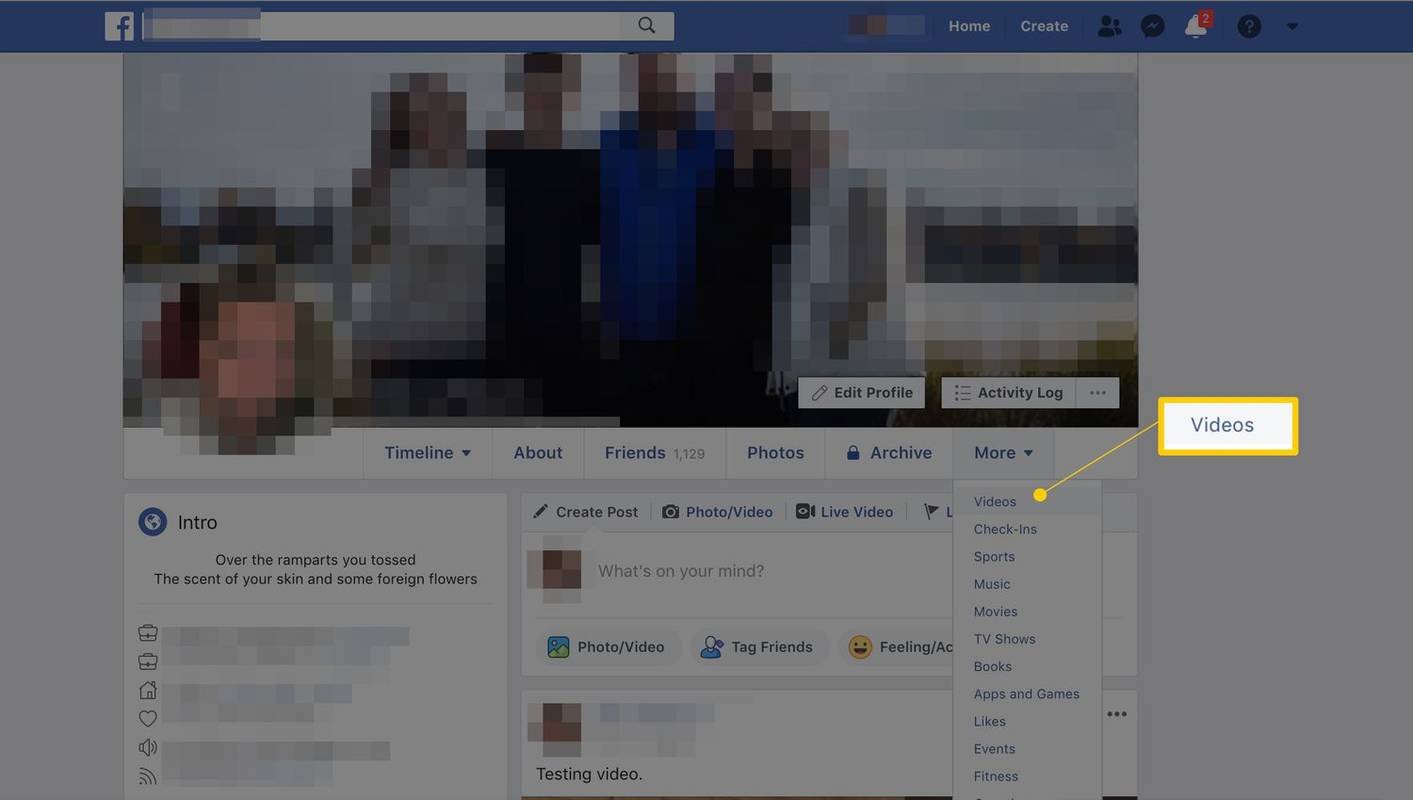Ha több ember használja ugyanazt a számítógépet, mindannyian hozzáférhetnek az összes mappához. De ezek a mappák némelyike tartalmazhat bizalmas információkat, amelyeket Ön, mint felhasználók, esetleg megvédeni szeretne. Ha ez a helyzet, mit tehet? Le kell töltenie egy speciális alkalmazást, amely megvédi a mappákat?
Ha olyan megoldást keres, amely segít a mappák titkosításában a számítógépen, és megakadályozza, hogy az emberek hozzáférjenek hozzájuk, akkor jó helyen jár. Azt is megtudhatja, hogyan védheti meg a mappákat az okostelefonon, a Google Drive-on és a megosztott meghajtón.
a Windows 10 s módja kikapcsol
Hogyan védhetünk meg egy mappát jelszóval
A mappa védelme kissé eltérő lépéseket fog végrehajtani, attól függően, hogy Windows-számítógépén, Mac-jén, a Google Drive-on, iPhone-on, One Drive-on vagy megosztott meghajtón szeretné-e megtenni. A következő szakaszban mindezeket feltárjuk. Maradjon velünk.
Hogyan védekezhet jelszóval egy mappa Mac-en
Ha különböző emberek használják ugyanazt a Mac számítógépet, ideje lenne megfontolni a mappák jelszavakkal történő védelmét. Végül is nem akarja, hogy valaki hozzáférjen bizalmas adatokhoz, például fontos dokumentumokhoz. Megpróbálhatja a jobb egérgombbal kattintani a mappára, de a jelszóvédelem nem lesz lehetséges.
Ezért a Mac mappájának titkosításához a következőket kell tennie:
- Indítsa el Mac-jén az Applications mappát. Ehhez használhatja a billentyűparancsot. Egyszerűen nyomja meg a Cmd, a Shift és az A gombot egyszerre.

- Ezután kattintson a Segédprogramok elemre.

- A Segédprogramokban kattintson a Lemez segédprogramra.

- Érintse meg a Fájl elemet a képernyő tetején.

- Ezután nyomja meg az Új kép elemet.

- Megjelenik egy új menü. Kattintson a Kép mappából elemre.

- Válassza ki azt a mappát, amelyet jelszóval szeretne védeni.

- Koppintson a Megnyitás elemre.

- Hit képformátum.

- Keresse meg a Titkosítás lehetőséget, és kattintson rá.

- Ügyeljen arra, hogy a 128 bites AES titkosítást válassza (ajánlott).

- Miután ezt kiválasztotta, megjelenik egy előugró ablak, amely a jelszó kiválasztására kéri. Írja be a mappához használni kívánt jelszót.

- Ellenőrizze az alábbi mezőben. A mellette lévő kulcs ikonra kattintva megnézheti, hogy erős jelszó-e.

- Érintse meg a Választ lehetőséget. A következő lépésben megváltoztathatja a mappa nevét is.

- Győződjön meg róla, hogy a Képformátum olvasható / írható.

- Végül kattintson a Mentés gombra.

Ez az. Titkosította mappáját. Ha akarja, törölheti az eredeti mappát. Ügyeljen azonban arra, hogy ne törölje a .DMG fájlt. Ez a tényleges jelszóval védett mappa.
Most, amikor valaki hozzáférni akar ehhez a mappához, be kell írnia a jelszót.
Hogyan védhetünk meg egy mappát jelszóval Windows 10 rendszeren
Hasznos funkció a Windows mappájának védelme jelszóval. Ennek ellenére nem sok Windows-felhasználó tudja, hogyan kell csinálni. Ha kíváncsi rá, kövesse az alábbi lépéseket:
- Nyissa meg a védeni kívánt mappát.

- Belsejében kattintson a jobb gombbal, és érintse meg az Új elemet.

- Ezután válassza a Szöveges dokumentum lehetőséget.

- Kattintson az Enter gombra. Ne aggódjon a dokumentum neve miatt.

- Kattintson kétszer a fájlra a megnyitásához.

- Ezután másolja az alábbi szöveget:
cls
@ECHO OFF
cím Mappa szekrény
ha LÉTEZIK a Vezérlőpult. {21EC2020-3AEA-1069-A2DD-08002B30309D} goto UNLOCK
ha NEM LÉTEZŐ Locker goto MDLOCKER
:MEGERŐSÍT
echo Biztosan le akarja zárni a mappát (I / N)
set / p = = értékre
ha% cho% == ÉS LOCK
ha% cho% == és LOCK
ha% cho% == n goto END
ha% cho% == N goto END
visszhang Érvénytelen választás.
goto MEGERŐSÍTÉS
:ZÁR
ren szekrény vezérlőpult. {21EC2020-3AEA-1069-A2DD-08002B30309D}
attrib + h + s Vezérlőpult. {21EC2020-3AEA-1069-A2DD-08002B30309D}
visszhang mappa zárolva
goto Vége
:KINYIT
echo Írja be a jelszót a mappa feloldásához
set / p pass =>
ha NEM% pass% == Az Ön-jelszó-itt megy FAIL
attrib -h -s Vezérlőpult. {21EC2020-3AEA-1069-A2DD-08002B30309D}
ren Vezérlőpult. {21EC2020-3AEA-1069-A2DD-08002B30309D} Szekrény
echo mappa feloldása sikeres
goto Vége
: FAIL
echo Érvénytelen jelszó
goto vége
: MDLOCKER
md Locker
echo Locker sikeresen létrehozva
goto Vége
: Vége - Miután mindent átmásolt, keresse meg a Your-Password-Here címet.

- Cserélje le ezt a szakaszt jelszavával. Győződjön meg arról, hogy nem tartalmaz szóközt.

- Ezután kattintson az eszköztár Fájl elemére.

- Érintse meg a Mentés másként lehetőséget.

- Ezután kattintson a Mentés típusként elemre.

- Válassza ki az összes fájlt.

- Írja be a FolderLocker.bat fájlt.

- Koppintson a Mentés elemre.

Most létrehozott egy lezárt mappát. Másolja bele mindent, amit védeni szeretne. A mappa zárolásához kövesse az alábbi lépéseket:
- Kattintson duplán a FolderLocker.bat fájlra.

- Látni fogja egy fekete képernyőt.

- Írja Y

- Koppintson az Enter gombra.

A mappából származó adatok eléréséhez a következőket kell tennie:
- Koppintson kétszer a FolderLocker.bat elemre.

- Írja be a választott jelszót.

- Koppintson az Enter gombra.
Hogyan védhetjük meg a Google Drive mappáját jelszóval
Talán meg akar osztani egy mappát másokkal a Google Drive-ban, de jelszóval is meg akarja védeni. A következőket kell tennie:
- Indítsa el a Google Drive szolgáltatást.

- Kattintson a jobb gombbal a titkosítani kívánt mappára. Érintse meg a Megosztás elemet.

- Kattintson a Megosztható link letöltése elemre, majd kattintson a Kész gombra.

Most, hogy ezt megtette, menjen át Google űrlapok . Ezután hajtsa végre az alábbi lépéseket:
- Új űrlap hozzáadásához érintse meg az Üres elemet.

- Kattintson a Névtelen űrlapra a cím megváltoztatásához.

- Ezután érintse meg a Név nélküli kérdés elemet. Típus Mi a jelszó?

- Mellette lesz egy doboz. Jelölje ki, majd válassza a Rövid válasz lehetőséget.

- Keresse meg a Kötelező elemet, és kapcsolja be a gombot, hogy megbizonyosodjon arról, hogy a felhasználóknak jelszót kell írniuk a mappához való hozzáféréshez a Google Drive-ban. Ezután érintse meg a mellette lévő hárompontos menüt, és válassza a Válasz validálása lehetőséget.

- A Szám alatt válassza a Szöveg lehetőséget, és ne változtasson semmit a Tartalom alatt.

- Írja be a jelszót a Tartalmaz mellé.

- Ezután érintse meg a fogaskerék ikont a képernyő jobb felső részén.

- Itt válassza a Prezentáció lehetőséget.

- Újabb válasz elküldéséhez feltétlenül törölje a jelet a Hivatkozás megjelenítése melletti jelölőnégyzetből.

- A Megerősítő üzenet részben másolja a linket a Google Drive-ra.

- A befejezéshez koppintson a Mentés gombra.

Ha meg szeretné osztani ezt a mappát azokkal, akik hozzáférnek a Google Drive-hoz, tegye a következőket:
- Kattintson a Küldés gombra a képernyő jobb felső részén.

- Válassza az űrlap elküldését e-mailben, vagy a felhasználók számára az űrlap linkjének megadását.

Hogyan védekezhet jelszóval egy mappát iPhone-on
Az iPhone-felhasználók sürgetése ellenére az Apple még mindig nem hozott létre beépített lehetőséget, amely lehetővé tenné számukra a mappák zárolását. Ez azt jelenti, hogy letölthet egy harmadik féltől származó alkalmazást Mappa zárolása , amely segít meghatározott mappák jelszavainak létrehozásában. Ne feledje, hogy az alkalmazás nem ingyenes.
Ha azonban nem akar fizetni az alkalmazásért, és mégis meg akarja védeni a telefon mappáit attól, hogy mások hozzáférjenek a tartalmukhoz, létrehozhat egy jelszót magának a telefonnak. Így teheti meg:
- Menj a beállításokhoz.

- Érintse meg a Touch ID és a Passcode elemet.

- Kattintson a Jelszó bekapcsolása elemre. Ezután írja be a hatjegyű jelszót.

- Írja be még egyszer a megerősítéshez.

A OneDrive mappájának védelme jelszóval
Jelszó létrehozása egy mappa számára a OneDrive programban fontos lépés, amely nyugalmat ad, ha értékes információkat szeretne védeni. Ez a funkció egyelőre csak a OneDrive Weben érhető el, a Windows 10 alkalmazásban nem. Ha meg akar védeni egy mappát a OneDrive-ban, a következőket kell tennie:
- Jelentkezzen be a OneDrive-ra.

- Érintse meg a megosztani kívánt mappát.

- Kattintson a Megosztás gombra a képernyő bal felső részén.

- Ezután kattintson a Jelszó beállítása elemre, és írja be a jelszót.

- Érintse meg a Link beszerzése elemet.

- Mostantól megoszthatja ezt a linket másokkal. A tartalom megtekintéséhez azonban be kell írniuk a jelszót.
Hogyan védhetjük meg jelszóval a megosztott meghajtón lévő mappát
Hacsak nem használja a Windows Pro verziót, nincs lehetőség arra, hogy megvédje a megosztott meghajtón található mappákat. De ha van Pro verziója, a következőképpen védheti meg a mappát:
- Nyissa meg a számítógépén a Hálózati beállítások elemet.

- A Hálózat és Internet részben válassza az Ethernet lehetőséget. Ezután nyissa meg a Hálózati és megosztási központot.

- Ezután kattintson a Speciális megosztási beállítások módosítása elemre.

- Görgessen le az Összes hálózat elemig, és a lefelé mutató nyílra kattintva nagyítsa ki a részt.

- A Jelszóval védett megosztás részben válassza a Jelszóval védett megosztás bekapcsolása lehetőséget.

- Érintse meg a Módosítások mentése elemet.

Miután követte ezeket a lépéseket, lépjen ki az összes ablakból, és kattintson a jobb gombbal a PC-re. Ezután kövesse ezeket a lépéseket:
- Kattintson a Kezelés elemre.

- Keresse meg a Helyi felhasználókat és csoportokat.

- Alatta érintse meg a Felhasználók elemet.

- A jobb oldalon megjelenik a Felhasználók ablak. Kattintson a jobb gombbal bárhová egy új felhasználó létrehozásához.

- Beírhatja a felhasználónevet és a jelszót.

- Győződjön meg arról, hogy a Felhasználó mellett a következő bejelentkezéskor meg kell változtatnia a jelszót jelölőnégyzet nincs bejelölve.

- Érintse meg a Létrehozás lehetőséget.

A következő lépés egy mappa megosztása ezzel az új felhasználóval. Így kell csinálni:
- Kattintson a jobb gombbal a mappára, majd kattintson a Tulajdonságok elemre.

- Válassza a Megosztás lehetőséget.

- Ezután kattintson a Megosztás gombra. Itt válassza ki a létrehozott új felhasználót.

- Kattintson a legördülő nyílra a felhasználó megkereséséhez. Ezután nyomja meg az Add gombot.

- Miután hozzáadta, válassza az Olvasás / írás lehetőséget mellette.

- Érintse meg a Megosztás elemet.

Most megoszt egy mappát egy másik hálózaton. Amikor egy másik felhasználó megpróbálja elérni a mappát, be kell írnia az Ön által létrehozott felhasználónevet és jelszót.
További GYIK
A következő részben a jelszóval védett mappákkal kapcsolatos leggyakrabban feltett kérdéseket tárjuk fel.
Hogyan adhat hozzá jelszót egy tömörített mappához?
A tömörített mappa jelszóval történő védelméhez először le kell töltenie az alkalmazást és telepítenie kell a 7-Zip alkalmazást. Miután ez beállt, a következőket kell tennie:
• Válassza ki a tömörítendő fájlokat és mappákat.

• Kattintson a jobb gombbal, és koppintson a 7-Zip elemre.

• Ezután kattintson a Hozzáadás archívumhoz elemre.

• Új ablak jelenik meg. Írja be az archívum nevét.

• Az Archív formátum alatt válassza a ZIP-t.
hogyan lehet a chromebookot mac-vá alakítani

• Keresse meg a Titkosítást. Írja be a zip jelszavát.


• A Titkosítási módszer mellett válassza a ZipCrypto lehetőséget.

• Végül kattintson az OK gombra.

Miért nem védhetem meg a mappát jelszóval?
Ha nem tudja védeni a mappát jelszóval, akkor valószínű, hogy az eszköz egyszerűen nem rendelkezik ezzel a lehetőséggel. Például ez a helyzet az iPhone készülékekkel. Vagy titkosíthat egy megosztott mappát, de nem teheti meg, mert nem rendelkezik a Windows Home verzióval.
Védje adatait
Ha bizalmas adatok vannak a számítógépén, az iPhone-on vagy a Google Drive-ban, elengedhetetlen annak védelme. Mint láthatja, különböző módszereket soroltunk fel a mappák és adatok titkosítására a különböző eszközökön.
Mi az oka a mappák védelmének? Mondja el nekünk gondolatait az alábbi megjegyzések részben.