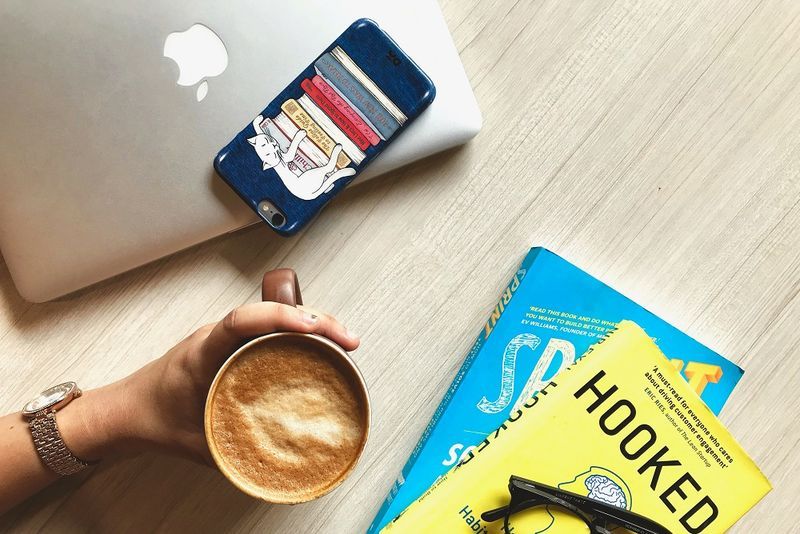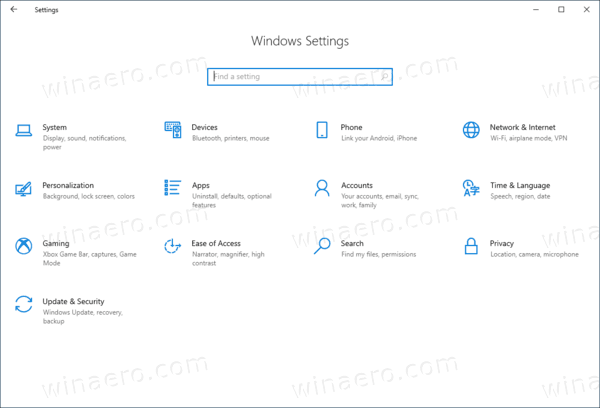Mivel folyamatosan új Chrome-bővítményeket adnak ki, könnyen előfordulhat, hogy egy kiterjedt gyűjtemény, egy zsúfolt eszköztár és egy bővítmény gyors megtalálása nehézségekbe ütközik. Szerencsére a Chrome lehetőséget kínált ennek megoldására a tűbővítési funkciójával.

Ezzel a funkcióval rögzítheti a gyakran használt vagy gyorsan elérni kívánt bővítményeket, elrejtheti a nem használt bővítményeket, és átrendezheti őket egy rendezettebb eszköztár érdekében.
Ebben a cikkben bemutatjuk, hogyan rögzítheti a Chrome-bővítményeket különböző eszközökön. Ezenkívül át fogunk járni egy megoldást a bővítmények Android- vagy iOS-eszközére történő telepítéséhez.
Bővítmény rögzítése a Chrome-ban Windows PC-n
A rögzítés megkezdése előtt győződjön meg arról, hogy a Chrome legújabb verziója fut a számítógépén. A megerősítést követően kövesse az alábbi lépéseket a bővítmény eszköztárhoz rögzítéséhez:
hogyan készítsünk grafikont szóban
- Nyissa meg a Google Chrome-ot.

- Kattintson a Bővítmények gombra (kirakós fűrész ikon) a profilképe mellett.

- A legördülő menü felsorolja a telepített és engedélyezett Chrome-bővítményeket. Két kategóriába sorolhatók: teljes hozzáférésű és nem szükséges hozzáférés.

- Minden bővítmény mellett megjelenik egy gombostű ikon. Kattintson a Pushpin ikonra, hogy rögzítse a bővítményt az eszköztárhoz, és az kékre vált. Nyomja meg újra a rögzítés feloldásához. Ha a kiterjesztés el van rejtve, a gombostű fehér lesz.

- Most kattintson és húzza az ikonokat a kívánt sorrendbe.

A feloldott bővítmények nem inaktívak. Rögzített bővítmény használata:
- Kattintson a Bővítmények gombra.

- Válassza ki a bővítményt az aktiváláshoz.

- A bővítmény ikonja ideiglenesen megjelenik az eszköztáron. Minden elemét a legördülő menün keresztül használhatja.

Bővítmény rögzítése a Chrome-ban Mac számítógépen
Miután telepítette a Chrome legújabb verzióját Mac számítógépére, kövesse az alábbi lépéseket a bővítmény eszköztárához való rögzítéséhez:
- Indítsa el a Google Chrome-ot.

- Kattintson a Bővítmények gombra a profilképe mellett.

- A legördülő menü felsorolja a telepített és engedélyezett Chrome-bővítményeket. Két csoportra oszthatók: teljes hozzáférésű és nem szükséges hozzáférésre.

- Minden bővítmény mellett található egy gombostű ikon. Kattintson a Pushpin ikonra egy bővítmény rögzítéséhez az eszköztárhoz; kék lesz. Nyomja meg újra a bővítmény rögzítésének feloldásához. Ha a kiterjesztés el van rejtve, a gombostű fehér lesz.

- Ha át szeretné rendezni a sorrendet, kattintson és húzza az ikonokat a mozgatáshoz.

A feloldott bővítmények nem inaktívak. Rögzített bővítmény használata:
- Válassza a Bővítmények gombot.

- Kattintson egy bővítményre az aktiváláshoz.

- A bővítmény ikonja ideiglenesen megjelenik a Chrome eszköztárán. A legördülő menü segítségével az összes funkcióját használhatja.

Bővítmény rögzítése a Chrome-ban Chromebookon
Először is ellenőrizze, hogy a Chrome legújabb verziója telepítve van-e Chromebookján. Ha bővítményeket szeretne rögzíteni a Chrome eszköztárához, tegye a következőket:
- Nyissa meg a Chrome-ot.
- Válassza ki a Bővítmények gombot (kirakós fűrész ikon) a profilképe mellett.

- A legördülő menü felsorolja a telepített és engedélyezett Chrome-bővítményeket. Két részre oszlanak: Teljes hozzáférés és Nincs hozzáférés.

- Minden bővítmény mellett található egy gombostű ikon. Kattintson a Pushpin ikonra a bővítmény rögzítéséhez az eszköztárhoz; kék lesz. Nyomja meg újra a bővítmény rögzítésének feloldásához.

- Ha szeretné, most kattintson és húzza az ikonokat a sorrend megváltoztatásához.

A feloldott bővítmények nem inaktívak. Rögzített bővítmény használata:
- Kattintson a Bővítmények gombra.

- Válassza ki a bővítményt az aktiváláshoz.

- A bővítmény ikonja ideiglenesen megjelenik az eszköztáron. Az összes funkció használatához használja a legördülő menüt.

További GYIK
Telepíthetők vagy rögzíthetők a bővítmények a Chrome-ban iPhone-on?
Nem ők nem. A Chrome-bővítmények nem működnek iOS rendszeren.
A Chrome-bővítmények rendszerezése
A Chrome tűs kiterjesztés funkciója áldásos áldás azoknak, akik nem tudnak betelni ezekkel a bővítményekkel, és mindegyik általunk telepített bővítményt valamilyen módon hasznosnak találják. Mivel ingyenesek, és telepítésük egyszerű, kiterjedt gyűjteményre tehet szert.
Az eszköztár rendben tartásához rögzítheti azokat a bővítményeket, amelyekhez könnyen hozzá szeretne férni a mellette lévő gombostű ikonra kattintva. Ezután helyezze át a bővítményeket az Önnek megfelelő sorrendbe.
Milyen bővítményeket telepít? Mivel foglalkozik kedvenc bővítménye? Tudassa velünk a megjegyzésekben.