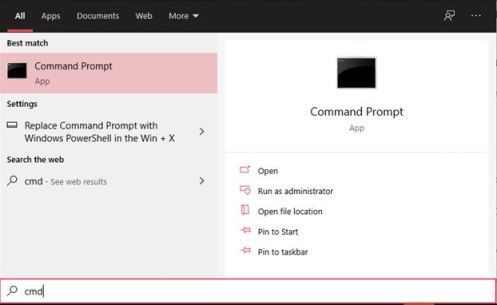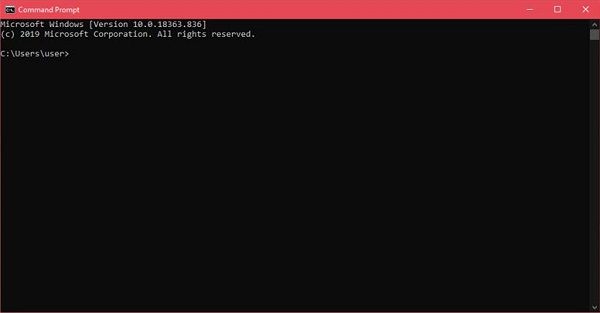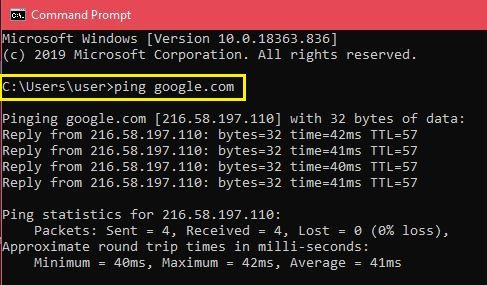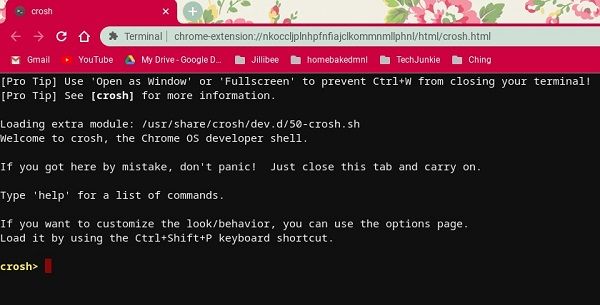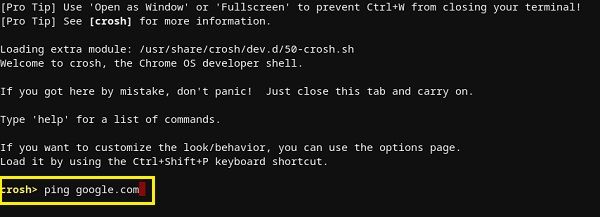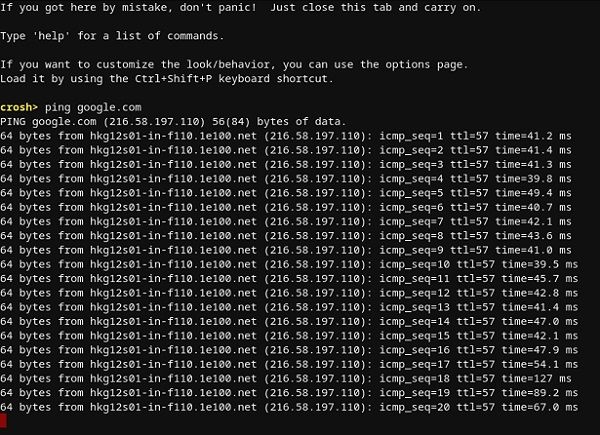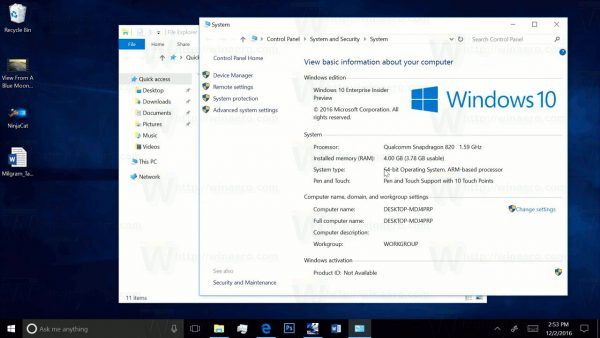Az internet sávszélességének napjainkban nagy igénye miatt fontos tudni, hogy a hálózati kapcsolat megfelelően működik-e vagy sem. Ha valaha is problémája van a csatlakozással, a legbiztonságosabb módja a ping parancs használatával.

Ha problémái vannak bizonyos webhelyek elérésével, gyorsan megtudhatja, hogy a részükről van-e szó, vagy vannak-e kapcsolati problémái. Például előfordulhat, hogy nem tudja megfelelően közvetíteni a Netflix-filmet, de jól be tud jelentkezni és böngészni. Pontosan ez az a helyzet, amikor egy ping hasznos lehet, amely lehetővé teszi a probléma forrásának meghatározását.
IP-cím pingelése Windows 10 eszközről
A ping teszt elvégzése Windows 10 rendszerből viszonylag egyszerű. Csak annyit kell tennie, hogy megnyitja a Parancssor alkalmazást, és beírja a megfelelő parancsot. Így történik:
- Nyomja meg a Windows billentyűt a billentyűzeten, majd kezdje el beírni a cmd-t.
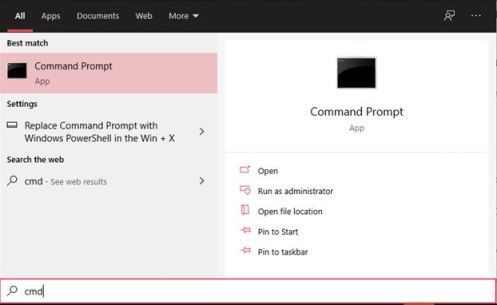
- A keresési eredmények között látnia kell a Parancssor alkalmazást. Kattints rá. Amikor megnyílik a Parancssor ablak, észreveszi, hogy kicsit más, mint a szokásos ablak. Olyan régi hangulata van, fekete háttérrel és fehér szöveggel.
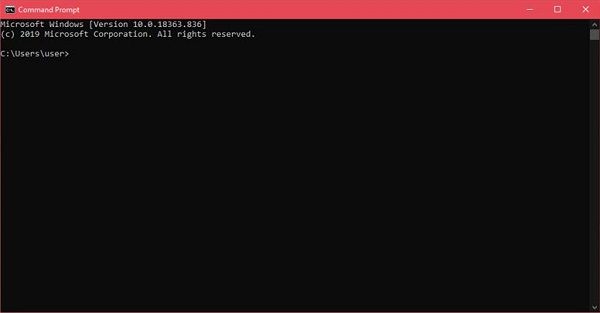
- Írja be a ping parancsot, adjon hozzá egy szóközt, és írjon be egy IP-címet vagy tartománynevet, amellyel tesztelni szeretné a kapcsolatot. Amikor mindezt beírja, nyomja meg az Enter billentyűt.
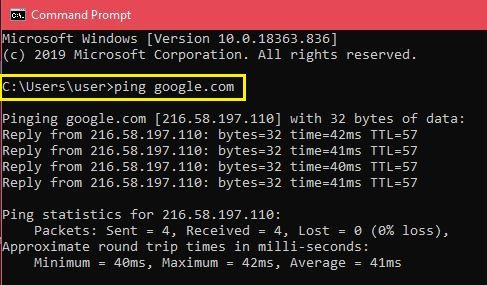
Például beírhatja a ping google.com címet, hogy tesztelje a Google-val való kapcsolatot. Ha ismeri a szerver IP-címét, akkor ezt is használhatja. A számítógép és az otthoni útválasztó közötti kapcsolat teszteléséhez írja be az útválasztó IP-címét. A legtöbb esetben az útválasztó alapértelmezett címe 192.168.1.1 lesz. A pingeléshez be kell írnia a ping 192.168.1.1 parancsot, és nyomja meg az Enter billentyűt.
Miután elindította a pinget, számítógépe tesztadatcsomagot küld a kívánt gazdagépnek, és megvárja a választ. A teszt relevanciájának biztosítása érdekében a számítógép négy pinget küld. Amint megérkezik a válasz, a teszt eredményei megjelennek a Parancssor ablakban.
felül kell nézni, mennyi ideig tart a távozó büntetése
Közvetlenül a ping parancs alatt látni fogja a ping szerver válaszát. Ez megmutatja, hogy egy csomagnak hány bájtja volt, és milyen gyors volt a válasz milliszekundumban.
A szakasz alatt láthatja a teszt statisztikáit. Ezekből kiderül, hogy a számítógép hány csomagot küldött, hányat kapott vissza, valamint a rossz kapcsolat miatt elveszett csomagok számát. A jó tesztnek négy küldött és fogadott csomagja lesz, nulla elveszett csomag nélkül.
Alul az időstatisztika szakasz megmutatja, hogy az adatok milyen gyorsan mentek oda-vissza, szintén ezredmásodpercekben. Megkapja a minimális és maximális oda-vissza időt, valamint az átlagos időt.
IP-cím pingelése Mac-ből
A Windows 10-hez hasonlóan a Mac is használja a Terminal alkalmazást a szöveges parancsok feldolgozásához.
- Nyissa meg a Findert a Mac gépén.
- Kattintson a bal oldali menü Alkalmazások elemére. Ha nem látja, akkor egyszerre nyomja meg a Parancs és az A billentyűt.
- Ezután kattintson duplán a Segédprogramok elemre.
- Végül indítsa el a Terminal alkalmazást.
- A Terminal megnyitásakor írja be a ping parancsot: ping 192.168.1.1
- Nyomja meg az Enter billentyűt.
- Ez elindítja a ping tesztet a számítógép és az otthoni útválasztó között.
- A teszt befejezéséhez nyomja meg egyszerre a billentyűzet Control és C gombjait.

IP-cím helyett beírhatja a domain nevét is, például instagram.com, google.com vagy bármely más érvényes tartományt. Ha külső IP-címet szeretne használni a kapcsolat teszteléséhez, használhatja a Google címét, amely 8.8.8.8.
Miután a teszt befejeződött, látni fogja az eredményeket. Ezek megmutatják, hogy a számítógép hány csomagot küldött, és mennyi idő kellett ahhoz, hogy választ kapjon a pingelt szervertől. Ezek alatt látni fogja a ping statisztikákat, amelyek megmutatják, hogy hány csomagot küldött, hányat kapott, és hogy elveszett-e valamelyik csomag a visszaúton. A jó kapcsolatnak nincsenek elveszett csomagjai.
hogyan lehet engedélyezni a rángatáson való ujjongást
IP-cím pingelése Chromebookról
A Chrome OS-en nem talál dedikált alkalmazást ping-teszthez, és nem találhat ilyen szolgáltatást a menük egyikében sem. Ettől függetlenül tudnia kell, hogy a Chromebookok beépített ping-szolgáltatással rendelkeznek. Csak inicializálásához kövesse az alábbi lépéseket:
- Nyomja meg egyszerre a Ctrl, Alt és T billentyűket. Ezzel megnyílik a Parancssor.
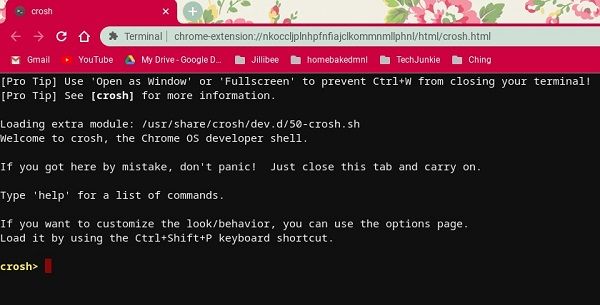
- Írja be a ping google.com vagy a ping 8.8.8.8 parancsot a Google-lal való kapcsolat teszteléséhez.
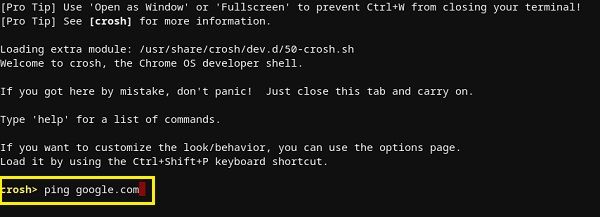
- Nyomja meg az Enter billentyűt. Chromebookja most kezdeményezi a csatlakozási tesztek sorozatát.
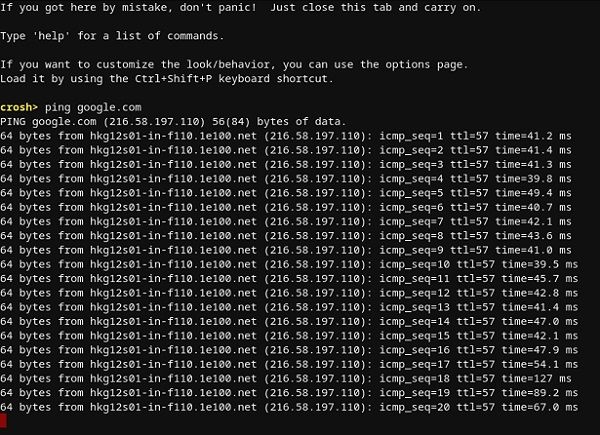
Csakúgy, mint a Windows 10 és a Mac esetében, megkapja az eredményeket, amelyek megmutatják, hogy a kapcsolat megfelelően működik-e vagy sem. Ha elveszít csomagokat, próbálkozzon újra. Ha még mindig vannak elveszett csomagjai, lehet, hogy valami nincs rendben a kapcsolatával. Ebben az esetben a legjobb, ha felhívja internetszolgáltatójának ügyfélszolgálati részlegét. Ha üzleti hálózaton dolgozik, akkor vegye fel a kapcsolatot a hálózat vagy a rendszergazdával.
IP-cím pingelése iPhone-ról
Sajnos az iOS-ben nincs beépített alkalmazás, amely lehetővé teszi a ping-teszt elvégzését. Ehelyett telepítenie kell egy alkalmazást, amely a hálózati kapcsolatok tesztelését szolgálja. A legnépszerűbb ilyen alkalmazások közül néhány Ping - hálózati segédprogram , Pingify , és Network Ping Lite .
Természetesen, ha problémákat tapasztal a Wi-Fi-kapcsolattal kapcsolatban, akkor a legjobb, ha szétkapcsol, és a mobil adathálózatot használja az alkalmazások egyikének telepítéséhez. Ez vonatkozik a mobil kapcsolat problémáira is. Ebben az esetben meg kell találnia egy működő Wi-Fi hálózatot az App Store eléréséhez.
hogyan lehet ellenőrizni az órákat a fortnite-on
IP-cím pingelése Android-eszközről
Hasonlóan az iOS-hez, az Android operációs rendszerhez alapértelmezés szerint nem lehet más routereket vagy szervereket pingelni. Szerencsére a Google Play Áruházban számos alkalmazás érhető el, amelyek lehetővé teszik ezt. Néhány használható alkalmazás tartalmazhat Ping , Ping & Net , és PingTools hálózati segédprogramok .
Míg a Ping és a Ping & Net alapvető ping opciót nyújt, a PingTools Network Utilities egy sokkal fejlettebb alkalmazás. Számos hasznos hálózati diagnosztikai eszköz tartozik hozzá, amelyek részletes információkat nyújthatnak az Ön által használt kapcsolatról. Ellenőrizheti a telefon egyes alkalmazásainak hálózati használatát, beolvashatja a hálózati portokat, ellenőrizheti a domain tulajdonosait és még sok minden mást.
IP-cím pingelése online webszolgáltatásból
Ha nem egy alkalmazást szeretne teszt-pingelésre használni, számos webhely lehetővé teszi ezt. Felhívjuk figyelmét, hogy ezek a szolgáltatások csak nyilvános szerverek pingelését teszik lehetővé, és az otthoni hálózati útválasztót nem fogja tudni pingelni. Csak akkor, ha statikus IP-címmel rendelkezik.
Néhány kipróbálható online szolgáltatás közé tartozik Site24x7 , IPAddressGuide , Ping.EU , Hálózati eszközök, és Férges . Mindezek használata teljesen ingyenes.
A kapcsolat tesztelése
Remélhetőleg megtanultad használni a ping parancsot a készüléken. A kapcsolat tesztelésének ismerete nagyon hasznos dolog, különösen akkor, ha a számítógépén lassú az internetes forgalom. Ha pedig nem akar másik alkalmazást telepíteni a mobil eszközére, használhatja az online ping-szolgáltatások egyikét.
Sikerült használni a ping parancsot? Elvesztette a nulla csomagot vagy sem? Kérjük, ossza meg gondolatait az alábbi megjegyzések részben.