Az egyik dolog, ami kiemeli az Apple Music-t, a zökkenőmentes integráció számos eszközzel. Az Apple Music segítségével streamelheted a legújabb slágereket, ráhangolódhatsz az internetes rádióra, vagy akár órákig lejátszhatod a személyesen összeállított lejátszási listákat.

Ebben az útmutatóban elmagyarázzuk, hogyan lehet az Apple Music-ot csatlakoztatni és lejátszani sokféle eszközön.
Mi az Apple Music?
Az Apple Music egy rendkívül népszerű zenei streaming szolgáltatás, amelyet az Apple kínál. 2015-ben indult, és azóta számottevő erővé vált a zenei adatfolyam-iparban. Lehetővé teszi, hogy bárki, aki rendelkezik Apple-eszközzel, egy gombnyomással több mint 60 millió zeneszámot játszhat le. Ezenkívül:

- Streamelj több millió hirdetés nélküli zenei videót;
- Válasszon ki és töltsön le akár 100 000 dalt a személyes könyvtárába;
- Hangoljon több ezer internetes rádiót;
- Streaming koncertek, show-k és exkluzív események;
- Hallgasson offline állapotban is, és;
- Ossza meg fiókját legfeljebb hat személlyel.
Rendezhet egy Apple könyvtárat műfaj, előadók vagy album szerint. Valójában megszakítás nélkül létrehozhat egy zenei sort, és meghallgathatja a legjobban szeretett dalokat. Sőt, a szolgáltatás lehetővé teszi saját profil létrehozását, amelyet megoszthat családjával és barátaival.
Az Apple Music lejátszása
Az Apple Music lejátszásához fel kell fizetnie a kínált csomagok egyikére. Ezt követően személyes zenei könyvtárat hozhat létre, ha kiválasztja a kívánt zenét és zenei videókat az Apple katalógusából. Így adhat hozzá zenét a könyvtárhoz, ha iPhone, iPod, iPad, Mac, PC vagy Android eszközt használ.
- Töltse le és nyissa meg az Apple Music alkalmazást.
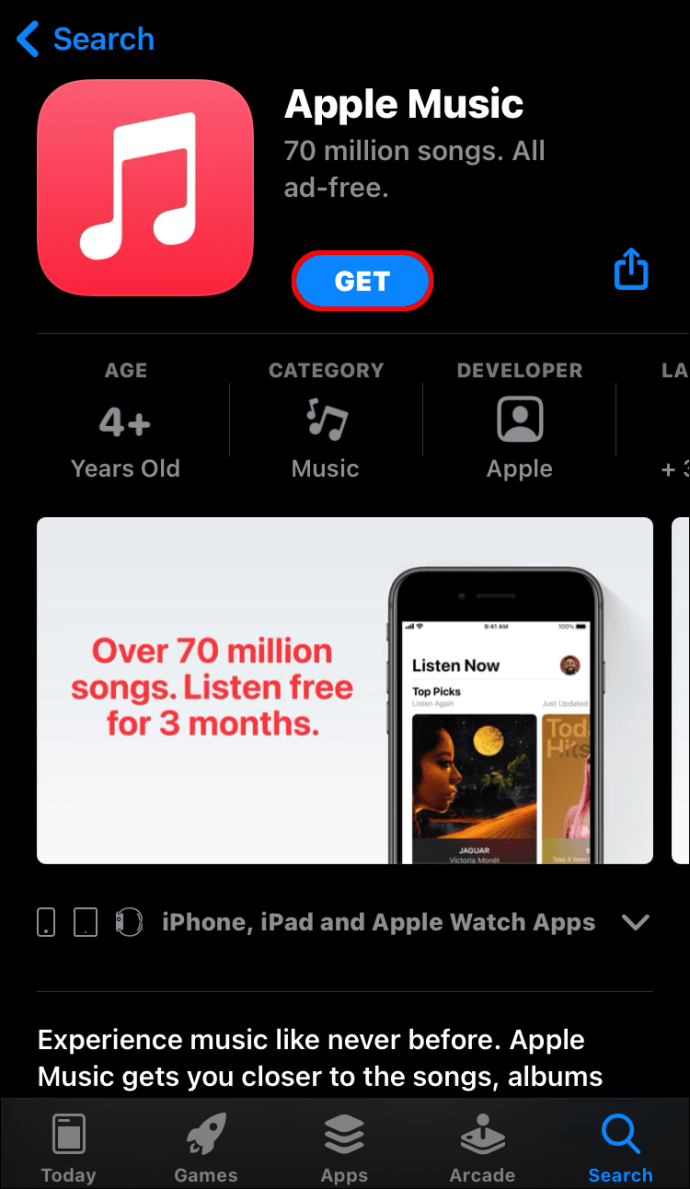
- Lapozzon az Apple katalógusában a kívánt zene kereséséhez.
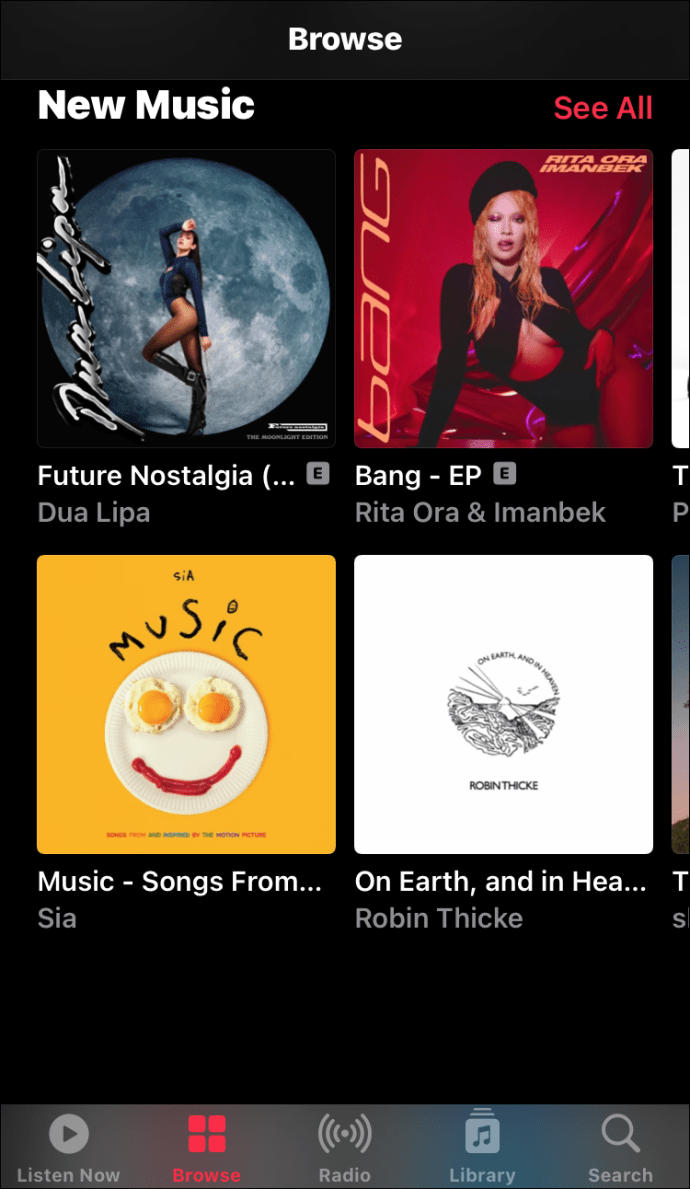
- Ha egy elemet hozzá szeretne adni egy könyvtárhoz, érintse meg a mellette található Hozzáadás gombot. Alternatív megoldásként érintse meg és tartsa lenyomva egy fájlt, majd válassza a felugró menü Hozzáadás a könyvtárhoz elemét.
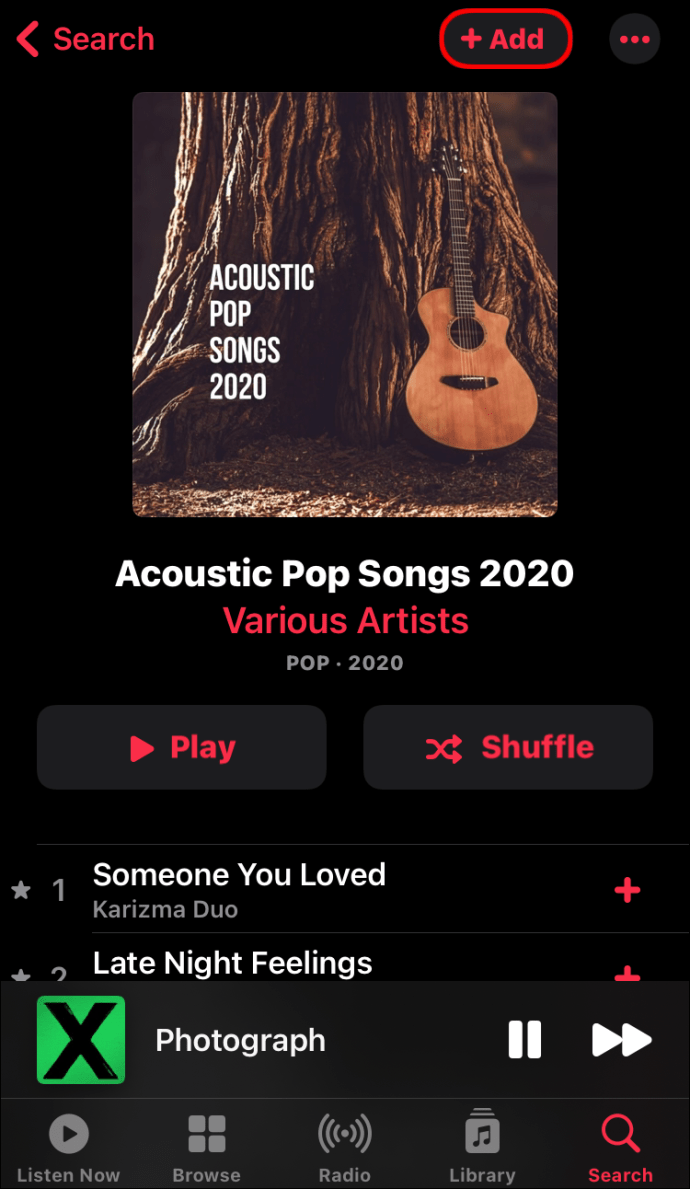
- Egy adott dal lejátszásához a könyvtárban egyszerűen érintse meg a Play elemet.
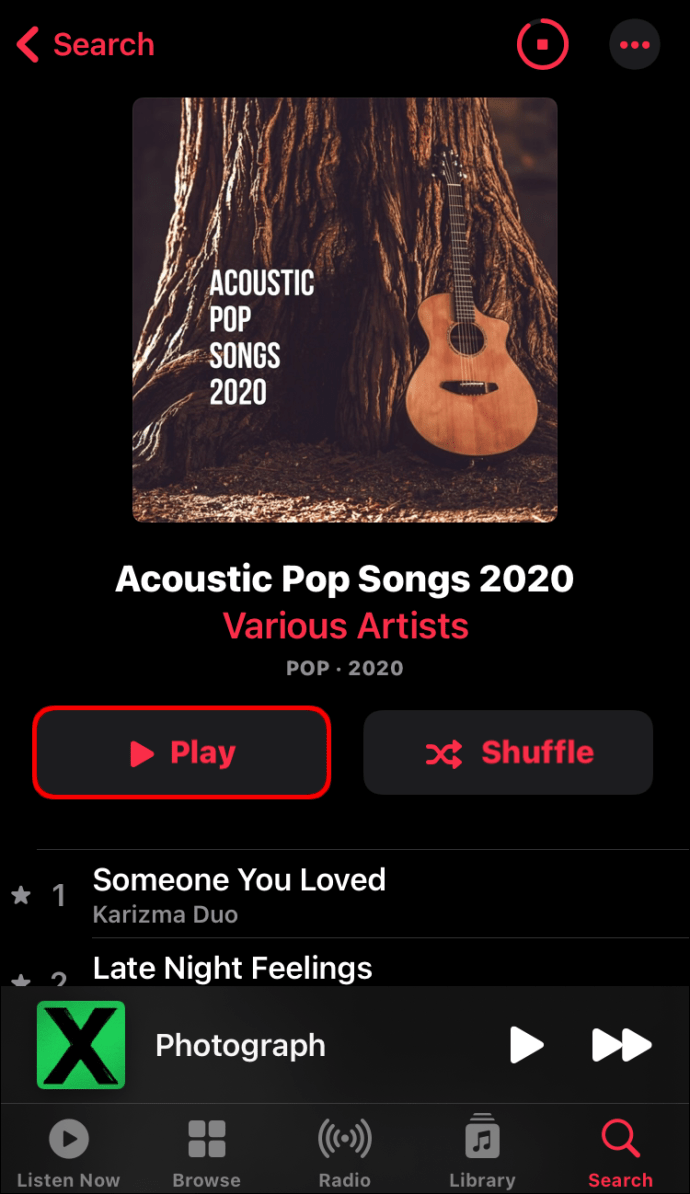
Miután letöltötte a zenét, vagy hozzáadta az Apple Music könyvtárhoz, párosíthatja az Apple-készüléket számos külső audió eszközzel a jobb hallgatási élmény érdekében.
Az Apple Music lejátszása az Alexán
Az Amazon és az Apple lehet, hogy a műszaki iparág egyik legfontosabb szereplője, de ami a zenét illeti, a két vállalat biztosította kompatibilitását. Mindez az Alexa által fejlesztett intelligens hangszórónak köszönhető, amelyet az Amazon fejlesztett ki. Ahhoz, hogy az Apple zenét Alexa-n játssza le, párosítania kell az Apple-eszközt és az Alexát Bluetooth-on keresztül.
Példaként azt feltételezzük, hogy az Apple készüléke iPhone. Itt van, mit kell tennie.
- Kapcsolja be a Bluetooth-ot a készüléken, és helyezze az Alexa közelében.
- Adja meg Alexának a parancsot, Alexa, csatlakozzon az iPhone-hoz. Ha más, személyre szabott nevet használ a készülékéhez, használja inkább.
- Az Alexa be van programozva, hogy automatikusan párosuljon a készülékével. Ha ez megtörtént, Alexa harangjátékot játszik, majd megerősíti a kapcsolatot, mondván: Kapcsolat létrejött az iPhone készülékkel.
- Nyissa meg az Apple Music alkalmazást, válasszon ki egy fájlt, és koppintson a Lejátszás gombra.

Csakúgy, a kiválasztott dalt el kell kezdeni lejátszani az Alexán. A hangerőt a két eszköz bármelyikén keresztül szabályozhatja.
Az Apple Music lejátszási listájának lejátszása az Alexa vagy az Echo segítségével
Ha egy adott lejátszási listát szeretne lejátszani az Alexán, kövesse az alábbi lépéseket:
- Kapcsolja be a Bluetooth-ot a készüléken, és helyezze az Alexa közelében.
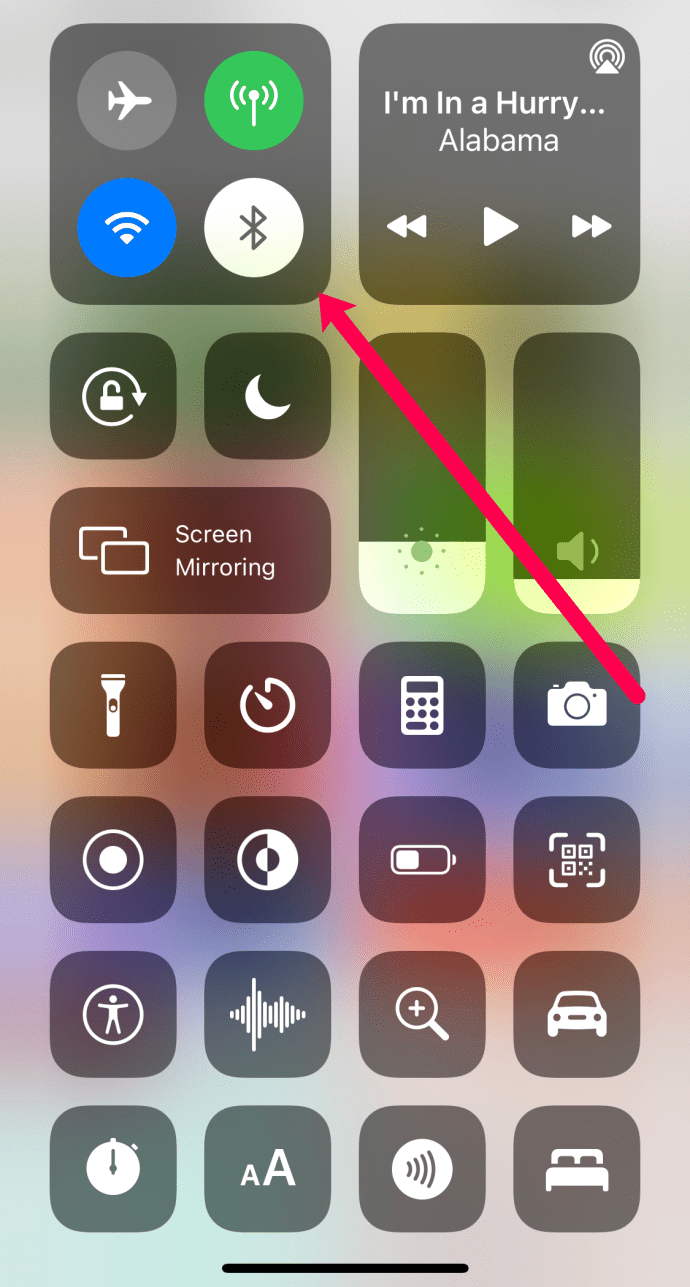
- Adja meg Alexának a parancsot, Alexa, csatlakozzon az iPhone-hoz.
- Az Alexa automatikusan párosul a készülékével, és harangjátékot játszik, amikor a kapcsolat létrejön.
- Adja meg Alexának a parancsot, Alexa, játssza le a [lejátszási lista nevét]. Alternatív megoldásként egyszerűen megérintheti a kívánt lejátszási listát az Apple eszközén. Alexának ezt követően automatikusan lejátszania kell.
Az Apple Music lejátszása a Google Home webhelyen
A Google Home hangszórója képes lejátszani az Apple eszközén tárolt zenét. Ehhez:
- Párosítsa mobileszközét és a Google Home szolgáltatást. Ehhez nyissa meg a Google Home alkalmazást, és érintse meg a pluszjelet a bal felső sarokban, majd ‘koppintson az Eszköz beállítása’ elemre, és kövesse a lépéseket a Google Home párosításához.
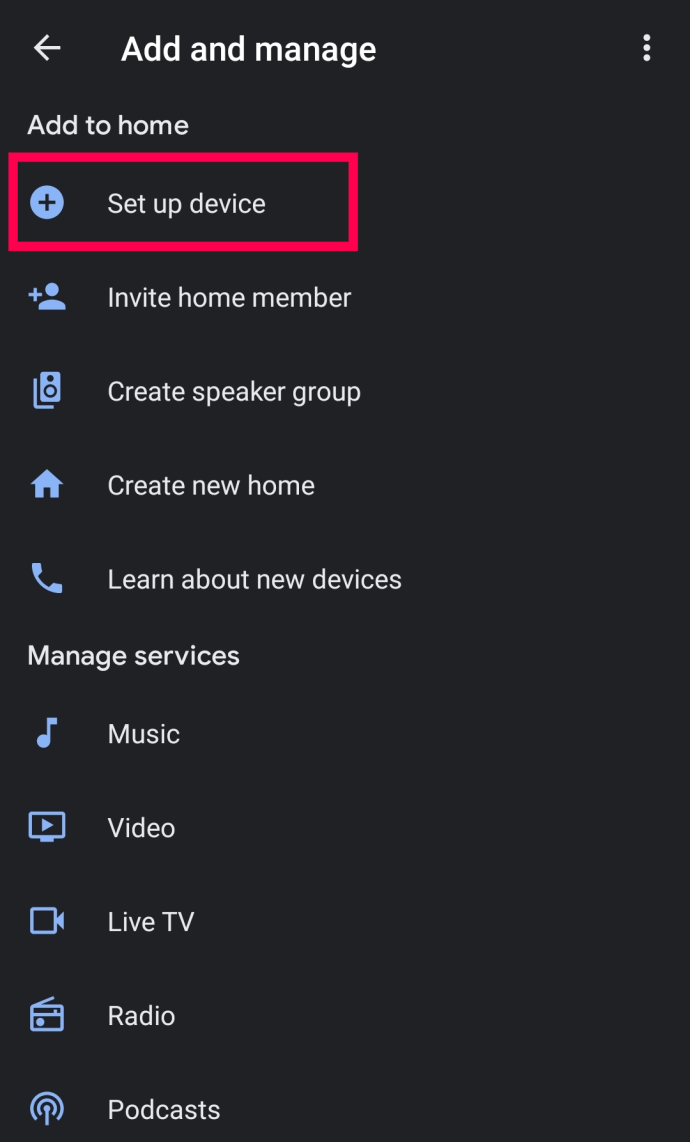
- Kapcsolja be a Bluetooth-ot eszközén, és helyezze a Google Home közelében.
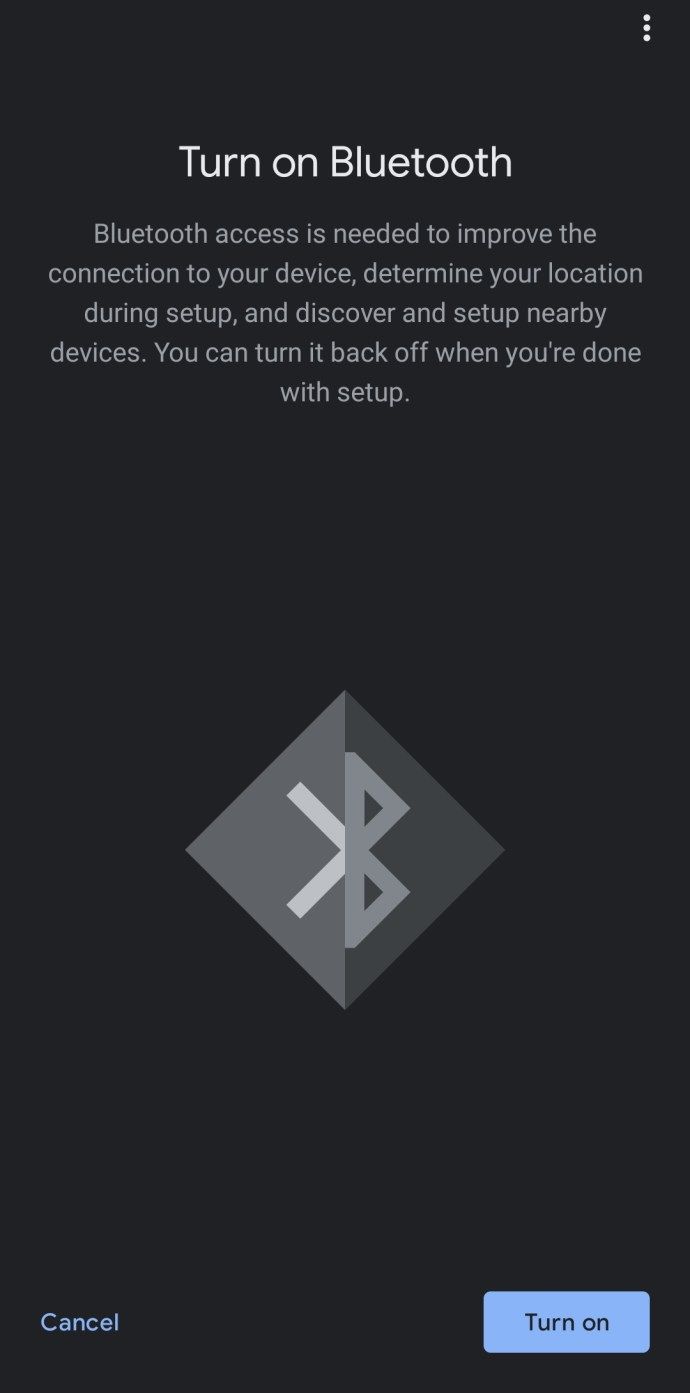
- Néhány pillanat múlva a Google Home-nak láthatónak kell lennie a mobileszközén elérhető eszközök listáján. Koppintson a Google Home párosításhoz.
- A kívánt dal lejátszásához érintse meg a Lejátszás gombot a mobil eszközön.
Az Apple Music lejátszása a Google Home Mini-n
A Google Home Mini az Amazon Alexa versenyképes alternatíváját mutatja be. Bár a Google Home Mini lényegesen kisebb, mint a Google Home, a Google Home Mini jó hangminőséget kínál, és meglehetősen zökkenőmentesen integrálódik az Apple mobilkészülékével. Az Apple Music lejátszása a Google Home Mini-n:
- Párosítsa mobileszközét és a Google Home Mini készüléket. Ehhez nyissa meg a Google Home alkalmazást, érintse meg az Eszközök elemet a jobb felső sarokban, koppintson a Beállítások elemre, válassza a Párosított Bluetooth-eszközök lehetőséget, majd érintse meg a Párosítási mód engedélyezése lehetőséget.
- Kapcsolja be a Bluetooth-ot eszközén, és helyezze a Google Home Mini közelében.
- Néhány pillanat múlva a Google Home Mini-nek láthatónak kell lennie a mobil eszközén elérhető eszközök listáján. Koppintson a Google Home párosításhoz.
- Nyissa meg az Apple Music könyvtárat, válasszon ki egy dalt, és koppintson a Lejátszás gombra.
Az Apple Music lejátszása a Roku-on
Az Apple Music is játszható a Roku set-top boxokon, de van ráfogás. Az Apple Music fájlok M4P formátumban érkeznek, amelyet a Roku nem támogat. Mint ilyen, először meg kell konvertálnia az Apple Music fájlokat MP3 fájlokká, hogy lejátszhassa őket a Roku-on.
hogyan lehet kodi-t streamelni androidról tv-re

A jó dolog az, hogy könnyen konvertálhatók az Apple Music fájlok MP3 formátumba. Egyszerűen le kell töltenie és telepítenie kell az Apple Music Converter-t Apple-eszközére, és arra kell konvertálnia a Roku-n lejátszani kívánt fájlokat. Ezt követően streamelhet Apple MP3 fájlokat a Roku Media Player csatornán.
Az Apple Music lejátszása a Pelotonon
A Peloton edzőmotorok beépített hangszórókkal vannak ellátva, amelyekkel az Apple Musicot játszhatod. Ehhez
- Nyissa meg az Apple Music alkalmazást, és jelentkezzen be.
- Koppintson a lejátszandó dalra. A dal mellett piros szív jelenik meg.
- Koppintson a piros szívre, ha hozzá szeretné adni a dalt a személyes lejátszási listához.

A kerékpáron tetszett összes Apple Music elem megtekintéséhez egyszerűen keresse fel a profiloldalát, és koppintson a Zene elemre.
kapcsolja ki a tv-t a tűz tv-távirányítójával
Az Apple Music lejátszása PS4-en
Csodálatos élmény lehet kedvenc zenéinek hallgatása játék közben. Sajnos a PS4 nem támogatja az Apple Music szolgáltatást. Bármi legyen is, kedvenc dallamait továbbra is lejátszhatja PS4-en, miután fájljait PS4-támogatott formátumokká konvertálta, például MP3-ba. Ehhez
- Töltse le a lejátszani kívánt dalokat az Apple Music-fiókjára.
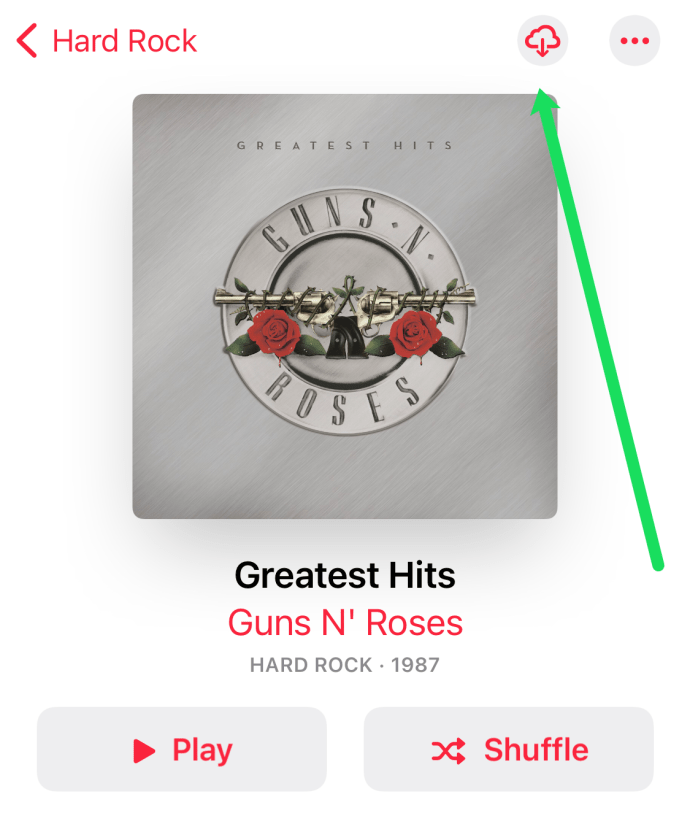
- Használjon harmadik féltől származó Apple Music konvertert a dalok konvertálásához a támogatott formátumok egyikébe.
- USB-meghajtón keresztül továbbíthatja dalait a konzoljára.
Az Apple Music lejátszása az Xbox One-on
Az Apple Music lejátszásához Xbox One-on először létre kell hozni a kapcsolatot az Apple-eszköz és az Xbox One között. Ehhez állítsa be az AirServert az Xbox One-on, majd állítsa be az AirServer Connect alkalmazást egy Apple-eszközön.
Az eszközök közötti kapcsolat létrehozása után:
- Nyissa meg az Apple Music könyvtárat, és válassza ki a lejátszani kívánt dalt.
- Érintse meg az Airplay ikont az Apple készüléken. Az ikon három gyűrűből és egy felfelé mutató nyílból áll.
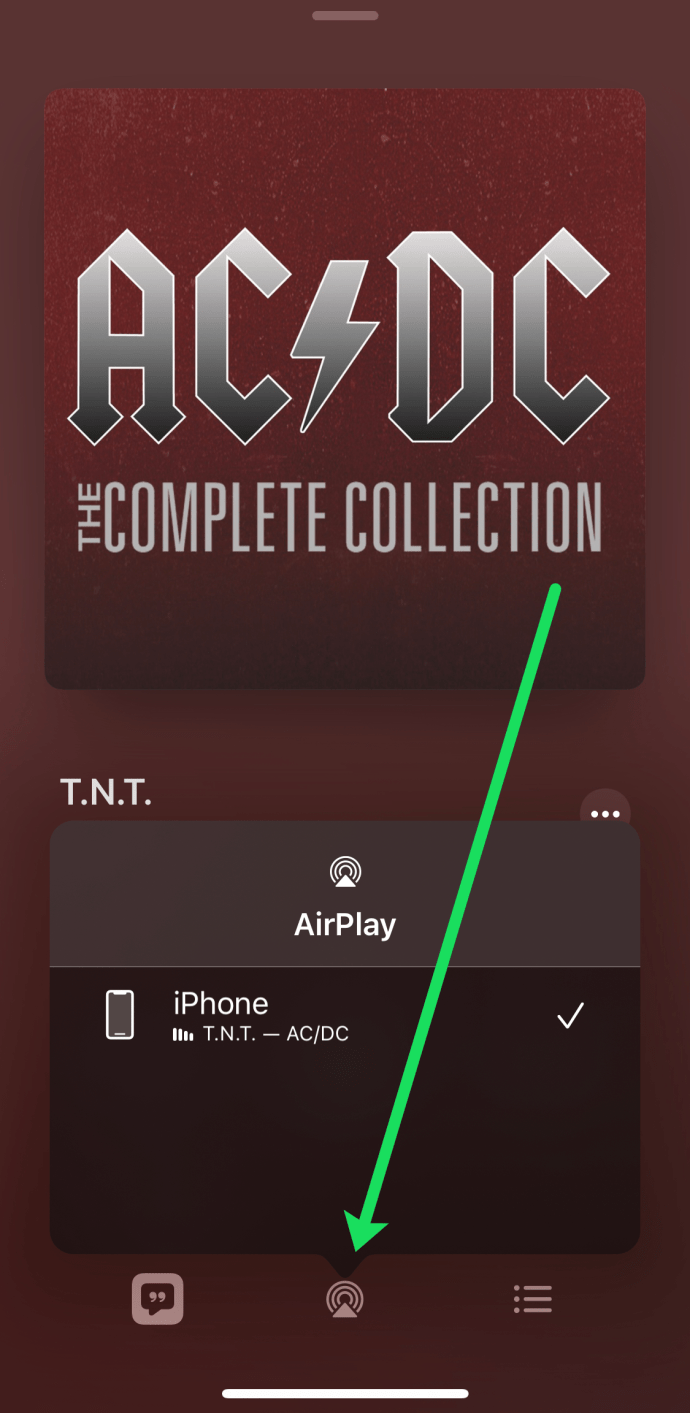
- Koppintson az Xbox One elemre a kapcsolat létrehozásához. Ekkor az Xbox One-nak el kell kezdenie a kiválasztott dal lejátszását.
Az Apple Music lejátszása a Sonos-on
A Sonos vezeték nélküli hangszórók éppen arra lehetnek szüksége, hogy a legtöbbet hozza ki az Apple Musicból. Ha dalokat szeretne lejátszani a Sonos-on, egyszerűen kövesse az alábbi lépéseket:
- Töltse le és telepítse a Sonos alkalmazást Apple eszközére.
- Nyissa meg a Sonos alkalmazást.
- A jobb alsó sarokban koppintson a Beállítások elemre.
- Válassza a Szolgáltatások és a Hang lehetőséget.
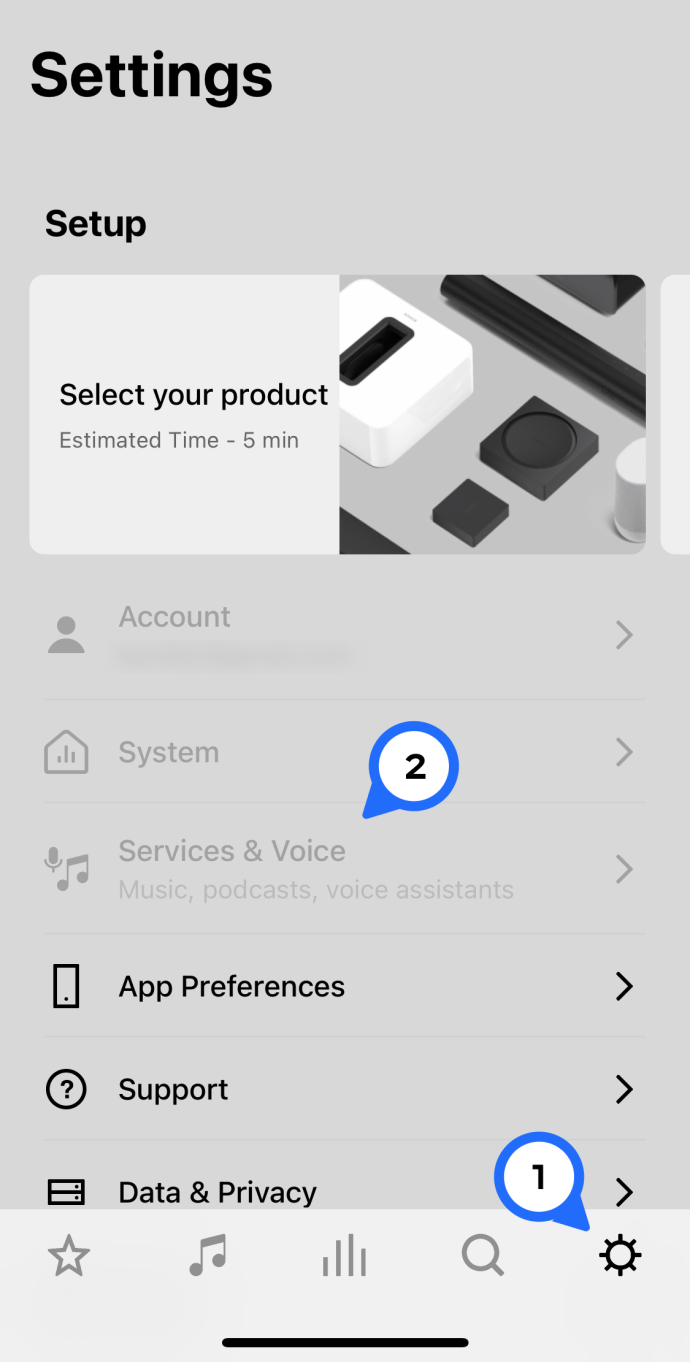
- A megjelenő menüből válassza a Zeneszolgáltatások hozzáadása lehetőséget.
- Válassza az Apple Music lehetőséget.
- Kövesse a képernyőn megjelenő utasításokat az Apple Music-fiókba való bejelentkezéshez.
Miután sikeresen bejelentkezett, a Sonos alkalmazás újbóli megnyitásakor meg kell jelennie az Apple Music fülnek.
Az Apple Music lejátszása az Echo Dot-on
Az Apple Music zökkenőmentesen integrálódik az Echo Dot-tal, hogy felejthetetlen élményt nyújtson. Az Apple Music lejátszásához az Echo Dot szolgáltatáson a következőket kell tennie.
- Nyissa meg az Alexa alkalmazást.
- A jobb alsó sarokban koppintson a Továbbiak gombra.
- Koppintson a Beállítások elemre, majd az Alexa Preferences fejléc alatt érintse meg a Zene és podcastok elemet.
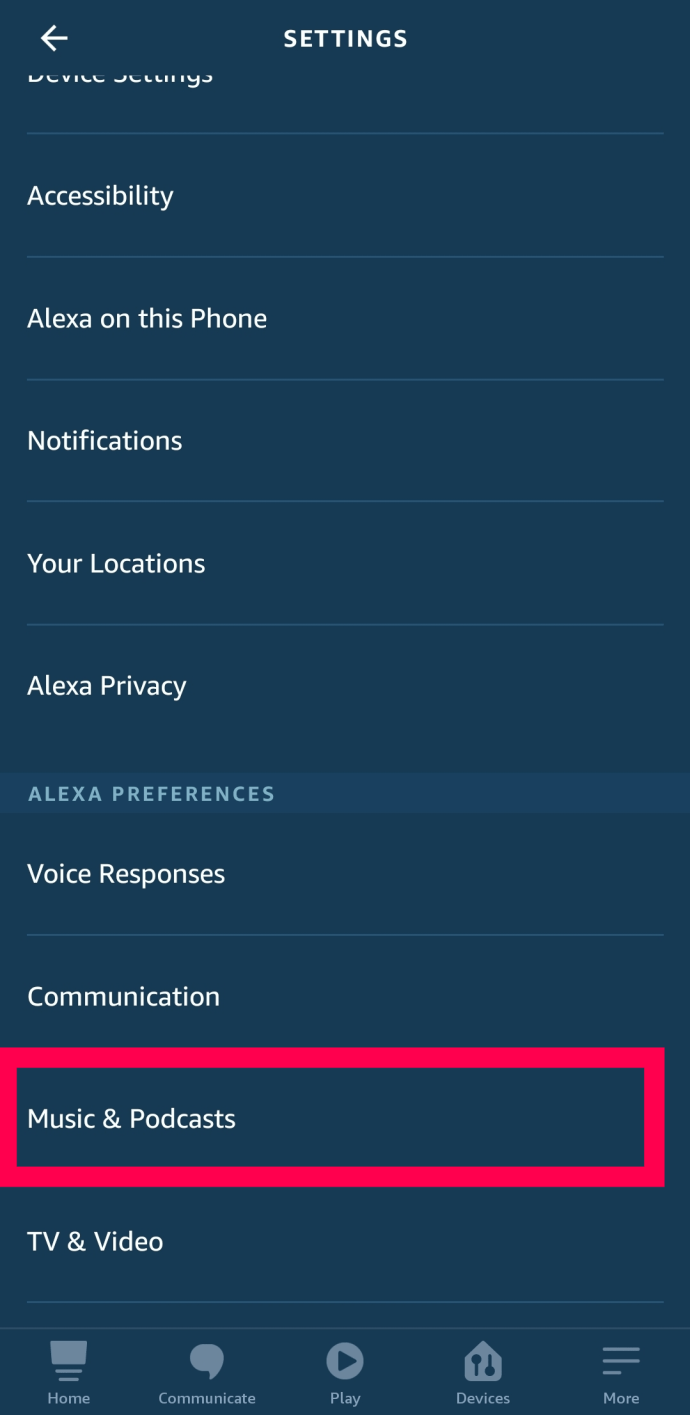
- Válassza az Új szolgáltatás összekapcsolása lehetőséget.
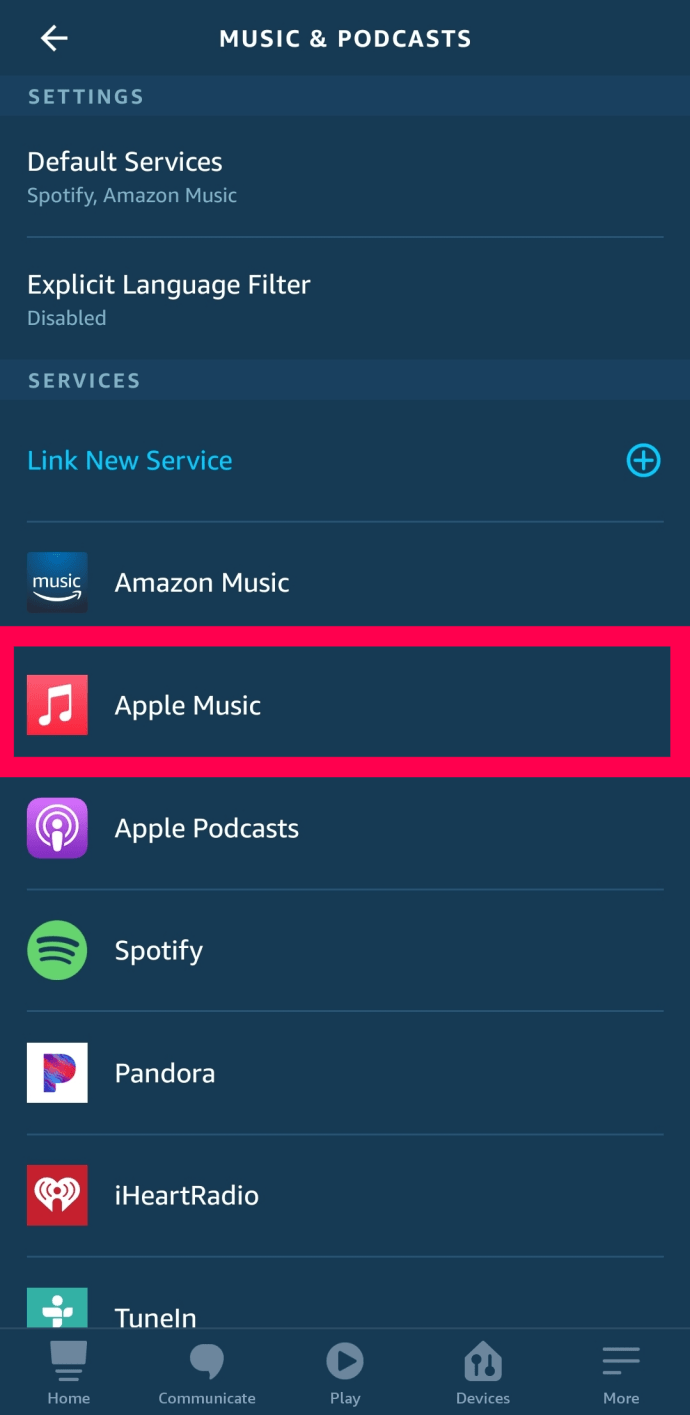
- Válassza az Apple Music lehetőséget.
- Kövesse a képernyőn megjelenő utasításokat az Apple Music alkalmazásba történő bejelentkezéshez. Ezen a ponton megparancsolhatja az Echo Dot-nak, hogy játsszon le bizonyos dalokat vagy albumokat.
További GYIK
Hogyan használja az Apple Music Library-t?
Az Apple Music előfizetését követően a könyvtár központi helyként szolgál, ahol az összes megvásárolt vagy letöltött elem tárolásra kerül. A könyvtáradban legfeljebb 100 000 dal tárolható.
Hogyan játszhatsz zenét iPhone-on?
Az iPhone kezdőképernyőjén koppintson a Zene elemre. Ezután válassza ki a lejátszási listát, az előadót vagy az albumot az adott dalok megtekintéséhez. Egy dal lejátszásához érintse meg a mellette található Lejátszás gombot.
Hogyan hallgatja az Apple zenét?
Az Apple Music meghallgatásához egyszerűen töltse le az Apple Music alkalmazást és telepítse a készülékére.
Mi a legjobb módja az Apple Music használatának?
Az Apple Music maximális kihasználása érdekében
• Töltsön le dalokat offline hallgatáshoz.
• Értékelje a dalokat, hogy az Apple Music algoritmusai elősegítsék a zene ízlésének elsajátítását.
Hogyan működik az Apple Music?
Az Apple Music lejátszásához fel kell fizetnie a kínált csomagok egyikére. Ezt követően létrehozhatja saját zenei könyvtárát, ha kiválasztja a kívánt zeneszámokat és zenei videókat az Apple hatalmas katalógusából.
Támogatja az Alexa az Apple Music alkalmazást?
Igen. Az Alexa néhány kattintással integrálható az Apple Music programba.
Élvezze az Apple zenét több eszközön
Az Apple Music forradalmasította a zenei adatfolyamot, biztosítva, hogy az összes szeretett dalt meghallgathassa a mai népszerű audio eszközök nagy részével. Ennek az útmutatónak köszönhetően pedig beugorhat és élvezheti kedvenc zeneszámait. Milyen eszközt használ az Apple Music lejátszásához? Tapasztalt-e valamilyen kapcsolódási kihívást eszközével? Vegyünk részt a megjegyzésekben.

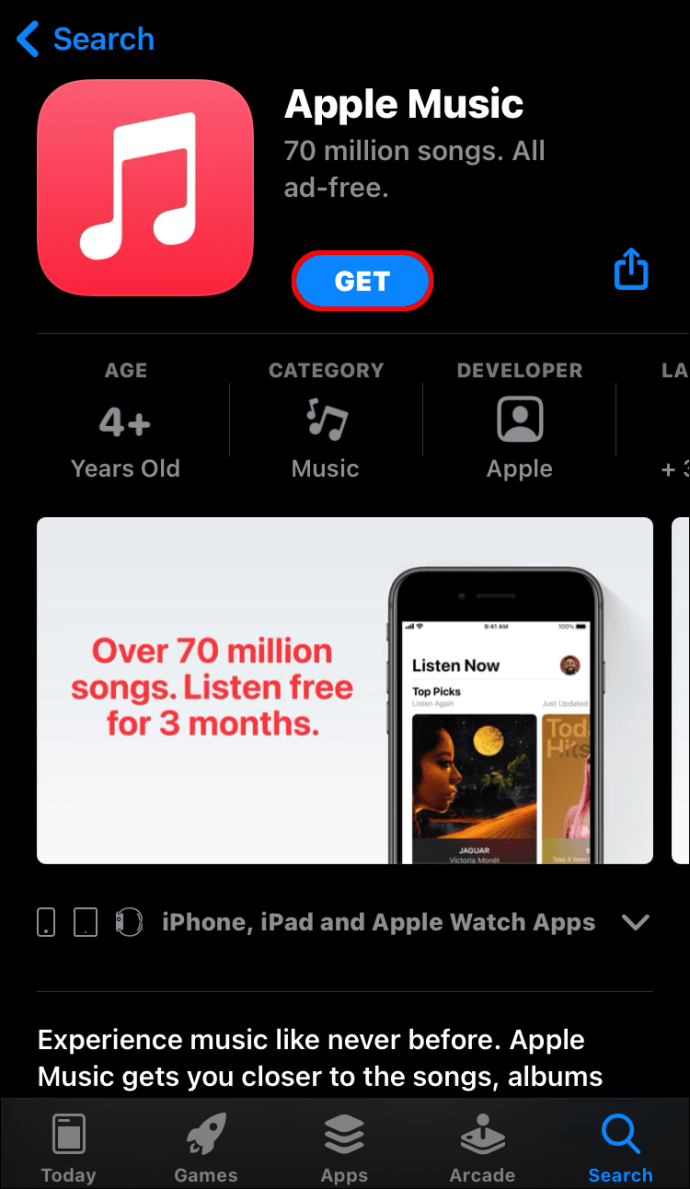
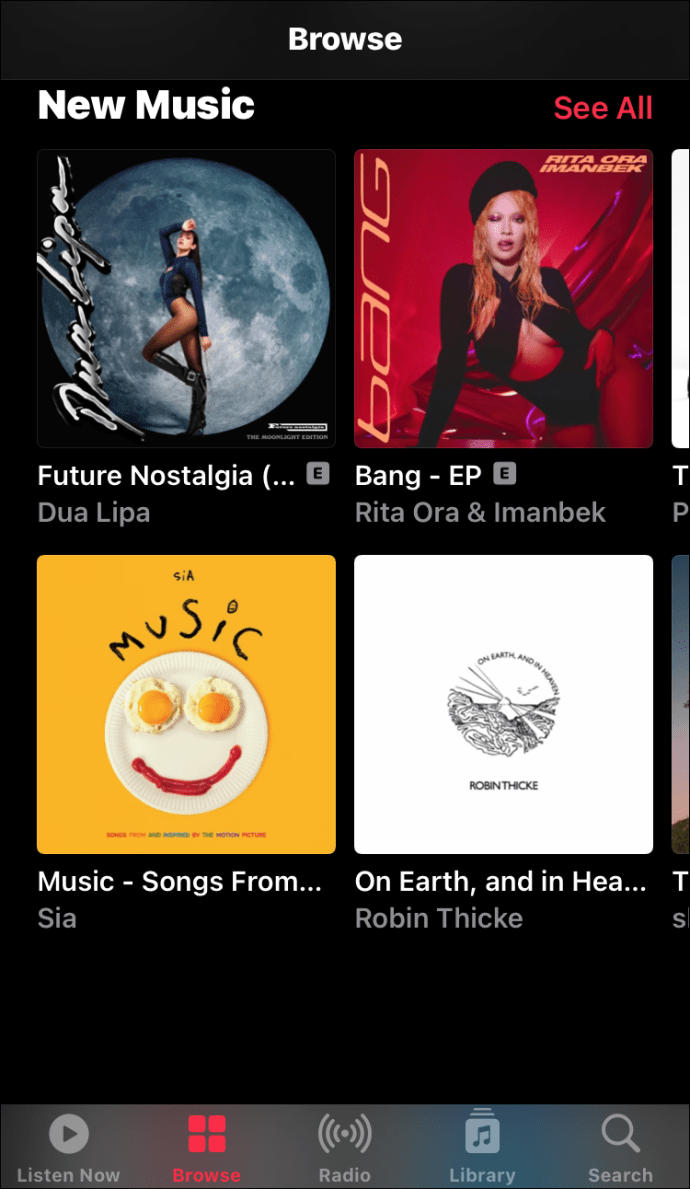
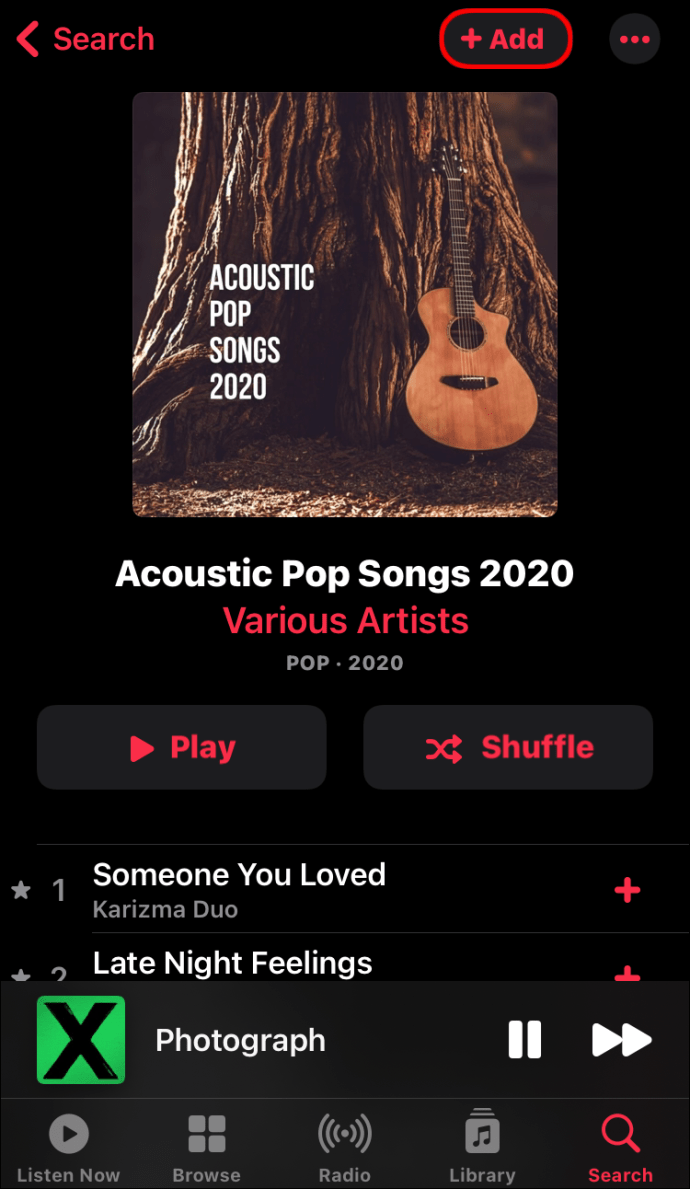
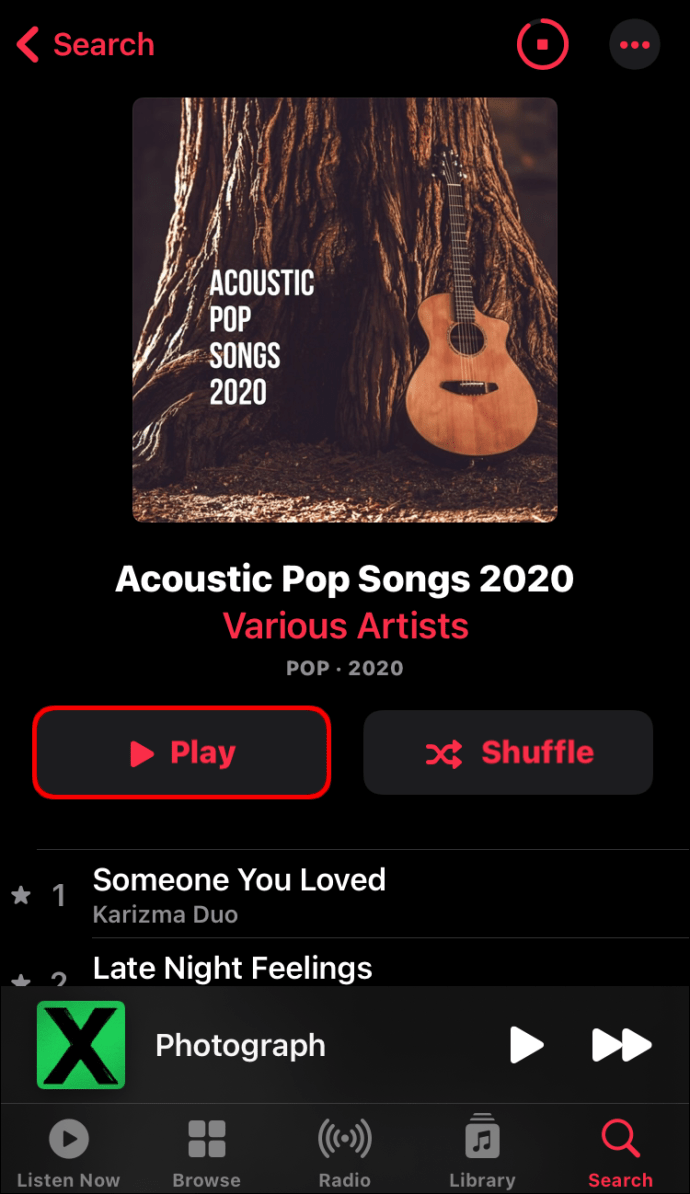
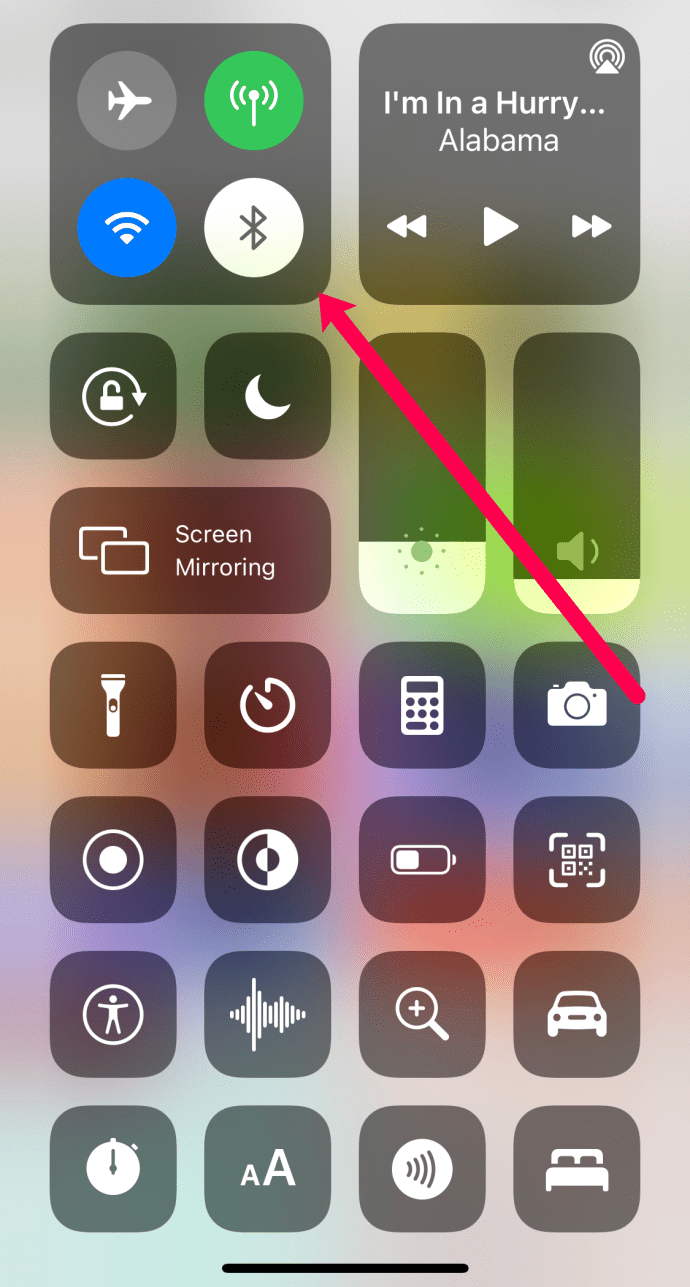
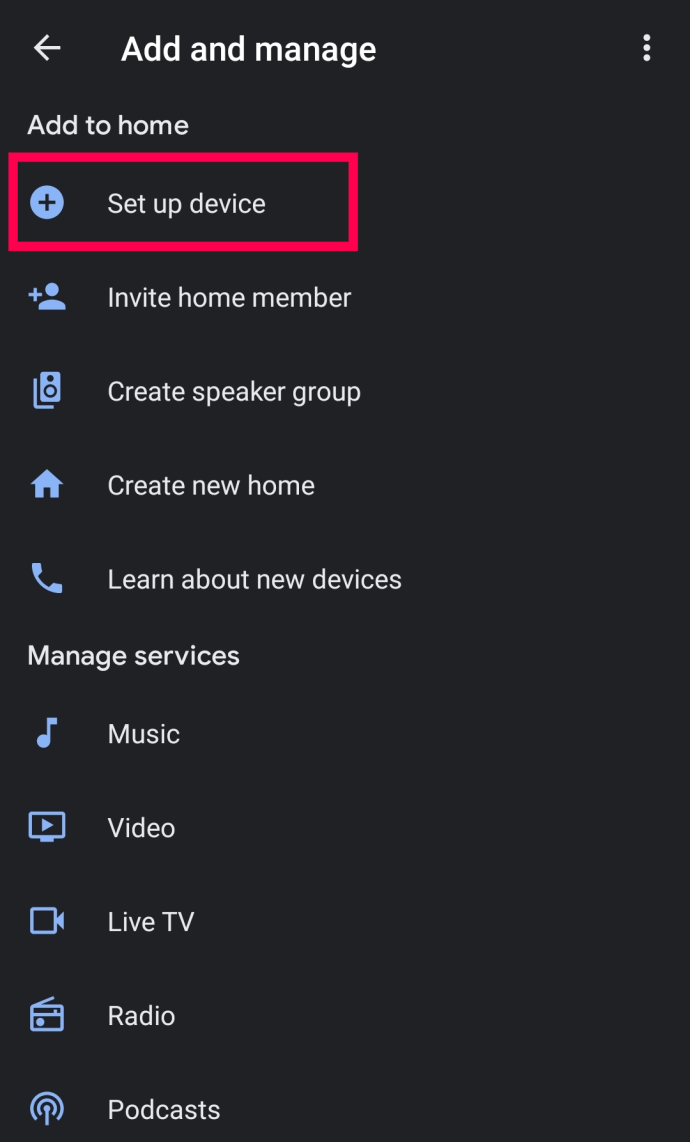
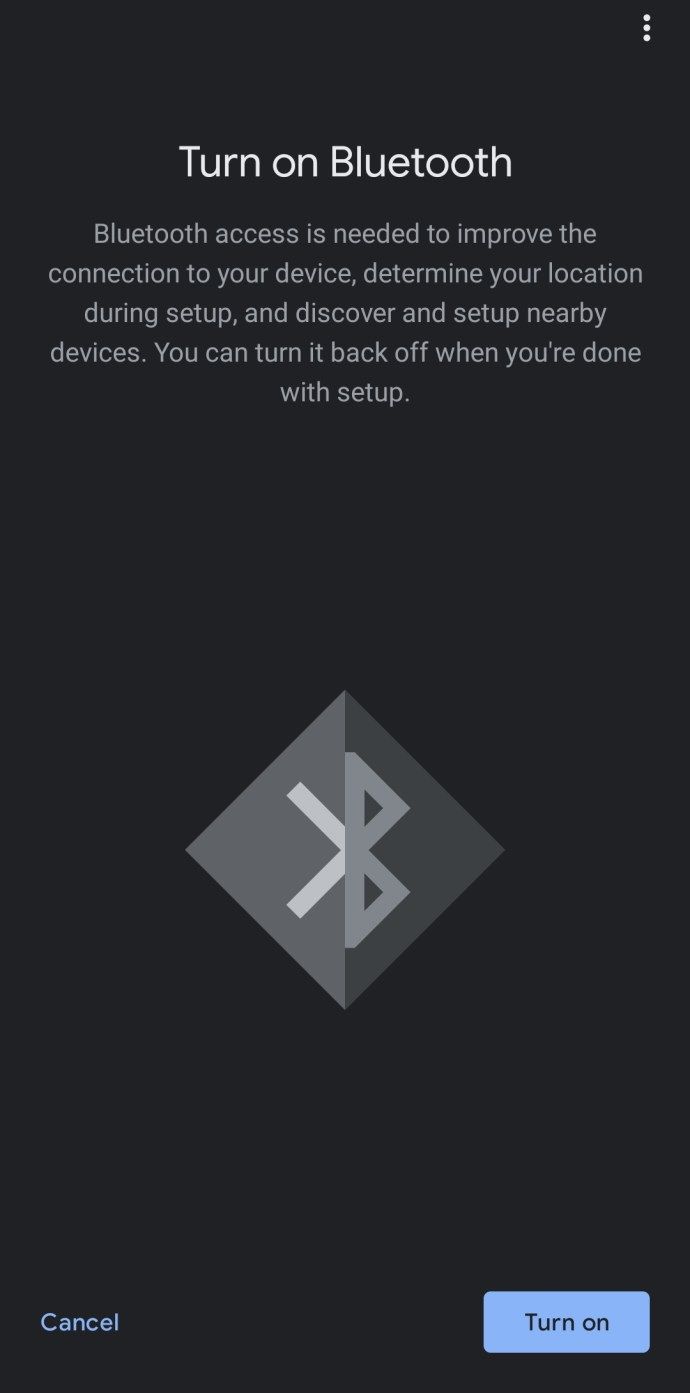
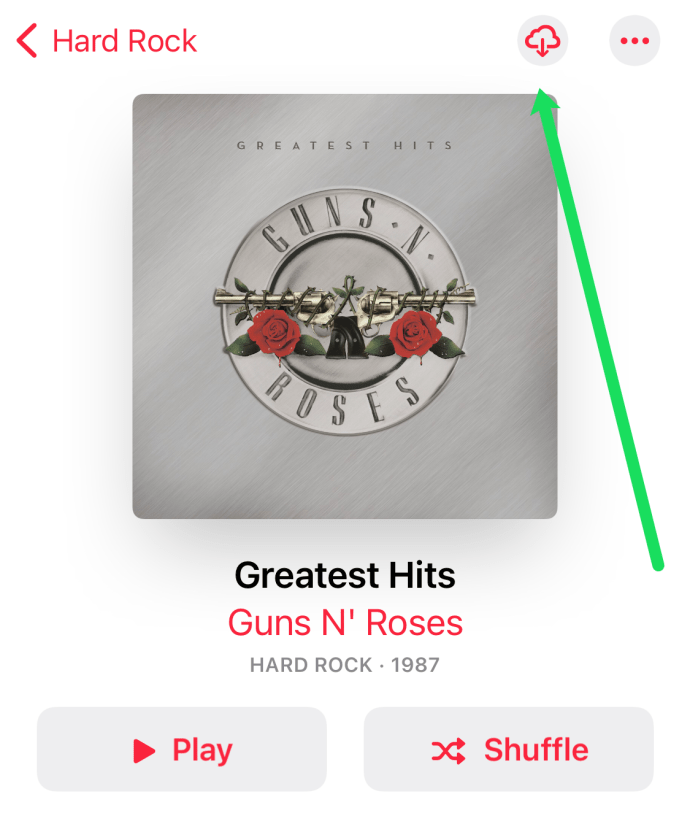
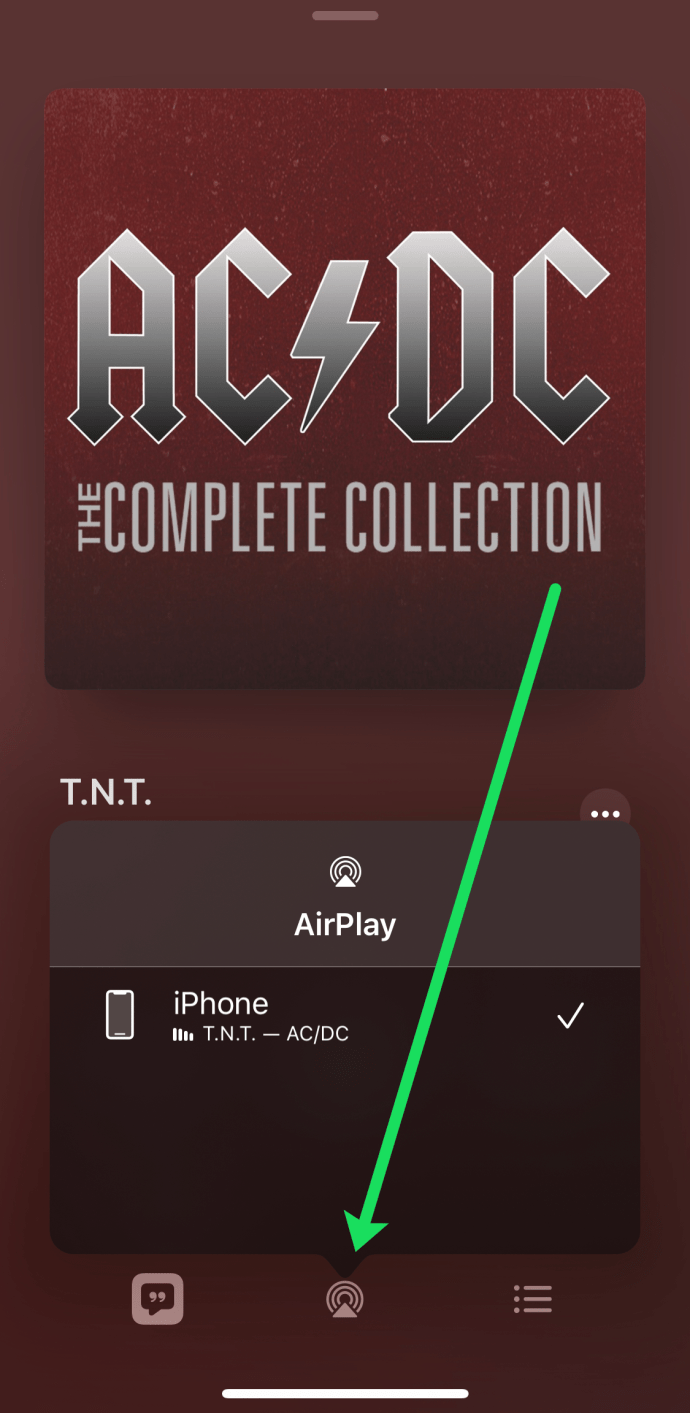
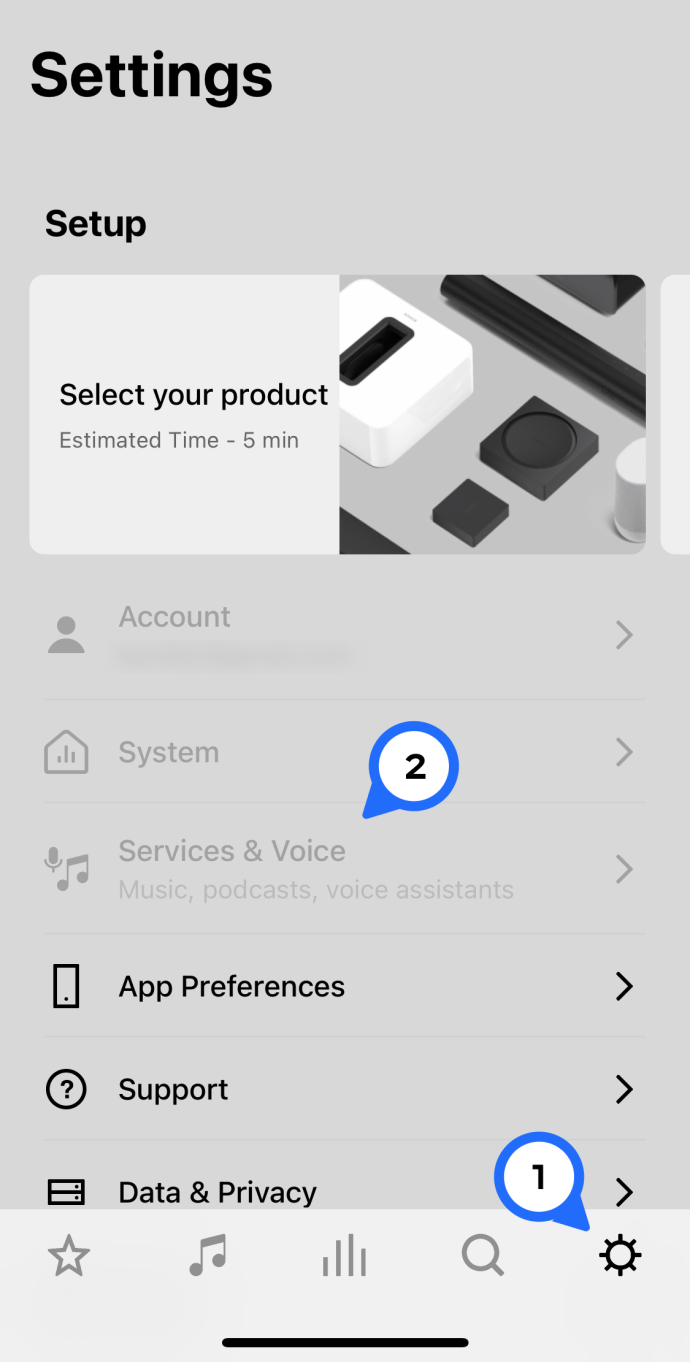
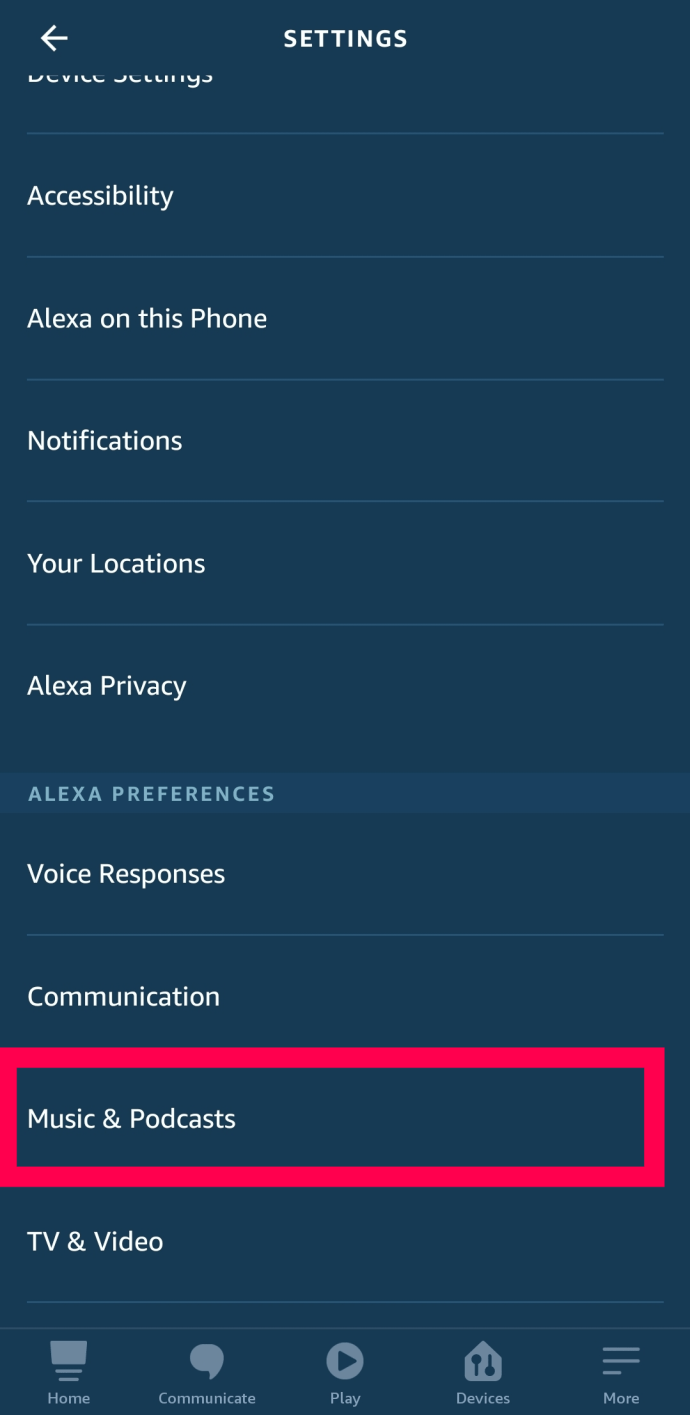
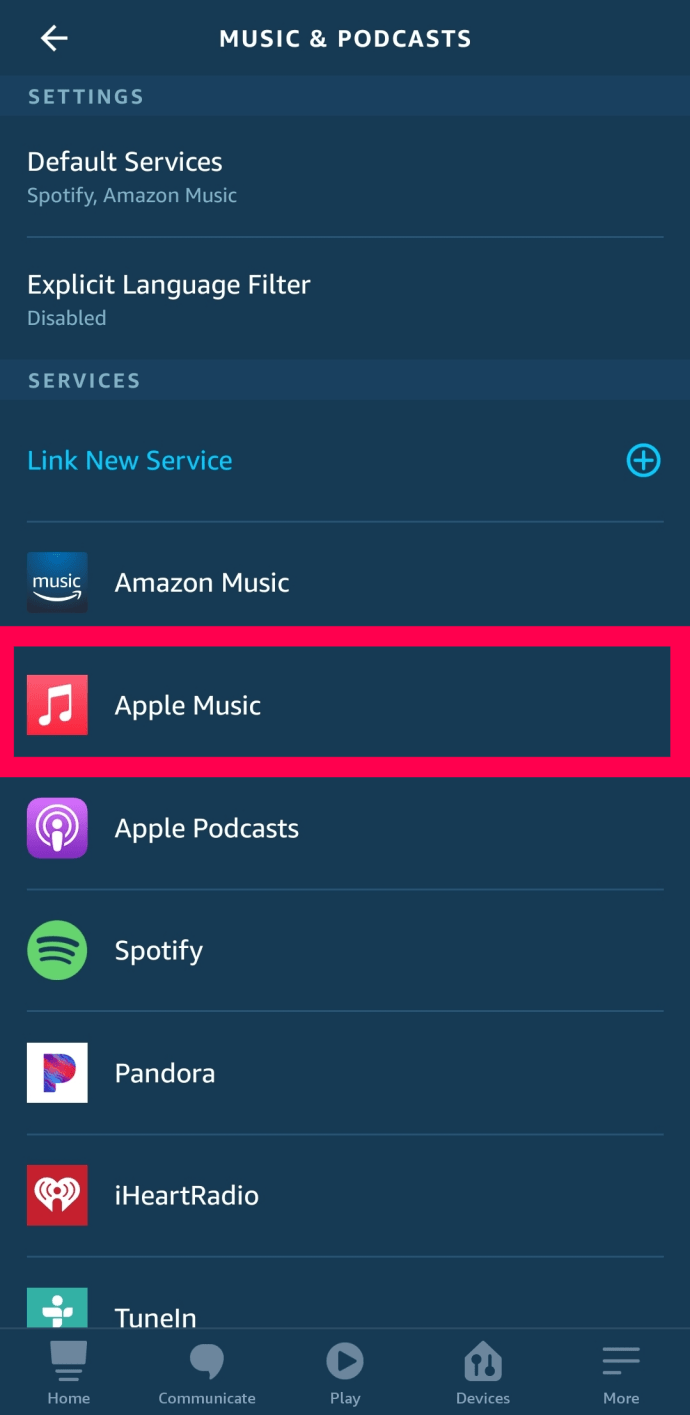


![PC szállítása [10 útmutató]](https://www.macspots.com/img/blogs/45/how-transport-pc.jpg)





