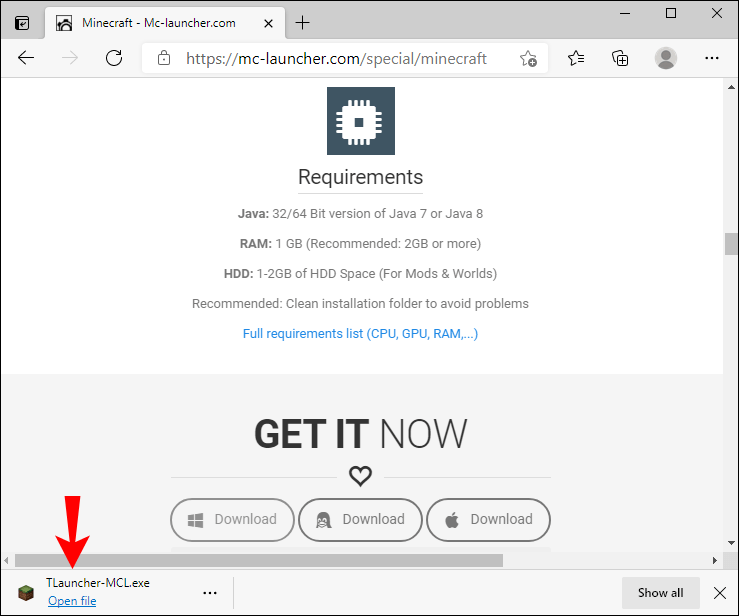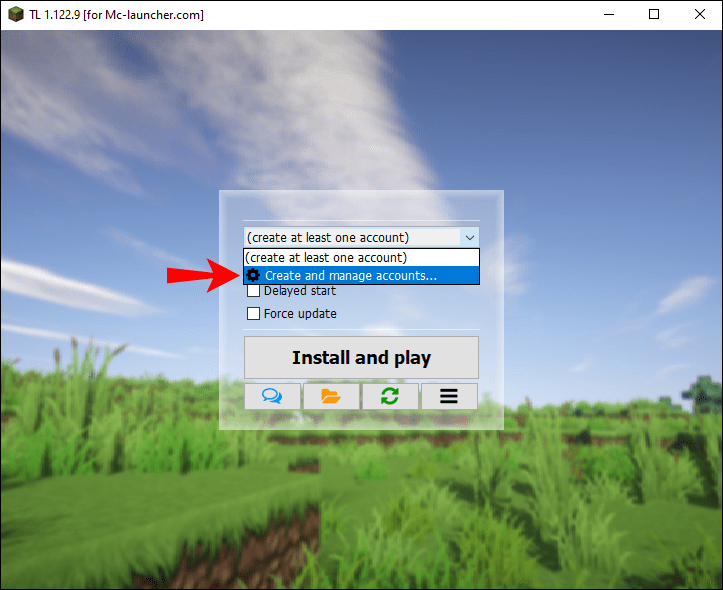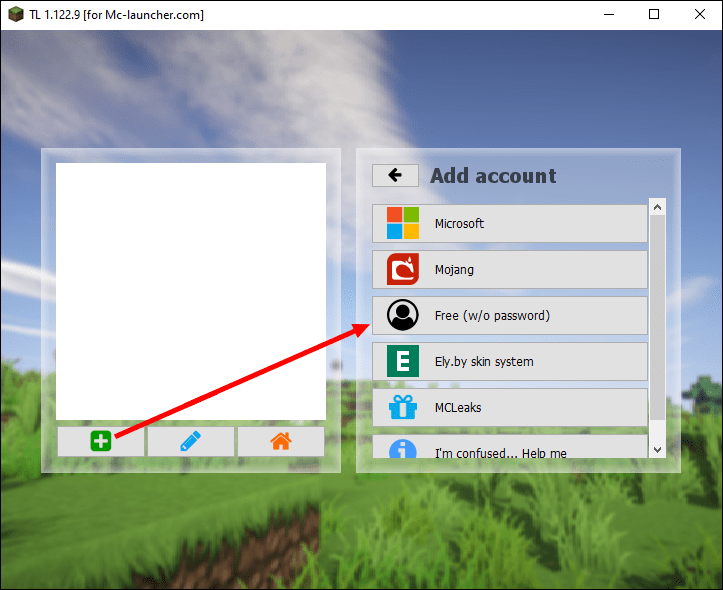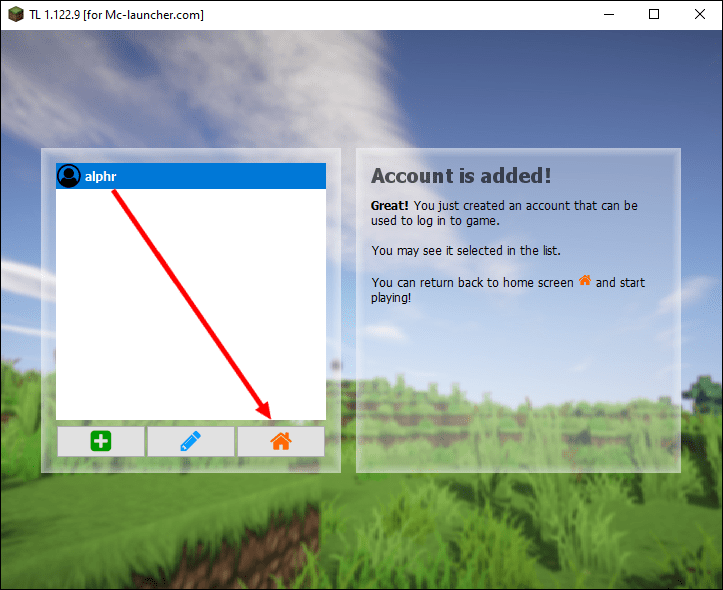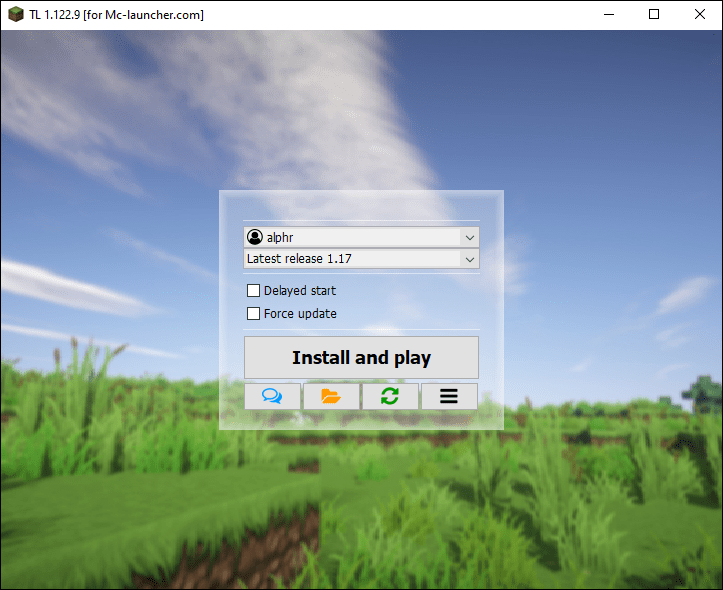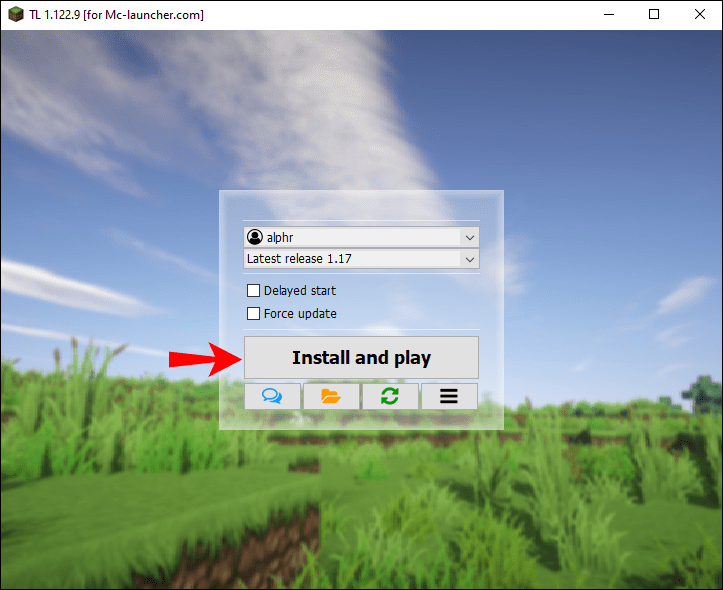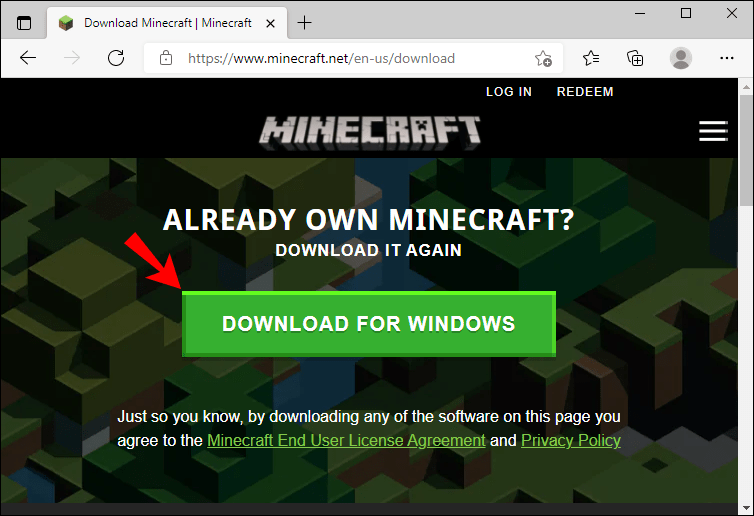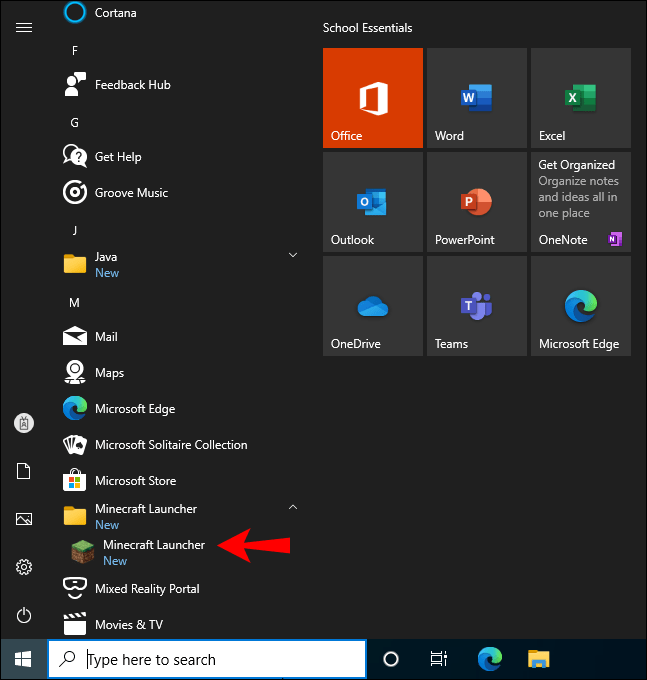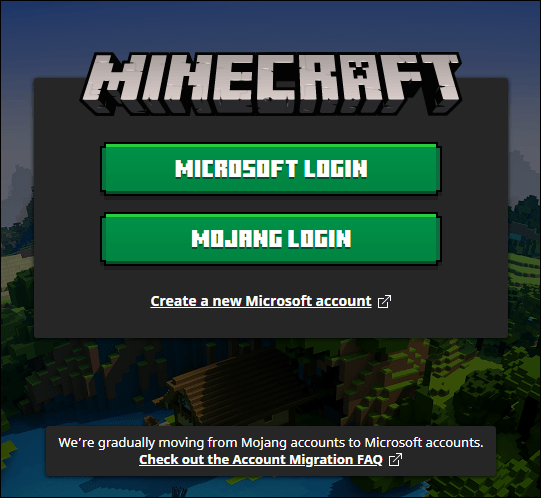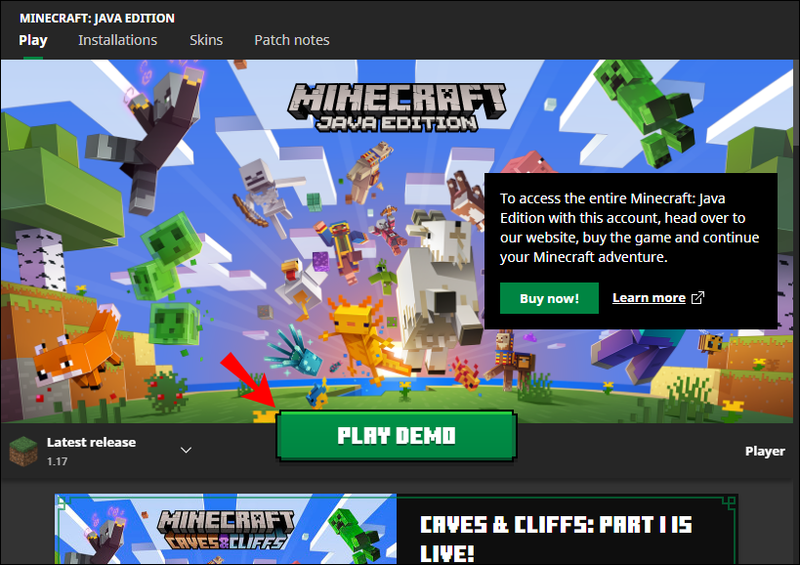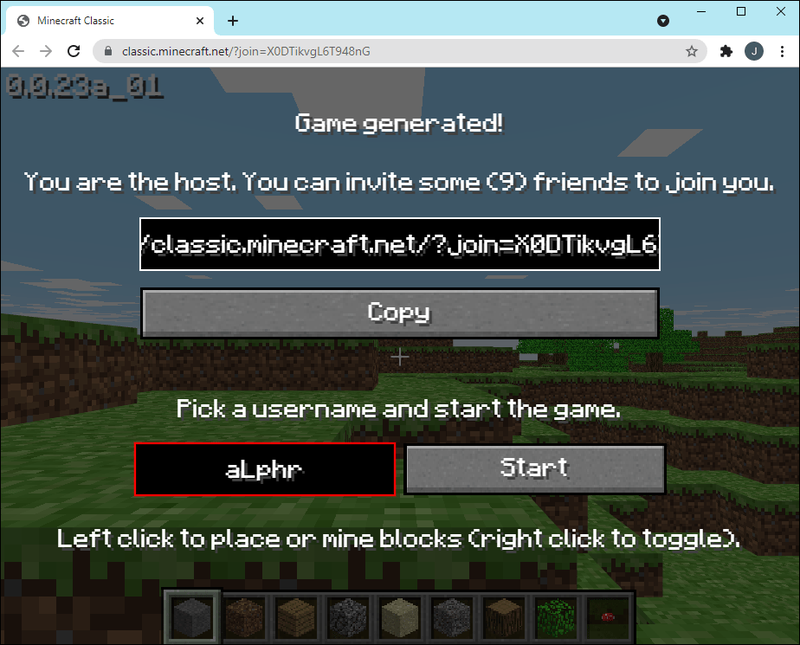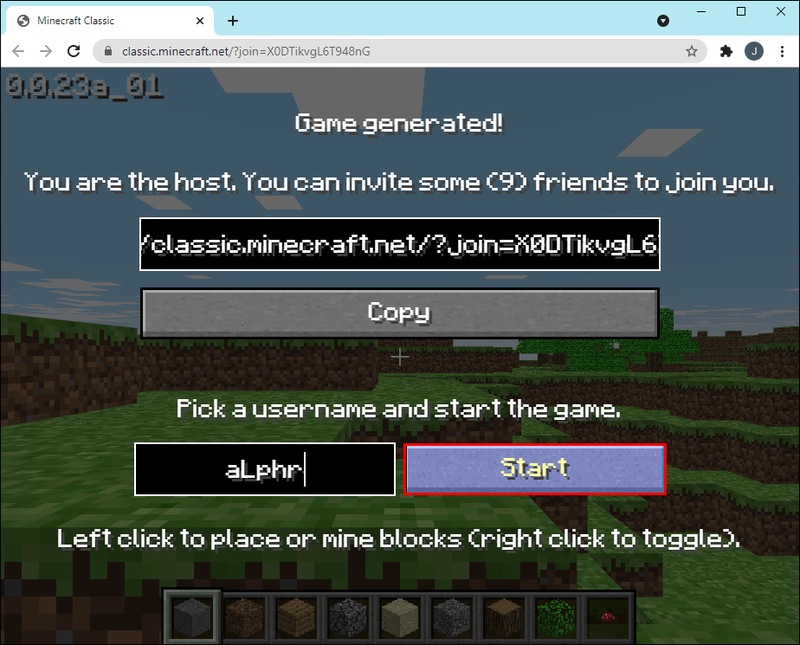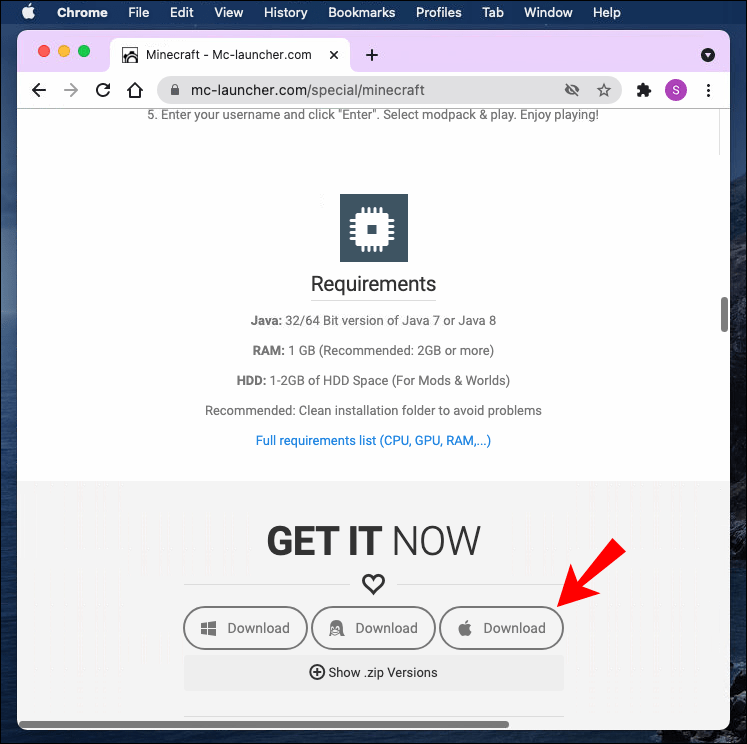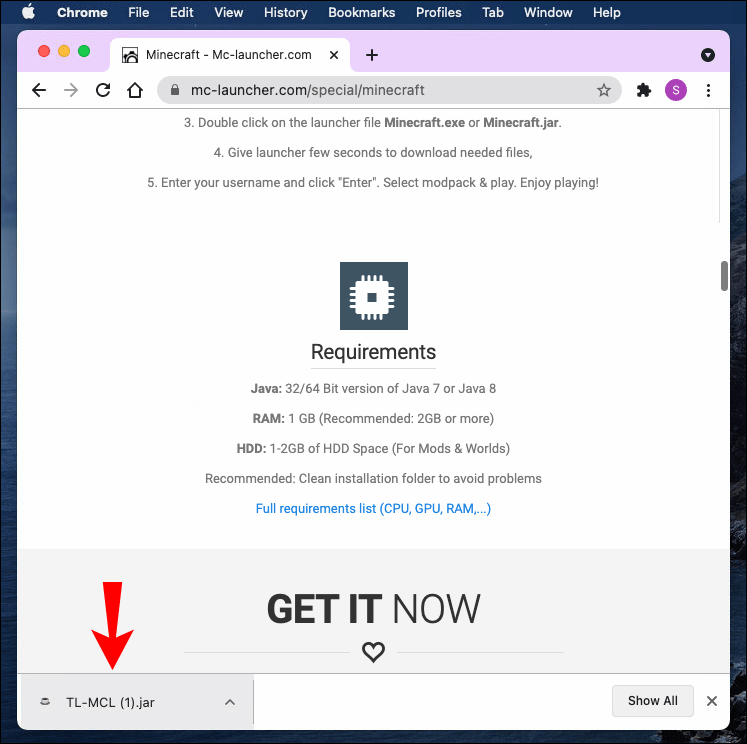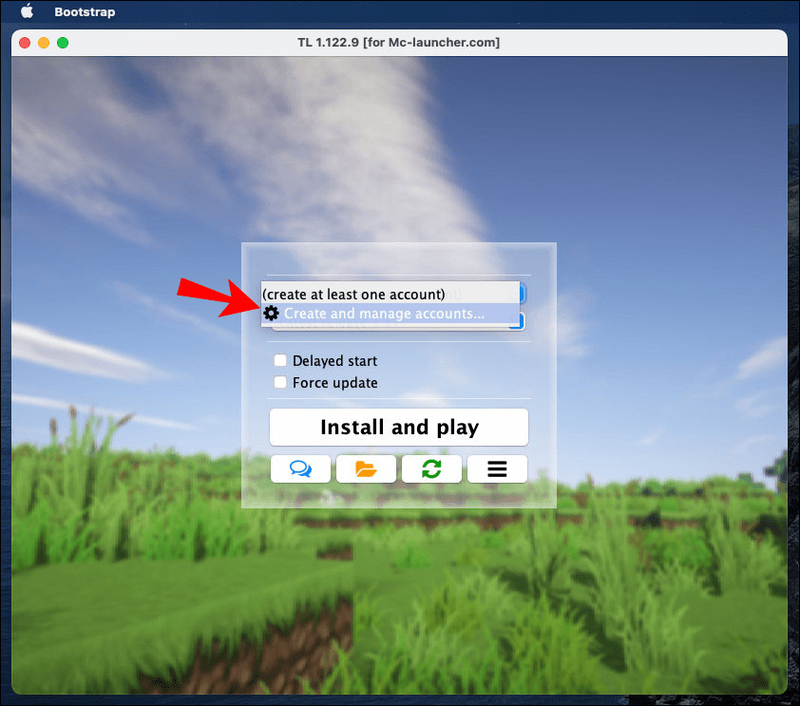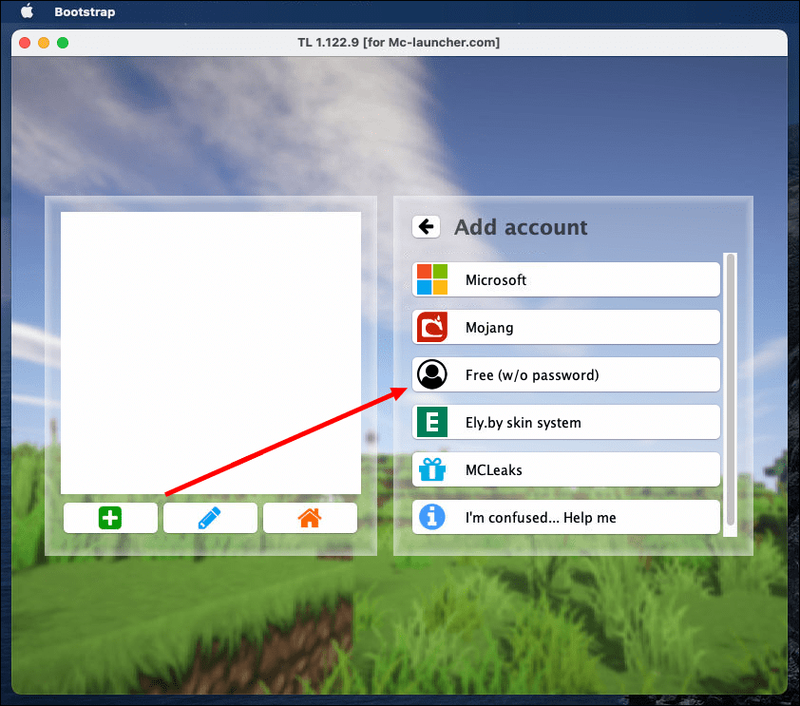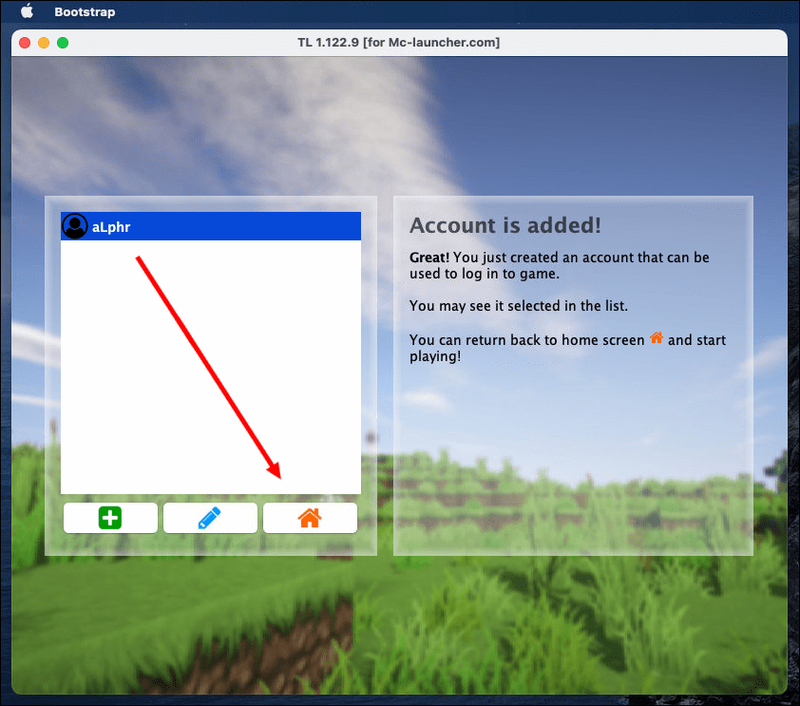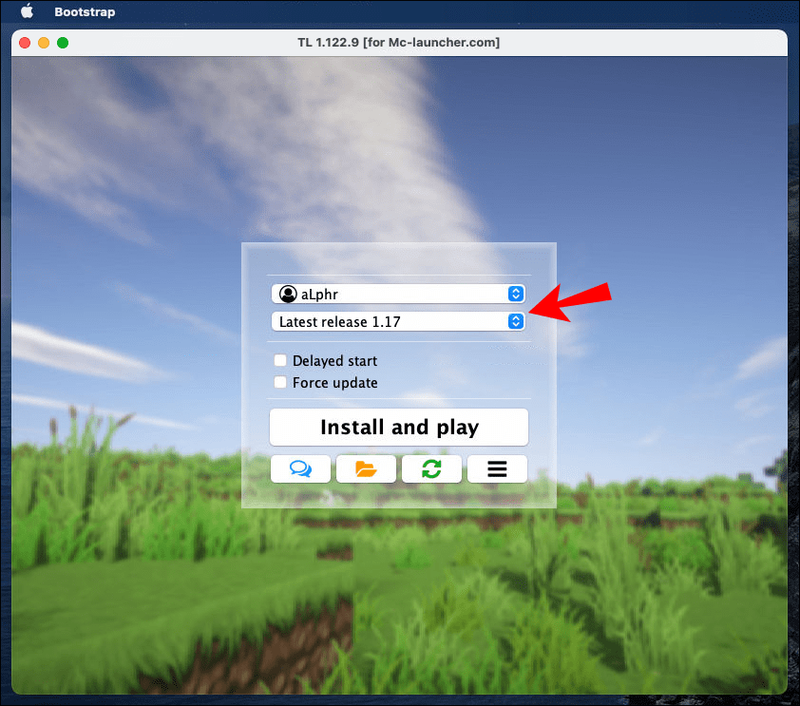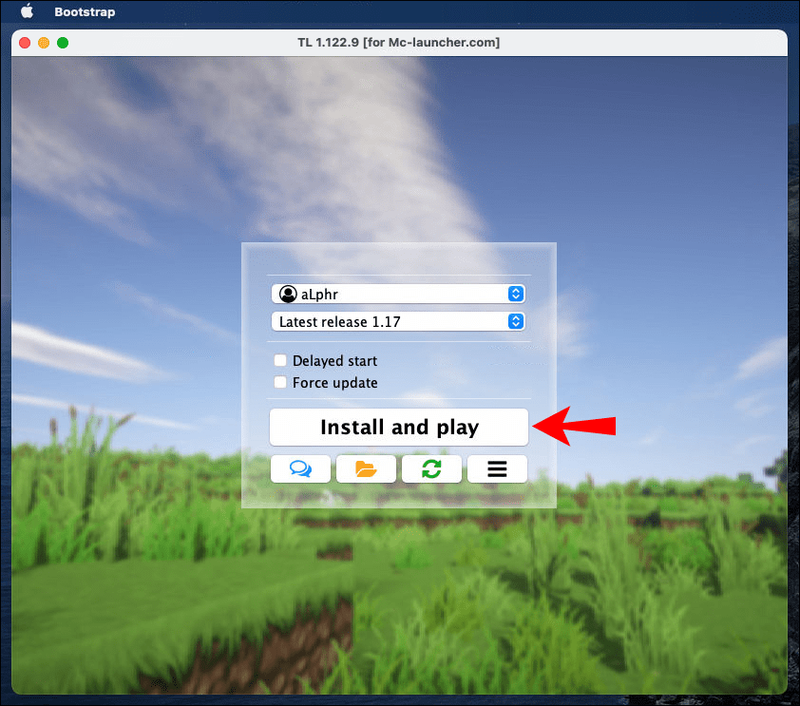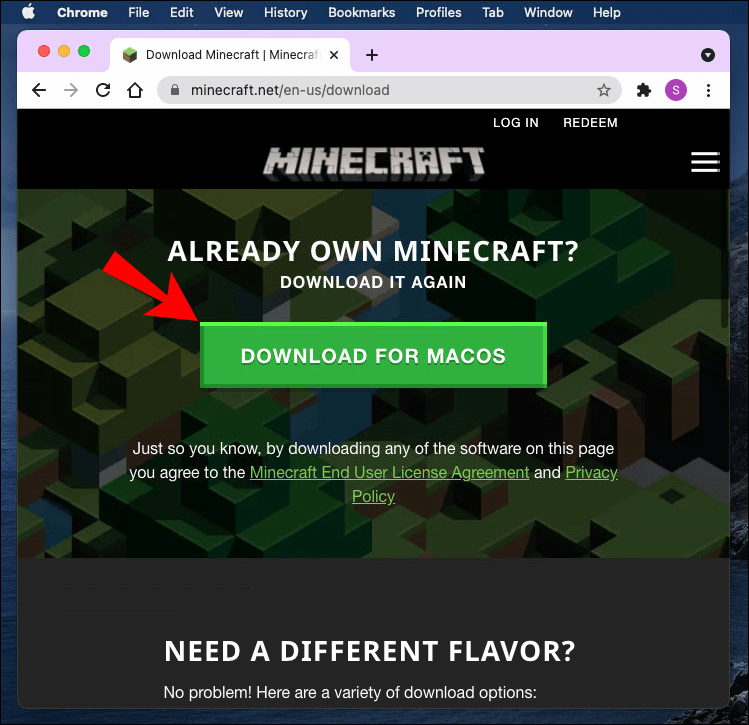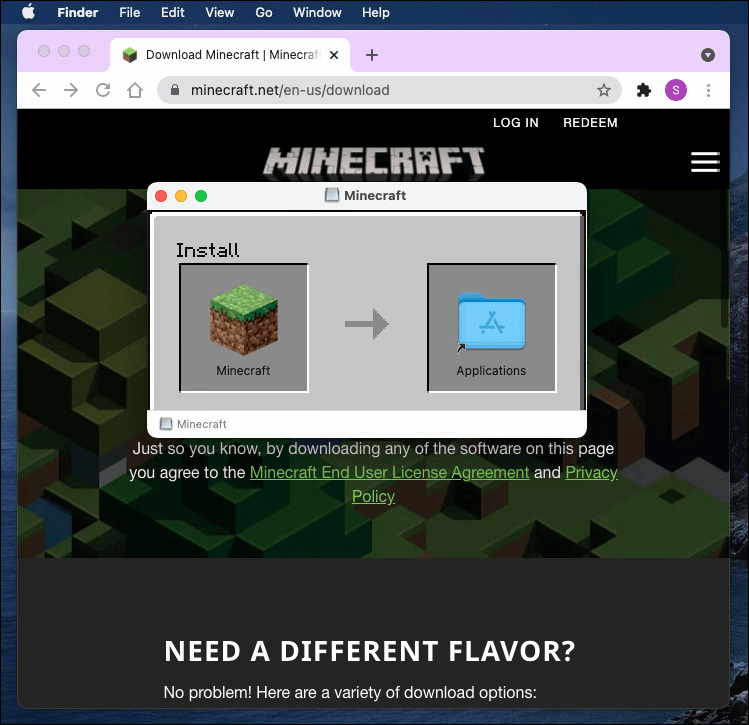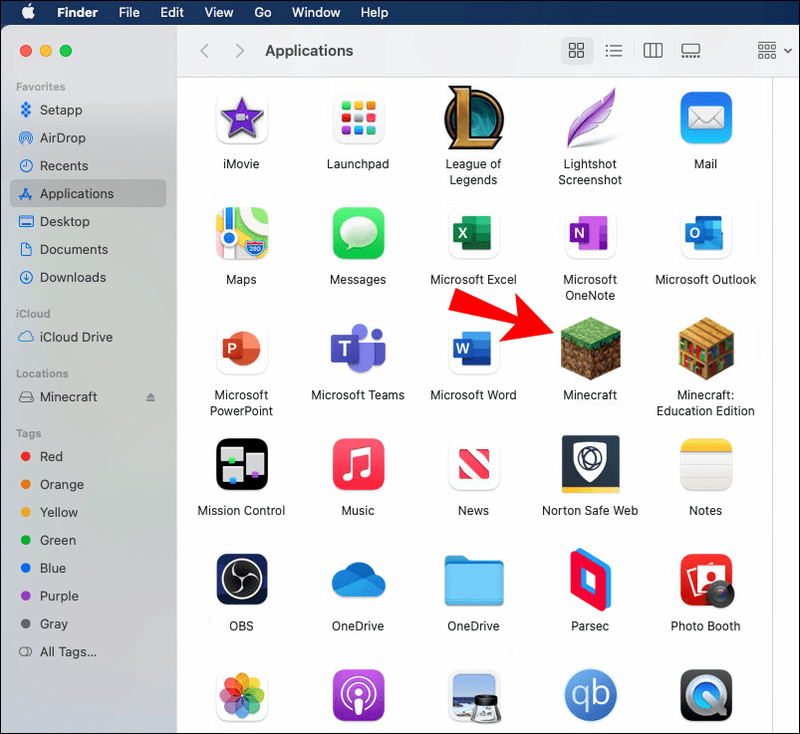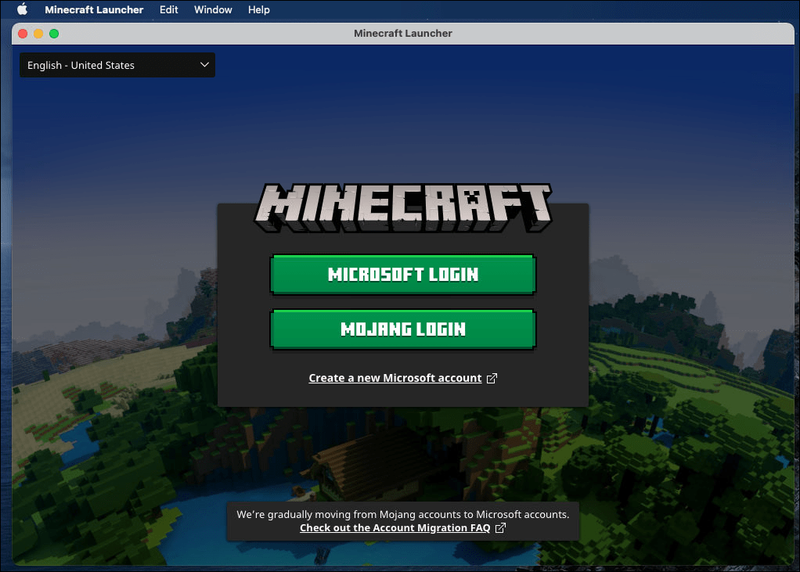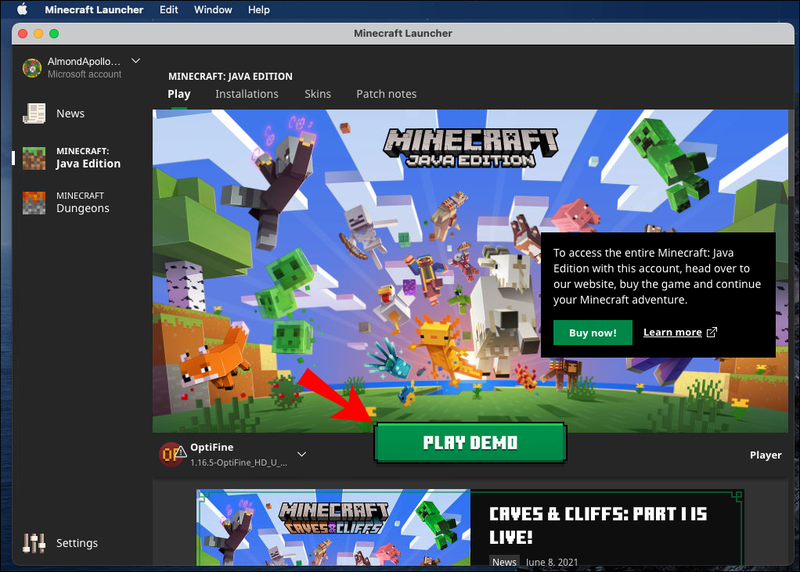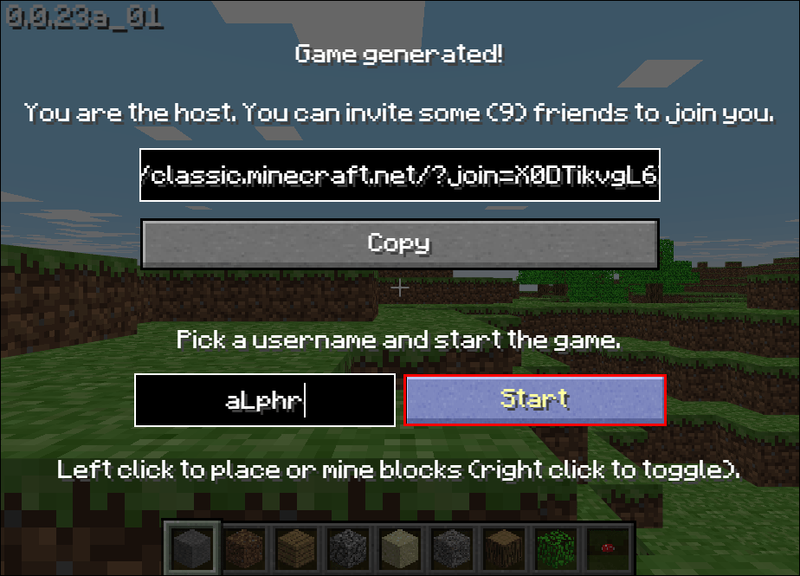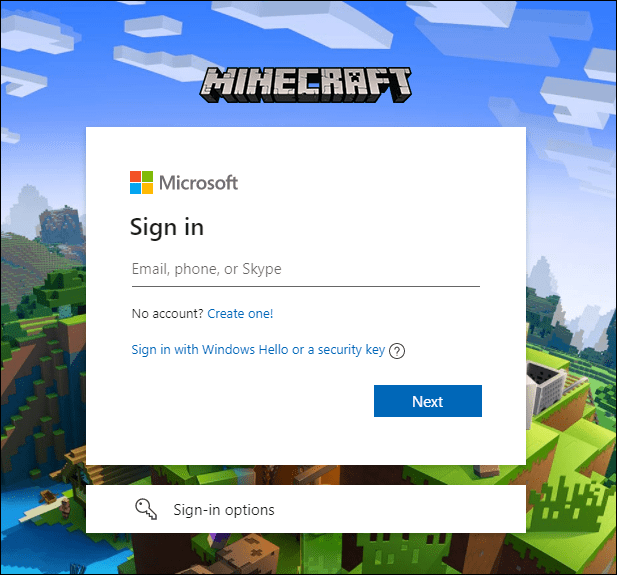A Minecraft messze nem a legdrágább játék a piacon. Azonban 20 dollár az 20 dollár, különösen azoknak az új játékosoknak, akik szeretnék kipróbálni a játékot, mielőtt a teljes áron megvásárolnák. Ezt az útmutatót azért hoztuk létre, hogy segítsünk Önnek ingyenesen játszani a játékkal.
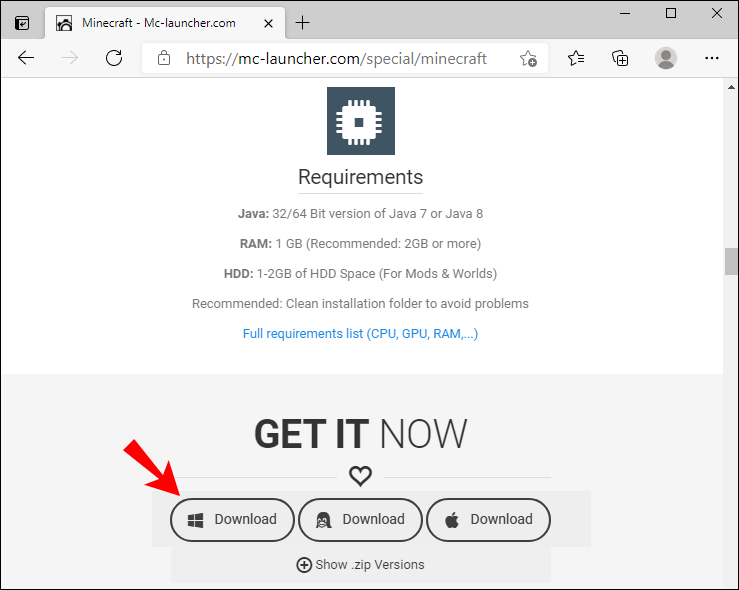
Ebben a cikkben megosztunk néhány módszert a Minecraft ingyenes letöltésére mobileszközökön, Windows és Mac számítógépeken. Ezenkívül elmagyarázzuk, hogyan hozhat létre Minecraft-fiókot, és hogyan játsszon a játékkal barátaival egy helyi vagy külső szerveren.
Hogyan kell a Minecraftot ingyen játszani?
Az ingyenes Minecraft verzió lejátszására vonatkozó utasítások jelentősen eltérnek az eszköz operációs rendszerétől függően – az alábbiakban megtalálja a megfelelő útmutatót.
iPhone
Sajnos a hivatalos Minecraft verzió letöltése iPhone-ra lehetetlen. Rengeteg webhely kínál ingyenes Minecraft Pocket Edition letöltést iPhone-ra, de nem tudunk ajánlani semmilyen lehetőséget. Kalózjátékok telepítésekor mindig fennáll a vírus elkapásának lehetősége, és tisztában kell lennie a következményekkel. A játék ingyenes verziója azonban elérhető Windows és Mac számítógépekre. Ha számítógépe vagy laptopja az alábbi operációs rendszerek valamelyikén fut, olvassa el az alábbi utasításokat az ingyenes Minecraft telepítéséhez.
Android
A Minecraft Pocket Edition ingyenes próbaverziója elérhető az Android felhasználók számára. Kövesse az alábbi lépéseket az igényléshez:
- Látogassa meg a hivatalos Minecraftot webhely és kattintson az Android ikonra. Ezután átirányítjuk a Google Playre.
- Kattintson a Telepítés gombra, és várja meg, amíg a játék feltöltődik.
- Nyissa meg a játékot a telefonján, és regisztráljon vagy jelentkezzen be egy meglévő fiókba a játék megkezdéséhez.
Az ingyenes próba csak 90 percig tart, de van mód a végtelenségig meghosszabbítására. Ezt a következőképpen teheti meg:
- Hagyja abba a játékot a 90 perces próbaidőszak lejárta előtt. Javasoljuk, hogy ne játssz 80 percnél tovább, hogy elegendő időd legyen a következő lépésekre.
- Lépjen ki, és mentse el jelenlegi Minecraft világát.
- Hozz létre egy új világot, vagy másold le az előző világodat. Játszhatsz benne másnak<90 minutes. Then you’ll have to repeat the process again. The time doesn’t count when you exit the game.
Jegyzet: A Minecraft Pocket Edition ingyenes próbaverziója elérhető az Egyesült Államokban, de előfordulhat, hogy más országokban nem működik.
Windows 10
A Minecraft ingyenes játékának első módja a TLauncher használata. A trükkös rész az, hogy a TLauncher használata ellentétes a Minecraft felhasználói szerződésével. A letöltő webhely vírusokat is tartalmazhat, ezért javasoljuk, hogy VPN-t és víruskeresőt használjon a számítógép védelmére a telepítés során. Kövesse az alábbi lépéseket a Minecraft TLauncher segítségével történő telepítéséhez:
- Nyissa meg a Minecraft letöltését oldalon és kattintson Letöltés . Ez egy kis szöveg, amely alatt található Szerezd meg most gomb.
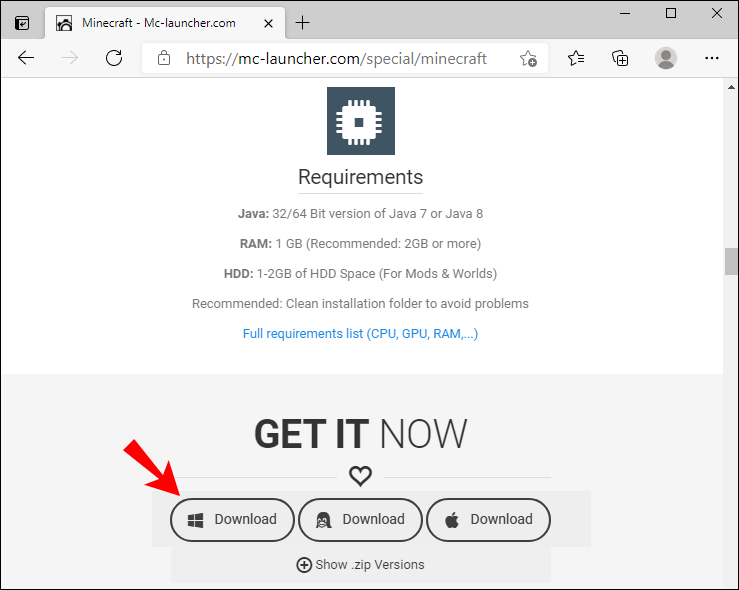
- Miután átirányított egy új oldalra, kattintson a gombra Letöltési linkek kérése .
- Egy új oldalon válassza ki a Windows letöltési opcióját (.exe fájl).
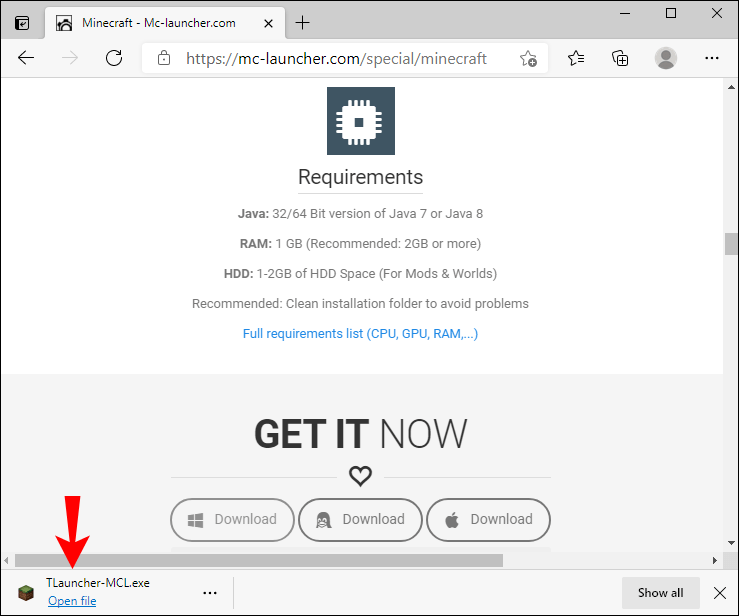
- A fájl feltöltése után kattintson kétszer az indító ikonra a futtatáshoz.
- Az indítóprogram telepítési ablakában bontsa ki a legördülő menüt, és válassza a lehetőséget Fiókok létrehozása és kezelése .
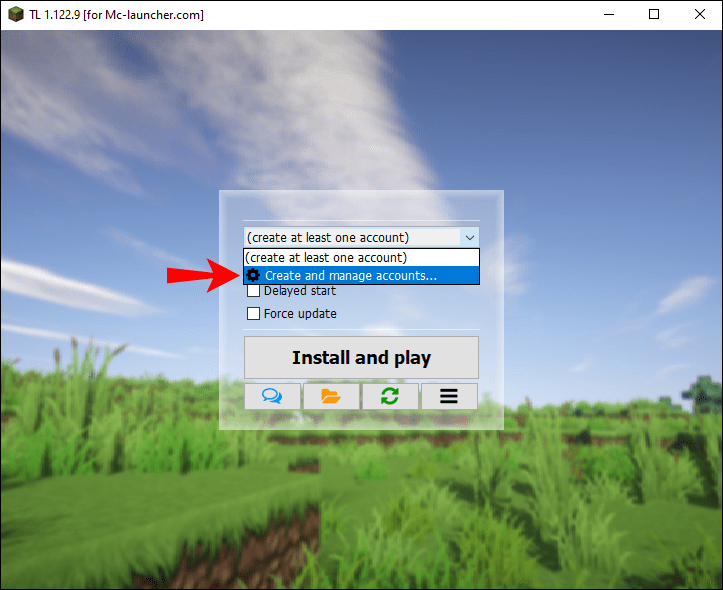
- Kattintson a zöld plusz ikonra egy fiók regisztrálásához, majd válassza ki Ingyenes (jelszó nélkül) . Kövesse a képernyőn megjelenő utasításokat. Opcionálisan kattintson a gombra Mojang.com fiók ha már rendelkezik fiókkal.
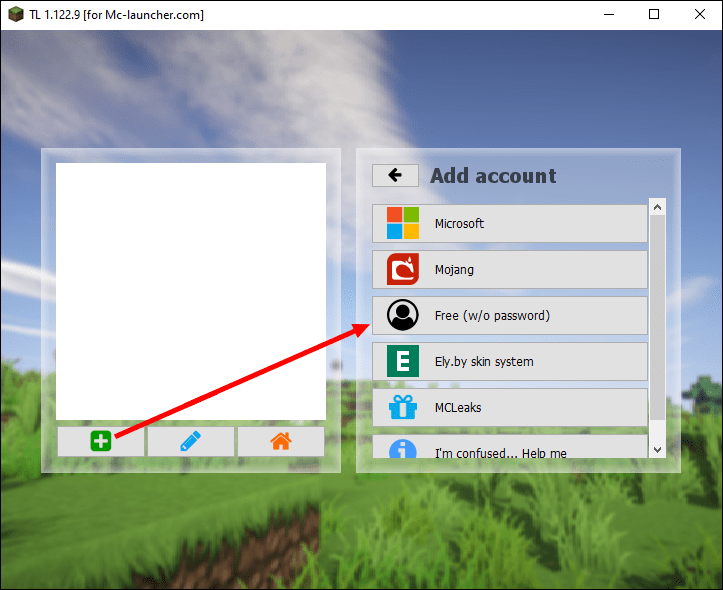
- Válassza ki fiókját, és kattintson a narancssárga ház ikonra a bejelentkezéshez.
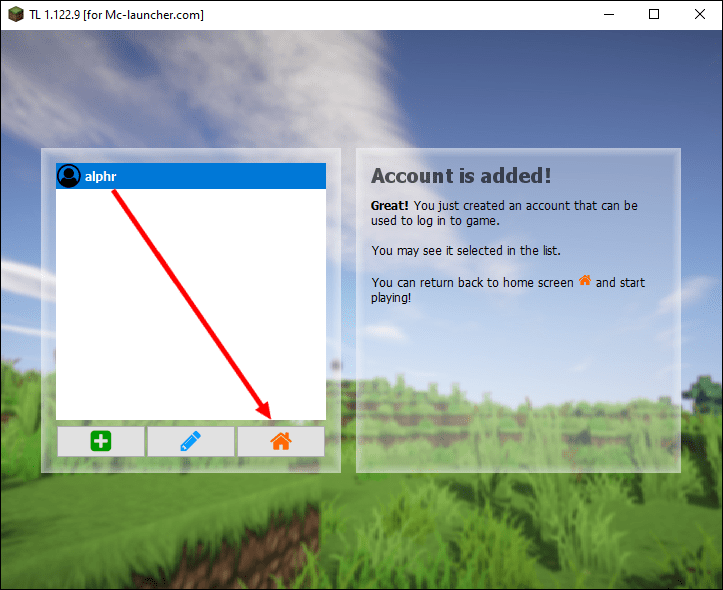
- Miután bejelentkezett fiókjába, és vissza lett irányítva a telepítési ablakba, válassza ki a telepíteni kívánt Minecraft verziót a legördülő menüből.
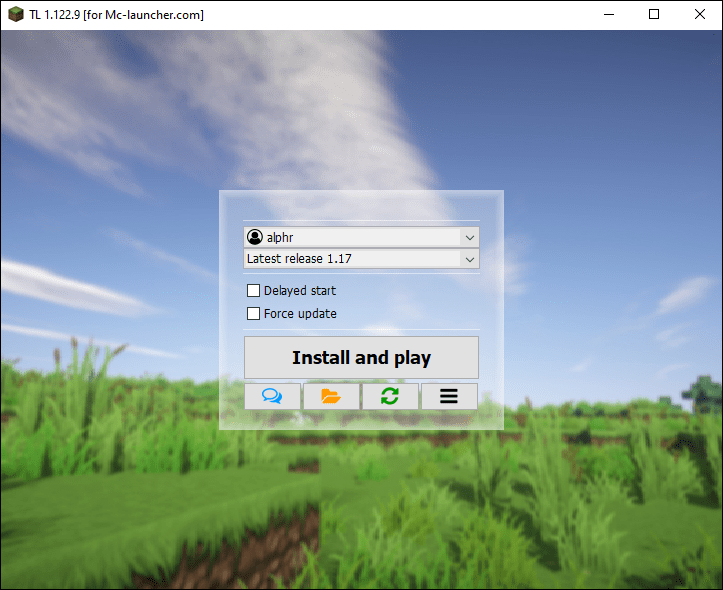
- Kattintson Telepítés és lejátszás és várja meg a telepítés befejezését. Ezután indítsa el a játékot, és kezdje el játszani.
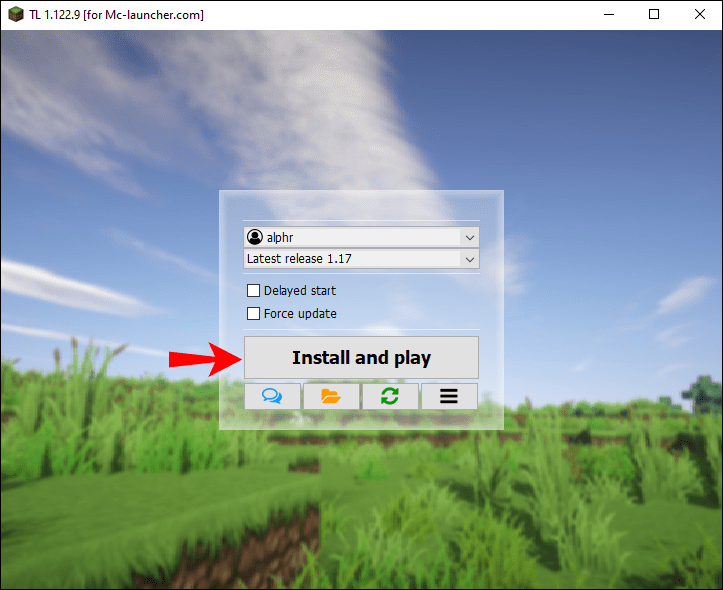
Ha nem szeretné kockáztatni számítógépe biztonságát, 100 percig ingyen lejátszhatja a hivatalos Minecraft demót. Ez nem sok, de elegendőnek kell lennie ahhoz, hogy eldöntse, megéri-e fizetni a teljes verziót. A Minecraft demó telepítése a következőképpen történik:
- Látogassa meg a hivatalos Minecraft webhelyet, és kattintson Letöltés Windowshoz nak nek Letöltés a demo telepítőfájlt.
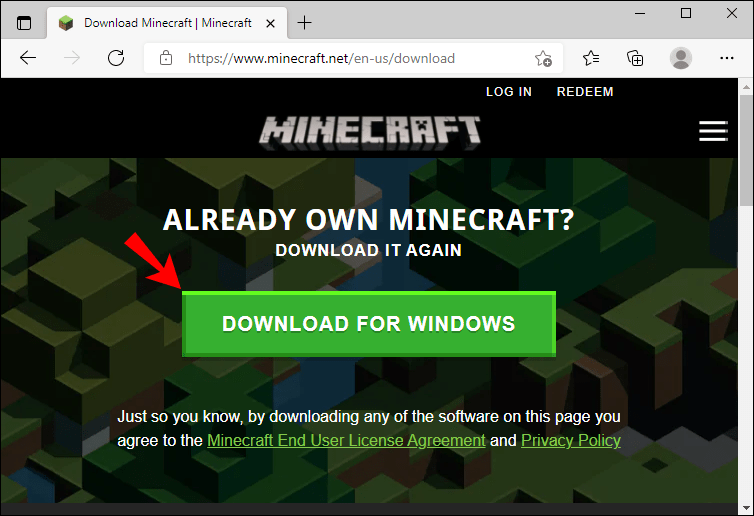
- A fájl feltöltése után kattintson rá kétszer a telepítési folyamat elindításához.
- Kövesse a képernyőn megjelenő utasításokat.
- A Minecraft Launcher telepítése után kattintson kétszer az ikonjára a megnyitáshoz. Az ikont az asztalon vagy a Start menü .
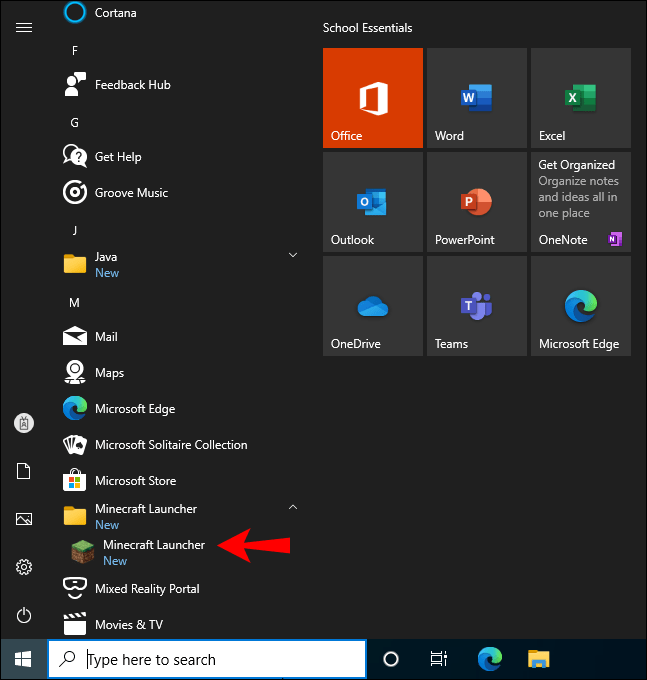
- Kattintson Regisztrálj , majd regisztráljon egy új Minecraft-fiókot, vagy jelentkezzen be egy meglévőbe.
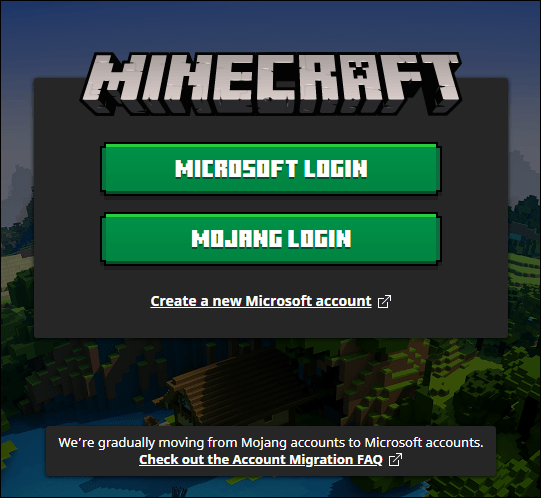
- Miután bejelentkezett, kattintson Demo lejátszása . A 100 perces bemutató időszak akár öt nappal meghosszabbítható. Ha lejár, meg kell vásárolnia a teljes verziót.
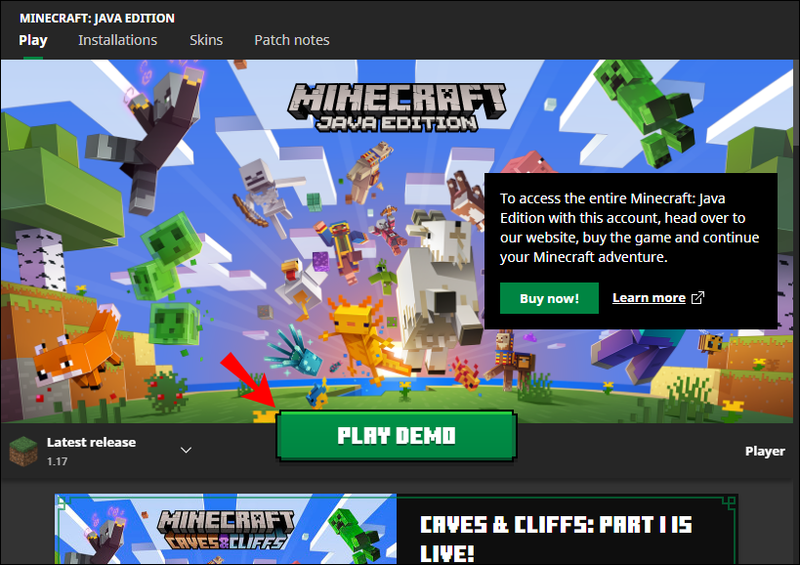
Végül pedig korlátlan ideig ingyenesen játszhatod a Minecraft Classic 2009 hivatalos verzióját. Kövesse az alábbi lépéseket a telepítéshez:
- Letöltés a telepítőfájlt.
- Írja be a felhasználónevét.
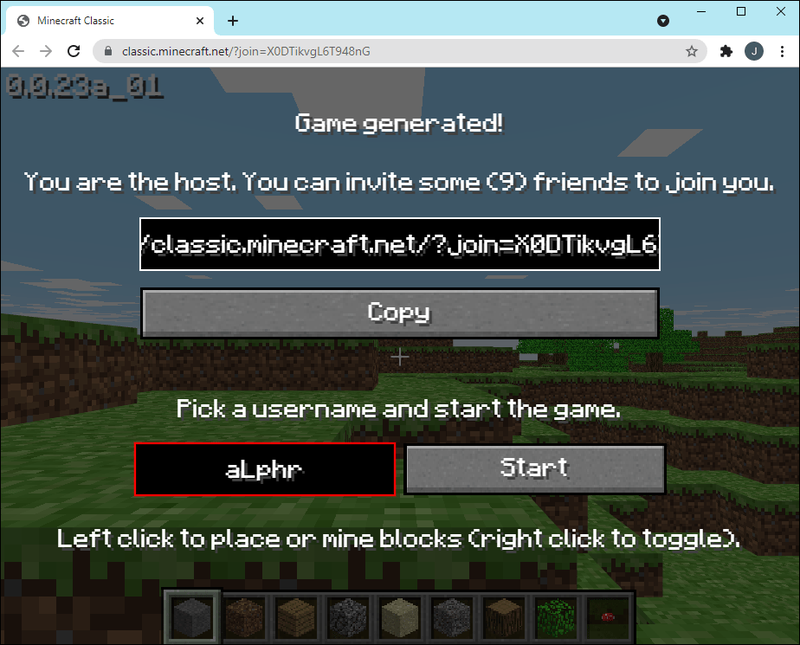
- Kattintson Rajt , és már indulhat is.
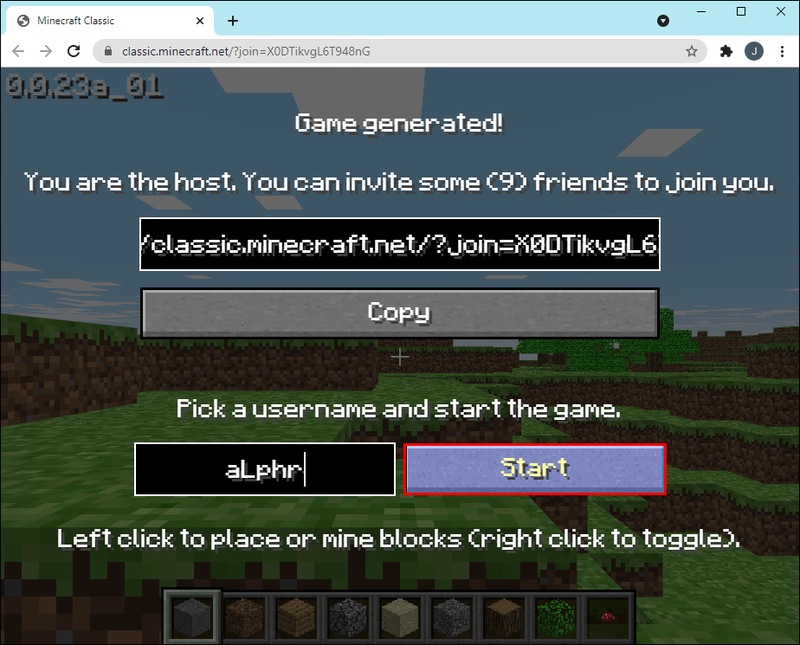
Mac
A Windows-felhasználókhoz hasonlóan a Mac Minecraft játékosoknak három lehetőségük van a játék ingyenes lejátszására. Az első a játék telepítése a TLauncher segítségével:
- Nyissa meg a Minecraft letöltését oldalon és kattintson Letöltés . Ez egy kis szöveg, amely alatt található Szerezd meg most gomb.
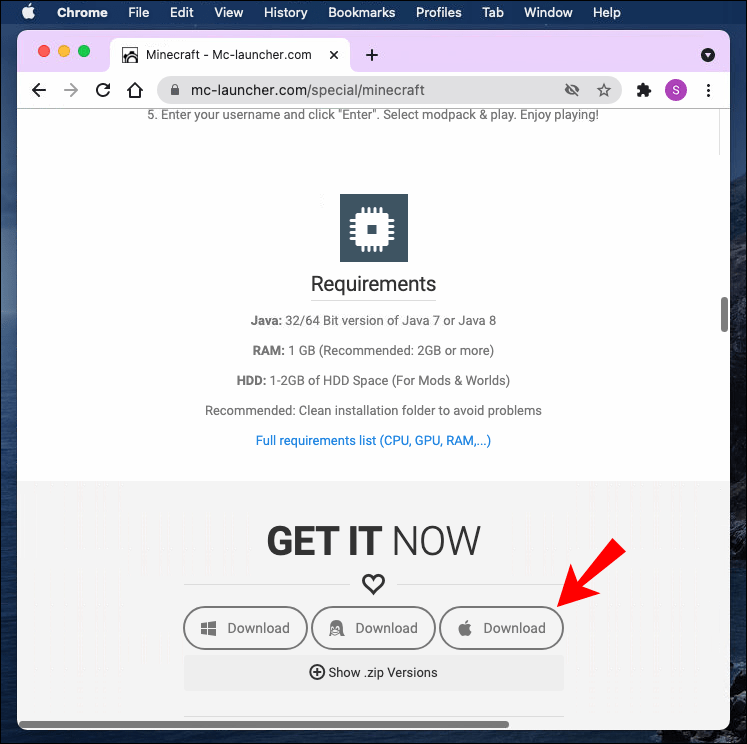
- Miután átirányított egy új oldalra, kattintson a gombra Letöltési linkek kérése .
- Egy új oldalon válassza ki a letöltési lehetőséget Machez (.jar fájl). A fájl futtatásához győződjön meg arról, hogy a Java legújabb verziójával rendelkezik.
- A fájl feltöltése után kattintson kétszer az indító ikonra a futtatáshoz.
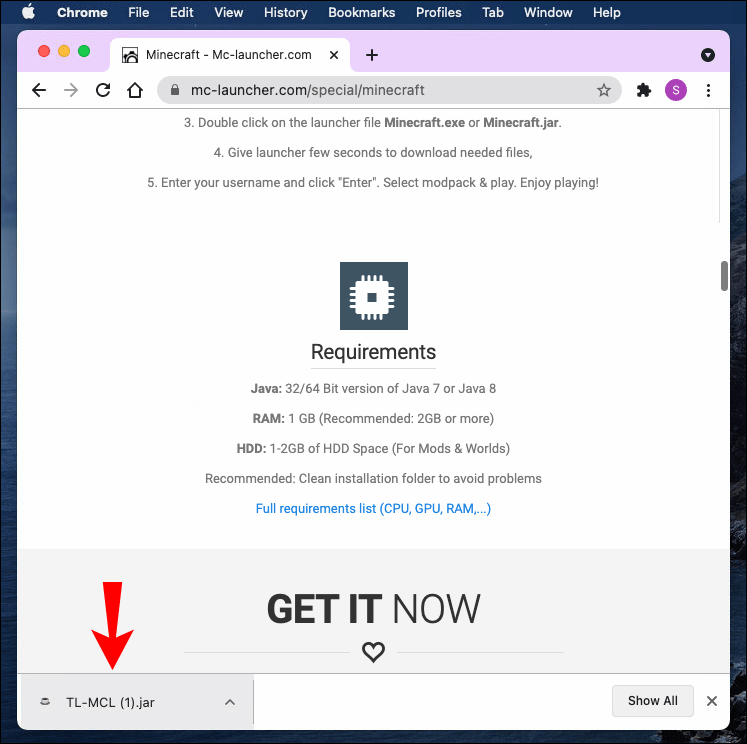
- Az indítóprogram telepítési ablakában bontsa ki a legördülő menüt, és válassza a lehetőséget Fiókok létrehozása és kezelése .
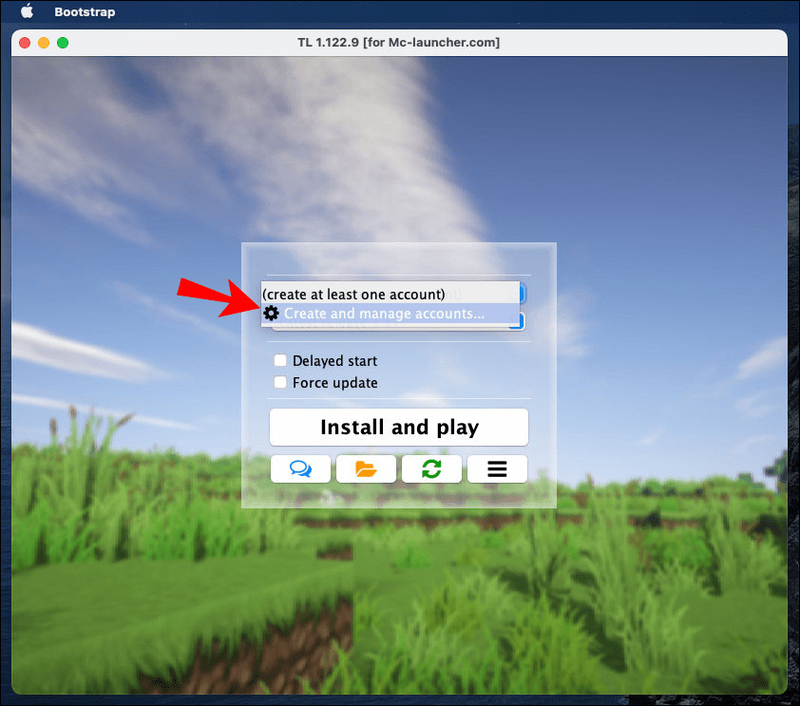
- Kattintson a zöld plusz ikonra egy fiók regisztrálásához, majd válassza ki Ingyenes (jelszó nélkül) . Kövesse a képernyőn megjelenő utasításokat. Opcionálisan kattintson a gombra Mojang.com fiók ha már rendelkezik fiókkal.
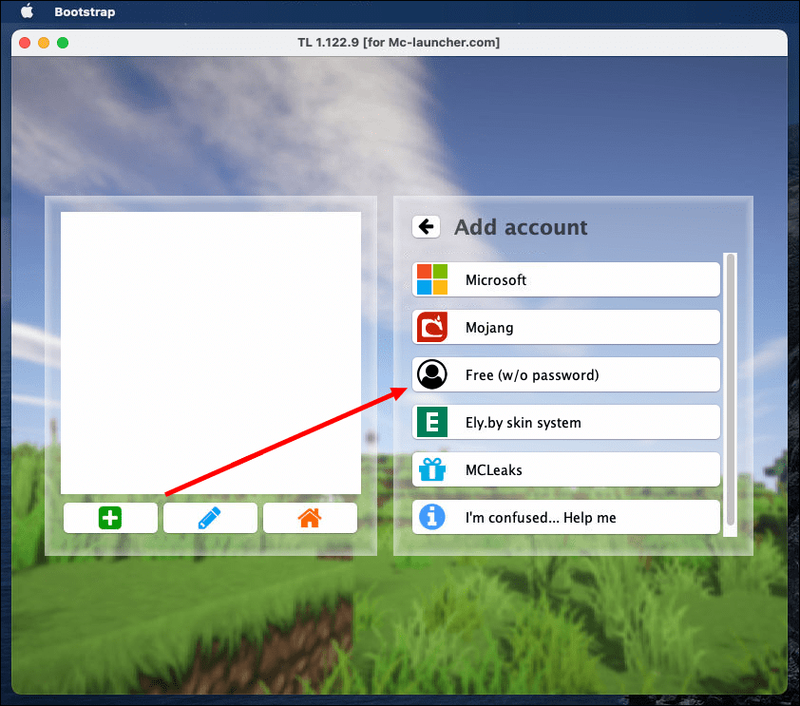
- Válassza ki fiókját, és kattintson a narancssárga ház ikonra a bejelentkezéshez.
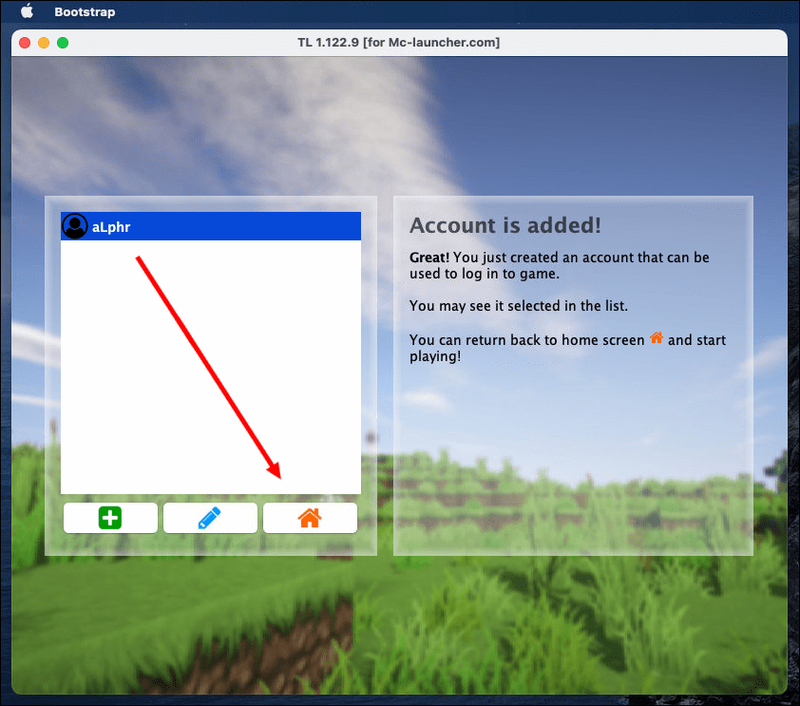
- Miután bejelentkezett fiókjába, és vissza lett irányítva a telepítési ablakba, válassza ki a telepíteni kívánt Minecraft verziót a legördülő menüből.
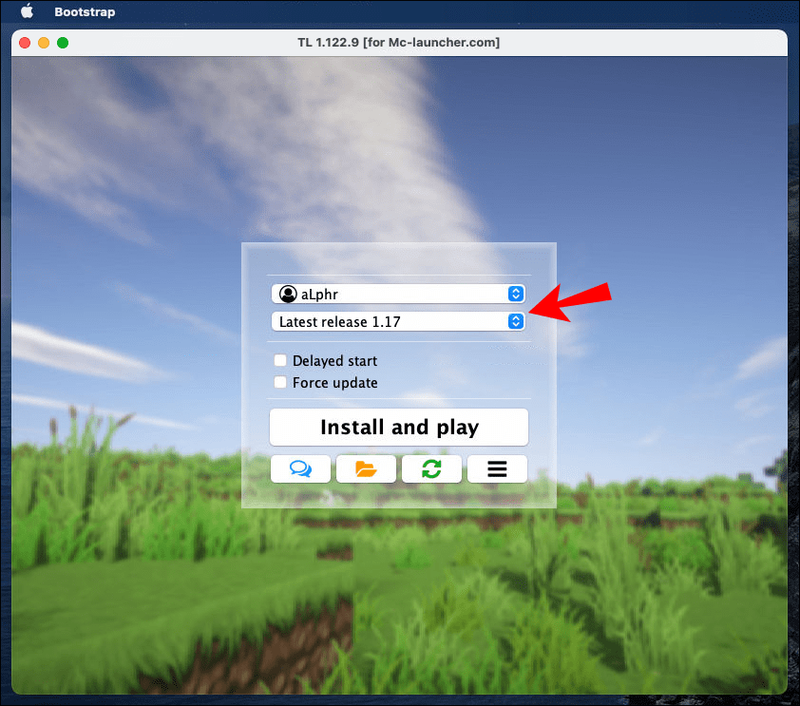
- Kattintson Telepítés és lejátszás és várja meg a telepítés befejezését. Ezután indítsa el a játékot, és kezdje el játszani.
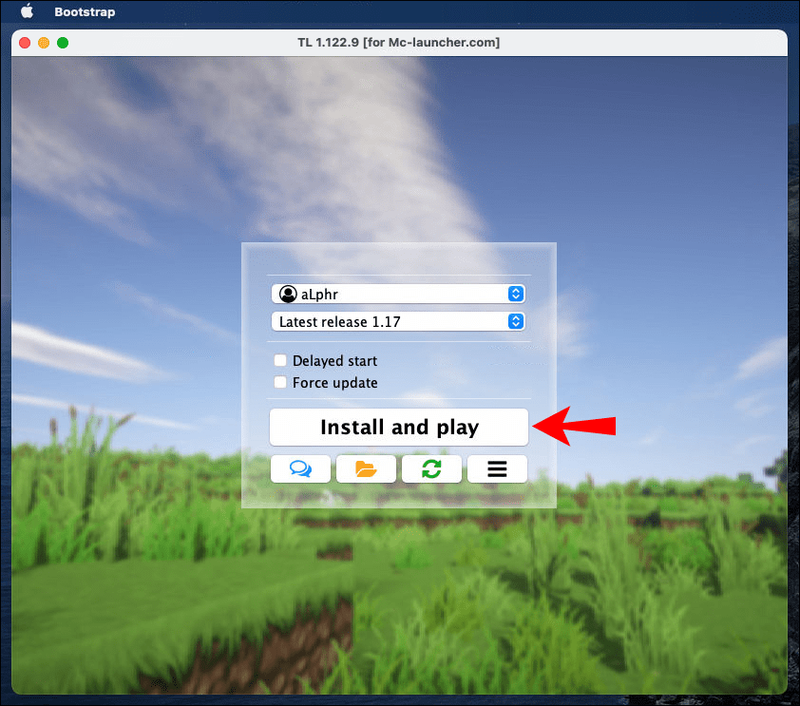
A második lehetőség egy 100 perces hivatalos Minecraft demó lejátszása:
- Látogassa meg a hivatalos Minecraft webhelyet, és kattintson Letöltés MacOS rendszerhez nak nek Letöltés a demo telepítőfájlt.
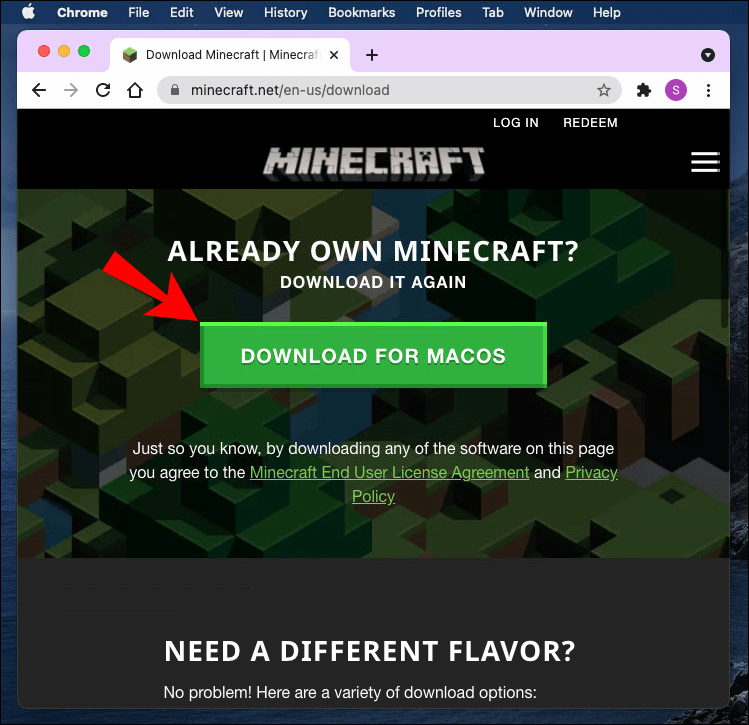
- A fájl feltöltése után kattintson rá kétszer a telepítési folyamat elindításához.
- Kövesse a képernyőn megjelenő utasításokat.
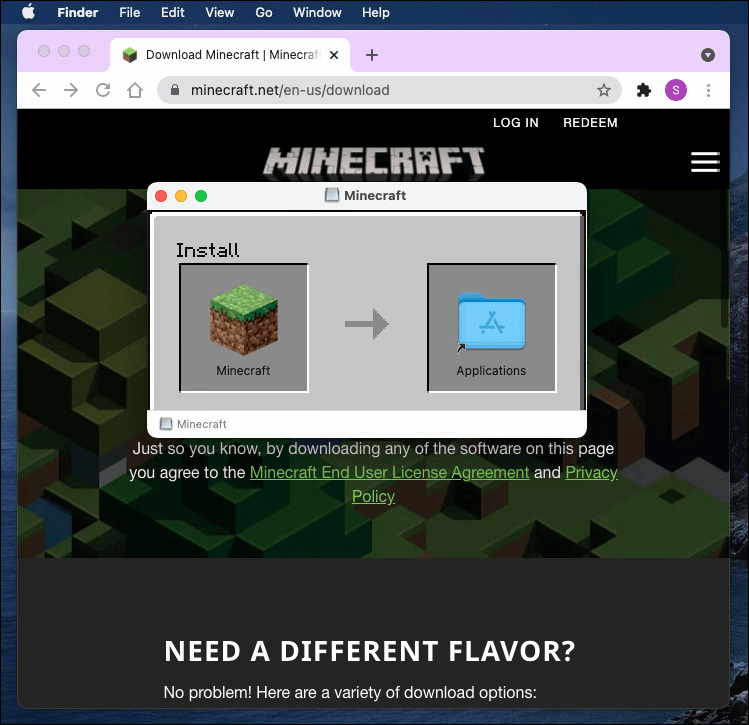
- A Minecraft Launcher telepítése után kattintson kétszer az ikonjára a megnyitáshoz. Az ikont az Alkalmazások mappában találja.
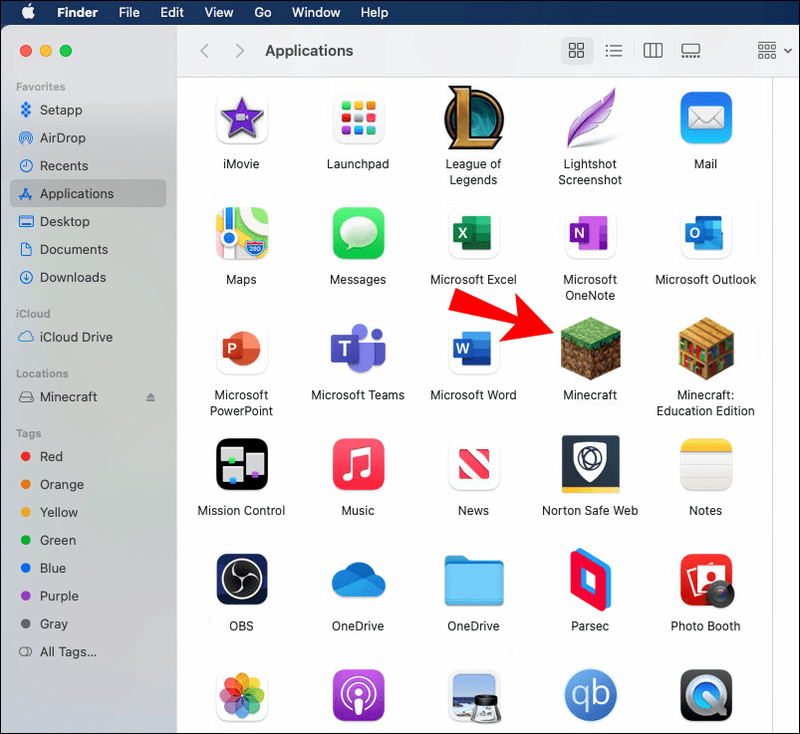
- Kattintson Regisztrálj , majd regisztráljon egy új Minecraft-fiókot, vagy jelentkezzen be egy meglévőbe.
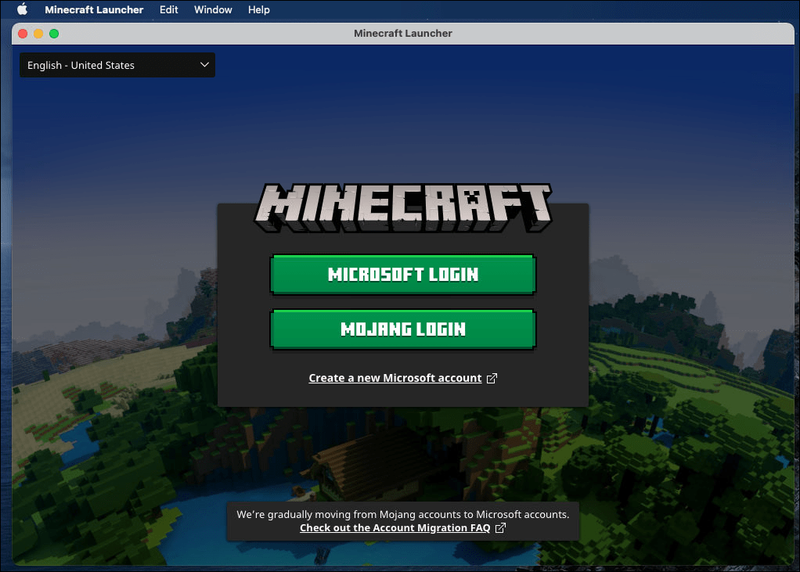
- Miután bejelentkezett, kattintson Demo lejátszása . A 100 perces bemutató időszak akár öt nappal meghosszabbítható. Ha kész, meg kell vásárolnia a teljes verziót.
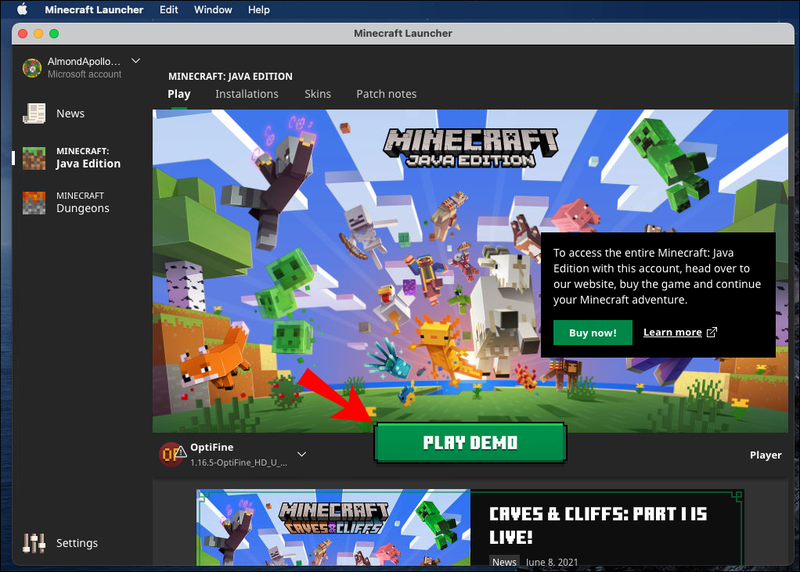
Az utolsó lehetőség a Minecraft első verziójának lejátszása. A telepítési folyamat rendkívül egyszerű:
- Letöltés a telepítőfájlt.
- Írja be a felhasználónevét.

- Kattintson Rajt , és már indulhat is.
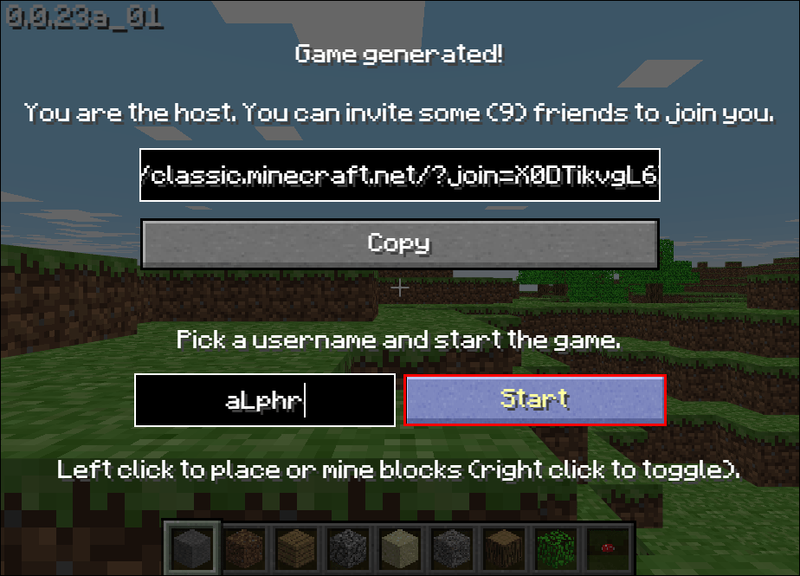
Hogyan hozzunk létre Minecraft fiókot?
A játék bármely verziójának lejátszásához Minecraft fiók szükséges. Szerencsére a fiók létrehozása ingyenes, és probléma nélkül használhatja az ingyenes játékverzióval.
Zsebverzió
Minecraft fiók regisztrálásához mobileszközön kövesse az alábbi lépéseket:
- Látogassa meg a hivatalos Minecraftot webhely és érintse meg a képernyő jobb felső sarkában található Bejelentkezés lehetőséget.
- Válassza ki Regisztrálj ingyen .
- Írja be e-mail címét, majd kattintson Következő .
- Írja be jelszavát, és kattintson Következő .
- Válassza ki régióját és születési dátumát, majd kattintson Következő .
- Nyissa meg e-mailjét, és írja be a Minecrafttól kapott ellenőrző kódot a regisztrációs ablakba.
- Oldja meg a Captcha-t.
- Válasszon ki egy Minecraftot és egy avatart, majd koppintson Gyerünk .
Windows 10
Ha a Minecraftot Windows 10 rendszeren játszod, kövesd az alábbi utasításokat a regisztrációhoz:
- Látogassa meg a hivatalos Minecraftot webhely és kattintson a Belépés gombot a képernyő jobb felső sarkában.

- Válassza ki Jelentkezzen be a Microsoft segítségével ha van Microsoft-fiókja. A bejelentkezés automatikusan megtörténik; nincs szükség további lépésekre az ön végétől.
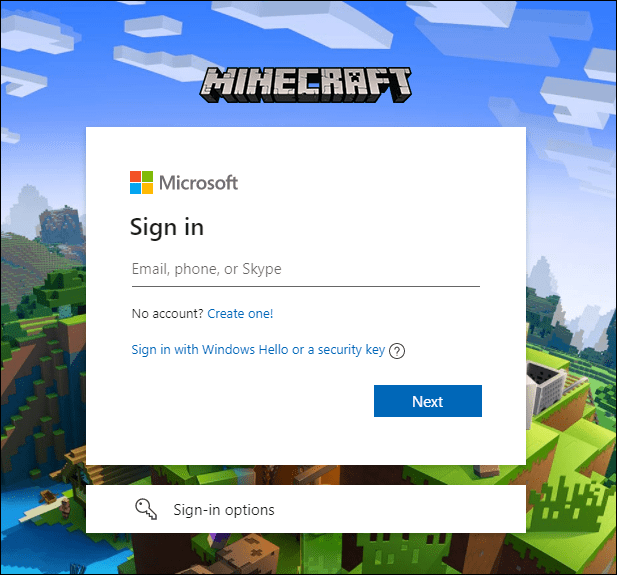
- Ha nincs Microsoft-fiókja, vagy nem szeretné használni, válassza a lehetőséget Regisztrálj ingyen .

- Írja be e-mail címét, majd kattintson Következő .

- Írja be jelszavát, és kattintson Következő .

- Válassza ki régióját és születési dátumát, majd kattintson Következő .

- Nyissa meg e-mailjét, és írja be a Minecrafttól kapott ellenőrző kódot a regisztrációs ablakba.

- Oldja meg a Captcha-t.

- Hozzon létre egy Minecraft felhasználónevet, válasszon egy avatart, majd kattintson Gyerünk .
Mac
A Minecraft-fiók regisztrálása Mac-en nem sokban különbözik a Windows PC-n vagy mobileszközön való regisztrációtól. Kövesse az alábbi lépéseket:
google google home control tűz bot
- Látogassa meg a hivatalos Minecraftot webhely és kattintson a Belépés gombot a képernyő jobb felső sarkában.

- Válassza ki Regisztrálj ingyen .

- Írja be e-mail címét, majd kattintson Következő .

- Írja be jelszavát, és kattintson Következő .

- Válassza ki régióját és születési dátumát, majd kattintson Következő .

- Nyissa meg e-mailjét, és írja be a Minecrafttól kapott ellenőrző kódot a regisztrációs ablakba.

- Oldja meg a Captcha-t.

- Hozzon létre egy Minecraft felhasználónevet, válasszon egy avatart, majd kattintson Gyerünk .
Gyakran Ismételt Kérdések
Ebben a részben további kérdésekre válaszolunk a Minecraft játékkal kapcsolatban.
Hogyan játszhatunk Minecraftot barátaival mobilon?
Ha minden barátja ugyanazt a Wi-Fi hálózatot használja, játszhat egy helyi szerveren. Kövesse az alábbi lépéseket a közös játék megkezdéséhez:
1. Nyissa meg a játékot Beállítások .
2. Tolja el a mellette lévő váltógombot Helyi szerver multiplayer hoz Tovább pozíció.
3. Töltsd be eszközödre azt a világot, amelyben játszani szeretnél, mielőtt a többi játékos betöltené. Ön most a játék házigazdája.
4. A barátaidnak meg kell érinteniük Játék és válassza ki a listája tetején található, kékkel kiemelt világot.
Ha ismerősei másik hálózatot használnak, akkor új külső szervert kell létrehoznia, vagy egy meglévőt kell használnia. Kövesse az alábbi utasításokat:
1. Keresse fel a Minecraft Pocket Edition szervert lista hogy megtalálja a szerver adatait.
2. A játékban érintse meg a gombot Játék , majd navigáljon a Szerverek lapon.
3. Érintse meg a gombot Szerver hozzáadása külső szerverhez való csatlakozáshoz.
4. Töltse ki a szükséges adatokat – a szerver neve, IP-címe és portszáma.
5. Érintse meg a gombot Játék játszani kezdeni.
Élvezze a Minecraftot ingyen
Remélhetőleg útmutatónk segítségével most ingyen játszhat a Minecrafttal. Ügyeljen a vírusokra, amikor nem hivatalos játékverziókat tölt le. Javasoljuk, hogy víruskeresőt és VPN-t használjon az összes fájl ellenőrzéséhez a telepítés előtt. És ha igazán élvezi a játékot, fontolja meg a hivatalos verzió fizetését, hogy tiszteletben tartsa a fejlesztőket.
Ismer olyan biztonságos és megbízható webhelyeket, ahol ingyenesen letöltheti a Minecraftot iPhone-ra? Ossza meg tapasztalatait az alábbi megjegyzések részben.