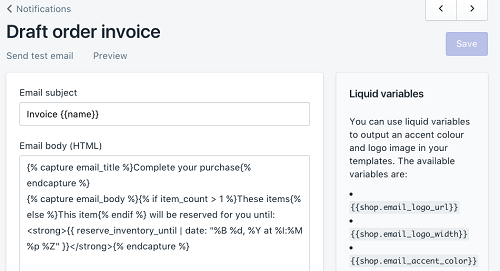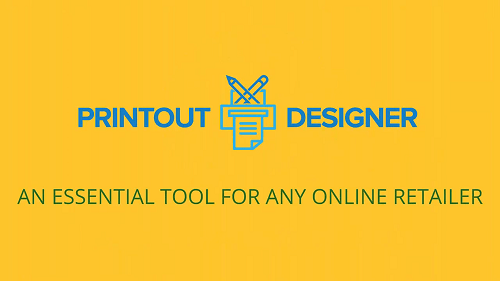Az áru számlájának elküldése elengedhetetlen része az online áruház kezelésének és az értékesítési nyilvántartások vezetésének. Amikor megrendelés-tervezetet készít az ügyfelének, elküldheti számlát e-mailben. Ez a számla tartalmazza az összes olyan fizetési adatot, amelyre a vásárlónak fizetnie kell a termékekért és a vásárlás befejezéséhez.

Néha azonban számlákat kell nyomtatnia, főleg, ha termékeit nagy kiskereskedőknek szállítja. Ez a cikk végigvezeti Önt a számlák nyomtatásán a Shopify ügyfelek számára.
Számlák nyomtatása
Számlák többféleképpen nyomtathatók ki a Shopify-ból. Nyomtathat a Shopify POS-ból, vagy használhatja a Shopify admin oldalt. Mindkét esetben a Nyomtató rendelése alkalmazást fogja használni. Az alábbiakban bemutatjuk azokat a lépéseket, amelyeket mindkét példában követnie kell.

Nyomtatás a Shopify POS-ból
Ha a Shopify POS-ból nyomtat, akkor tegye a következőket:
- Ha készen áll a megrendelés megerősítésére, válassza az Alkalmazások lehetőséget ugyanazon az oldalon.
- Válassza a Nyomtatás megrendeléssel nyomtató lehetőséget.
- Válasszon csomagolási bizonylatot vagy számlát. Kinyomtathatja mindkettőt, vagy módosíthatja a nyomtatási beállításokat, például beállíthatja a másolatok számát.
- Miután megadta a kívánt opciókat, válassza a Nyomtatás lehetőséget.
Ha el akarja hagyni a kézi beállításokat minden alkalommal, amikor számlát kell nyomtatnia, létrehozhat egy sablont, amelyet alapértelmezett számlaként használhat. Itt van, hogyan:
- Nyissa meg az admin oldalát, majd az Alkalmazások lehetőséget.
- A Shopify alkalmazásokban válassza a Nyomtató rendelése lehetőséget.
- Válassza a Sablonok kezelése lehetőséget.
- Alapértelmezés szerint válassza ki, hogy mit szeretne nyomtatni. Ez kiváló lehetőség, ha csak számlákat nyomtat, és nem csomagol.
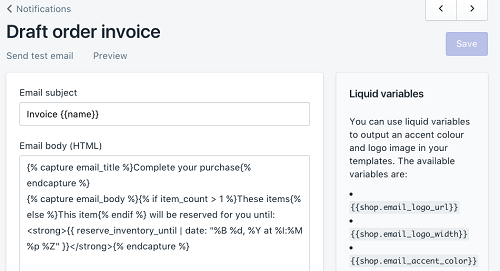
Ne feledje, hogy a számlát PDF fájlként is elmentheti, hogy megőrizze a számítógépen vagy a mobileszközön.
Nyomtatás a Shopify rendszergazdától
Így nyomtathat ki egy számlát az adminisztrációs panelről:
- Nyissa meg a Shopify adminisztrátort.
- Válassza a Rendelések lehetőséget.
- Keresse meg a kívánt sorrendet, és válassza ki.
- A Rendelés nyomtatása mellett kattintson a További műveletek elemre.
- A legördülő listából válassza a Nyomtatás megrendeléssel nyomtatót lehetőséget.
- A következő képernyőn a jobb felső sarokban található menüből ki kell választania, mit nyomtat.
- Válassza a Számla lehetőséget. (És ha szükséges, csomagolólap.)
- Válassza a kék felső gombot a jobb felső sarokban.
Számla nyomtatásának egyéb módjai
A Shopify-n belül a megrendelő nyomtató használata ingyenes. Számos más alkalmazás is kompatibilis a Shopify-val, amelyek lehetővé teszik a számlák nyomtatását. Általában több könyvelési funkciót tartalmaznak, és általában nem ingyenesek. Ha azonban rendelkezik ilyen alkalmazásokkal, akkor azok segítségével testreszabhatja és kinyomtathatja Shopify-számláit. Néhányuknak ingyenes próbaverziója van, így az előfizetés kifizetése előtt megbizonyosodhat arról, hogy megfelelnek-e Önnek.
Néhány ilyen alkalmazás:
- A Sufio, amely kéthetes ingyenes próbaverziót kínál, és a tárgyalás befejezése után egy hónappal 19 dollárba kerül.
- A PrintHero havi 14,99 dollárba kerül, és egy hétig tartó ingyenes próbaverzióval rendelkezik.
- Printout Designer, amely havonta 4,99 USD-ba kerül, miután befejezte a 14 napos ingyenes próbaverziót.
- Nagykereskedelmi katalógus készítő, amely a kéthetes ingyenes próbaidőszak után havi 25 dollárba kerül.
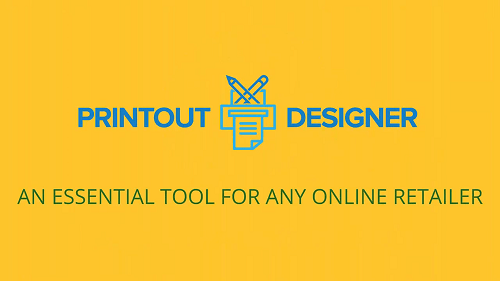
Megrendelések és számlák létrehozása
Az előző szakaszban említett alkalmazások közül néhány lehetővé teszi számlák létrehozását és testreszabását is. Erre a Shopify alkalmazáson belül is van mód.
Számla generátor
A Shopify egy egyszerű, ingyenes eszközt kínál számlák készítéséhez, pillanatok alatt. Nyissa meg ezt link eszközén adja meg cége adatait, és ennyi. Kap egy professzionális megjelenésű számlát, amelyen szerepel a cég logója, és amely tartalmazza a megrendelés teljesítéséhez és a termékek megterheléséhez szükséges összes információt.
A számla kitöltéséhez kövesse az alábbi lépéseket:
- Adja meg cége adatait, például a nevét, címét és irányítószámát.
- Adja meg az ügyfél adatait, például nevét, e-mail címét és városát.
- Írja be a megrendelés adatait, például a termék nevét, mennyiségét és árát.
Szükség esetén megjegyzést is hozzáadhat, és megtekintheti az alábbi részösszeget, beleértve az adókat is. Letöltheti, kinyomtathatja vagy elküldheti e-mailben a számlát. Ne feledje, hogy ezeket a számlákat, szakmai megjelenésük ellenére, egy adótanácsadónak ellenőriznie kell, mielőtt hivatalos dokumentációként használja őket.
Küldjön számlát e-mailben
Amikor elküldi az ügyfelének számlát e-mailben, az e-mailben található linket követve továbbléphet a fizetési oldalra. Ez a link lehetővé teszi számukra a fizetés teljesítését és a vásárlás befejezését. Így küldheti el:
- Miután létrehozta a rendelést, válassza a Számla e-mail lehetőséget.
- Új párbeszédablak nyílik meg, ezért írja be a számlához csatolni kívánt megjegyzést.
- Válassza az E-mail áttekintése lehetőséget, ha szeretné megnézni, hogy minden információt helyesen adott-e meg.
- Kattintson a Értesítés küldése gombra a művelet végrehajtásához.
Ez a folyamat szinte ugyanaz, ha mobil eszközt használ. Miután megnyitotta a Rendeléseket a Shopify alkalmazásban, válassza a Megrendelések vázlatot, majd válassza ki a kívánt opciót. A Számla részben keresse meg az E-mail számla elemet, és kövesse a korábban leírt lépéseket annak elküldéséhez.
A Google Fotók mostanra konvertáltak JPG formátumra
Számlák és csomagolólapok küldése
Számlákra és csomagolószelvényekre van szükség ahhoz, hogy termékeit az ügyfelekhez szállítsa. Míg a csomagolási bizonylat tartalmaz termékinformációkat, az Ön által létrehozott számlán szerepelnek az összes fizetési és a szállítási adatok. Az ügyfelek a számlát felhasználva fizetnek az Ön üzletébe. Ez a cikk bemutatta, hogyan kell kinyomtatni ezeket a dokumentumokat, valamint szükség esetén e-mailben elküldheti őket.
Hogyan készít számlákat? És hogyan fogja kinyomtatni őket? Tudassa velünk az alábbi megjegyzések részben.