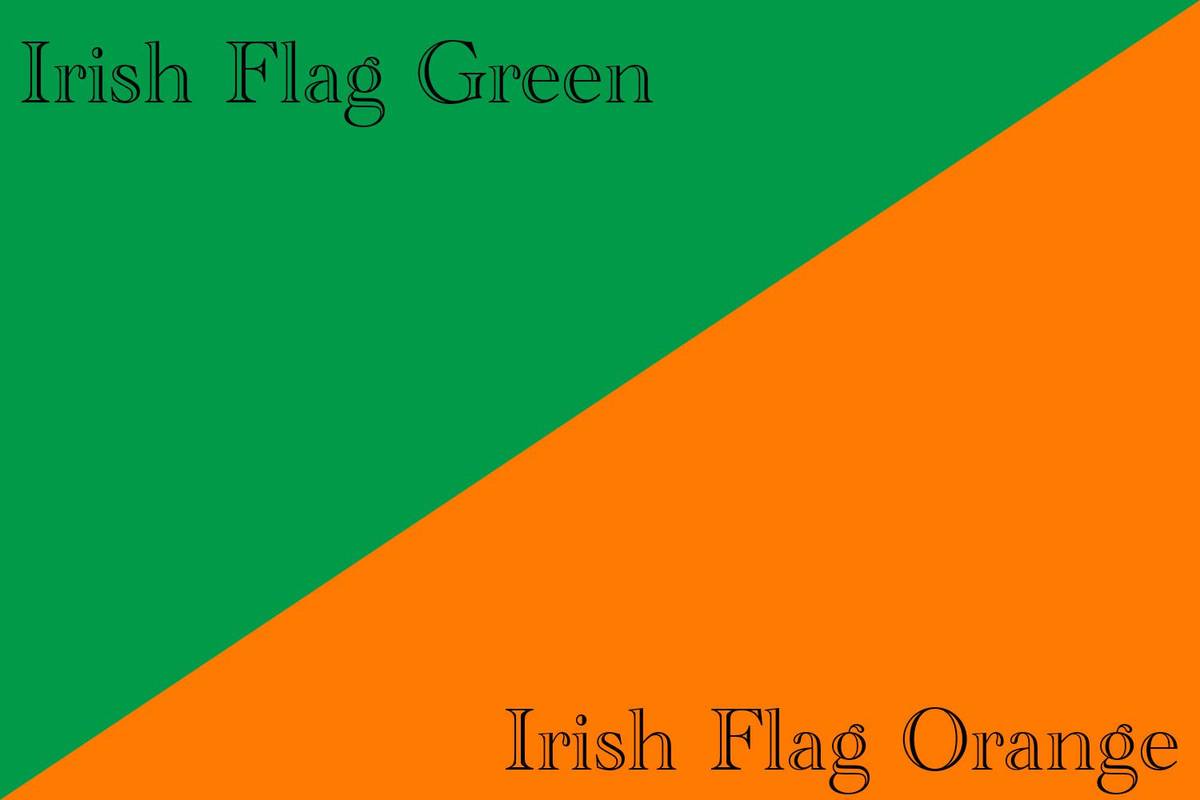A Windows számos titkos módot kínál az Explorer héjból való kilépéshez. Hasznosak lehetnek, ha olyan nyilvántartási módosításokat hajtanak végre, amelyek hatással vannak az Intézőre, vagy a shell-fejlesztők számára a shell-kiterjesztések tesztelésekor. Ha nem ismerte őket, ma megosztom veletek őket.
Miért érdemes újraindítani az Intézőt?
Számos oka lehet annak, ha kilép az Explorer héjból és újraindítja, például:
- Megpróbál eltávolítani néhány shell-kiterjesztésű szoftvert, pl. WinRAR. Ha elhagyja az Intézőt, az összes héj kiterjesztést eltávolítja a héjból, és az eltávolító tisztán törli őket. Az összes fájl, amelyet az Explorer.exe folyamat használatához lezártak, felszabadul.
- Ha olyan módosítást hajtott végre, amely megköveteli a bejelentkezést és a bejelentkezést, a legtöbb esetben elegendő csak a shell újraindítása.
Lássuk, hogyan lehet ezt megtenni.
Reklám
1. módszer: Használja a tálca vagy a Start menü titkos „Exit Explorer” helyi menüpontját
Windows 8 rendszeren nyomja meg és tartsa lenyomva Ctrl + Shift billentyűket, és jobb gombbal kattintson a tálca üres területére. Viola, most jutott hozzá egy rejtett helyi menüelemhez: „Exit Explorer”.

Windows 10 hasonló 'Exit Explorer' opcióval rendelkezik a tálcán.

Ezenkívül a Start menü helyi menüjében ugyanaz az „Exit Explorer” parancs szerepel, mint a Windows 7 korábban:
hogyan lehet modot hozzáadni a minecrafthoz
- Nyissa meg a Start menüt a Windows 10 rendszerben.
- nyomja meg és tartsa Ctrl + Shift gombokat, és kattintson a jobb gombbal a Start menüre.
- Az extra elem megjelenik a helyi menüben, onnan megfelelően kiléphet az Explorer héjból:

Windows 7 és Vista rendszerekben a Ctrl + Shift billentyűt lenyomva tartva jobb egérgombbal kattinthat a Start menü üres területére az „Exit Explorer” eléréséhez.
Az Explorer újraindításához nyomja meg a gombot Ctrl + Shift + Esc indítsa el a Feladatkezelőt, és használja Fájl -> Új feladat menüpont a Feladatkezelőben. típus Felfedező ban,-ben 'Új feladat létrehozása' párbeszédpanelt, és nyomja meg az Enter billentyűt.
2. módszer: A titkos módszerrel lépjen ki az Intézőből a klasszikus leállítási párbeszédpanelen keresztül
Válasszon bármit az Asztalon, pl. bármilyen parancsikont, majd nyomja meg a gombot Alt + F4. A ' Állítsa le a Windows rendszert 'párbeszédpanel jelenik meg.
nyomja meg és tartsa Ctrl + Alt + Shift billentyűket, és kattintson a 'Mégse' gombra:
hogyan kell botokat használni viszályon

Ezzel kilép a Windows Shellből is. Az Intéző újbóli elindításához nyomja meg a Ctrl + Shift + Esc billentyűkombinációt a Feladatkezelő elindításához, majd használja a billentyűt Fájl -> Új feladat menüpont a Feladatkezelőben. típus Felfedező ban,-ben 'Új feladat létrehozása' párbeszédpanelt, és nyomja meg az Enter billentyűt.
Megjegyzés: Ez a módszer a Windows összes korábbi verziójában is működik, egészen a Windows 95-ig, a NewShell bevezetésekor.
3. módszer: Használja a Windows 8 Feladatkezelőjét, Luke
Nyissa meg a Windows 8 Feladatkezelőjét a Ctrl + Shift + Esc kulcsok. Vegye figyelembe, hogy ha az előző tippek egyikével visszaállította a régi jó klasszikus Feladatkezelőt, akkor nem fogja tudni használni ezt a módszert.
Keresse meg a „Windows Explorer” alkalmazást a „Folyamatok” lapon. Válassza ki. A jobb alsó sarokban található „Feladat befejezése” gomb „Újraindítás” -ra vált. Vagy kattintson a jobb gombbal a „Windows Intéző” elemre, és válassza az Újraindítás lehetőséget.

4. módszer: Ölj meg mindent
A Windows-ban található egy „taskkill” parancssori eszköz, amely lehetővé teszi a folyamatok megölését. Az Explorer megöléséhez a parancssornak a következőnek kell lennie:
taskkill / IM explorer.exe / F
hogyan lehet megváltoztatni a ps4 nat típusát
BAN,-BEN itt áll Kép neve , és F áll Kényszerítés. Az Intéző újbóli elindításához nyomja meg a Ctrl + Shift + Esc billentyűkombinációt a „Feladatkezelő megnyitásához, nyissa meg a Fájl menü -> Új feladat menüpontot. Írja be az „Explorer” elemet az „Új feladat létrehozása” párbeszédpanelen, és nyomja meg az Enter billentyűt.
Tipp: A Taskkill és az Explorer.exe parancsokat egy sorban kombinálhatja a Windows Shell újraindításához. Használja a következő parancsot kötegelt fájlban vagy a parancsablakban:
taskkill / IM explorer.exe / F és explorer.exe

Ez mind közülük a legrosszabb módszer, mert erőszakkal megszünteti az Intézőt. Minden alkalommal, amikor a taskkill-t használja, az Explorer nem menti a beállításait, pl. ikonok elrendezése az asztalon. Kerülje a használatát, és használja a fent említett három első módszert.
A következő videóban megtekintheti mind a négy módszert: