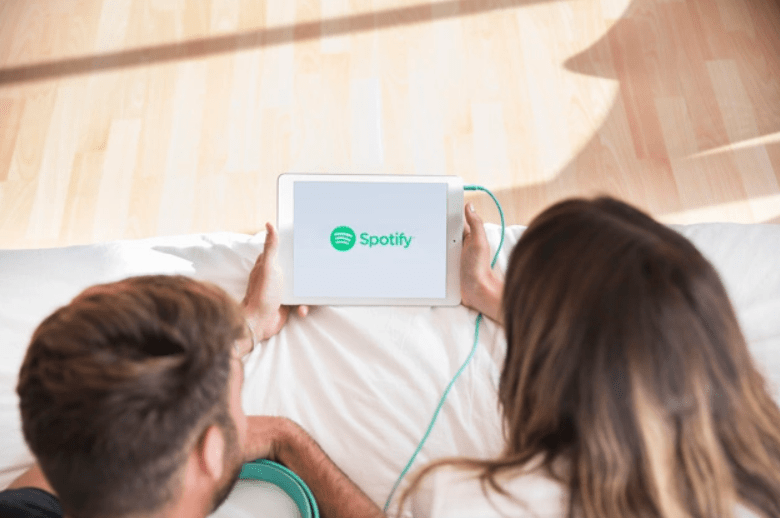A Discord már évek óta sok közösség kedvenc virtuális találkozási platformja. Az eredetileg kizárólag játékosok által használt hely számos előnnyel rendelkezik, amelyek tökéletessé teszik a csevegésre és véleménycserére olyan emberekkel, akik ugyanazokat a dolgokat kedvelik, mint te.
Az egyik olyan funkció, amelyet a Discord-felhasználók szeretnek, a hangcsevegés rögzítésének képessége, amit sok platformon nem tehet meg. Ha még nem próbálta ki, előfordulhat, hogy nem biztos benne, hogyan kell hangot rögzíteni. Ha többet szeretne megtudni róla, olvassa el az alábbi bemutatónkat.
Discord Audio rögzítése iOS-eszközökön
Ha iPhone vagy iPad készüléket használ a Discord eléréséhez, előfordulhat, hogy a beépített rögzítési funkció nem működik ezen a platformon. De ne aggódjon, vannak módok hangfelvételre a Discord Craig nevű rögzítőbotjával.
A Craig által kínált egyik legjobb funkció, hogy egyszerre több hangszórót is rögzíthet, és külön-külön elmentheti a fájlokat. Így nem kell időt vesztegetnie a fájlok kézi vágására és szerkesztésére, de továbbra is rendelkezésre áll a szerkesztési lehetőség, ha szüksége van rá.
Emiatt Craig az egyik legjobb választás a podcastokhoz és más célokra is. Mielőtt azonban elkezdené a felvételt, győződjön meg arról, hogy az összes résztvevő tudja, hogy felvétel készül. Egyes államokban illegális valakit anélkül rögzíteni, hogy erről tudomása van.
Itt van a Craig használata.
- Először létre kell hoznia egy Discord szervert. Miután ezt megtette, navigáljon a Craig Bot hivatalos weboldala és érintse meg a Craig meghívása a Discord-kiszolgálóra opciót.

- Jelentkezzen be a bot használatához.

- Hívja meg a létrehozott szerverre a következő parancs beírásával: craig:, csatlakozás (a szerver neve) . Elkezdi rögzíteni a kívánt hangcsevegést.

- Ha végzett a felvétellel, írja be a következő parancsot: craig:, hagyja (a szerver neve) . Ezzel befejezi a felvételt, és kap egy linket, amelyen megérinti és letöltheti a hangfájlt.

- Válassza az AAC vagy FLAC lehetőséget, és a fájl közvetlenül az iPhone-jára kerül mentésre, ahol szerkesztheti.
Discord Audio rögzítése Androidon
Az előző részben leírt Craig bot Android telefonokon is működik. A teendők ugyanazok, mint az iOS-eszközökön.
De ahogy mondtuk, csak akkor használhatja a Craig-et, ha Ön hozott létre egy szervert.
Szóval, tudsz hangot rögzíteni olyan szerveren, ahol csak tag vagy? Szerencsére igen. A Google Play Áruházból különféle alkalmazásokat tölthet le, amelyek lehetővé teszik hang rögzítését, például a népszerű Camtasia. Oktatóanyagok rögzítésére is kiváló. A rögzítés befejeztével továbbra is el kell választania a hangot a videótól, ha csak a hangra van szüksége.
Hogyan lehet Discord hangot rögzíteni számítógépen
Használhatja a Craig botot a számítógépen történő rögzítéshez is. Ebben az esetben a fájlt (vagy fájlokat) .wmv formátumban is elmentheti.
hogyan lehet törölni az összes lájkot a facebook-on
Vannak más módszerek is a hang rögzítésére a Discord rendszeren Windows vagy Mac számítógépeken; ha nem Ön a szerver tulajdonosa, nem használhatja a Craig-et.
Discord Audio rögzítése OBS-sel
A Discord hangjának számítógépeken történő rögzítésének egyik legelterjedtebb eszköze az OBS-felvevő. Ingyenes, de adományozhatsz a webhelynek, hogy továbbra is engedélyezhessék az ingyenes letöltést. A Discordon még egy szerver is található ennek az eszköznek, így csatlakozhat hozzá, és bármit kérdezhet, amit tudni szeretne az eszközről.
Az OBS képernyőrögzítést is lehetővé tesz, így beállíthatja az eszközt attól függően, hogy mit kell létrehoznia.
Az OBS-sel történő rögzítéshez tegye a következőket:
- Nyissa meg a szoftvert, és kattintson a + ikonra az ablak alján, a Források részben.

- Egy új menü jelenik meg a képernyőn, ahol az Audio Output Capture elemre kell kattintania.

- Az új ablakban nevezze el az asztali hangforrást, és kattintson alul az OK gombra a választás mentéséhez.

- Válassza ki, hogy fülhallgatót vagy hangszórót használ-e a Tulajdonságok között. A lehetőségeket egy legördülő menüben találja, így miután kiválasztott egy kimeneti eszközt, kattintson az OK gombra a mentéshez.

- Nem kötelező, de ajánlatos tesztelni az eszközt a rögzítés megkezdése előtt, hogy megbizonyosodjon arról, hogy minden működik. Az Audio Mixer alatt hangcsúszkákat láthat. Mozdulniuk kell, ha az OBS hangot vesz fel. A teszt futtatásához például lejátszhat zenét a számítógépén. Ebben a lépésben a felvétel hangerejét is beállíthatja.

- Most már készen áll a hang rögzítésére, ezért navigáljon a jobb alsó sarokban található Vezérlők elemre, és válassza a Felvétel indítása lehetőséget. Itt találja a Beállítások menüpontot is, amelyre kattintva másik fájlformátumot választhat felvételei mentéséhez.

- Ha végzett, lépjen a képernyő tetején a Fájl elemre, majd kattintson a Felvételek megjelenítése elemre az összes rögzített fájl eléréséhez. Általában csak hangot tartalmazó üres videofájlok, amelyeket a fájlnévben szereplő idő és dátum alapján azonosíthat.

Discord Audio rögzítése az Audacity segítségével
Vakmerőség egy másik ingyenes eszköz a Discord hangrögzítéshez. Használhatja különféle operációs rendszerekkel, beleértve a macOS-t, a Windows-t és a Linuxot. Meglehetősen sokoldalú a fájlformátumok és a sok kimenetről történő rögzítési képesség szempontjából.
Ne feledje azonban, hogy egyszerre csak egy személy rögzíthető. Nem alkalmas több hangszóró rögzítésére. Ennek ellenére, ha egy praktikus eszközt szeretne egy podcast rögzítéséhez, ahol Ön az egyetlen felszólaló, akkor nem járhat rosszul az Audacityvel. Így készíthet felvételt az Audacity használatával.
- Töltse le a szoftvert a számítógépére, és telepítse.

- Indítsa el az Audacityt, és amikor megnyílik a főablak, kattintson a Szerkesztés gombra.

- Válassza a Beállítások, majd az Eszközök lehetőséget.

- Ebből a menüből válassza ki a mikrofonját rögzítőeszközként.

- Most itt az ideje megnyitni a Discordot, és csatlakozni egy hangcsatornához. A felvétel megkezdéséhez válassza a piros gombot.

- A fekete négyzet gomb leállítja a felvételt, majd az Exportálás gombra kattintva kiválaszthatja a fájl tárolási helyét.

Discord Audio rögzítése a Windows Xbox Game Bar segítségével
Tudta, hogy Discord hangot is rögzíthet a Windows játéksávjával? És ez olyan egyszerű. Itt vannak az utasítások.
- A billentyűzeten nyomja meg a Windows billentyűt, majd a G gombot. Megnyílik a játéksáv, és a képernyőn megjelenik az összes lehetőség.

- A bal oldalon megjelenik a Hang rész, ezért válassza ki a rögzíteni kívánt hangot.

- Felvétel közben válassza ki a mikrofon ikont a bekapcsoláshoz.

- Kattintson a Felvétel gombra (vagy használja a Windows + Alt + R billentyűkombinációt).

- Ha leállítja a felvételt a jobb felső sarokban található ikonra kattintva, a fájl automatikusan mentésre kerül a számítógépére.

Discord Audio rögzítése Elgato segítségével
Elgato Sound Capture azoknak is kiváló választás, akik szeretnék felvenni Discord hangjukat. Felhasználóbarát, és ideális játékmenet rögzítéséhez, de a hangrögzítés megkezdése előtt be kell állítania a hardvert és a szoftvert.
Miután csatlakoztatta a hardvert ahhoz az eszközhöz, amelyre a hangot rögzíteni szeretné, töltse le az Elgato Game Capture HD szoftvert. Miután telepítette, kövesse az alábbi lépéseket.
- Nyissa meg az Elgato Game Capture HD szoftvert, és lépjen a Beállítások menübe az Elgato Sound Capture megnyitásához.
- Válassza a Csapatcsevegés lehetőséget a felső sávban.
- Válassza ki a legördülő menüt a beállítások módosításához. Először válassza ki a kívánt hangbemenetet a mikrofon beállításához.
- A következő lépés a megfelelő kimenet kiválasztása, hogy más hangszórókat is hallhasson.
- Most bezárhatja a programot, de nyitva tarthatja az Elgato Game Capture szoftvert, így követheti a felvételt.
Dönthet úgy, hogy felvételeit megosztja-e a közösségi médiában, vagy különféle formátumban, például MP4-ben mentheti a számítógépére.
hogyan lehet konvertálni a wav-ot mp3-ba a Windows Media Player segítségével
Végül indítsa el a felvételt a bal alsó sarokban található piros felvétel gombra kattintva.
Discord Audio rögzítése podcasthoz
Attól függően, hogy milyen eszközt használ a Discord hang rögzítéséhez, kiváló podcastokat hozhat létre ezen a platformon keresztül. Nem csoda, hogy annyira népszerű a podcast-szerzők körében, hiszen rengeteg lehetőséged van létrehozni és időt takarítani a folyamat során.
Hogyan? Nos, a különböző eszközök különböző funkciókat és szerkesztési lehetőségeket kínálnak. Például letöltheti a különböző hangszórókat külön fájlokban, így nem kell többször szerkesztenie a teljes felvételt. Másrészt egy teljes műsort rögzíthet, majd tetszés szerint szerkesztheti, miközben egyetlen fájlban tárolja.
Kényelmesen kiválaszthatja azt a formátumot is, amelyben el kívánja menteni a felvételt. Ez segít megbizonyosodni arról, hogy az összes használt platform és eszköz kompatibilis, és nincs szükség konverterre.
További GYIK
Hogyan rögzíthetek egy Discord-hívást?
A Discord-hívások nem kerülnek automatikusan rögzítésre. Szükség esetén azonban kiválaszthatja a cikkben bemutatott módok egyikét, hogy rögzítse őket. A hanganyagot felhasználhatja YouTube oktatóanyagok vagy podcastok készítésére, mivel ez a platform nagyon alkalmas erre.
A jogi problémák elkerülése érdekében ne felejtsen el mindenkit értesíteni, aki részt vesz a hívásban, hogy rögzíti őket.
A játékoktól az oktatásig
Amint láthatja, a Discord csevegési felvételei sokféle célra felhasználhatók. A játéktól az oktatási és motivációs podcastokig a lehetőségei gyakorlatilag végtelenek. Ön dönti el, hogy mit kezd a felvétellel, és a bemutatott módszerek közül melyik felel meg az Ön igényeinek. Szerencsére Önt nem korlátozza az Ön által használt eszköz, mivel minden típusra létezik megoldás: telefonokra, táblagépekre és számítógépekre.
Hogyan fogod felvenni a Discord-hívásodat? Miért van szüksége a felvételre? Ossza meg ötleteit az alábbi megjegyzések részben.