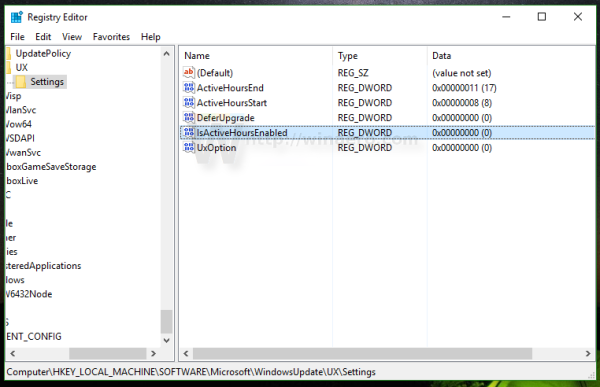Lehet, hogy van egy Zoom-találkozó, amelyet videóra szeretne venni későbbi felhasználás céljából, vagy egy vicces videoklip, amelyet el szeretne menteni. Ha igen, akkor az Android-eszköz képernyőjének rögzítése a megfelelő út.

Szerencsére ez egy viszonylag egyszerű folyamat. Ebben az útmutatóban megvizsgáljuk, hogyan rögzítheti a képernyőt magával az eszközzel és néhány alkalmazás segítségével.
A képernyő rögzítése Android-eszközön
A legújabb Android-eszközök (Android 10 és újabb) beépített képernyőrögzítővel rendelkeznek. Ha régebbi eszköze van, akkor harmadik féltől származó alkalmazást kell használnia, amelyet később tárgyalunk.
hogyan lehet törölni a rángatós fiókot
Ha újabb Android-eszközén rögzíti a képernyőt, lehetősége nyílik a képernyő hanggal vagy hang nélkül történő rögzítésére. Ezek a lépések megmutatják, hogyan:
- Nyissa meg Android-eszközét.

- A képernyőrögzítő alkalmazás az értesítési panelen található. Húzza lefelé ezt a panelt a Gyorsbeállítások menü megjelenítéséhez.

- Ha még nem használta ezt az alkalmazást, előfordulhat, hogy nem jelenik meg ebben a menüben. Ennek orvoslásához érintse meg a Testreszabás ikont a menü bal alsó sarkában. (Ez a ceruza alakú ikon.) Keresse meg a Képernyőrögzítő ikont, és húzza a képernyő tetejére. Most megjelenik a Gyorsbeállítások menüben. Érintse meg a kis nyilat a képernyő bezárásához.
- Húzza le kétszer a felső értesítési sávot (első alkalommal a menü jelenik meg, másodszor pedig megnyílik) a Gyorsbeállítások eléréséhez. Ezután válassza ki a Képernyőfelvétel ikont.

- Döntse el, hogy bekapcsolt hanggal kíván-e rögzíteni, és hogy az alkalmazás megmutatja-e, hol érinti meg a képernyőt rögzítés közben. Az egyik vagy mindkét funkció engedélyezéséhez csúsztassa jobbra a megfelelő kapcsolót.

- A felvétel megkezdéséhez érintse meg a Start gombot.

- Ha befejezte a felvételt, csúsztassa lefelé az ujját a képernyő tetejéről, és nyomja meg a piros Képernyőrögzítő Érintse meg a leállításhoz feliratú értesítést.

Android-eszköze ezeket a felvételeket a médiafájlokban vagy az alapértelmezett kameratekercsben vagy galériában tárolja.
Felvétel az AZ Screen Recorder használatával
Ha olyan Android-eszköze van, amelyhez nem tartozik képernyőrögzítő, számos olyan alkalmazást tölthet le, amelyek segítenek ebben.
a Windows 10 frissítésének leállítása
AZ Screen Recorder az egyik ilyen alkalmazás. Vegye figyelembe, hogy ingyenesen letölthető, de alkalmazáson belüli hirdetéseket tartalmaz. Lehetősége van egy kis díj ellenében hirdetésmentes verzióra frissíteni. Számos egyéb funkciót kínál, beleértve a képernyőképek készítését és az élő videók elindítását. Az alkalmazás kompatibilis az Android 5.0 és újabb verziókkal. Így rögzítheti a képernyőt:
- Töltse le az AZ Screen Recorder alkalmazást a Google Play Áruházból. Miután telepítette, indítsa el az alkalmazást. Kövesse a képernyőn megjelenő utasításokat, amelyek lehetővé teszik, hogy a Képernyőrögzítő megjelenjen más alkalmazások felett.

- Egy sor ikon jelenik meg a képernyőn, egy piros és öt kisebb fehér ikon. Koppintson a fehér ikonra, amelyen belül a piros kamera látható.

- Nyomja meg a Start Now gombot. Most rögzíti a képernyőt.

- Ha befejezte a felvételt, csúsztassa lefelé az ujját a képernyő tetejétől. Egy kis AZ Recorder menüsor jelenik meg. Érintse meg a két függőleges vonalat a szüneteltetéshez, vagy a négyzet ikont a felvétel leállításához.

- A videó a galériába kerül, ha rákattint a Leállítás gombra.

Felvétel XRecorder használatával
XRecorder egy másik képernyőrögzítő alkalmazás, amelyet kipróbálhat, ha az AZ Recorder nem tetszik. Hasonló funkcionalitást kínál, de vannak, akik egy kicsit felhasználóbarátabbnak találják a felületet. Töltse le ingyenesen az alkalmazást a Google Play Áruházból, vagy fizessen egy kis díjat az alkalmazáson belüli hirdetések eltávolításáért. Az XRecorder használata a képernyő rögzítésére:
- Töltse le az alkalmazást a Google Play Áruházból, és telepítse. A telepítés után indítsa el az alkalmazást.

- A képernyő alján kattintson a Videó elemre, majd nyomja meg a Felvétel gombot a képernyő rögzítésének megkezdéséhez.

- A képernyő tetején lévő értesítési árnyékoló lehúzásával szüneteltetheti vagy teljesen leállíthatja a felvételt.

Az alkalmazás számos beállítás kiválasztását is lehetővé teszi, beleértve a hang engedélyezését vagy letiltását, valamint a felvétel tájolásának megváltoztatását. Az XRecorder segítségével képernyőképeket is készíthet.
Felvétel a Google Play Games használatával
Játékosként érdemes felvenni a képernyőt játék közben, amit később feltölthet a YouTube-ra. A Google Play Games egy ingyenes alkalmazás, amelyet kifejezetten erre a célra fejlesztettek ki. Bár az alkalmazás csak 420p vagy 720p felbontásban tud rögzíteni, lehetőséget ad arra, hogy bármilyen, az előlapi kamerával rögzített videót hozzáadjon. A következőképpen használhatja a Google Play Játékokat Android-képernyőjének rögzítésére:
- Töltse le a Google Play Játékokat a Google Play Áruházból, és telepítse Android-eszközére.
- Nyissa meg az alkalmazást, és válassza ki a játszani kívánt játékot. (Kiválaszthat egy előre telepített vagy saját maga által letöltött játékot.) Ezután kattintson a játék bélyegképére a részletek megtekintéséhez, majd nyomja meg a Felvétel gombot a képernyő tetején.

- Ezután kiválaszthatja a videó minőségét, mielőtt megérinti az Indítás gombot a játék elindításához. Egy mozgatható videobuborék jelenik meg. Ezzel megadhatja a videó beállításait, beleértve a mikrofont és a felvételt. Mozgassa a buborékot a képernyő körül, hogy az Ön számára legmegfelelőbb helyre kerüljön.

- Érintse meg a piros felvétel gombot. A három másodperces időzítő elindul, mielőtt a Google Play Játékok elkezdené rögzíteni a képernyőt. Ugyanezen gomb megérintésével leállítja a felvételt. A rögzítés befejezéséhez a képernyő közepén lévő X felett is elhúzhatja a lebegő buborékot.

Felvétel kész
A képernyő rögzítése Android-eszközén viszonylag egyszerű, ha már elvégezte a megfelelő lépéseket. Akár egy beépített alkalmazást használ egy újabb Android-eszközön, akár egy harmadik féltől származó alkalmazást tölt le, hamarosan rá fog jönni a dologra.
ez a pc támogatja a játék módot
Az egyetlen dolog, ami miatt aggódnia kell, az az, hogy milyen felvételt tölt fel a YouTube-ra!
Rögzítette Android-képernyőjét beépített vagy harmadik féltől származó alkalmazással? Használt az útmutatóban bemutatottakhoz hasonló módszert? Tudassa velünk az alábbi megjegyzések részben.