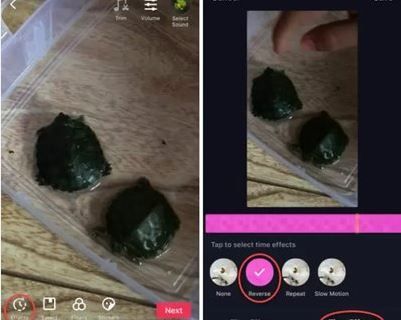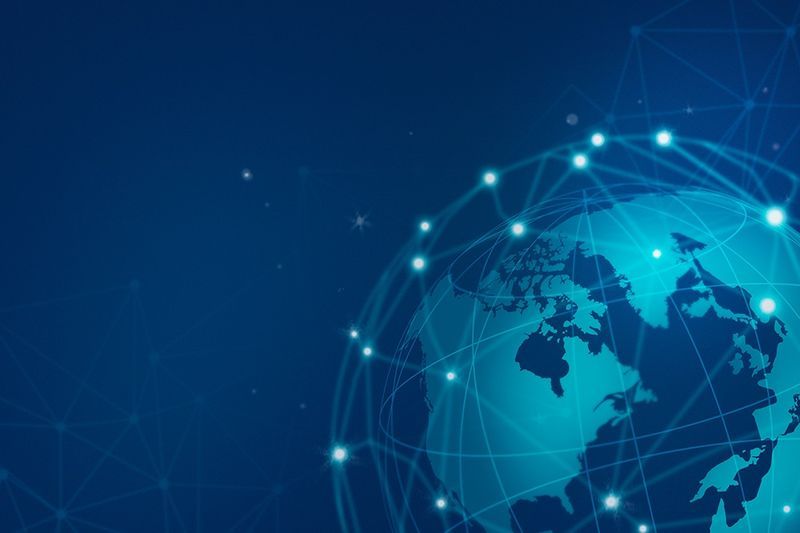Szeretné tudni, hogyan kell rögzíteni a Twitch streameket PC-n? Saját közvetítéseidet szeretnéd rögzíteni, miközben sugározod őket? Fel akarja venni egy másik adatfolyam adatfolyamát, hogy később megnézhesse? Ingyenes eszközökkel és egy kis türelemmel megteheti ezeket a dolgokat és még sok mást. Ez az oktatóanyag megmutatja, hogyan.

Rángatás hatalmas. Ha játékos vagy, akkor valószínűleg valaki más tartalmát nézted meg a platformon. A Twitch-nek több millió felhasználója van a világ minden tájáról, állandóan új felhasználók csatlakoznak. Megnézheti az olyan játékokat, mint a World of Warcraft, a Guild Wars 2, a PUBG, a Minecraft, a Fortnite és még sok más. Ez egy streaming szolgáltatás, amelyet élőben nézhet, de van egy archívum is a régebbi streamek megtekintésére.
Ha nem szeretné, hogy a kedvenc adatfolyamok archiválják a régi folyamaikat, vagy sajátjait szeretné rögzíteni, megteheti. Saját stream felvétele azt is jelenti, hogy feltöltheti más webhelyekre is, például a YouTube-ra, vagy szerkesztheti közzététel előtt.
A Twitch Stream beállítása

A Twitch-adatfolyam beállításához egy másik szoftver segítségére lesz szüksége. Használhatja a Twitch Studio-t, az OBS-t vagy az XSPLIT-et.
Használjuk OBS, nyitott Műsorszolgáltató Szoftver hogy ez megtörténjen. Van egy OBS verzió Windows, Mac és Linux számára.
hogyan lehet eltávolítani a fúziót a kodiból
Az OBS telepítése a Twitch Streaminghez
- Telepítse az OBS-t a számítógépére.
- Válassza a „Következő” lehetőséget az oldalakon, amíg el nem jut az oldalra a Stream kulcs beviteléhez. Kattintson a „Streamkulcs letöltése” elemre.

- Kattintson a „Másolás” elemre a Streamkulcsa mellett.

- A Stream kulcs beillesztése után kattintson az OBS „Next” elemére.

Most összekapcsolta az OBS-t a Twitch-szel, és elkezdheti a Twitch-be való adatfolyamot. Az OBS-re szükség van egy kis felállításra, ezért ezt kell megoldanunk a következő. Be kell állítanunk a forrásokat, azaz a játékot és a webkamerát, ha azt akarja, hogy játék közben is láthassák. Be kell állítanunk azt a jelenetet is, amelyet az emberek látni fognak, amely tartalmazza ezeket a forrásokat.
OBS beállítása a közvetítéshez a Twitchen
- Nyisd meg a közvetíteni kívánt játékot.
- Nyissa meg az OBS-t, ha bezárta.
- Válassza a ’+’ ikont a Források mező alatt.

- Válassza a Game Capture lehetőséget, és adjon leírásnak megfelelő nevet az adatfolyamnak.
- Válassza a „Bármely teljes képernyős alkalmazás rögzítése” lehetőséget a Mód alatt, hogy az OBS rögzítse a játékot. A Windows ablakot akkor használhatja, ha itt ablakos módban játszik.
- Válassza ki a játék ablakát az OBS összekapcsolásához.
- A beállítások mentéséhez válassza az OK lehetőséget.
- Ismételje meg a 3-7. Lépéseket, ha másik forrást szeretne használni, például egy webkamerát, amely bemutatja a játékot. Csak kapcsolja be a webkamerát, majd adja hozzá ablakos forrásként, mint fent.
- Válassza a Streaming indítása lehetőséget, ha készen áll.

Hogyan rögzítsük a Twitch-streameket
Két lehetőséged van a Twitch-adatfolyam rögzítésére. Megteheti a Twitchen belül, vagy beállíthatja az OBS-t is. Mindkettő ugyanazt a célt éri el, de az egyik példányt a Twitch szerverek mentik, míg a másikat helyben a számítógépére.
Az OBS használata a Twitch Stream felvételéhez
- Nyissa meg az OBS-t, és válassza a Beállítások lehetőséget.
- Válassza a Broadcast Settings menüpontot a bal oldalon, majd a File Path lehetőséget.
- Adja meg azt a helyet, ahová menteni kívánja adásait.
- Válassza az ‘Az adatfolyam automatikus mentése fájlba’ lehetőséget, majd az OK lehetőséget.
- Kezdje el streamelni a játékot.
Hogyan archiváljuk a Twitch Streameket
- Jelentkezzen be a Twitch szolgáltatásba, és válassza a Beállítások lehetőséget.
- Válassza a Csatornák és videók lehetőséget.
- Görgessen a Archivált adások elemhez, és jelölje be a jelölőnégyzetet.
A Twitch 14 napig menti az adásait, mielőtt letörölné. A Beállítások menüből közvetlenül exportálhat a YouTube-ra. Ha 14 napnál hosszabb ideig szeretne videókat menteni, akkor Turbo előfizetésre van szüksége, amely 60 napig menti őket.
Hogyan nézhetjük meg a Twitch Streameket
A közvetítések megtekintéséhez vagy szerkesztéséhez válassza a Fájl lehetőséget, és nyissa meg a Felvételek mappáját az OBS-n belül. Vagy megnyithatja a fájlt a kívánt videoszerkesztővel a videó szerkesztéséhez feltöltés előtt.
Az OBS igényel egy kis beállítást, de mindenképpen ez a legjobb módszer a Twitch-streamek rögzítésére. A szoftver ingyenes, teljes funkcionalitással rendelkezik, és a beállítás után tovább kell működnie anélkül, hogy minden alkalommal konfigurálnia kellene. Előfordulhat, hogy időszakosan frissítenie kell a Twitch kulcsát, de egyébként véglegesen be van állítva. Boldog rángatózást!
hogyan tudom újraindítani a Chromebookomat
Ismer egy egyszerűbb módszert a Twitch-streamek PC-re történő rögzítésére? Tud bármilyen olyan jó és ingyenes szoftverről, mint az OBS? Meséljen róluk alább, ha megteszi!





![A legjobb Genshin Impact építmények [2021. július]](https://www.macspots.com/img/games/84/best-genshin-impact-builds.jpeg)