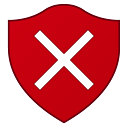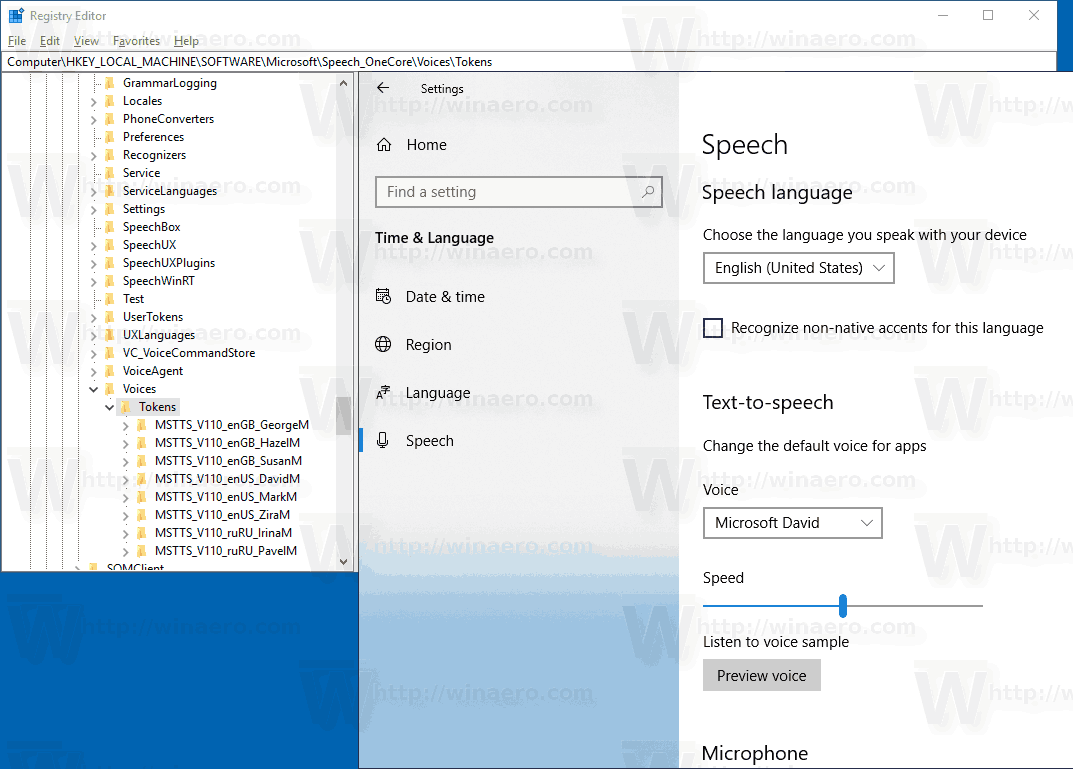A mindennapi internetes böngészés során előforduló néhány helyzet bosszantóbb, mint egy videó, ahol a hang nem szól. Valószínűleg ezt tapasztaltad valamikor, vagy nem, és nem vagy egyedül - ez nagyon gyakori probléma. Szerencsére legtöbbször ez semmi komoly, és ennek a problémának a megoldásához csupán néhány egyszerű lépés szükséges.

Ebben a cikkben részletes útmutatásokat adunk arról, hogyan lehet elhárítani a Chromebook, a Mac, a Windows és az Ubuntu Chrome-ban nem működő hangokkal kapcsolatos problémákat.
Hogyan lehet kijavítani a nem működő hangot a Chrome-ban?
Mint már említettük, a Chrome-on történő videónézés közben nem működő hang viszonylag gyakori probléma, amely különböző okok miatt fordulhat elő. A probléma olyan egyszerű lehet, mint a hangszórók véletlen elnémítása, vagy egy súlyosabb, például a hardver károsodása.
Függetlenül attól, hogy milyen operációs rendszert futtat a számítógépe, a böngészővel közvetlenül kapcsolatos lépésekkel kezdjük. Ha ezek nem működnek, hajtsa végre az egyes operációs rendszereknél alább megadott lépéseket.
- Indítsa el a Chrome-ot.

- Kattintson a három pontra (vagy három vízszintes vonalra) a böngésző jobb felső sarkában.

- Lépjen a Beállítások oldalra.

- Görgessen lefelé, és kattintson a Speciális gombra a speciális opciók megjelenítéséhez.

- Az Adatvédelem és biztonság lapon kattintson a Webhelybeállítások elemre.

- Görgessen le a Hang részhez. Kattintson rá.

- Az oldalon lévő kapcsolónak bekapcsolva kell lennie. A következőnek kell lennie: Engedélyezze a helyek hangjátszását (ajánlott.) Ha a némító webhelyeket látja, amelyek hangsort játszanak, kapcsolja be a mellette található gombot.

Hogyan javítható a Chromebookon nem működő hang?
Ha a nem működő hang kijavításának általános lépései nem segítettek, akkor itt olvashatunk néhány leggyakoribb javítást a Chromebook felhasználók számára:
- Ellenőrizze, hogy a fejhallgató megfelelően van-e csatlakoztatva. Sok eszközön hallható kattanást kell hallani, amikor a készülék belsejébe nyomja őket.
- Győződjön meg arról, hogy a Hangok lejátszása a webhelyeken engedélyezve van-e a Chrome hangbeállításaiban ( chrome: // beállítások / tartalom / hang .)

- Győződjön meg arról, hogy az oldal nincs némítva, ha jobb gombbal kattint a fülére. Ha némítva van, akkor megjelenik a Webhely némításának feloldása lehetőség.

- Ha a fül címsorában a hangszóró ikonján keresztjel látható, amellyel hangproblémái vannak, kattintson rá. Ezután kattintson a Mindig engedélyezze a hangot a [webhely] elemre, majd kattintson a Kész gombra.

- Nyisson meg egy másik böngészőt, és tesztelje a hangot. Ez megmutatja, hogy a probléma a Chrome-ban vagy azon kívül van-e.
- Ellenőrizze, hogy valamilyen rosszindulatú program blokkolja-e a hangot. Nyissa meg a Chrome beállításait, majd a Speciális lehetőséget, majd a Tisztítsa meg a számítógépet, majd a Keresés lehetőséget. Ha van nem kívánt szoftver, válassza az Eltávolítás lehetőséget.

- Használja a legújabb Chrome-verziót.

- Ellenőrizze a Chromebook hangbeállításait. Kattintson a profil képére a képernyő jobb alsó sarkában a Chromebook információs ablakának megnyitásához. Itt ellenőrizheti, hogy a hang el van-e némítva. Nézze meg, hogy a célkimenet megegyezik-e a jelenleg használt kimenettel.

- Törölje a Chrome és a Chromebook gyorsítótárát.

- Állítsa vissza vagy tiltsa le az összes Chrome-bővítményt.
- Indítsa újra a Chrome-ot.
- Indítsa újra a számítógépet.
Hogyan javítható a nem működő hang a Chrome-ban a Mac rendszeren?
Az alábbiakban ismertetjük a Mac-en nem működő hang gyakori javítását:
- Nyissa meg a Rendszerbeállításokat.

- Nyissa meg a Hangot.

- Válassza a Kimenet fület, és keresse meg a Beépített hangszórók lehetőséget.

- Ellenőrizze, hogy a hangerő-csúszka alacsony-e. Ha igen, mozgassa jobbra.

- Ügyeljen arra, hogy törölje a némítás jelölőnégyzet jelölését.

Ha ez a megoldás nem működött, alkalmazza a következőket:
- Indítsa újra a Chrome fület, ha nem játszik hangot.
- Ha a fül címsorában van egy keresztjel a hangszóró ikonján, kattintson rá. Ezután kattintson a Mindig engedélyezze a hangot a [webhely] elemre, majd kattintson a Kész gombra.

- Próbálja meg lejátszani a hangot egy másik böngészőben. Ez segít meghatározni, hogy a Chrome-mal van-e a probléma, vagy valami mással.
- Győződjön meg arról, hogy az oldal nincs némítva, ha jobb gombbal kattint a fülére. Ha elnémul, megjelenik a Webhely némításának feloldása lehetőség.

- Futtassa a Chrome legújabb verzióját. Lépjen a Beállítások oldalra, majd a Chrome-ról és a Chrome automatikusan frissül a legújabb elérhető verzióra (ha még nincs telepítve).

- Tiltsa le az összes Chrome-bővítményt, a Pepper Flash-től kezdődően, ha használja.
- Távolítson el minden olyan rosszindulatú programot, amely blokkolhatja a hangot. Nyissa meg a Beállításokat a Chrome-ban, lépjen a Speciális, a Tisztítsa meg a számítógépet, majd a Keresés elemre. Ha rosszindulatú programot talál, válassza az Eltávolítás lehetőséget.

- Törölje a Chrome cookie-kat és a gyorsítótárat.

- A Chrome beállításainak alaphelyzetbe állításához lépjen a Beállítások, a Haladó, majd a Visszaállítás elemre.

- Telepítse újra a Chrome-ot.
Hogyan lehet kijavítani a nem működő hangot a Chrome-ban a Windows 10 rendszeren?
Ha a Windows 10-et futtató számítógépen a hang nem működik a Chrome-ban, próbálkozzon a következőkkel:
- Futtassa a Vezérlőpultot, és keresse meg a Hang, majd a Hangszórók elemet.

- Lépjen a Speciális hangszóróbeállítások lehetőségre, és törölje a jelölést (vagy jelölje be) az Engedélyezze az alkalmazások számára, hogy kizárólagos irányítást gyakorolhassanak ezen eszköz felett.

- Játsszon hangot a Chrome-ban, és indítsa el a Volume Mixert. A Volume Mixer elindításához kattintson a jobb gombbal a képernyő jobb alsó sarkában lévő hangszóró ikonra.

- A Chrome némításának feloldása.

Ha ez nem működik, folytassa a következő lehetőségekkel:
- Hang lejátszása egy másik böngészőben. Ez segít meghatározni a probléma eredetét.
- Frissítse az aktuális Chrome lapot, amely nem szól.
- Indítsa újra a Chrome-ot.
- Győződjön meg arról, hogy az oldal nincs némítva, ha jobb gombbal kattint a fülére. Némítás esetén megjelenik a Webhely némításának feloldása lehetőség.
- Győződjön meg arról, hogy a Chrome legújabb verziója fut. Ha elérhető frissítés, akkor a Chrome frissítése üzenet jelenik meg, amikor a képernyő jobb felső sarkában található három függőleges pontra kattint.
- Törölje a cookie-kat és a gyorsítótárat a Chrome-ban. Kattintson a jobb felső sarokban található három pontra, majd a További eszközök elemre, majd a Böngészési adatok törlése, majd a Minden idő, majd az Adatok törlése elemre.

- Ellenőrizze a lehetséges rosszindulatú programokat. Nyissa meg a Beállításokat a Chrome-ban, lépjen a Speciális, a Tisztítsa meg a számítógépet, majd a Keresés elemre. Ha rosszindulatú programot talál, válassza az Eltávolítás lehetőséget.

- Győződjön meg arról, hogy a Chrome nincs némítva, vagy a hangereje nincs túl alacsonyra állítva a Volume Mixerben.

- Lépjen a chrome: // extensions oldalra, és tiltsa le a Pepper Flash kiterjesztést, ha ott van.
- Telepítse újra az összes többi kiterjesztést, és ellenőrizze, hogy nincs-e hang.
- A Chrome-ban lépjen a Beállítások, a Haladó, majd a Visszaállítás elemre. Ez visszaállítja a Chrome beállításait.

- Telepítse újra a Chrome-ot úgy, hogy teljesen eltávolítja a számítógépről (a Vezérlőpulton keresztül, majd Egy program eltávolítása), majd telepítése újra.

Hogyan javítható a nem működő hang a Chrome-ban az Ubuntuban?
Ha nem hallja a hangot az Ubuntu Chrome böngészőjében, először győződjön meg arról, hogy a hang nincs teljesen elnémítva a számítógépéről. Ellenőrizze ezt a rendszer menüben. Ha a teljes hang nincs elnémítva, ellenőrizze, hogy egy adott alkalmazás (Chrome) némítva van-e:
- Indítsa el a Tevékenységek áttekintést, írja be a Hang parancsot, és kattintson rá.
- Ez megnyitja a hangpanelt. Lépjen a Hangerő szintre, és nézze meg, hogy a Chrome némítva van-e.
Ha ez nem segít, folytassa a következő megoldásokkal:
- Játssza le a hangot egy másik böngészőben, hogy megbizonyosodjon arról, hogy a probléma a Chrome-ban van.
- Nyissa meg újra azt a lapot, amelyik nem szól.
- Indítsa újra a Chrome-ot a számítógépén.
- Ellenőrizze, hogy a billentyűzet némító kapcsolója nincs-e bekapcsolva. Ha igen, nyomja meg a hang némításához.
- Törölje a cookie-kat és a gyorsítótárat a Chrome-ban. Kattintson a jobb felső sarokban található három pontra, majd a További eszközök elemre, majd a Böngészési adatok törlése, majd a Minden idő, majd az Adatok törlése elemre.
- Ellenőrizze a lehetséges rosszindulatú programokat. Nyissa meg a Beállításokat a Chrome-ban, lépjen a Speciális, a Tisztítsa meg a számítógépet, majd a Keresés elemre. Ha rosszindulatú programot talál, válassza az Eltávolítás lehetőséget.
- Lépjen a chrome: // extensions oldalra, és tiltsa le a Pepper Flash kiterjesztést, ha ott van. Tiltsa le más kiterjesztéseket is egyenként.
- A Chrome beállításainak alaphelyzetbe állításához lépjen a Chrome Beállítások, Haladó, majd a Visszaállítás elemre.
- Telepítse újra a Chrome-ot.
- A számítógépen lépjen a Tevékenységek, Hang, Kimenet menüpontra, majd módosítsa az audioeszköz Profilbeállításait.
Hogyan lehet kijavítani a nem lejátszott hangot a Chromecaston?
Ha a hang nem szól, amikor a böngészőjéből átküldi a Chromecastra, próbálkozzon az alábbi megoldásokkal:
hogyan lehet kibontani valakit a kiken
- Válassza ki az átküldés ikont a Chrome böngészőben, és ellenőrizze, hogy engedélyezve van-e a hang.
- Húzza ki a Chromecast eszközt néhány másodpercre a HDMI portról, miközben az USB-kábel be van dugva.
- Kapcsolja ki, majd újra be a TV-t.
- Telepítse újra a Chrome-ot a számítógépére.
- Kapcsolja ki a CEC-t (azt az opciót, amely lehetővé teszi a TV egyetlen távirányítóval történő vezérlését) a TV-n, és utána indítsa újra.
További GYIK
Íme további kérdések, amelyek segítenek megérteni és megoldani a Chrome-ban nem működő hang problémáit.
Miért nem jelenik meg a hang a Chrome-ban?
Néhány oka annak, hogy a hang esetleg nem jön be a Chrome-ban. A probléma lehet olyan egyszerű, mint a PC hangjának elnémítása, vagy bonyolultabb, például súlyos hardverproblémák. Ha más böngészőkből (Edge, Safari stb.) Érkezik a hang, akkor a probléma a Chrome-ból származik.
Hogyan tudom feloldani a Google Chrome némítását?
Ha egy adott Chrome fülről nem érkezik hang, akkor valószínű, hogy a probléma meglehetősen egyszerű - lehet, hogy ez a fül el van némítva. Szerencsére a Chrome lap némításának feloldása szellő. Tegye ezt a két egyszerű lépést:
1. Kattintson a jobb gombbal a némítás feloldani kívánt fülre.
2. Kattintson a legördülő menü Webhely feloldása opciójára.
A króm lapot most fel kell némítani.
Hogyan lehet kijavítani a Chrome nem válaszolást?
Különböző problémák miatt a Google Chrome nem válaszol. Az okoktól függően a megoldások változhatnak. A probléma megoldásának érdekében ellenőrizze vagy tegye a következőket:
1. Használja a legújabb Chrome-verziót. Lépjen a Google Chrome beállításai, a Súgó, majd a A Chrome névjegye oldalra. Ha van újabb verzió, a Chrome megkeresi és automatikusan frissíti.
2. Indítsa újra a Chrome-ot.
3. Indítsa újra a számítógépet.
4. Törölje a Chrome gyorsítótárát vagy előzményeit.
5. Tiltsa le a kiterjesztéseket. Ha van nemrégiben hozzáadott bővítmény, akkor először kapcsolja ki.
6. Állítsa vissza a Chrome beállításait az alapértelmezettre, vagy telepítse újra az alkalmazást.
Miért nincs hang az Élő közvetítésemen?
Ha az élő közvetítésben nincs hang, próbálkozzon az alábbi lépések végrehajtásával:
1. Győződjön meg arról, hogy operációs rendszerének keverője nem némítja az élő közvetítéshez használt böngészőt vagy platformot.
2. Nyissa meg a műsorszolgáltató beállításait, és válassza ki ott a megfelelő eszközöket. Alternatív megoldásként adjon hozzá megfelelő eszközt forrásként.
hogyan lehet megfordítani a számítógép képernyőjét
3. Ellenőrizze a műsorszolgáltató további hangbeállításait. Engedélyezzen megfelelő audioeszközt az adatfolyamra küldött csatornához.
4. Próbáljon meg továbbítani egy másik szolgáltatásra.
A Chrome hangproblémáinak kijavítása
Soha nem kellemes élmény, ha nem férünk hozzá a hanghoz a Chrome-ban vagy bármely más alkalmazásban. Szerencsére ezt a kérdést viszonylag könnyű megoldani. Ezért részletesen bemutattuk a különböző operációs rendszerek hangproblémáinak kijavítását vagy kezelését.
Utolsó megjegyzés: először mindig a legegyszerűbb megoldást kell választani, és fokozatosan lépjen a többi megoldás felé. Ha minden rendelkezésre álló megoldást kipróbáltak, és a probléma továbbra is fennáll, vegye fel a kapcsolatot a számítógép műszaki szolgálatával, mivel hardverproblémákat tapasztalhat.
Melyik megoldás működött a legjobban a Chrome nem működő problémáját illetően? Vannak más módszerek, amelyek segíthetnek ebben a kérdésben? Ossza meg tapasztalatait az alábbi megjegyzések részben.