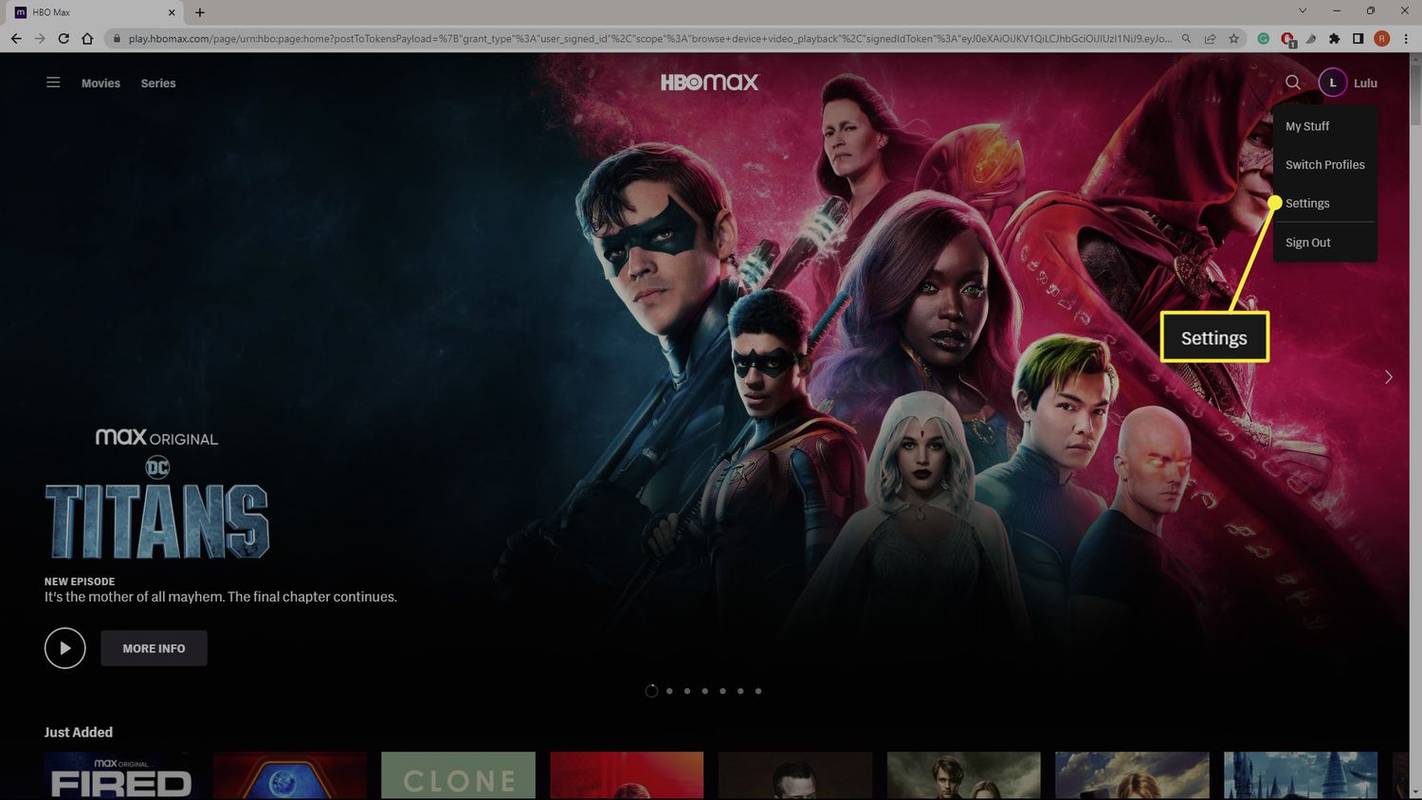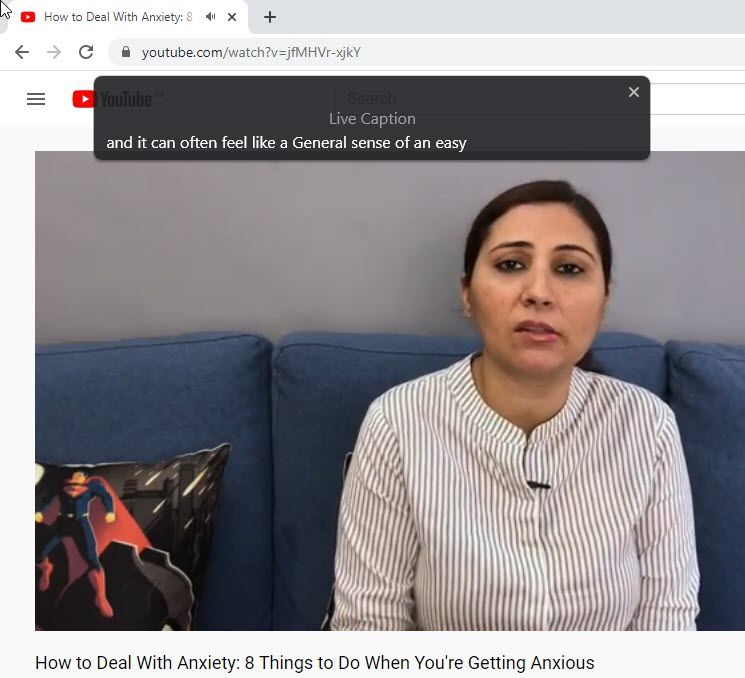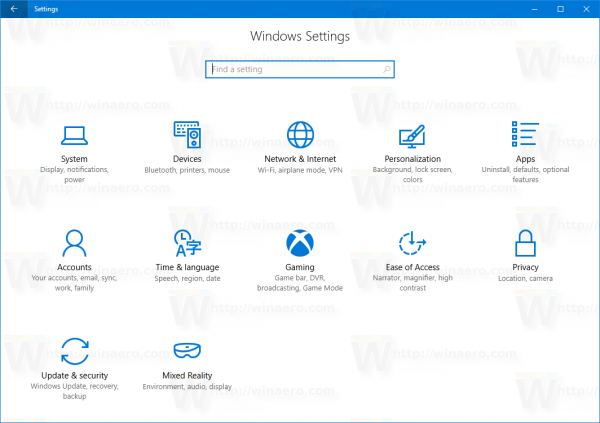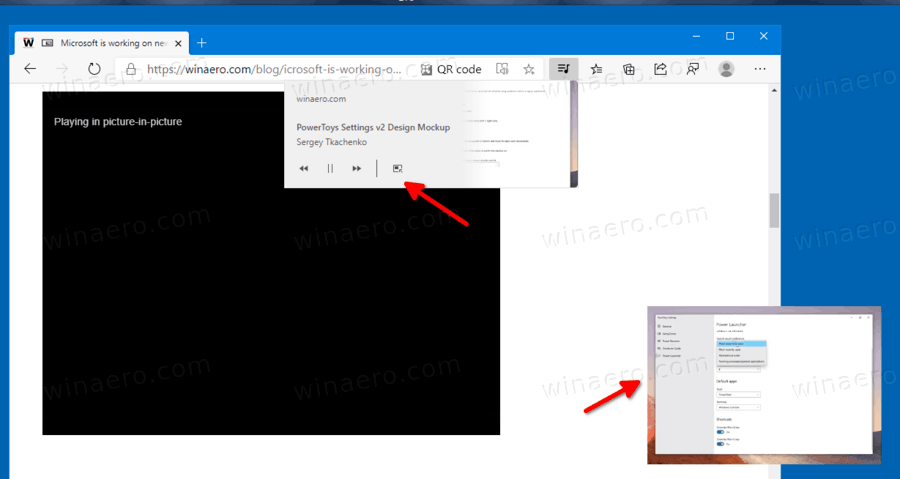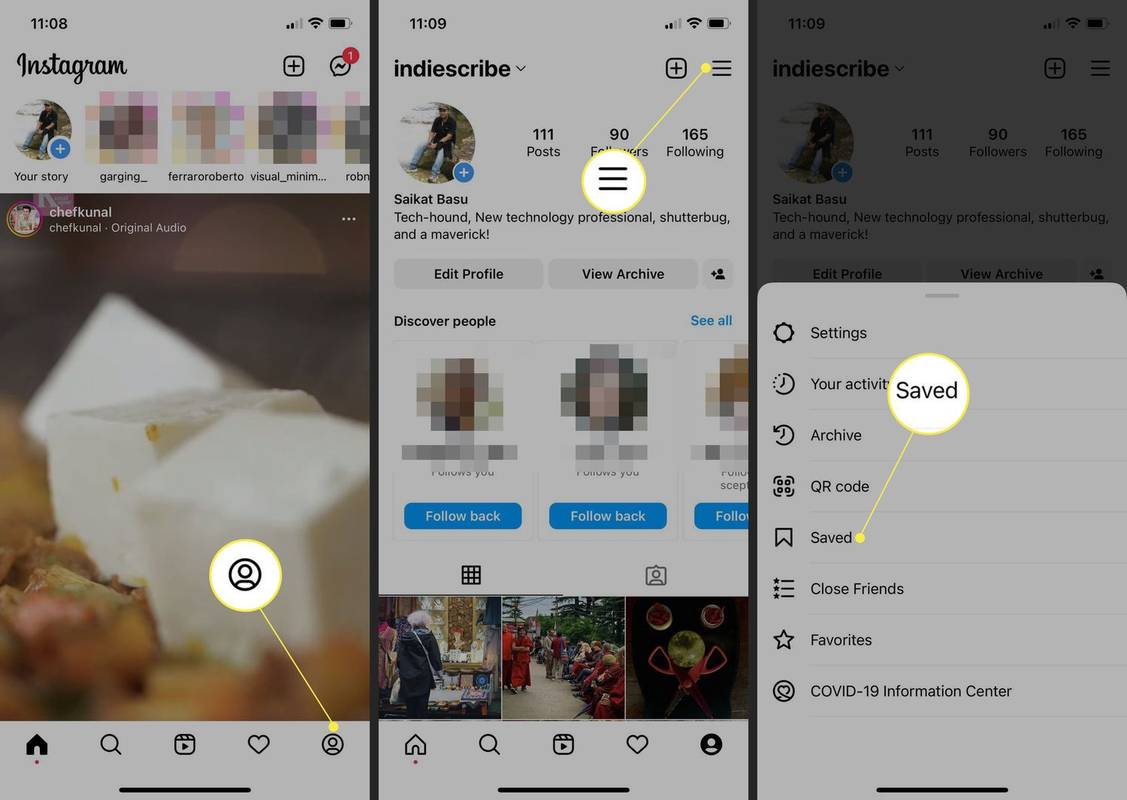A Zoom gyorsan az egyik legnépszerűbb konferenciaeszközzé vált világszerte, lehetővé téve a vállalatoknak és csoportoknak, hogy zökkenőmentesen ütemezzék be az értekezleteket, és csatlakozzanak hozzájuk. Az alapértelmezett Zoom-rögzítési lehetőségek azonban sok kívánnivalót hagynak maguk után, és általában romlik a minőség, mivel igyekszik hatékonyan tartani az élő közvetítést. Ez az oka annak, hogy sok felhasználó harmadik féltől származó rögzítőprogramokhoz fordul, hogy javítsa felvételi minőségét és javítsa a Zoom képességeit.

Két fő módja van az OBS-nek a zoommal való használatának. Az első az, hogy egyszerűen rögzítsen mindent, amit a Zoom kimenet, és az OBS kiváló felbontását és hangminőségét használja a felvétel szerkesztéséhez későbbi felhasználásra. Az OBS azonban közvetlenül is csatlakozhat a Zoomhoz, így valós idejű változtatásokat hajthat végre, további hangcsatornákat adhat hozzá, és még az élő streaming Zoom konferenciákat is javíthatja.
Zoom-megbeszélés rögzítése OBS-sel
Ha rögzíteni szeretné a Zoom értekezleteket, és el szeretné tárolni őket későbbre, nagyszerű eredményeket érhet el harmadik féltől származó eszközök nélkül. Az egyetlen dolog, amit telepítenie kell, az az OBS és a Zoom. A következőket kell tennie:
- Indítsa el a Zoom-ot és az OBS-t.
- Az OBS-ben a Források alatt kattintson a + ikonra, és válassza a Display Capture lehetőséget. Ez akkor működik a legjobban, ha több monitorral rendelkezik a számítógéphez, de akkor is működik, ha csak egy van.

Használhatja a Window Capture opciót, és forrásként kiválaszthatja a Zoom.exe fájlt, de ez nem mindig működik.
- Nevezze el a rögzítést tetszőlegesen, majd kattintson az OK gombra. Az egyszerűség érdekében használhatja a zoomhoz használt monitor nevét.

- Válassza ki a monitort a videó megjelenítéséhez a legördülő listából. Az előnézet megmutatja a monitor aktuális hírfolyamát.

- Törölje a kurzor rögzítése négyzet bejelölését.

- Kattintson az OK gombra, ha elégedett a választással. Az OBS-én most látható az aktuális monitor feed. Általában lépcsőzetes előnézeteket láthat, ha az OBS is rajta van a monitoron.

Most hozzá kell adnia az Öntől származó hangot (a mikrofon) és a résztvevőket (a számítógép hangját). - Az OBS-ben kattintson ismét a + jelre a Források alatt, majd válassza az Audio Input Capture lehetőséget.

- Nevezze át a rögzítési forrást, ha el szeretné különíteni a másik forrástól, és elkerülheti a félreértést, majd nyomja meg az OK gombot.

- Válassza ki a beviteli eszközt a legördülő listából, majd nyomja meg az OK gombot. Mostantól új hangbemenetet fog látni az Audio Mixer képernyőn a videó előnézete alatt, amely a mikrofonról készült felvételt mutatja.

- Adjon hozzá egy másik forrást (kattintson a + gombra). Válassza az Audio Output Capture lehetőséget.

- Ha akarja, nevezze át a forrást, majd kattintson az OK gombra.

- Válassza ki a kimeneti eszközt a listából. A megkettőző hangok elkerülése érdekében fejhallgató használatát javasoljuk. Nyomja meg az OK gombot. Most látni fogja a második sort az Audio Mixer részben.

- Nyomja meg a Felvétel indítása gombot. Használhatja a Streaming indítása funkciót is, ha máshol kell streamelnie a konferenciát.

- Maximalizálja a nagyítást teljes képernyős módra, hogy ez legyen az egyetlen látható program a kijelzőn.

- Ha végzett a felvétellel, állítsa vissza a Nagyítást ablakos módba, és válassza a Felvétel leállítása lehetőséget.

A videónak van egy rövid időszaka, amikor a Zoom nincs teljes képernyőn, és a lépcsőzetes előnézet megmutatja, hogy az OBS ugyanazon a kijelzőn van-e. Szükség esetén eltávolíthatja az utólagos szerkesztés során.
A felvétel hangja megduplázódik, ha hangszórókat használ, mert a mikrofon felveszi az eszköz hangját. Ennek elkerülése érdekében használjon fejhallgatót.
halott a nappali párkapcsolat a barátokkal
Az OBS és a Zoom összekapcsolása
Ha nagyobb szabadságot szeretne a Zoom értekezletekben, és azt szeretné, hogy az OBS legyen a vezérlő program a videó és a hang számára, össze kell kapcsolnia őket. Ehhez javasoljuk a OBS virtuális kamera csatlakoztat.
A következőket kell tennie:
- Töltse le az OBS bővítményt. Kövesse a telepítőben található utasításokat.

- Az OBS Studio programban lépjen az Eszközök elemre a felső sávban. Válassza a VirtualCam lehetőséget.

- Állítsa a virtuális kamerát OBS-Camera értékre, majd kattintson az OK gombra a beállítások mentéséhez.

- Kattintson a Virtuális kamera indítása lehetőségre a jobb alsó sarokban (a Vezérlők alatt).

- A Zoom alkalmazásban válassza ki a Video Source lehetőséget az értekezleten vagy az általános beállításokban.

- Válassza ki az OBS-Camera-t videóforrásként. Ha nem kezdi el megjeleníteni a kamerát, válassza a Videó indítása lehetőséget. Az OBS-ből származó videofeed mostantól közvetlenül a Zoomba kerül, és minden változtatás vagy effektus megjelenik a Zoomban.

Az OBS és a Zoom most össze van kapcsolva, így az OBS minden változása megjelenik a Zoomban.
A Window Capture vagy a Display Capture használatával indíthatja el a Zoom értekezlet rögzítését vagy streamelését az OBS-ben.
Magasabb minőség az OBS-sel és a zoommal együtt
Ha az OBS-t használja a Zoom értekezletek rögzítésére és vezérlésére, akkor nagyobb felbontású videót és hangot kaphat. Míg a Zoom tökéletesen használható élő találkozó platformként, az OBS-sel tehető dolgok messze meghaladják a rendszer beállítási költségeit. Játsszon a beállításokkal, hogy az Ön számára legmegfelelőbb eredményeket érje el.
a Windows 8 tálca átlátszósága
Hogyan van beállítva a Zoom és az OBS rendszer? Tudassa velünk az alábbi megjegyzés szakaszban.