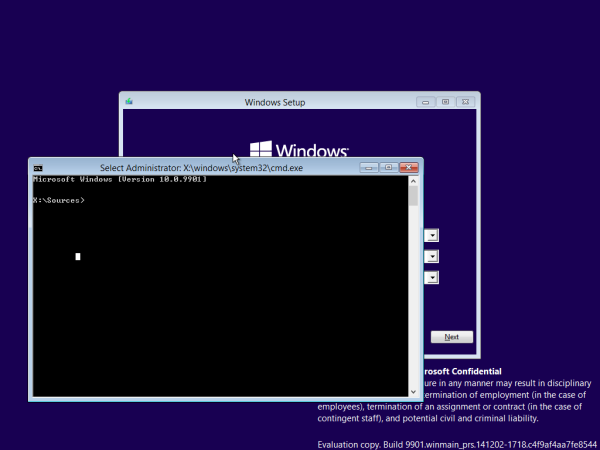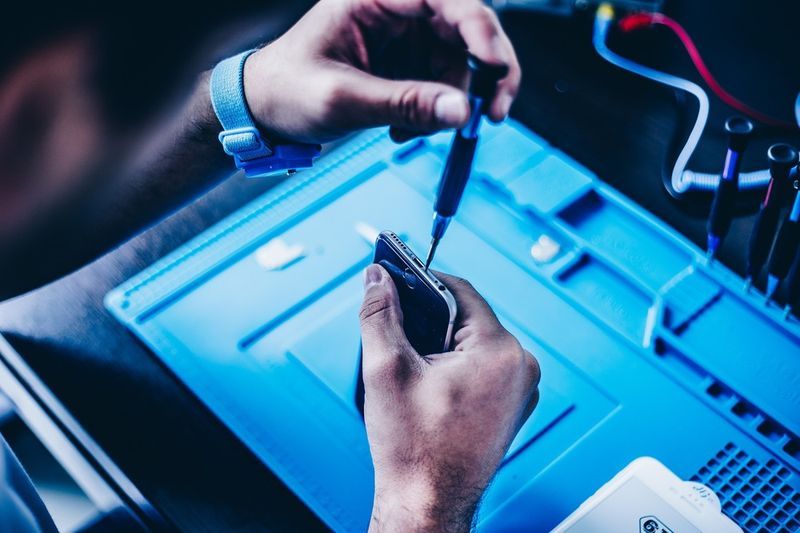A fejlécek és láblécek a hivatalos dokumentumok szerves részét képezik, amelyek magukban foglalhatják a dokumentum címét, szerzőjét, dátumát, oldalszámát és bármi mást. Ha tézist, prezentációt, regényt vagy mást állít össze, ezek az oldalelemek segítik az olvasót a dokumentum eligazodásában. Sokkal professzionálisabbá is teszik. Ez az oktatóanyag megmutatja, hogyan lehet fejléceket és lábléceket hozzáadni vagy eltávolítani a Google Dokumentumokban.
hogyan készítsen 300 dpi-s képet festékkel

A fejléc és a lábléc hozzáadása valóban helyet foglal az oldalon, de segíthet az olvasóban az olvasott dokumentum megértésében. A fejléc az oldal tetején helyezkedik el, és általában a dokumentum címe és talán a szerzője lenne. A lábléc az oldal aljára, lábára kerül, és valószínűleg tartalmazni fogja az oldalszámot, esetleg bármilyen webhely vagy szerző hiperhivatkozását.
A fejlécek és láblécek használata személyes preferencia a személyes dokumentumok számára, de általában kötelező az akadémiai és szakmai dokumentumok esetében. Először megmutatom, hogyan kell csinálni böngészőben, majd Androidon.

Fejléc hozzáadása a Google Dokumentumokhoz
Ha fejlécet szeretne hozzáadni a Google Dokumentumokhoz, akkor ezt elég egyszerűen megteheti.
- Jelentkezzen be a Google Dokumentumokba, és nyissa meg a dokumentum első oldalát.
- Válassza a Beszúrás lehetőséget, és vigye az egérmutatót a Fejlécek és láblécek fölé.
- Válassza a Fejléc lehetőséget, és írja be a hozzáadni kívánt szöveget.
- Válassza ki a fejléc mezőn kívül bárhová az elköteleződést.

Ha úgy találja, hogy a fejléc túl sok helyet foglal el, megismételheti a fenti 1. és 2. lépést, és a fejléc jobb alsó sarkában válassza az Opciók lehetőséget. Ott állíthatja be a fejléc magasságát.

Lábléc hozzáadása a Google Dokumentumokhoz
A lábléc hozzáadása nagyon hasonló folyamat. Alapvetően a Fejléc helyett a láblécet választja, és onnan megy.
- Nyissa meg a dokumentum első oldalát.
- Válassza a Beszúrás lehetőséget, és vigye az egérmutatót a Fejlécek és láblécek fölé.
- Válassza a Lábléc lehetőséget, és írja be a hozzáadni kívánt szöveget.
- A mentéshez válassza a lábléc mezőn kívül bárhol.

Ha oldalszámot szeretne megadni, az külön beállítás. Csak válassza ki az Oldalszámokat, és állítson be egy pozíciót a menü négy diagram opciójának egyikéből.
Távolítsa el a fejlécet a Google Dokumentumokból
A fejléc eltávolítása ugyanolyan egyszerű, és az oldal visszaáll az alapértelmezett teljes oldalas szövegbeállításra.
- Nyissa meg a dokumentum első oldalát.
- Kattintson duplán az oldal fejlécére.
- A Ctrl + A gombbal válassza ki az összes szöveget a fejlécből.
- Az összes törléséhez nyomja meg a Törlés gombot.
- Kattintson a fejlécen kívül bárhová a kötelezettségvállaláshoz.

Mint látható, csak annyit kell tennie, hogy törölje a fejléc bejegyzést, és a mező eltűnik.
Távolítsa el a láblécet a Google Dokumentumokból
A lábléc eltávolítása a Google Dokumentumokból ugyanolyan egyszerű és ugyanolyan hatású.
- Nyissa meg a dokumentum első oldalát.

- Válassza a Beszúrás lehetőséget, és vigye az egérmutatót a Fejlécek és láblécek fölé.

- Válassza a Lábléc elemet, majd a Ctrl + A billentyűkombinációt az összes szöveg kijelöléséhez.

- Az összes törléséhez nyomja meg a Törlés gombot.

- A mentéshez válassza a lábléc mezőn kívül bárhol.

A lábléc eltűnik, és az oldal normalizálódik.
Fejlécek hozzáadása vagy eltávolítása az Android rendszerben
Az elv ugyanaz, ha egy dokumentummal dolgozik Android rendszerben, de a parancsok kissé eltérnek.
hogyan lehet csatlakozni a hangcsatorna viszályaihoz
- Nyissa meg a dokumentum első oldalát.
- Válassza a ceruza ikont a dokumentum szerkesztéséhez.
- Válassza ki a hárompontos menü ikont, és válassza a Nyomtatási elrendezés lehetőséget.
- Válassza ki a fejléc mezőt a dokumentumban az oldal felső részének megérintésével, és írja be a szövegét.
- Válassza ki a fejlécen kívül a mentéshez.

A hozzáadás után csak újra ki kell választania a fejlécet a szöveg módosításához, és ez minden fejlécben megjelenik.
A fejléc eltávolításához válassza ki, jelölje ki az összes szöveget, majd válassza a Törlés lehetőséget. A fejléc mező eltűnik.

Láblécek hozzáadása vagy eltávolítása az Android rendszerben
A láblécek ugyanazt az elvet használják a hozzáadáshoz és az eltávolításhoz.
- Nyissa meg a dokumentum első oldalát.

- Válassza ki a ceruza ikont a szerkesztéshez.

- Válassza ki a hárompontos menü ikont, és válassza a Nyomtatási elrendezés lehetőséget.

- Válassza ki a lábléc mezőt az oldal alsó részének megérintésével, és adja hozzá a szövegét.

- A mentéshez jelölje be a dobozon kívül bárhol.

Ha el akarja távolítani a láblécet a Doc-ból, használhat hasonló parancsokat. Válassza ki a láblécet az oldal alsó részének megérintésével. Jelölje ki az összes szöveget, és válassza a Kivágás lehetőséget a törléséhez. Ezután válassza ki a lábléc mezőből, és kész.

A Google Dokumentumok egyszerűnek tűnhet, de az egyszerű felületen elrejt néhány fontos funkciót. Ha valaha is fejlécekkel és láblécekkel kell játszania a Google Dokumentumokban, akkor most már tudja, hogyan!