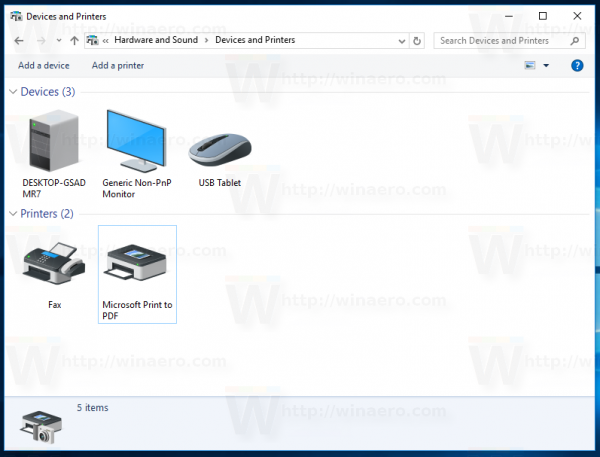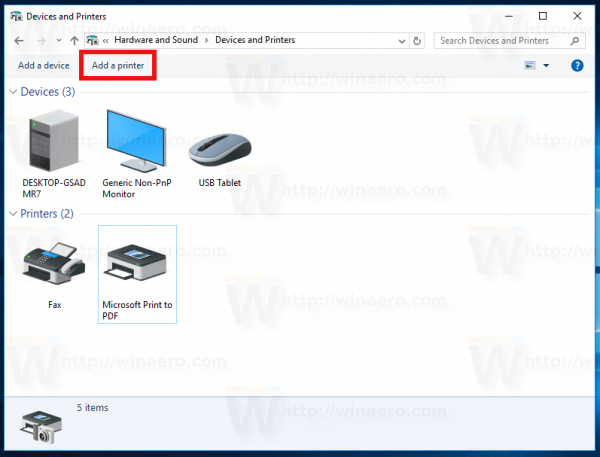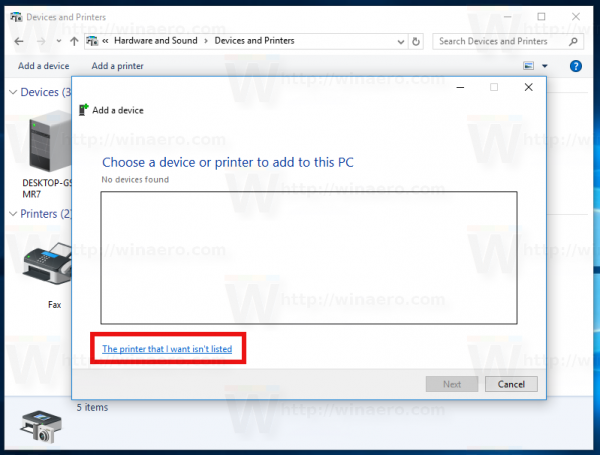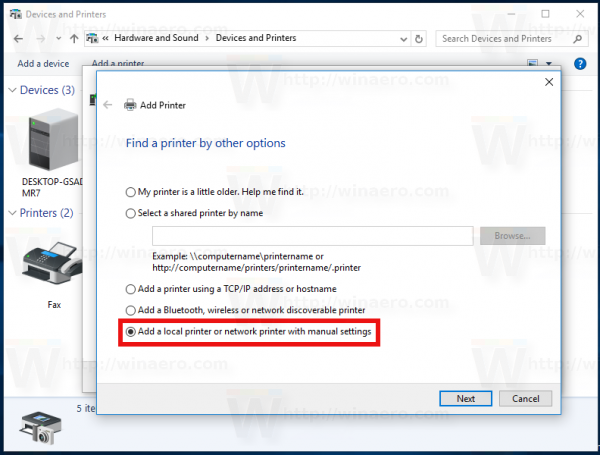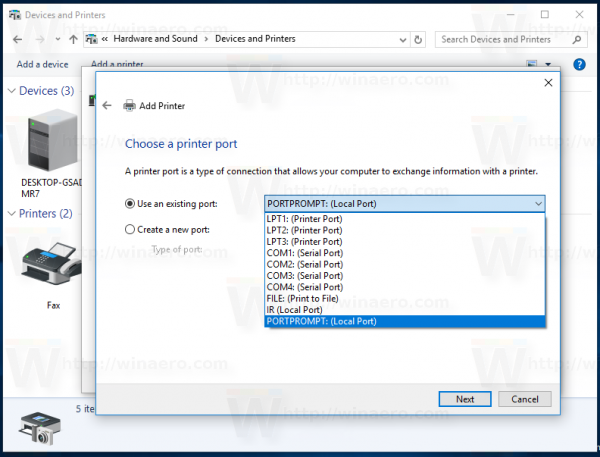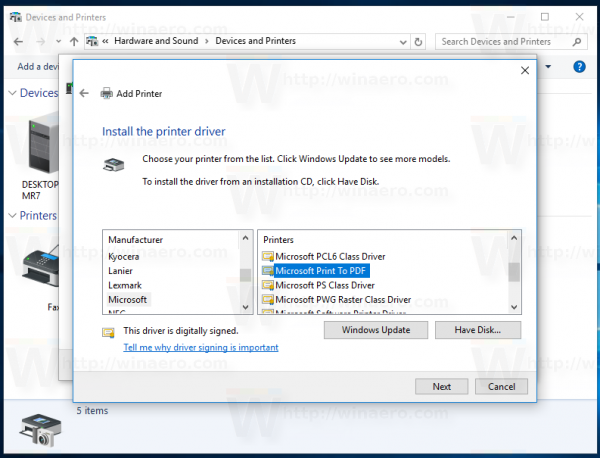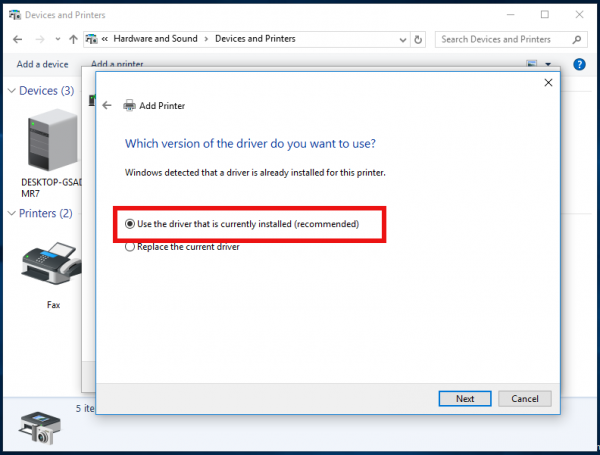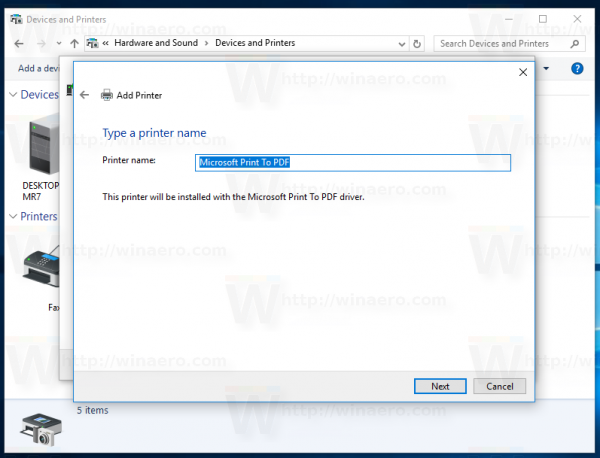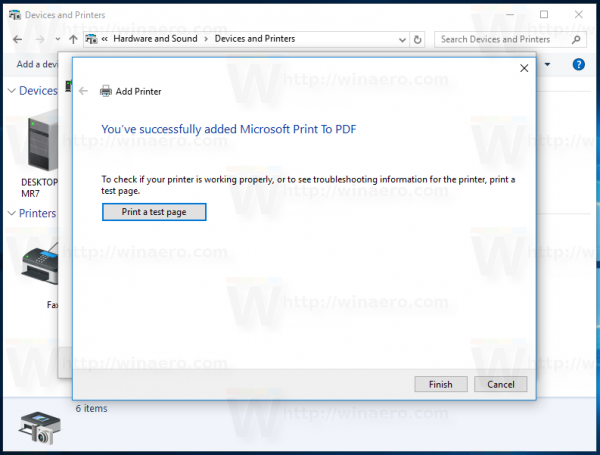Alapértelmezés szerint a Windows 10 egy szép nyomtatás PDF formátumba tartozik, amely lehetővé teszi PDF fájlok létrehozását harmadik féltől származó szoftver használata nélkül. A Windows 10 a „Microsoft Print to PDF” virtuális nyomtatót kiszerelésben szállítja, így PDF dokumentumokat hozhat létre. Ha nem találja hasznát ennek a PDF nyomtatónak, és nem fogja használni PDF fájlok létrehozására, a következőképpen távolíthatja el gyorsan.
 Valószínűleg a leggyorsabb módja aMicrosoft Nyomtatás PDF-bea nyomtató a parancssort használja. Miután végrehajtott egy parancsot, további felszólítások, párbeszédpanelek és megerősítések nélkül eltávolítja a nyomtatót.
Valószínűleg a leggyorsabb módja aMicrosoft Nyomtatás PDF-bea nyomtató a parancssort használja. Miután végrehajtott egy parancsot, további felszólítások, párbeszédpanelek és megerősítések nélkül eltávolítja a nyomtatót.
hogyan dobhatjuk le az elemeket a roblox 2018-ban
Távolítsa el a Print to PDF nyomtatót a Windows 10 rendszerből a parancssor használatával
Reklám
A nyomtató eltávolításához nyisson meg egy új parancssori példányt, majd írja be vagy illessze be a következő parancsot:
printui.exe / dl / n'Microsoft Print to PDF '
 Ugyanezt meg lehet tenni a PowerShell használatával is. Nyissa meg a PowerShell új példányát, és használja a következő parancsot:
Ugyanezt meg lehet tenni a PowerShell használatával is. Nyissa meg a PowerShell új példányát, és használja a következő parancsot:
telepítse a játékboltot a tűz tv-re
Nyomtató eltávolítása - 'Microsoft Print to PDF' név
 Mindkét fenti parancs nem hoz létre semmilyen kimenetet, és csendesen és gyorsan eltávolítja a Nyomtatás PDF-be nyomtatót.
Mindkét fenti parancs nem hoz létre semmilyen kimenetet, és csendesen és gyorsan eltávolítja a Nyomtatás PDF-be nyomtatót.
Ha a nyomtató eltávolításának GUI módját preferálja, a következőket teheti.
Távolítsa el a Print to PDF nyomtatót a Windows 10-ből a GUI használatával
- Nyisd meg a beállításokat .
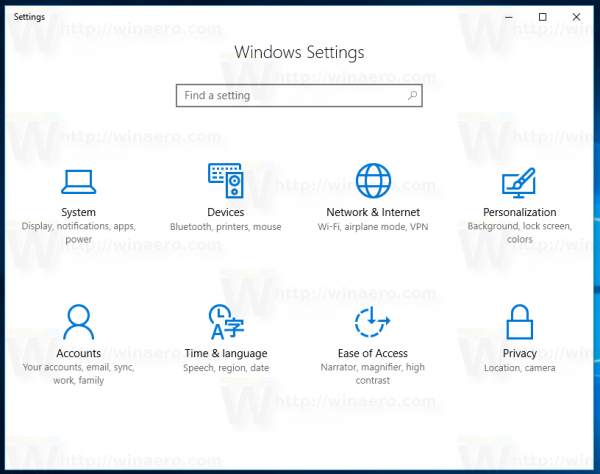
- Lépjen az Eszközök - Nyomtatók és szkennerek oldalra.
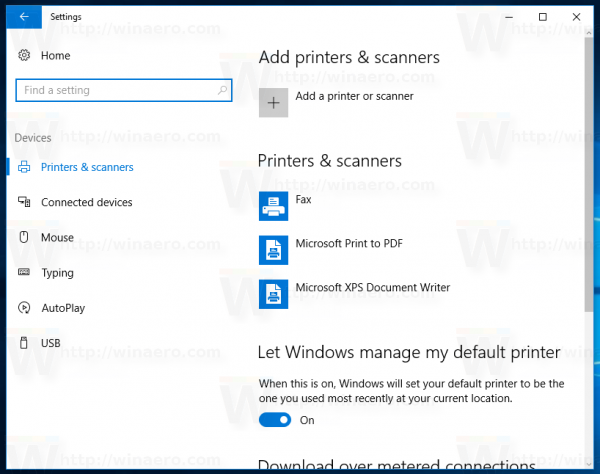
- A jobb oldalon válassza ki a megnevezett elemet Microsoft Nyomtatás PDF-be :
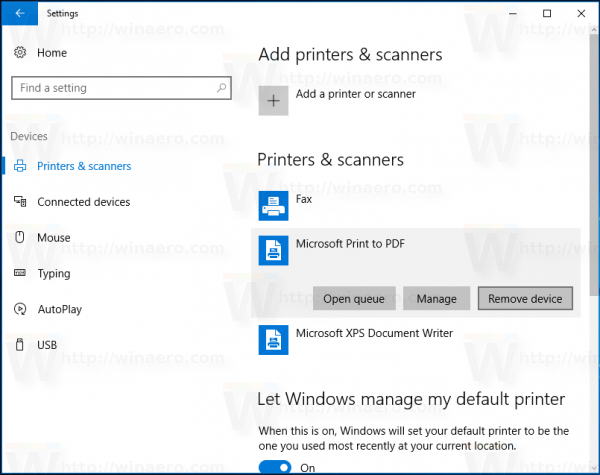 Miután kiválasztotta, az opciót Eszköz eltávolítása a nyomtató neve alatt jelenik meg. Használja az XPS dokumentumíró eltávolításához.
Miután kiválasztotta, az opciót Eszköz eltávolítása a nyomtató neve alatt jelenik meg. Használja az XPS dokumentumíró eltávolításához.
Kész vagy.
hogyan lehet megtalálni a szerver címét a minecrafton
Így állíthatja vissza az eltávolított PDF-nyomtatót.
Állítsa vissza az eltávolított Microsoft Print to PDF nyomtatót a Windows 10 rendszerben
- Nyissa meg a Vezérlőpultot .
- Lépjen a Vezérlőpult Hardver és hang Eszközök és nyomtatók oldalra:
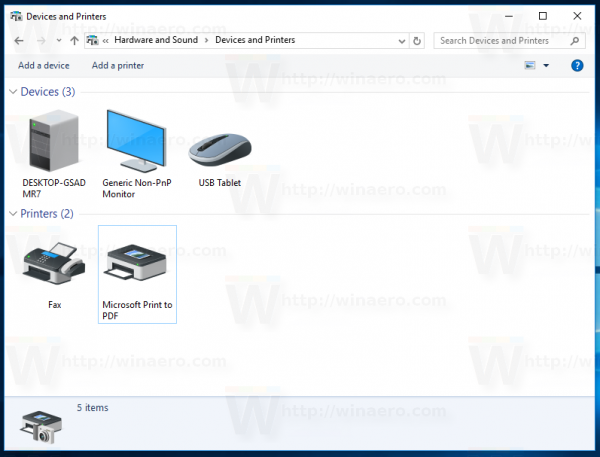
- Kattintson az eszköztár „Nyomtató hozzáadása” gombra:
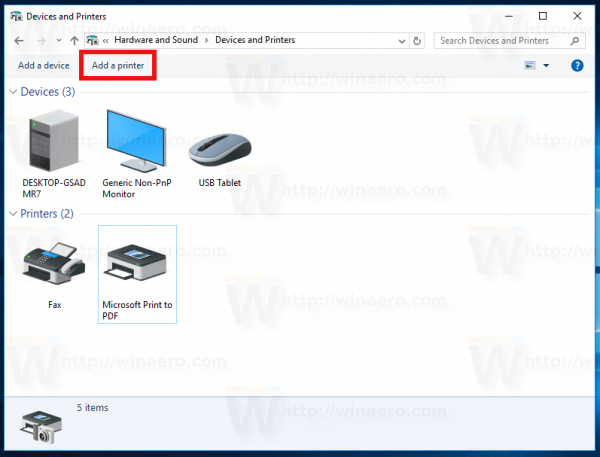
- A megjelenő párbeszédpanelen kattintson a 'A kívánt nyomtató nincs felsorolva' linkre:
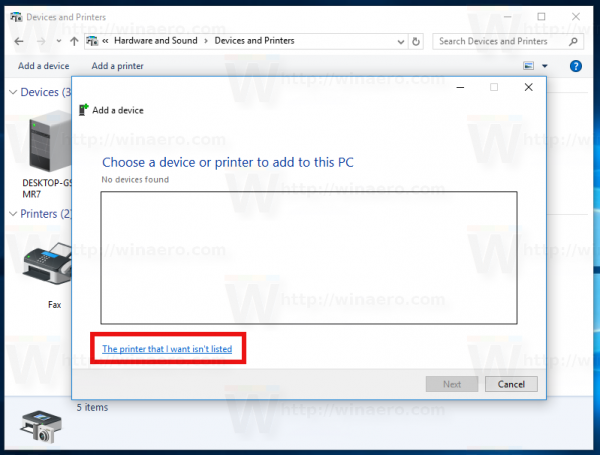
- A „Nyomtató keresése más opciókkal” részben válassza a „Helyi nyomtató vagy hálózati nyomtató hozzáadása kézi beállításokkal” lehetőséget:
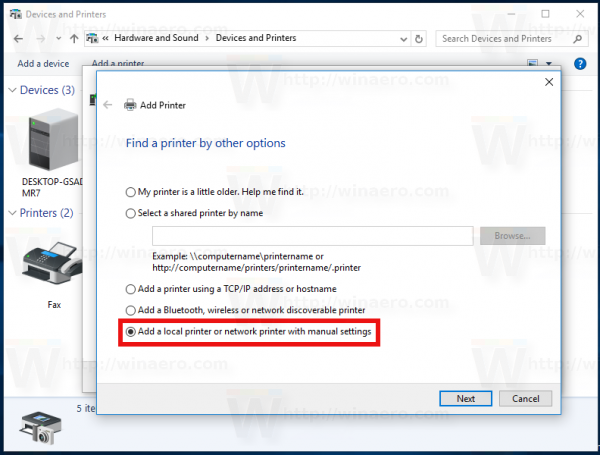
- A következő oldalon a „Meglévő port használata” opció alatt a legördülő listából válassza a „PORTPROMPT: (Helyi port)” lehetőséget.
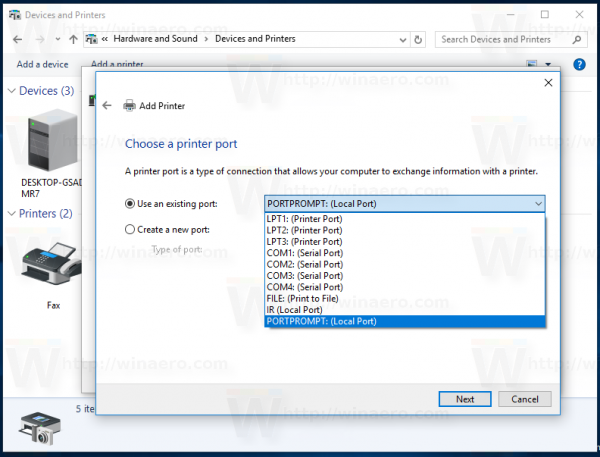
- A bal oldali Gyártó listában válassza a Microsoft elemet, majd a jobb oldalon válassza a „Microsoft Print to PDF” elemet.
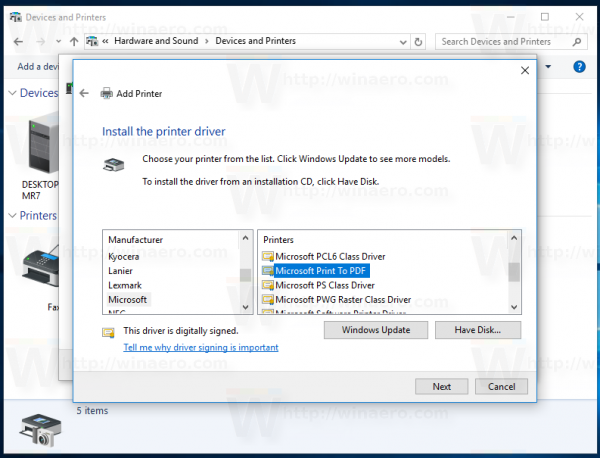
- A következő oldalon jelölje be a „Jelenleg telepített illesztőprogram használata” opciót, és kattintson a Tovább gombra.
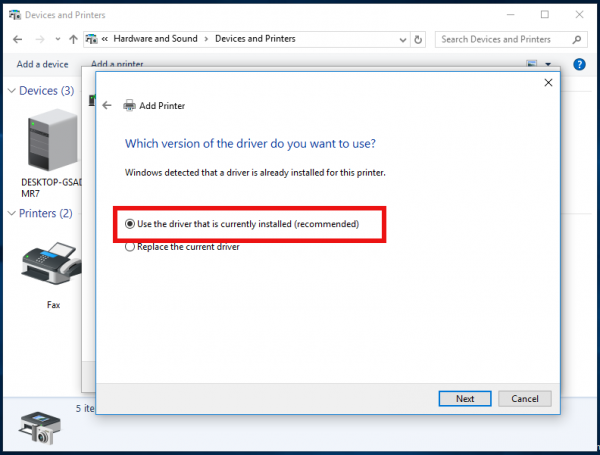
- Kattintson a Tovább gombra a 'Nyomtató hozzáadása' varázsló utolsó két oldalán, és kész.
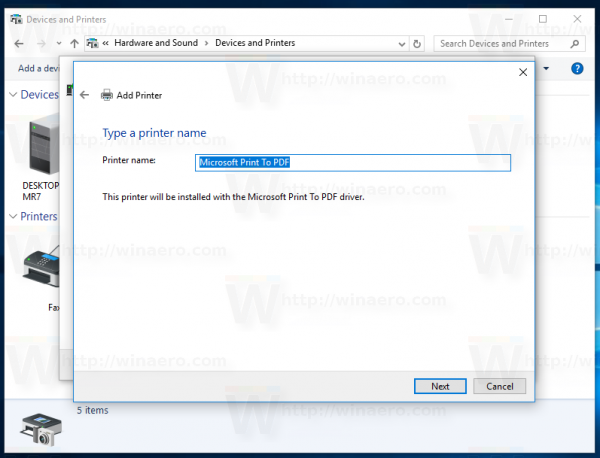
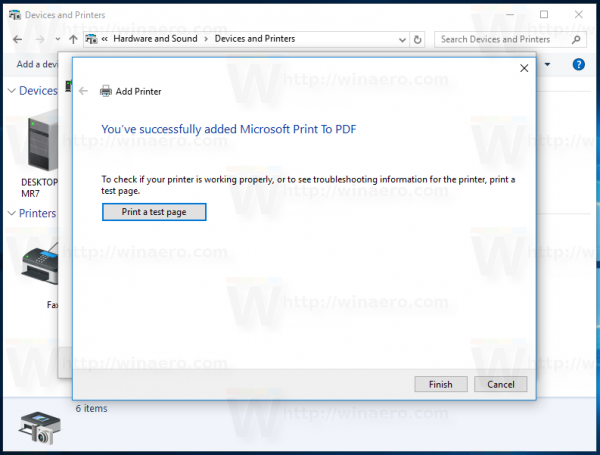
Ez az.

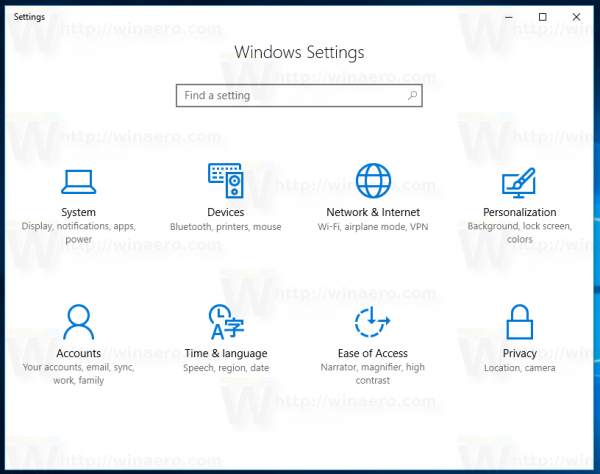
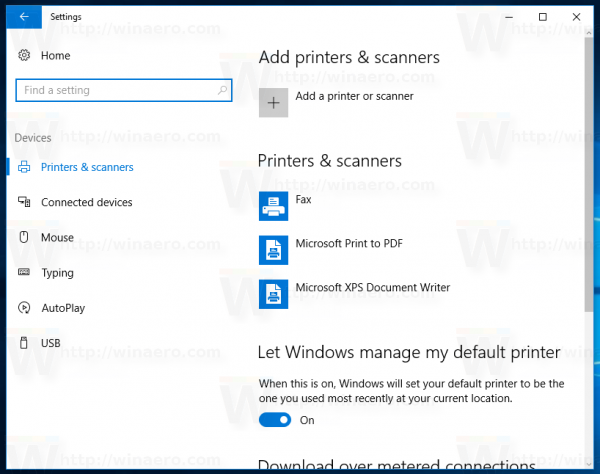
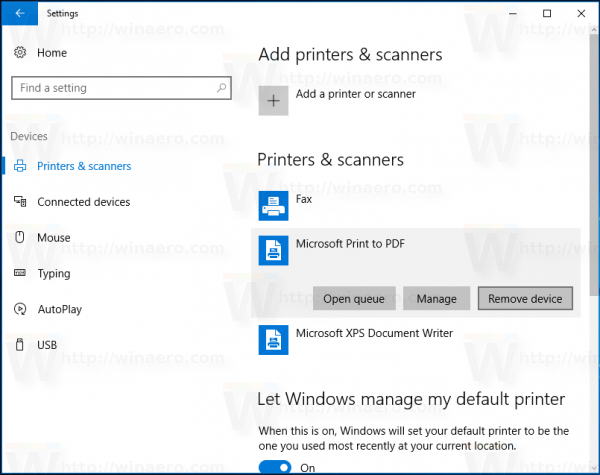 Miután kiválasztotta, az opciót Eszköz eltávolítása a nyomtató neve alatt jelenik meg. Használja az XPS dokumentumíró eltávolításához.
Miután kiválasztotta, az opciót Eszköz eltávolítása a nyomtató neve alatt jelenik meg. Használja az XPS dokumentumíró eltávolításához.