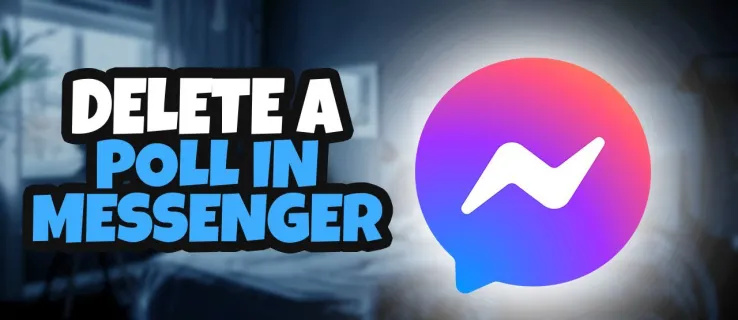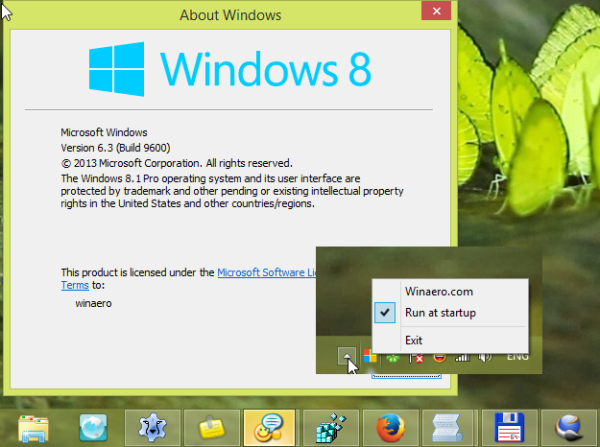Mit kell tudni
- Töltse le a Google Drive alkalmazást Mac rendszerre, és végezze el a beállítási folyamatot.
- Helyezze el a fájlokat a Google Drive mappába, hogy elérje azokat más Mac-ről, PC-ről, iOS-eszközről és Android-eszközről.
- Válaszd ki a Google Drive asztali számítógéphez ikont a tevékenység figyeléséhez és a beállítások konfigurálásához.
Ez a cikk elmagyarázza, hogyan állíthatja be és használhatja a Google Drive-ot Mac számítógépen. Az utasítások az OS X Yosemite (10.10) és újabb operációs rendszert futtató Mac számítógépekre vonatkoznak.
A Google Drive asztali számítógéphez telepítése
A következőképpen töltheti le és telepítheti az asztali Google Drive alkalmazást Mac számítógépére.
-
Indítsa el a webböngészőt, és lépjen a Google Drive letöltési oldal .
-
Válassza ki Töltse le az asztali Drive-ot .

-
Amikor a letöltés befejeződött, keresse meg és kattintson duplán a letöltött telepítőre. A fájl neve GoogleDrive.dmg . Várja meg, amíg a fájl megnyílik.

-
Kattintson duplán a GoogleDrive.pkg fájlt.

-
Válassza ki Folytatni .

-
Válassza ki Telepítés . Lépjen be a rendszerébeJelszóha felszólítják. (Válassza ki Telepítési hely módosítása ha meg szeretné változtatni az alapértelmezett helyet.)

-
Várja meg, amíg a telepítés befejeződik.

-
Megjelenik egy üzenet, hogy a telepítés sikeres volt.

Kezdő lépések a Google Drive asztali számítógéphez szolgáltatással
Amikor először indítja el a Google Drive-ot, néhány lépést kell végrehajtania a beállításához. Ezt követően a Google Drive elérése egyszerű.
-
Kattintson Jelentkezzen be böngészővel a Google Drive használatának megkezdéséhez.

-
Válasszon ki egy fiókot a Google Drive asztali számítógéphez konfigurálásának folytatásához.

A Google Drive megkérheti Önt az értesítések elfogadására. Válassza ki Lehetővé teszi vagy Ne engedd .
-
Válassza ki Bejelentkezés folytatni.

-
A Google Drive ikon jelenik meg a Mac felső menüsorában. Mostantól használhatja a Google Drive asztali számítógéphez szolgáltatást fájlok tárolására és megosztására eszközein.
A Google Drive használata Mac gépen
Miután telepítette a Google Drive-ot Mac számítógépére, fájlokat tölthet fel a meghajtóra, és szinkronizálhatja az összes fájlt és mappát. A Google Drive-ra feltöltött minden elem a Google felhőalapú tárolórendszerébe másolódik, amelyhez bármely támogatott eszközről hozzáférhet.
hogyan rúghatnak valakit diszkriminációból
15 GB ingyenes tárhelyet kap a Google Drive-val, de a tárhelyet a Google Drive-fájlok, a Gmail-üzenetek és -mellékletek, valamint a Google Fotók osztják meg. Ez azt jelenti, hogy a Google Dokumentumok, Táblázatok, Diák, Rajzok, Űrlapok és Jamboard-fájlok mind beleszámítanak az ingyenes 15 GB-os tárhelybe. Ha ez az összeg nem elegendő, további tárhelyet vásárolhat a Google One-on.
A Google Drive jól integrálható más Google-szolgáltatásokkal, beleértve a Google Dokumentumokat, a Google Táblázatokat és a Google Diákat.
Google Drive asztali menüsor ikonja
Az asztali Google Drive ikon gyors hozzáférést biztosít a Google Drive-hoz. Az ikon kiválasztásával megtekintheti a legutóbb hozzáadott vagy frissített dokumentumokat, valamint azt, hogy a felhőalapú szinkronizálás befejeződött-e.
Íme néhány további Google Drive asztali számítógép-beállítás.
-
Válaszd ki a Google Drive asztali számítógéphez ikonra (háromszög a dobozban), és válassza ki a Tevékenység lapon megtekintheti a legutóbb feltöltött fájlokat és a használt tárhelyet.

-
Válaszd ki a Értesítések lapon megtekintheti a fájljaival kapcsolatos üzeneteket és értesítéseket.

-
Válassza ki Beállítások (fogaskerék ikon) eléréséhez preferenciák , Offline fájlok , Szinkronizálás szüneteltetése , és több.

-
Válassza ki preferenciák a Google Drive beállításainak testreszabásához.

-
Válassza kia Macedés Mappa hozzáadása fájljait feltöltheti, tárolhatja és szinkronizálhatja a Google Drive-ra.

-
Válaszd ki a Google Drive fület a szinkronizálási beállítások megadásához.

A Mac gépén most további tárhely áll rendelkezésre a Google felhőben. Bármely felhőalapú tárolórendszer egyik legjobb felhasználási módja, ha a tárhelyet több eszközhöz kapcsolja, hogy könnyedén hozzáférjen a szinkronizált fájlokhoz az összes eszközével: Mac, iPad, iPhone, Windows és Android platformokon. Ezért mindenképpen telepítse a Google Drive-ot minden olyan eszközére, amely a tulajdonában van, vagy amely felett rendelkezik.
Vannak más felhőalapú tárolórendszerek is, amelyeket érdemes megfontolni, beleértve az Apple iCloud Drive-ot, a Microsoft OneDrive-ot és a Dropboxot. Mindegyik kínál valamilyen használható felhőalapú tárolási formát a Mac-felhasználók számára.