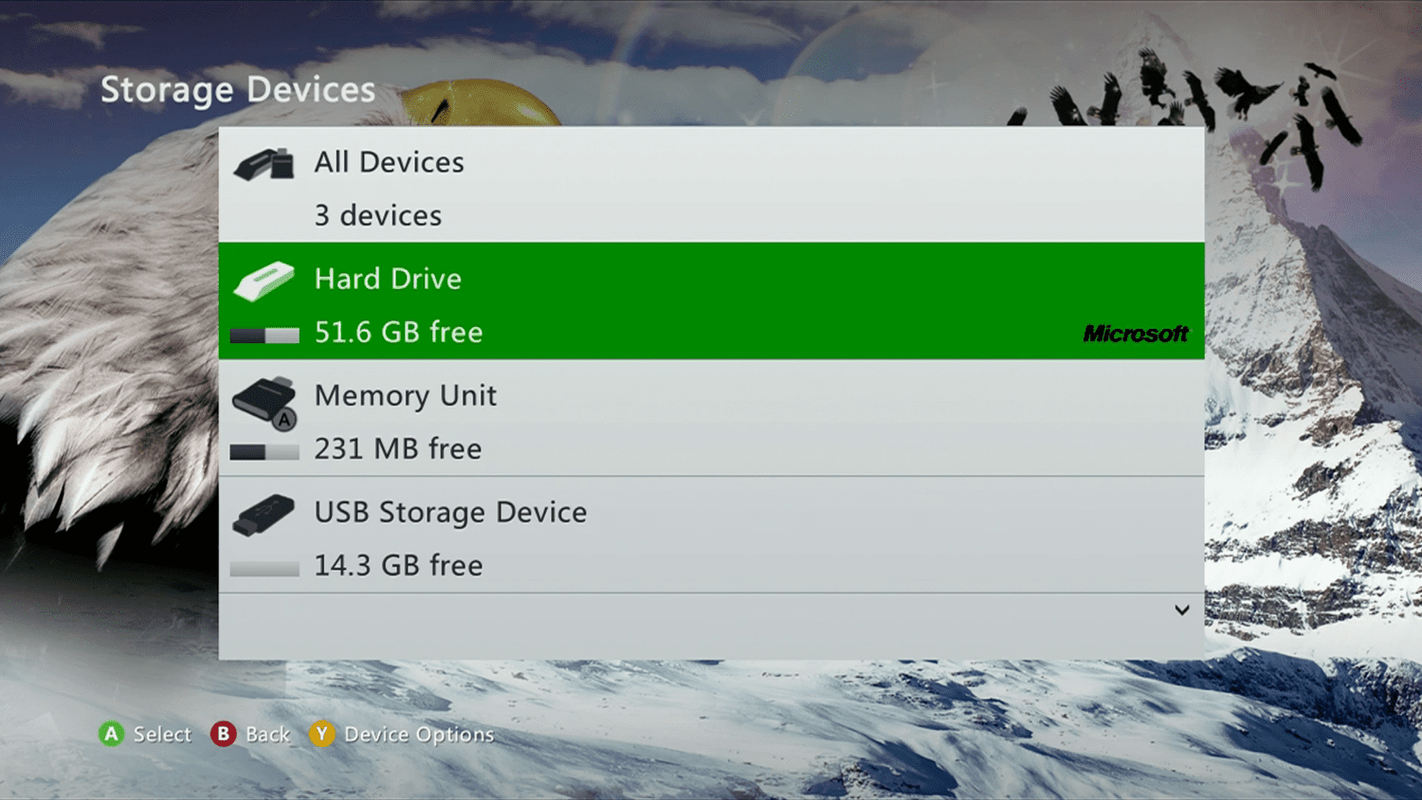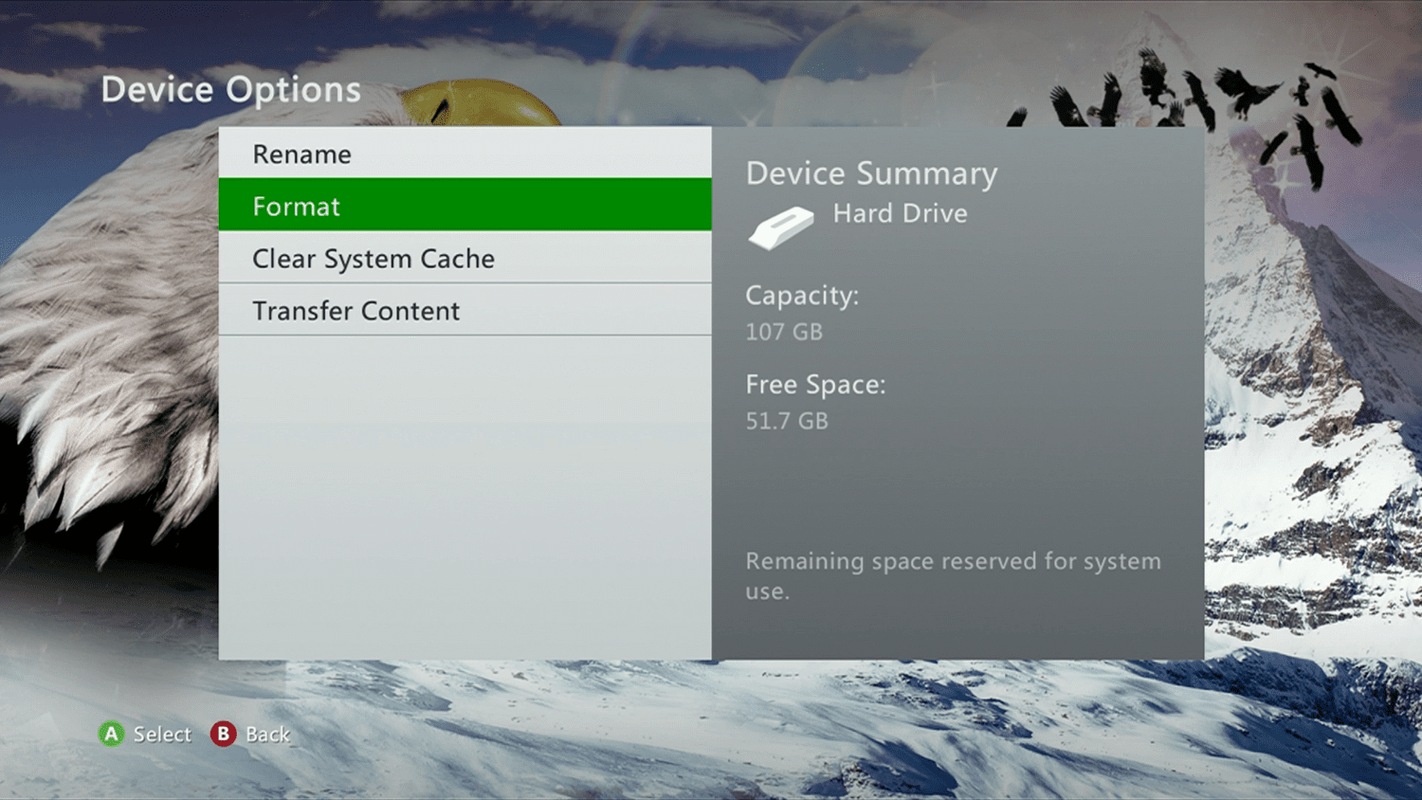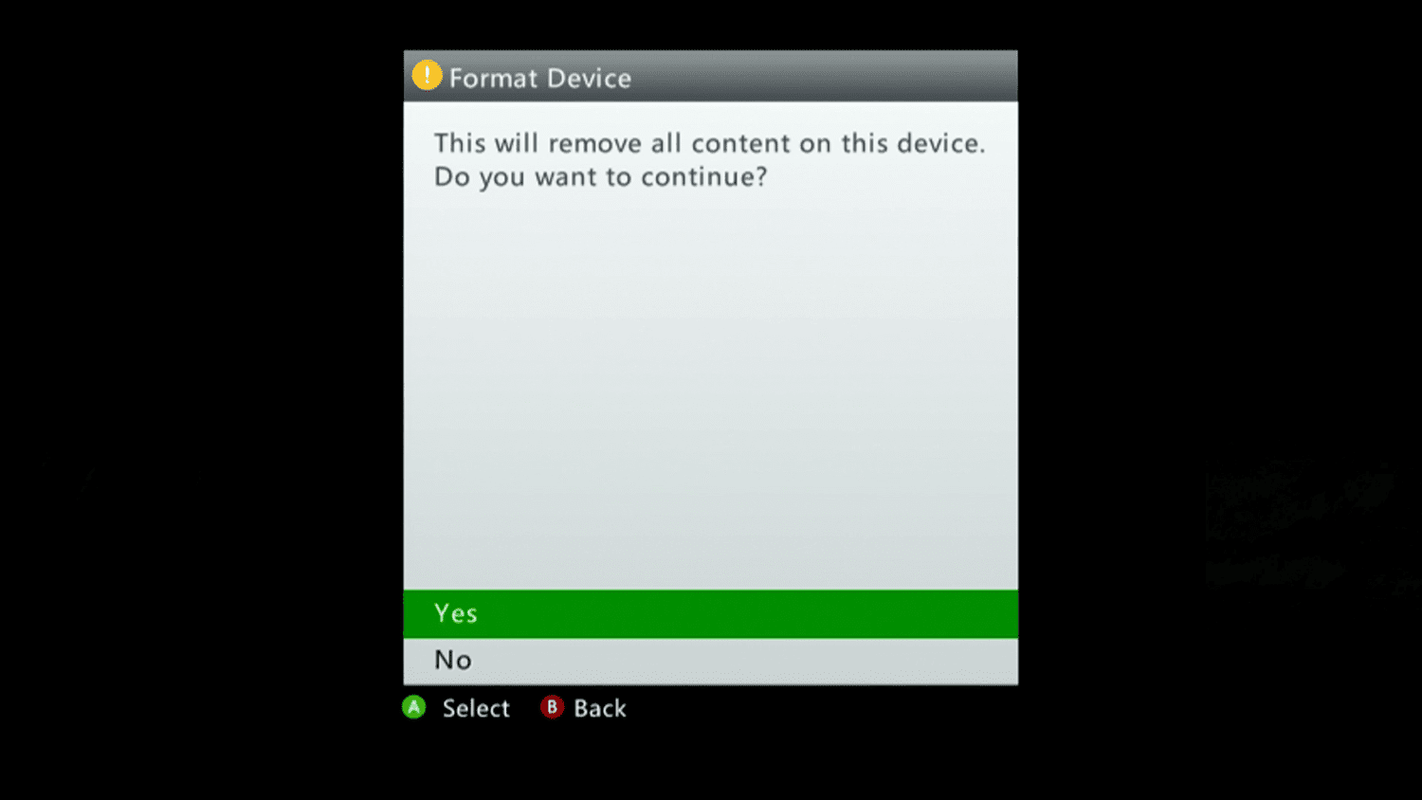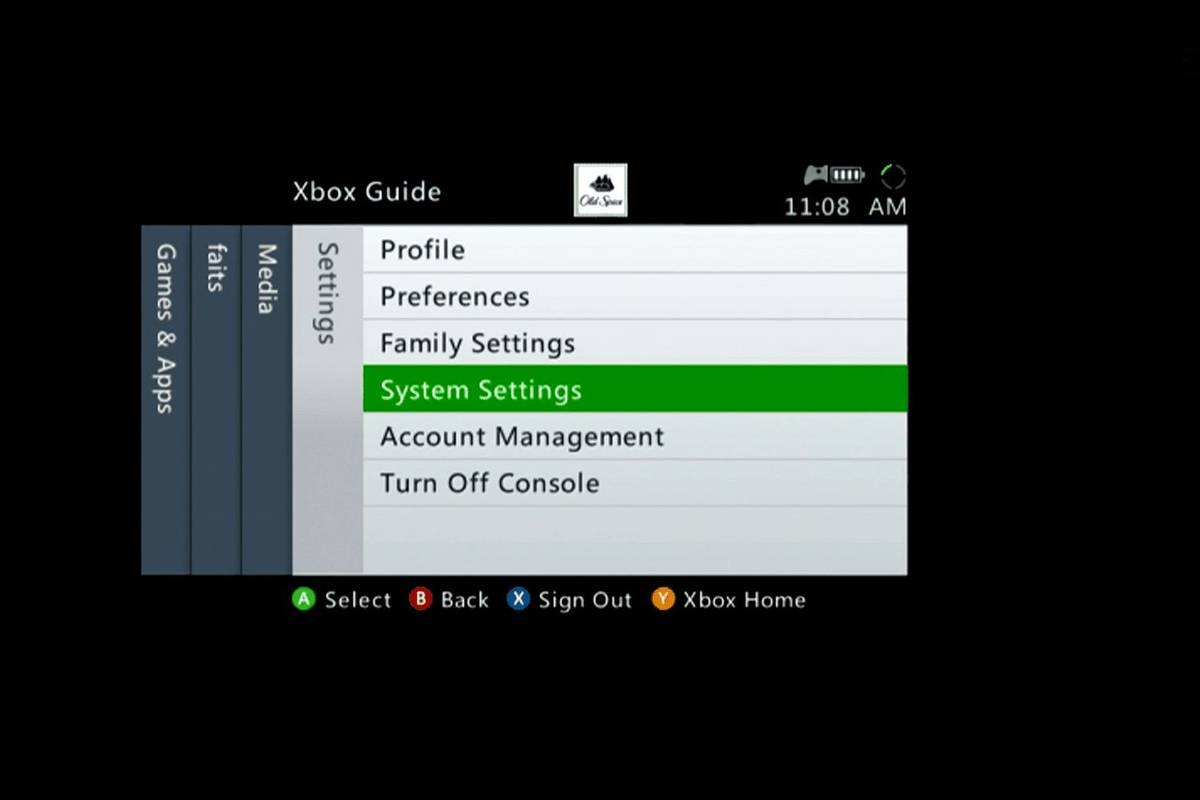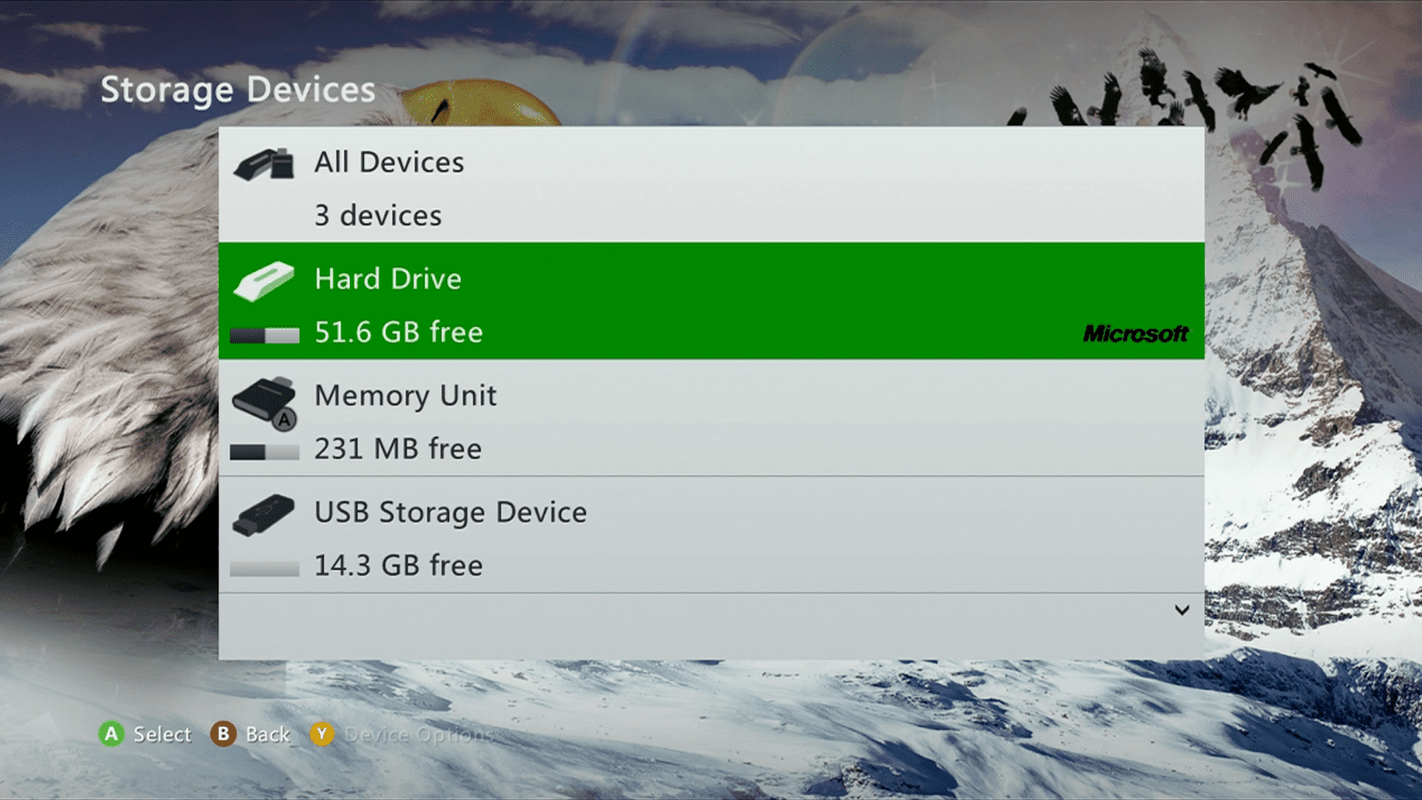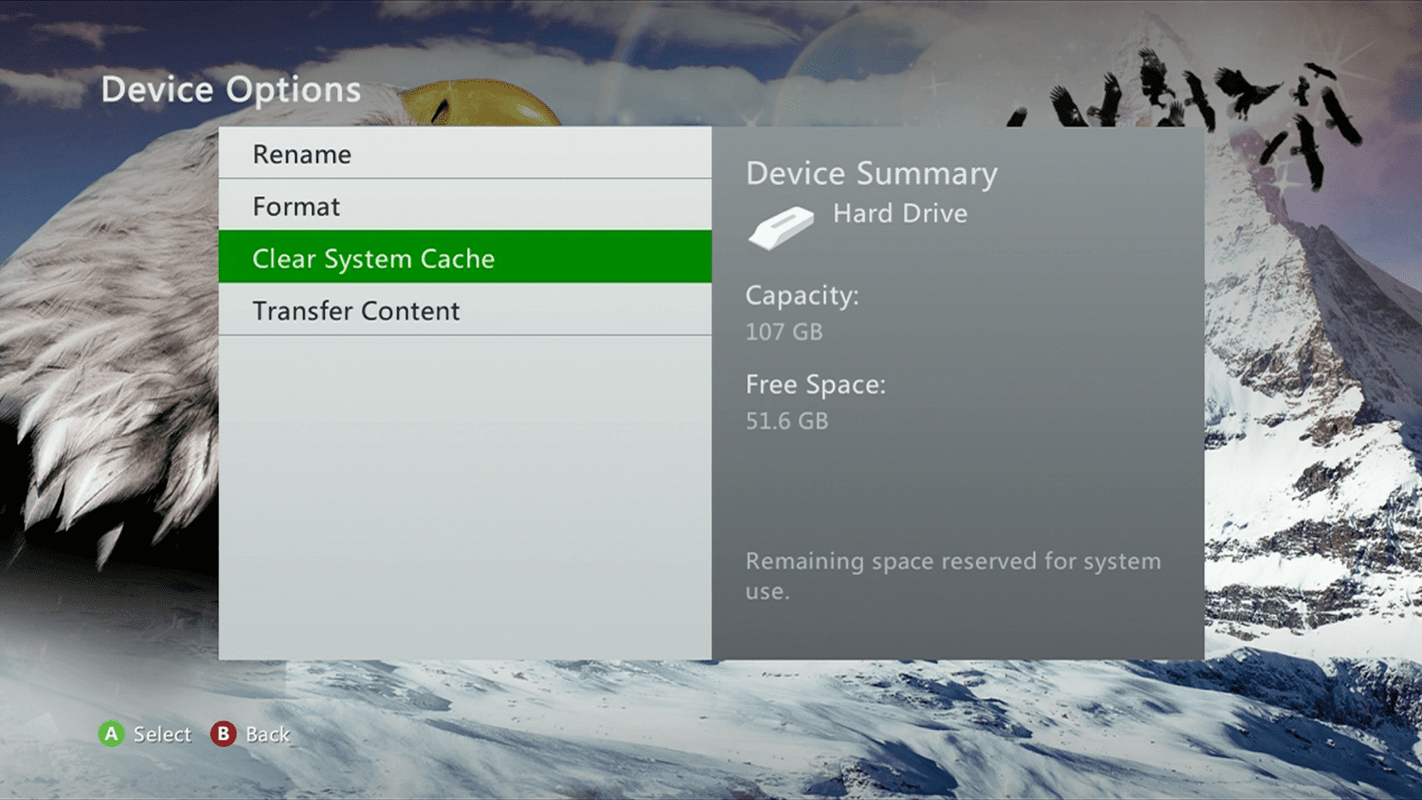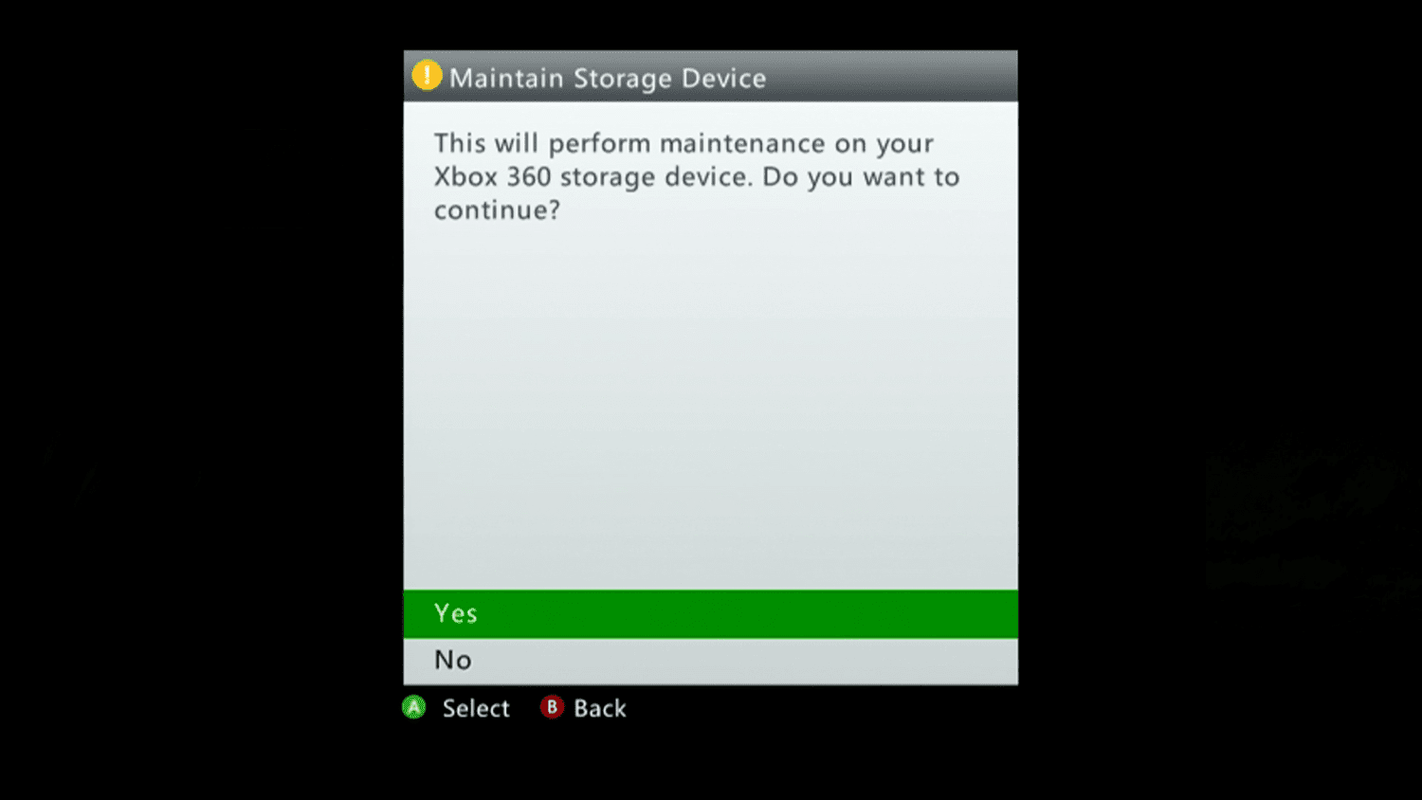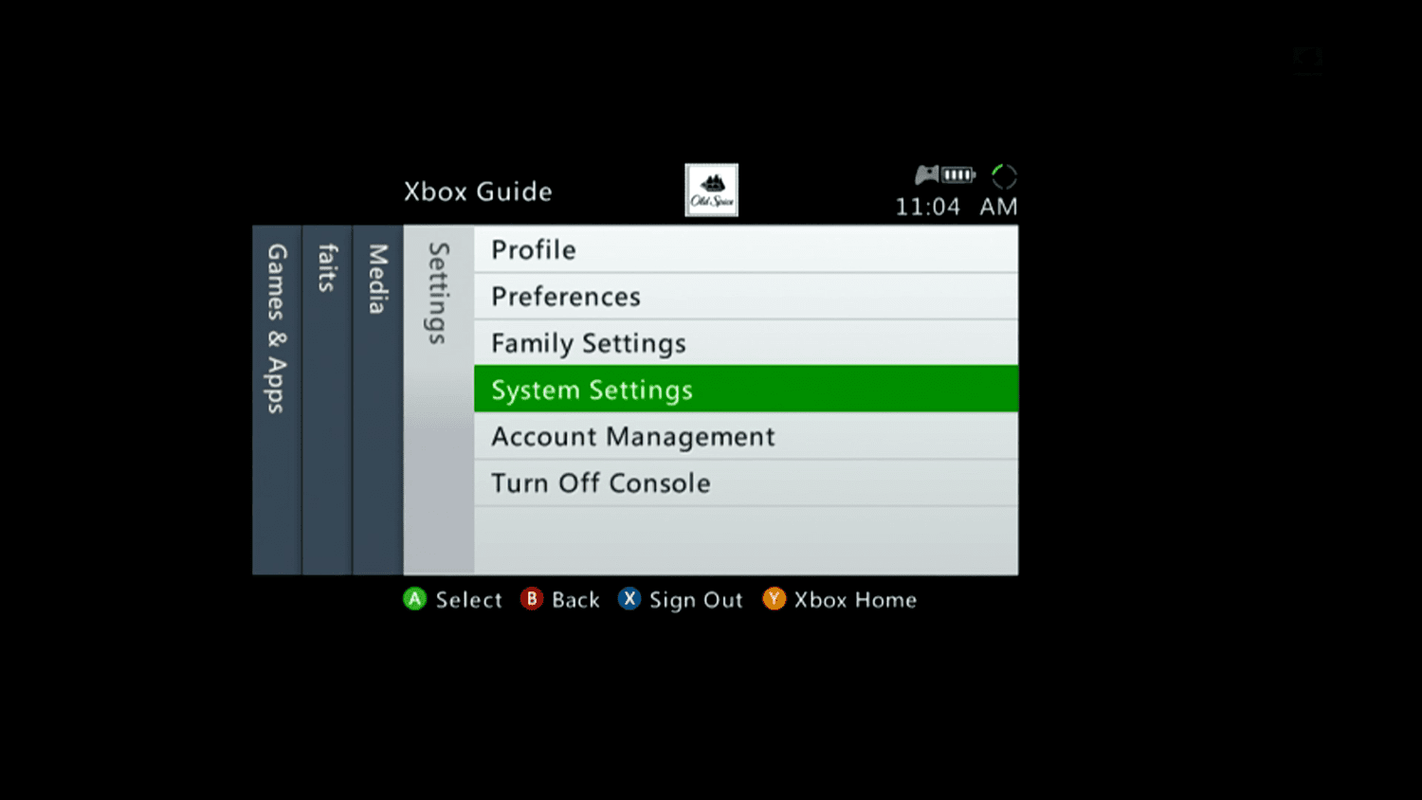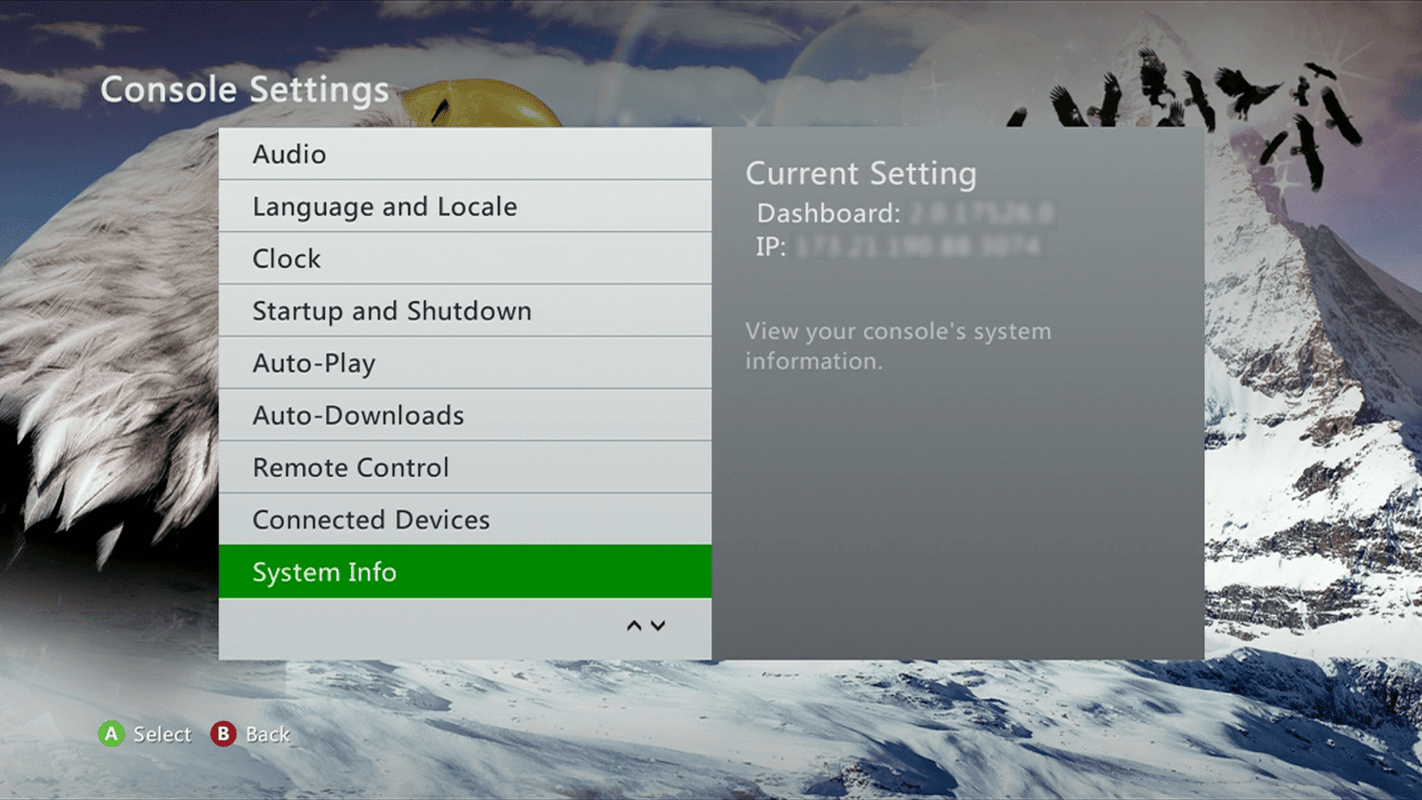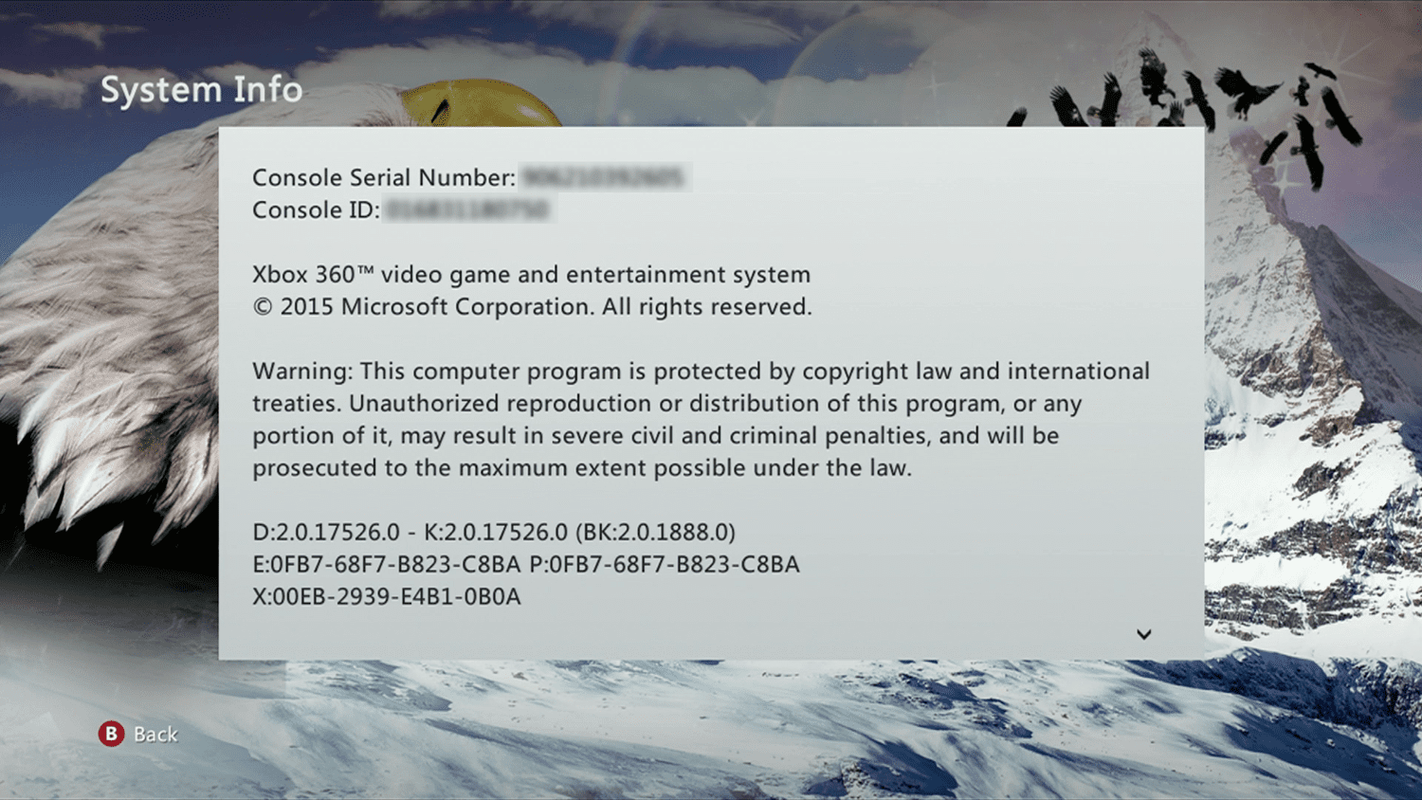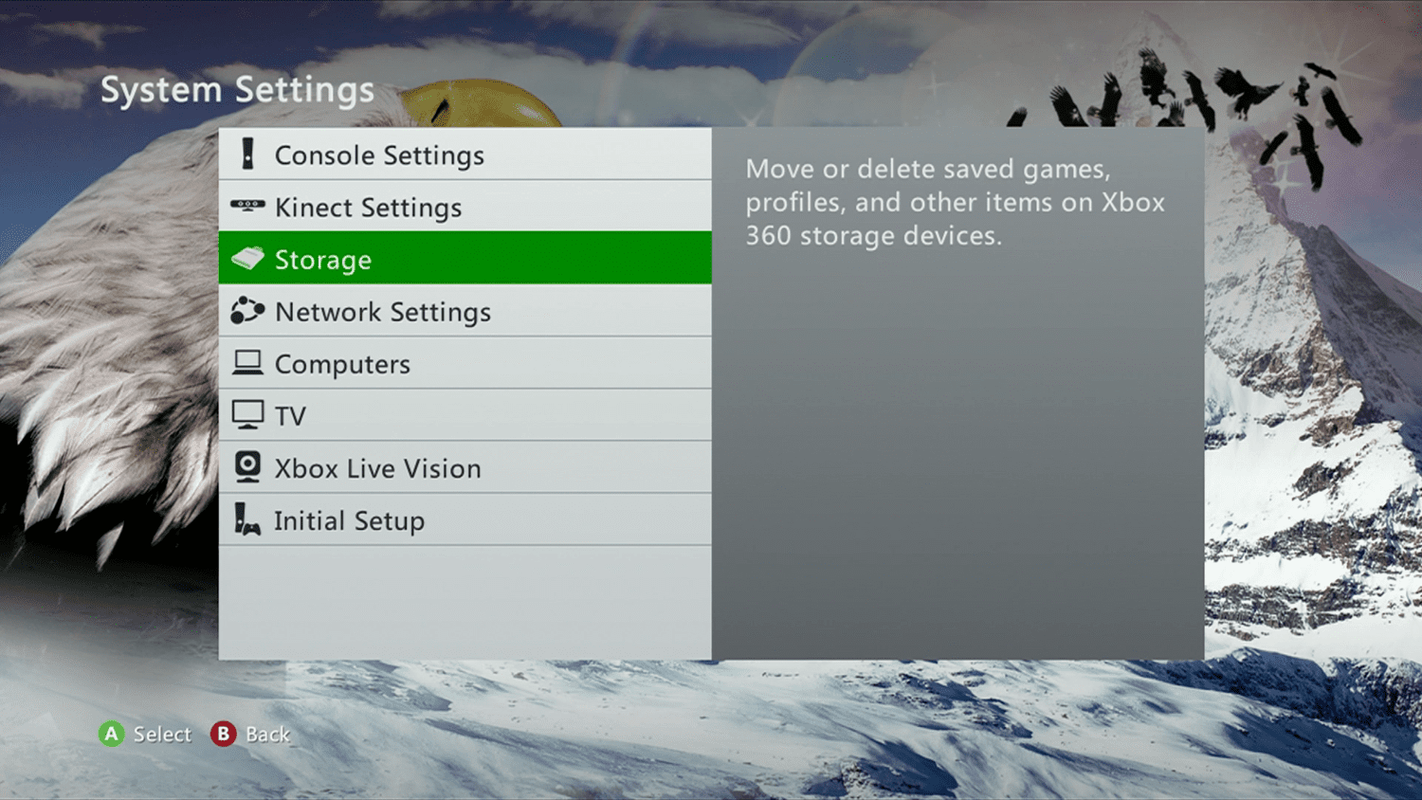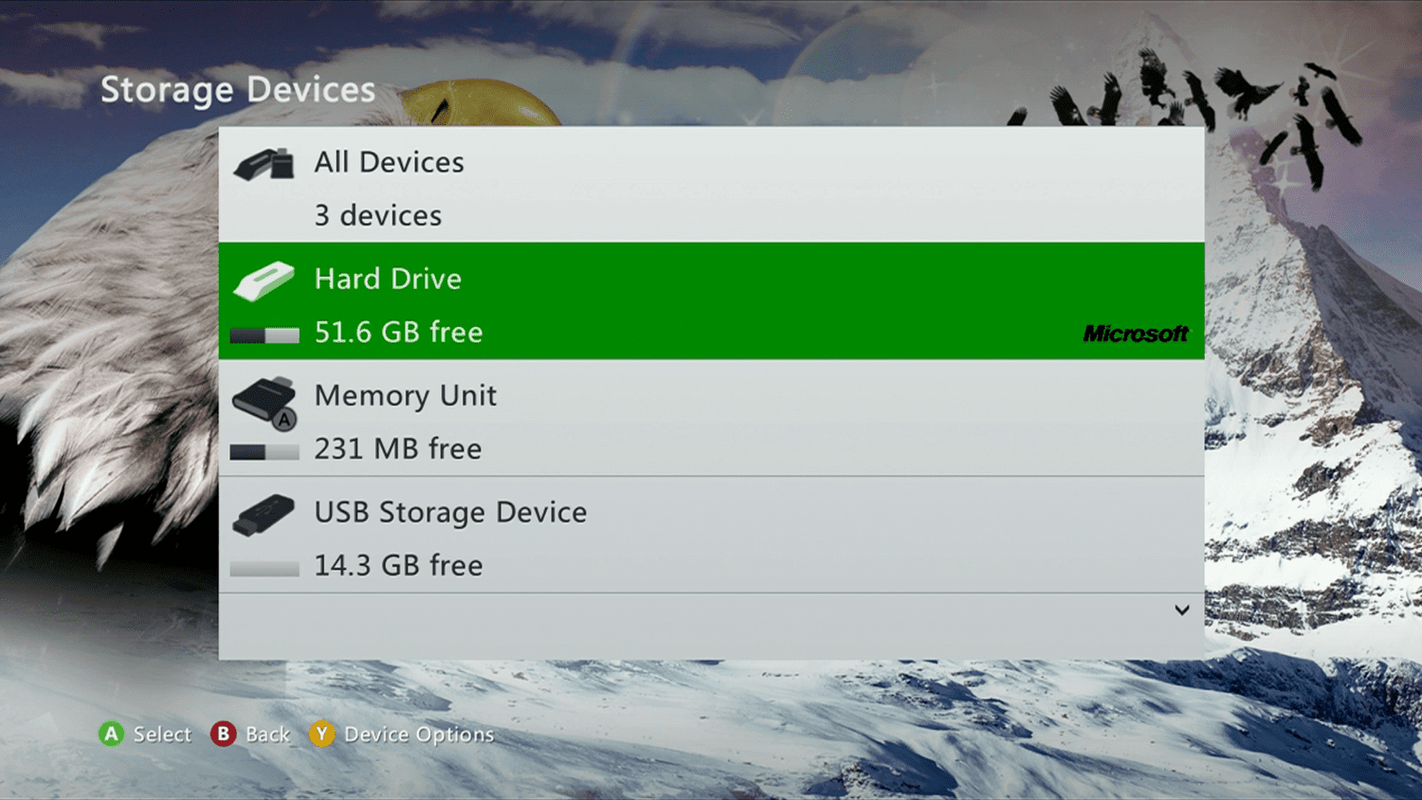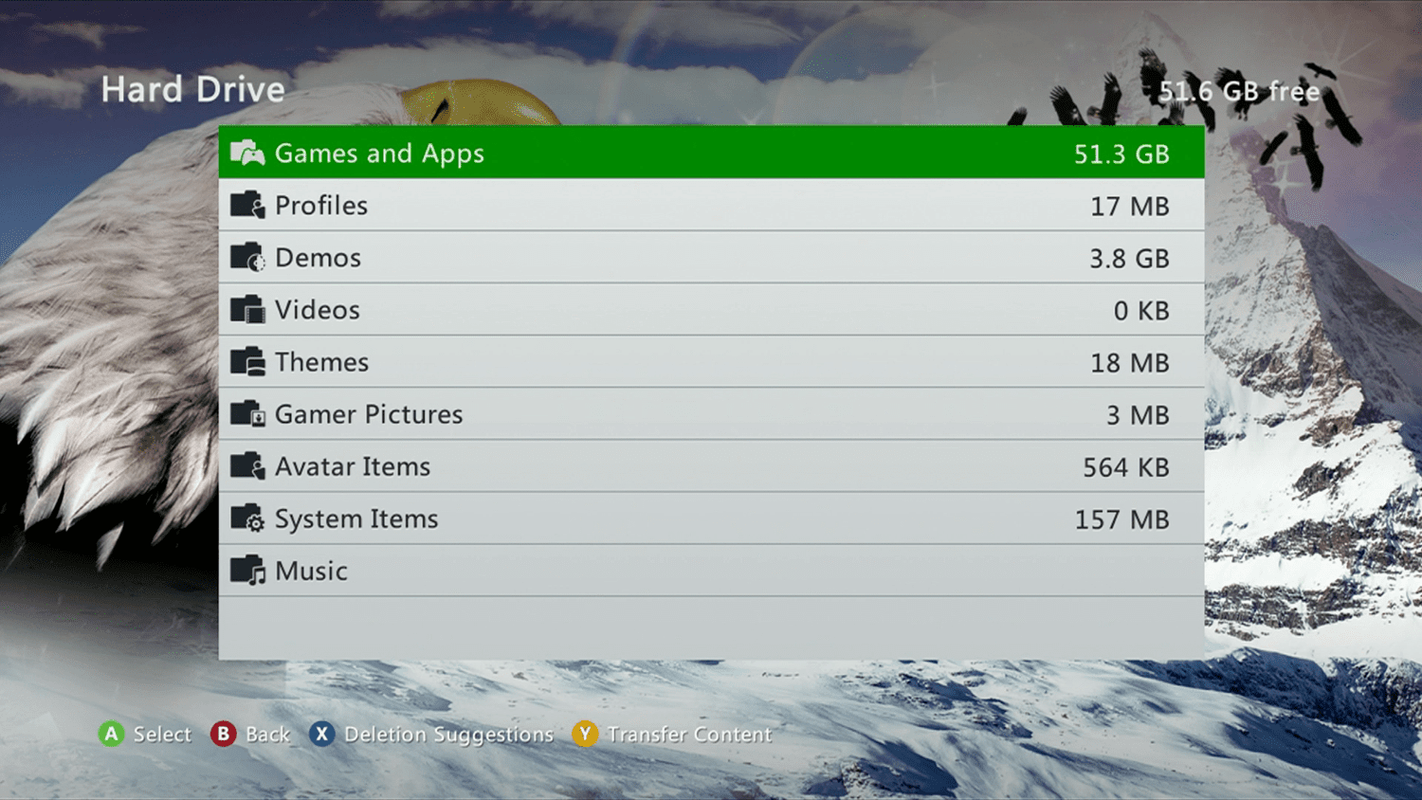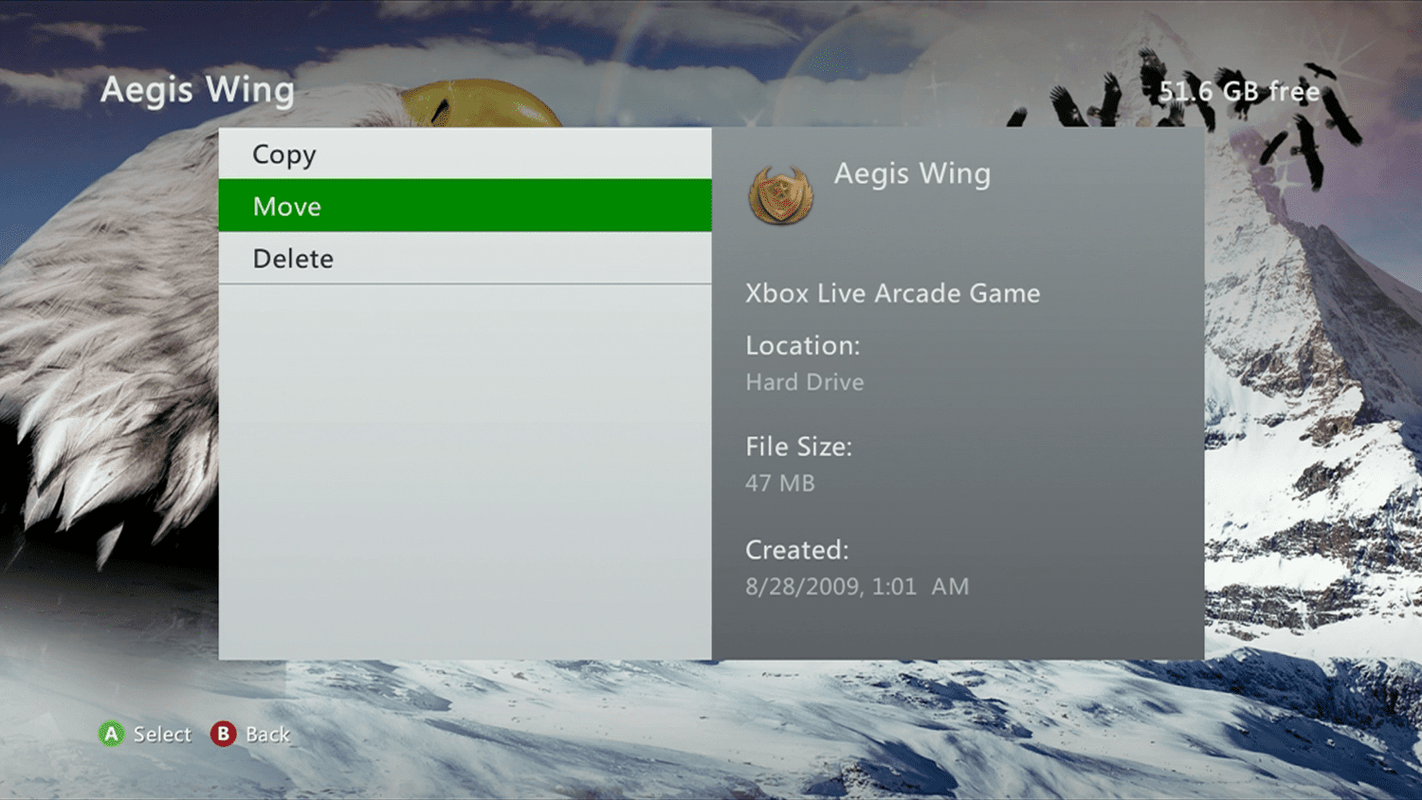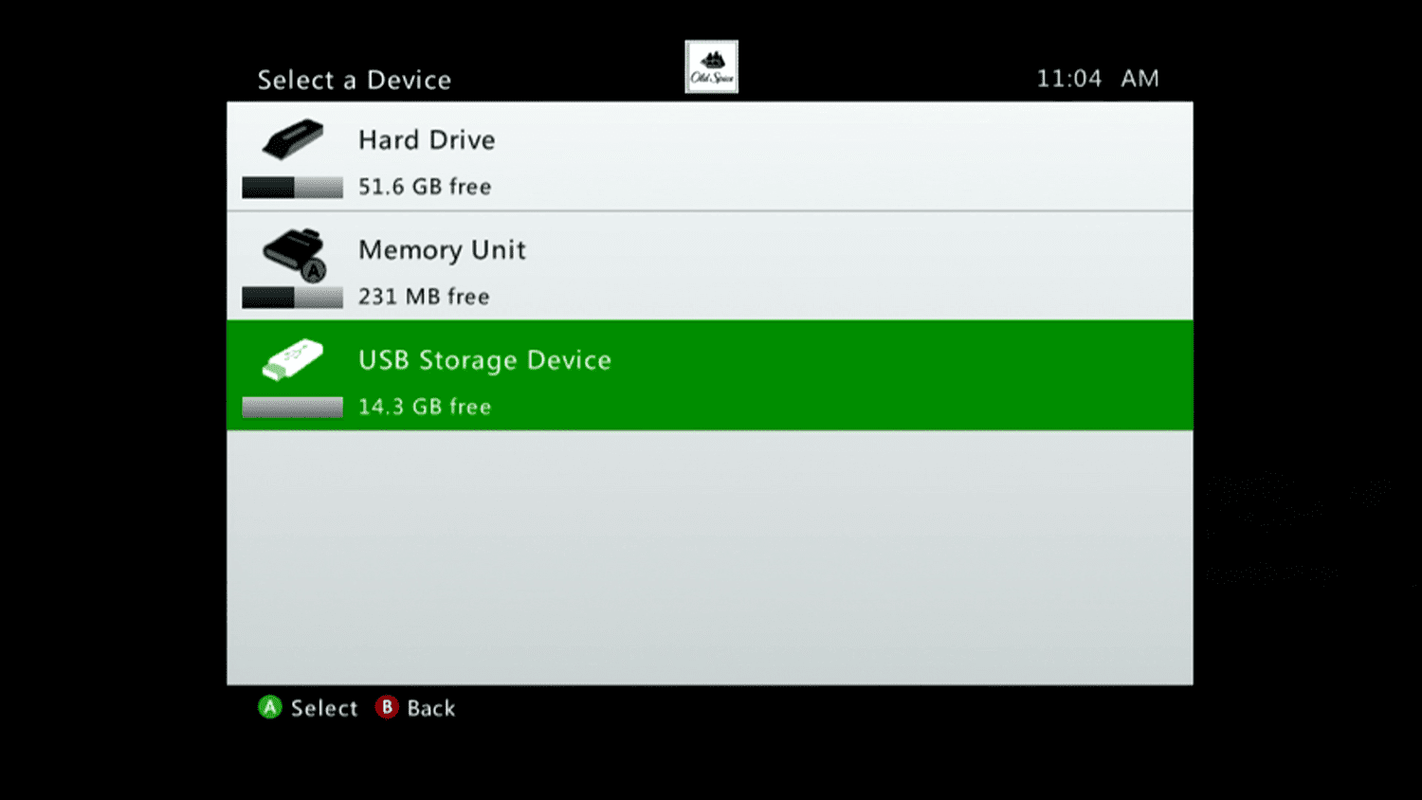Mit kell tudni
- Menj az Xboxhoz Rendszerbeállítások és válassza ki Tárolás > Merevlemez . megnyomni a ÉS gombot az eszközbeállítások megnyitásához.
- Válassza ki Formátum és válassz Igen megerősítéséhez. Adja meg Konzol sorozatszáma. Válassza ki Kész és várja meg, amíg a merevlemez törlődik.
Ez a cikk bemutatja, hogyan állíthatja vissza az Xbox 360 gyári beállításait. Tartalmazza az alaphelyzetbe állítási folyamat során szükséges konzol sorozatszámának megtalálását, valamint az Xbox-fájlok biztonsági mentésének módját a merevlemez törlése előtt. Ezenkívül információkat tartalmaz az Xbox gyorsítótár törlésével kapcsolatban.
Az Xbox 360 alaphelyzetbe állítása
Van néhány jó ok az Xbox 360 gyári beállításainak visszaállítására. Az Xbox 360 alaphelyzetbe állítása megoldhat néhány furcsa problémát, amelyek több éves használat után jelentkezhetnek, és az is jó ötlet, hogy törölje az összes adatot, mielőtt lecseréli vagy elajándékozza régi konzolját.
Az Xbox 360 alaphelyzetbe állításának megkezdése előtt keresse meg a konzol sorozatszámát, és készítsen biztonsági másolatot az összes fájlról.
Az Xbox gyorsítótárának törlése sok gyakori problémát megold, és nem olyan komoly lépés, mint a konzol gyári alaphelyzetbe állítása.
Az Xbox 360 alaphelyzetbe állítása magában foglalja a merevlemez formázását, amelyet nem lehet visszavonni. Ha végzett, az Xbox 360 visszaáll az eredeti gyári állapotába.
-
Tól Rendszerbeállítások menüből válassza ki Tárolás .
-
Válassza ki Merevlemez .
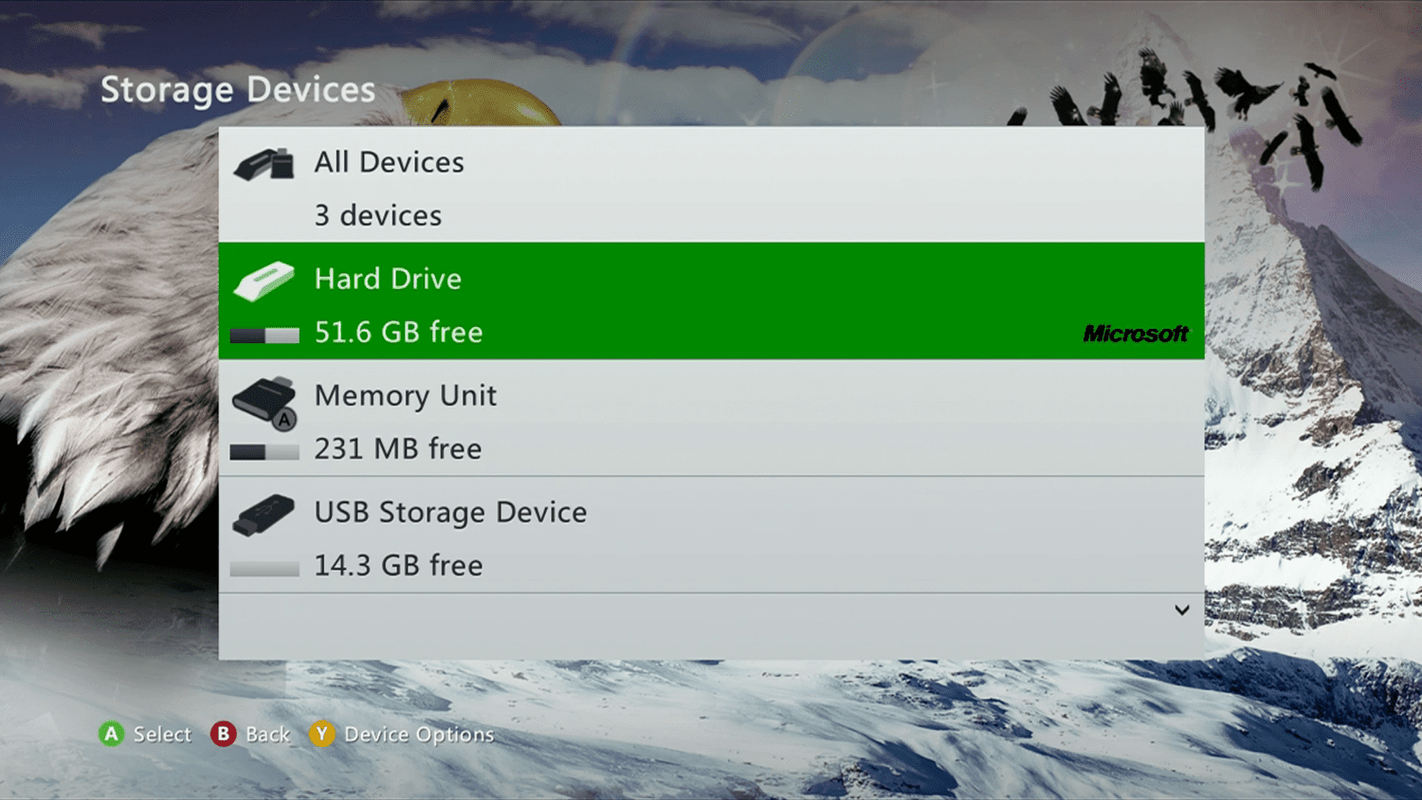
)
-
megnyomni a Y gomb kinyitni a Eszközbeállítások .
-
Válassza ki Formátum .
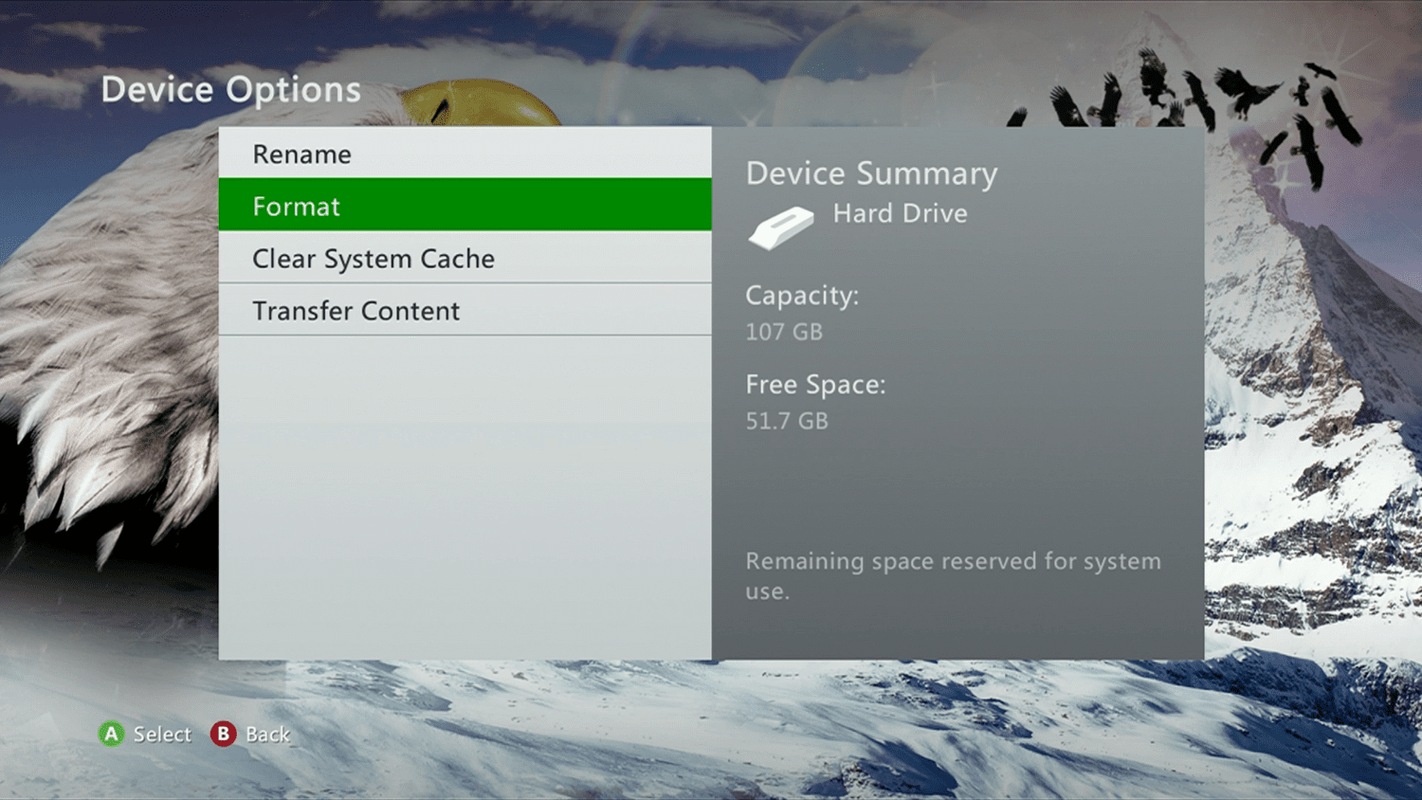
)
-
Válassza ki Igen választásának megerősítésére.
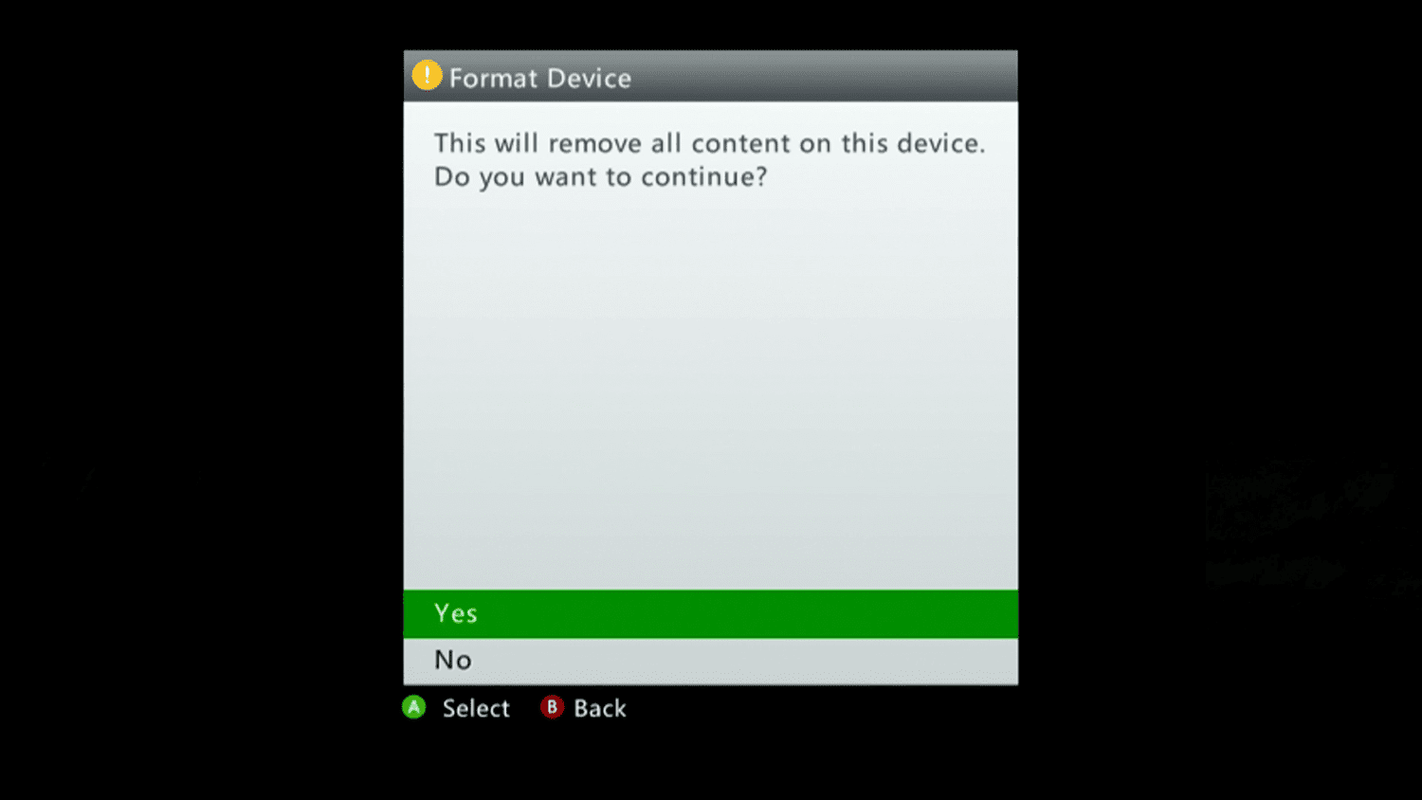
)
hogyan továbbítsuk a facebook üzeneteket e-mailre
-
Adja meg Konzol sorozatszáma
-
Válassza ki Kész , majd várja meg, amíg a formázási folyamat befejeződik.
Miután befejezte az Xbox 360 visszaállítását, kapcsolja be, hogy megbizonyosodjon arról, hogy az adatok eltűntek. Ha a folyamat sikeres volt, akkor a rendszer felkéri az Xbox 360 beállítására, ugyanúgy, mint vadonatúj korában. A konzol készen áll arra, hogy eladja vagy elajándékozza, vagy újra bejelentkezhet Xbox hálózati fiókjával, ha elvégezte a visszaállítást egy állandó probléma megoldása érdekében.
Próbálja meg törölni az Xbox 360 gyorsítótárát
Az Xbox 360 alaphelyzetbe állítása meglehetősen egyszerű folyamat, de ez egy komoly lépés, amelyet nem lehet visszavonni. Ha visszaállítja a konzolt, elveszíti a játékokat, menti az adatokat, a témákat és az avatarokat, amelyekről nem készített biztonsági másolatot. Sok esetben jobb megoldás lehet az Xbox 360 gyorsítótárának törlése.
Az Xbox 360 konzoljával kapcsolatos számos gyakori probléma kijavítható a gyorsítótár törlésével. Ez eltávolítja a normál használat során a rendszer gyorsítótárában tárolt ideiglenes fájlokat és adatokat. Mivel a gyorsítótár törlése gyors és egyszerű, és a sérült ideiglenes fájlok sok problémát okozhatnak, érdemes ezt kipróbálni, mielőtt megpróbálná a teljes gyári beállítások visszaállítását.
-
megnyomni a Útmutató gomb kinyitni a Xbox útmutató .
-
Navigáljon a Beállítások lapon.
-
Válassza ki Rendszerbeállítások .
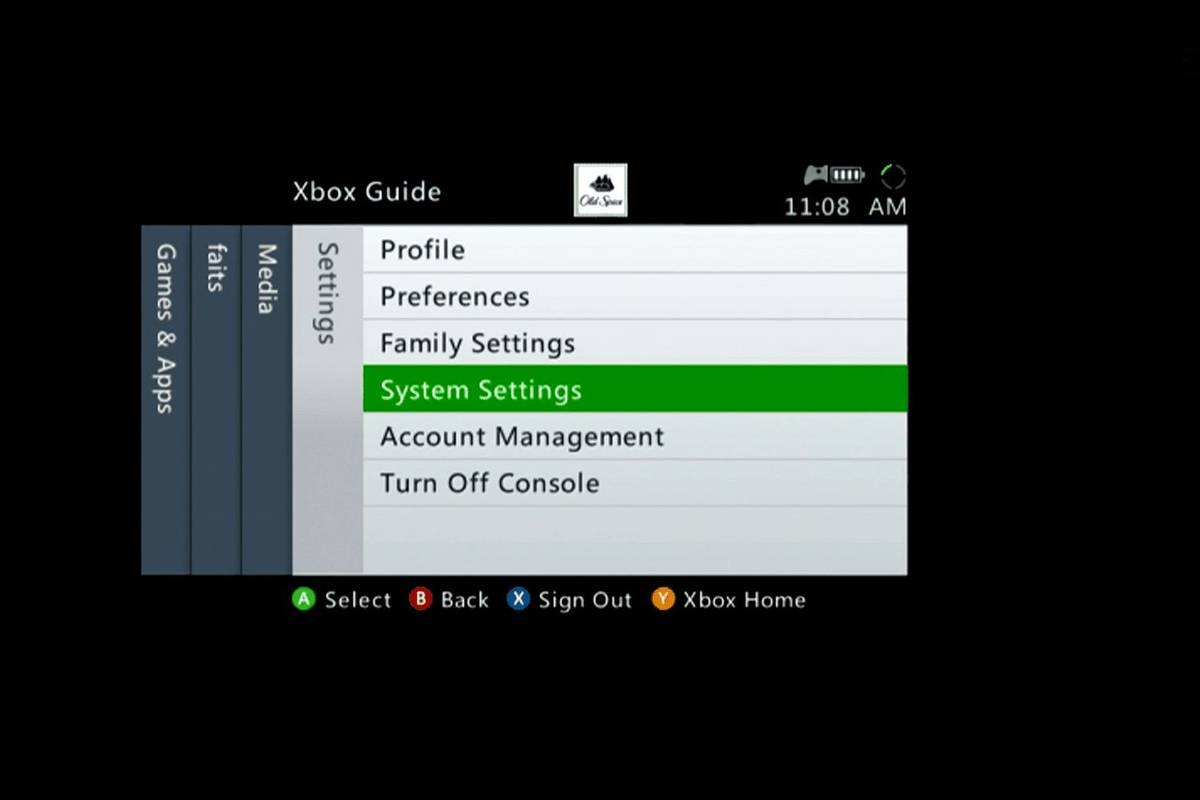
)
-
A ... val Rendszerbeállítások menü megnyitása, válassza ki Tárolás .
-
Válassza ki Merevlemez .
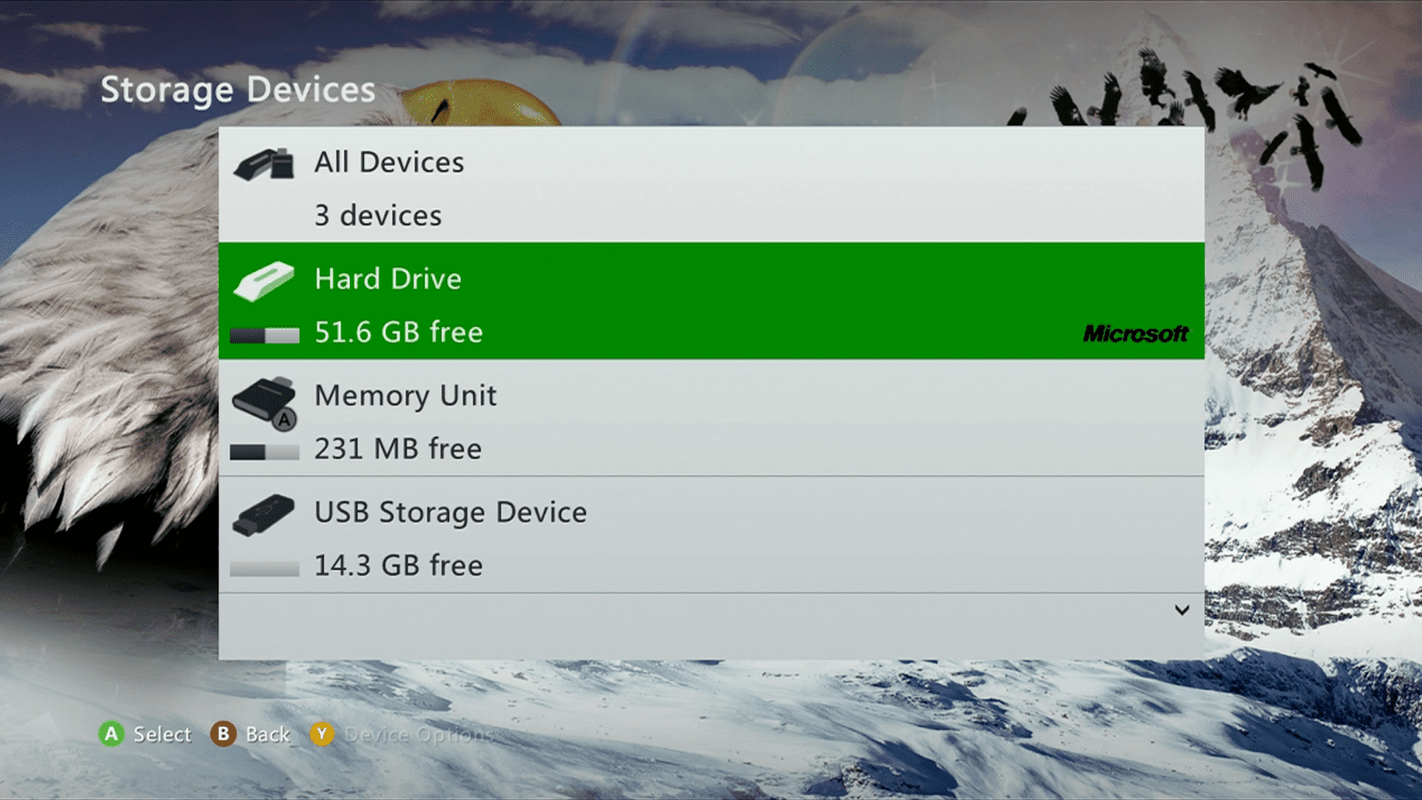
)
-
megnyomni a Y gomb kinyitni a Eszközbeállítások .
-
Válassza ki Törölje a rendszer gyorsítótárát .
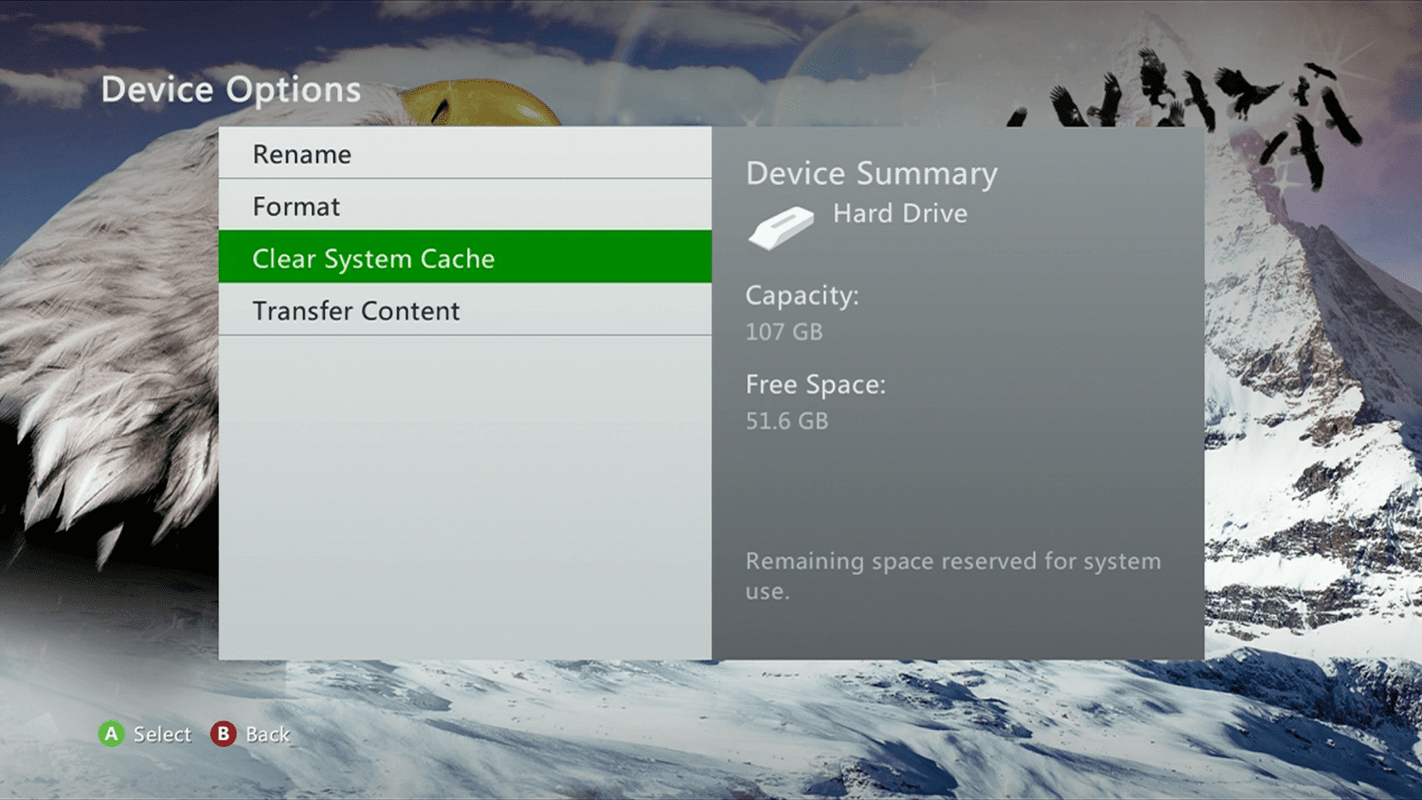
-
Válassza ki Igen a művelet megerősítéséhez, majd várja meg, amíg a folyamat befejeződik.
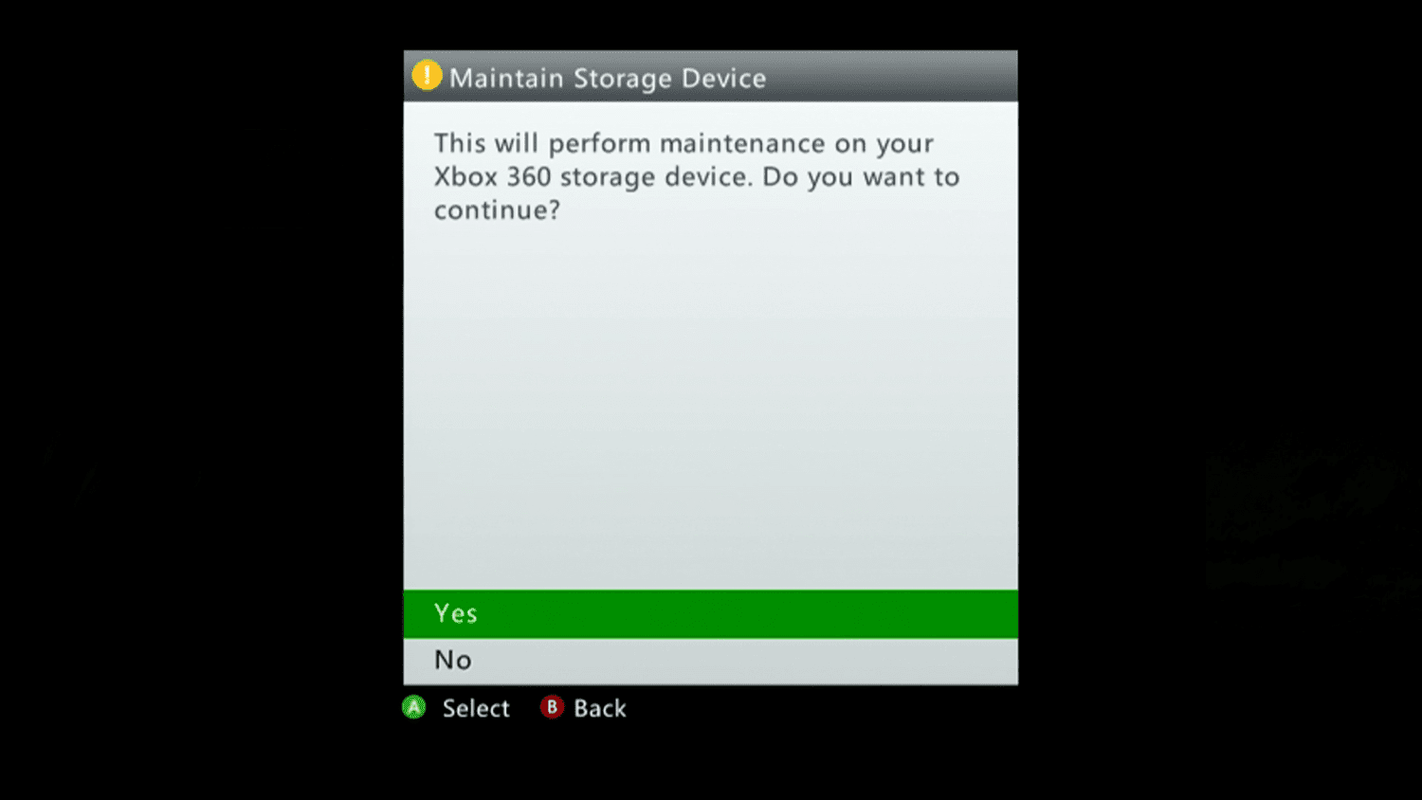
)
-
Indítsa újra az Xbox 360-at, és ellenőrizze, hogy a problémák továbbra is fennállnak-e.
Ha a rendszer gyorsítótárának visszaállítása után továbbra is problémákat tapasztal, vagy fel szeretné készíteni a rendszert eladásra vagy el akarja adni, akkor ideje visszaállítani az Xbox 360 gyári beállításait. Ezt megelőzően azonban biztonsági másolatot kell készítenie adatairól és formázza a merevlemezt.
Felkészülés az Xbox 360 gyári visszaállítására
Az Xbox 360 gyári beállításainak visszaállítása nem nehéz, de ez egy komoly folyamat, amelyet nem lehet visszavonni. Az Xbox 360 alaphelyzetbe állításához először biztonsági másolatot kell készítenie játékairól, profiljáról, témáiról és egyéb adatairól egy külső meghajtóra , majd formáznia kell az Xbox 360 merevlemezét.
Ha meg akar szabadulni Xbox 360-tól, egyszerűen eltávolíthatja a merevlemezt, mielőtt eladja vagy elajándékozza a konzolt. Az új tulajdonosnak saját merevlemezt kell beszerelnie, vagy memóriakártyát kell használnia.
A visszaállítás előtt keresse meg Xbox 360 sorozatszámát
Az Xbox 360 alaphelyzetbe állítása előtt keresse meg konzolja sorozatszámát, és írja le. Amikor megpróbálja formázni a merevlemezt, általában nem tud továbblépni e szám nélkül.
Az Xbox 360 sorozatszámát a konzol hátulján találod, de ha a számot lekarcolták vagy kitakarták, akkor a rendszerbeállítások menüben is megtalálod:
-
megnyomni a Útmutató gomb kinyitni a Xbox útmutató .
-
Navigáljon a Beállítások lapon.
-
Válassza ki Rendszerbeállítások .
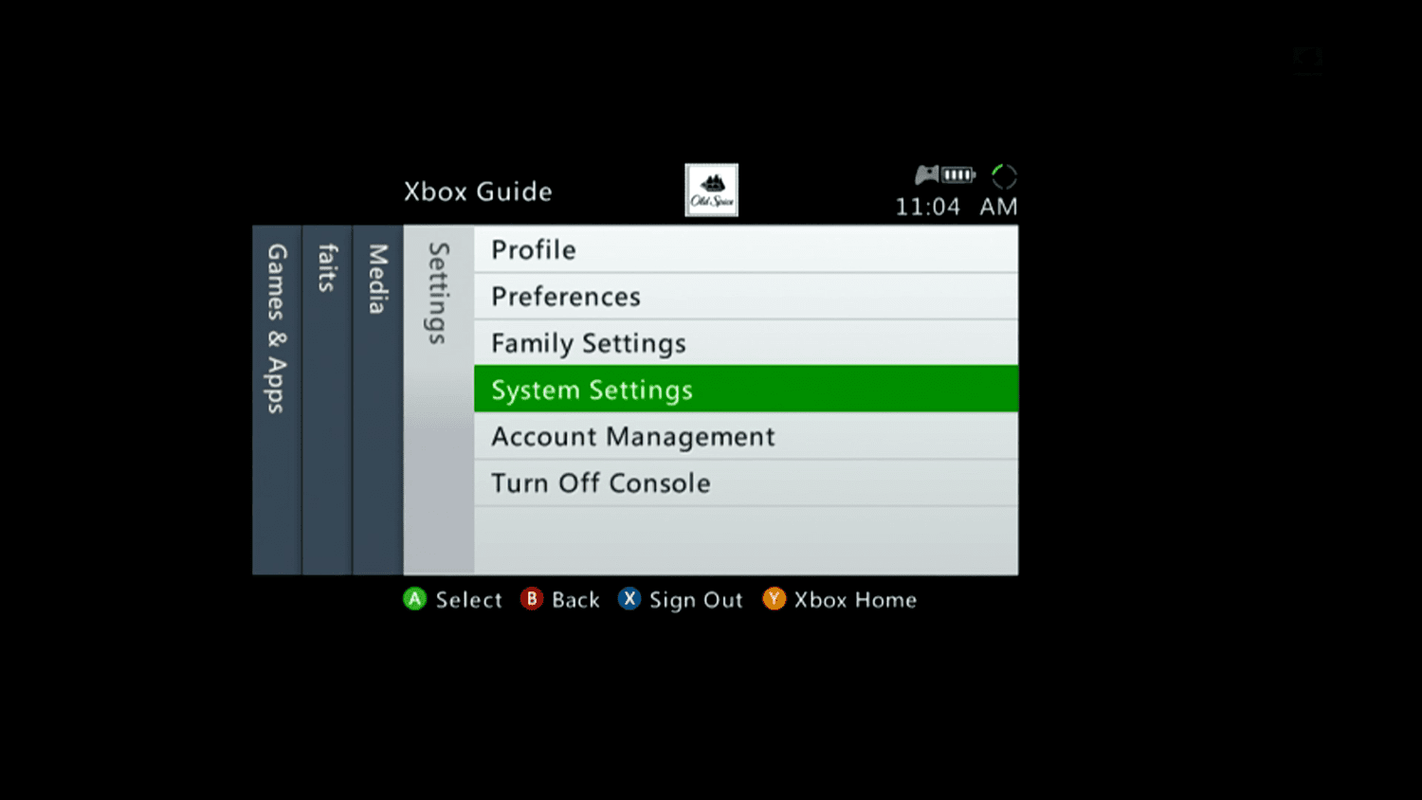
)
-
A ... val Rendszerbeállítások menü megnyitása, válassza ki Konzolbeállítások .
-
Görgessen le a kiválasztásához Rendszer információ .
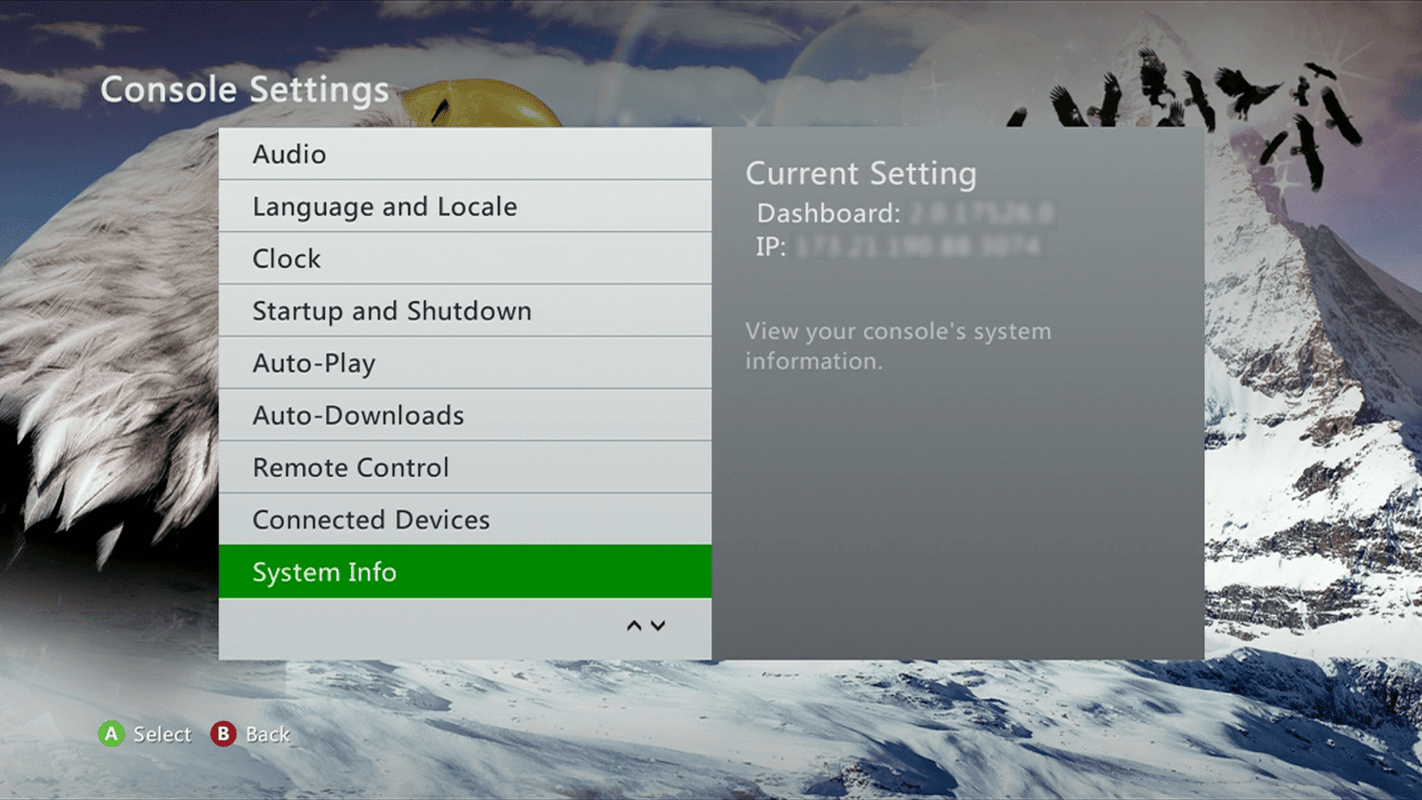
)
-
A System Info képernyőn sok információ található az Xbox 360 konzolról, de amire szüksége van, az a konzol sorozatszáma.
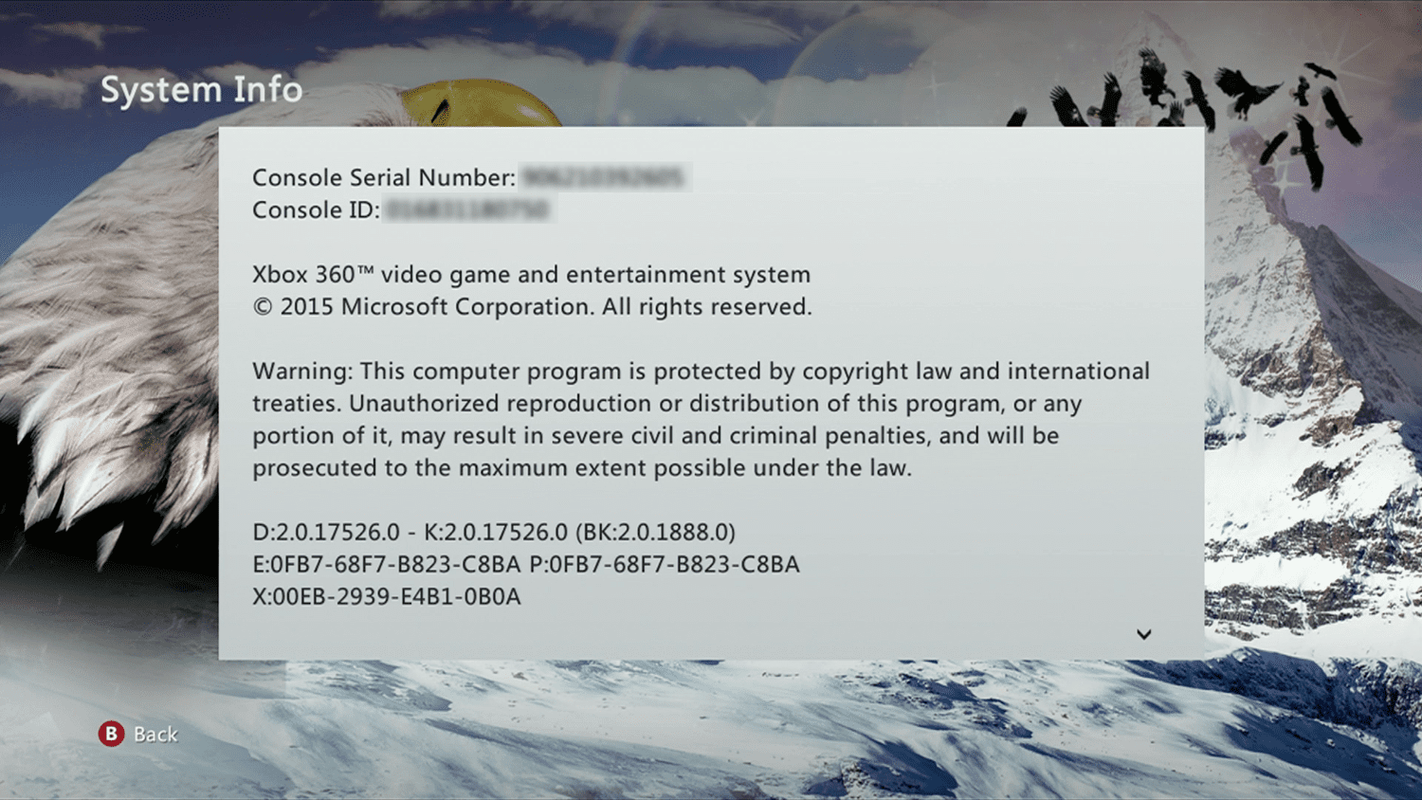
)
-
Keresse meg a konzol sorozatszámát, írja le, majd nyomja meg a gombot B gomb a vezérlőjén, amíg vissza nem tér a főbe Rendszerbeállítások menü.
Az Xbox 360 alaphelyzetbe állításakor a merevlemezen tárolt összes információ törlődik. Ez magában foglalja az összes letöltött játékot, a mentett adatokat, a profilt és minden mást, ami a merevlemezen tárolt. Ha meg szeretné őrizni ezeket az adatokat, biztonsági másolatot kell készítenie róluk.
Profilja törlődik az Xbox 360-ról, de ezzel nem törli Xbox hálózati fiókját, és nem szünteti meg Xbox Gold előfizetését. Ezen a konzolon vagy bármely más konzolon a jövőben is vissza tud majd jelentkezni.
Készítsen biztonsági másolatot adatairól
Amikor biztonsági másolatot készít az adatokról Xbox 360-on, választhat, hogy mindent egyszerre, vagy egyszerre csak egy elemet szeretne átvinni.
kapcsolja be az összes magablakot 10
Mindent egyszerre mozgat
-
Csatlakoztasson USB-merevlemezt vagy pendrive-ot az Xbox 360-hoz.
-
Tól Rendszerbeállítások menüből válassza ki Tárolás .
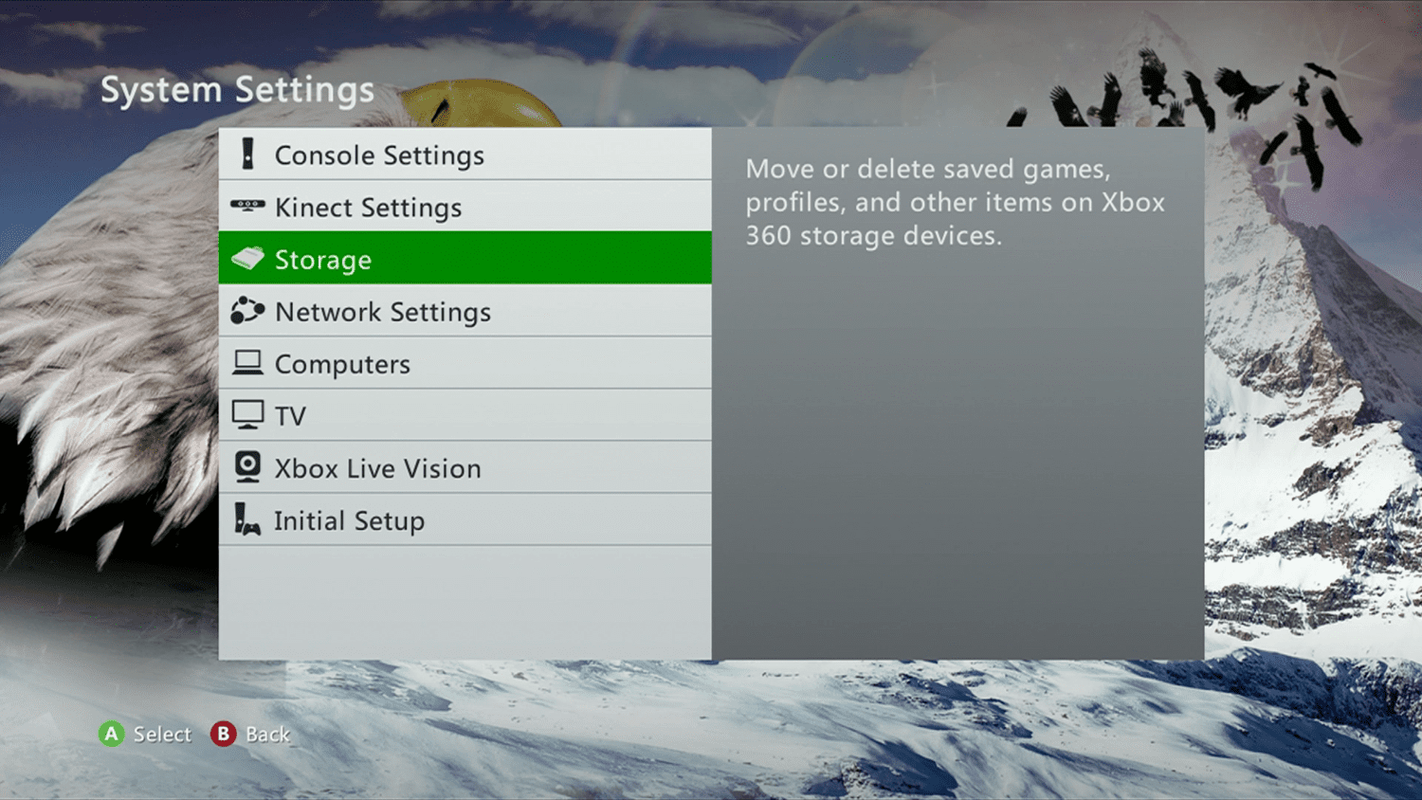
-
Válassza ki Merevlemez .
-
megnyomni a Y gomb felhozni a Eszközbeállítások .
-
Válassza ki Tartalom átvitele .
-
Válassza ki a sajátját USB tárolóeszköz .
-
Válassza ki Rajt .
Nem tudja átvinni az adatokat, ha a külső merevlemezen nincs elég tárhely.
Válassza ki manuálisan a biztonsági mentési elemeket
Ha inkább manuálisan választja ki a biztonsági másolatot készíteni kívánt elemeket, ezt is megteheti.
-
Csatlakoztasson USB-merevlemezt vagy pendrive-ot az Xbox 360-hoz.
-
Tól Rendszerbeállítások menüből válassza ki Tárolás .
-
Válassza ki Merevlemez .
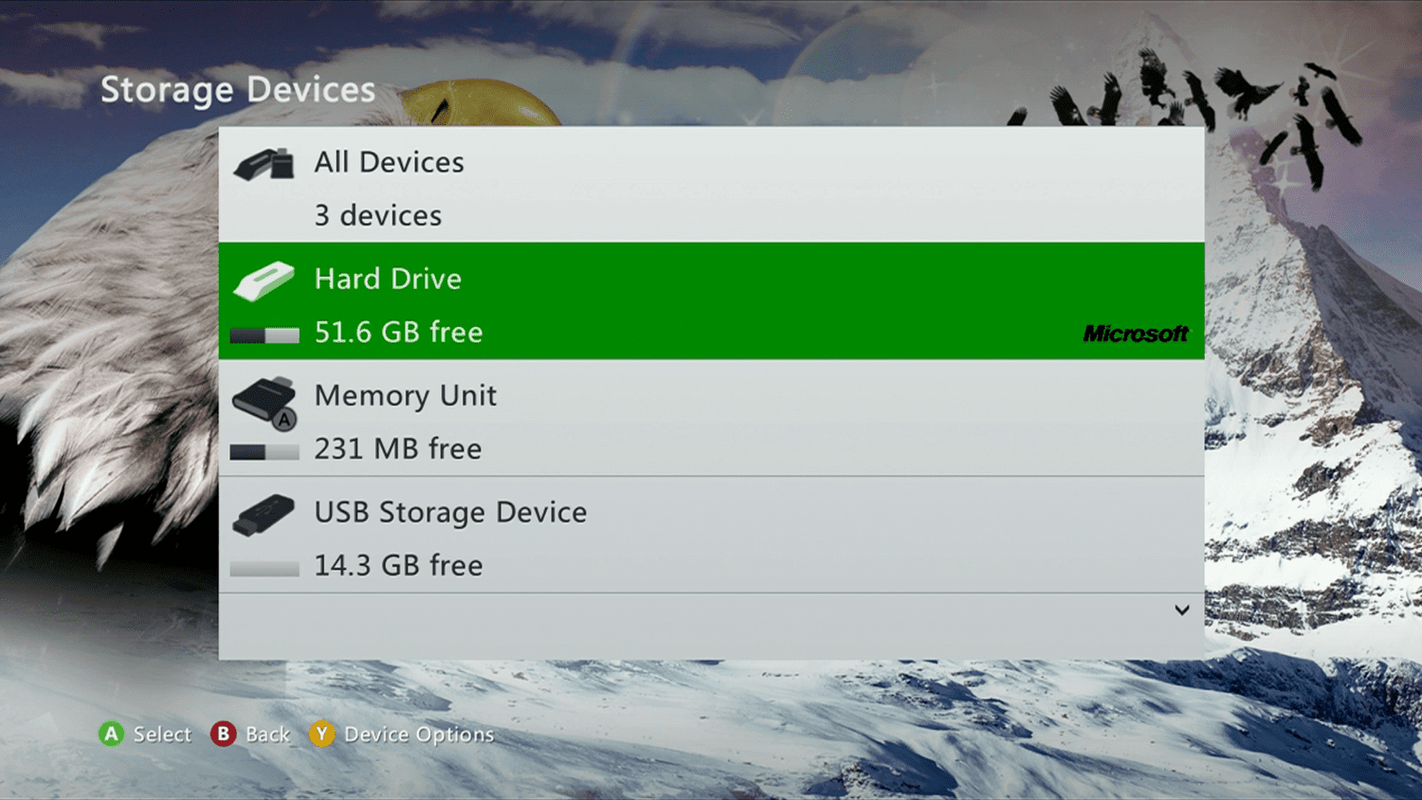
)
-
Válassza ki Játékok és alkalmazások .
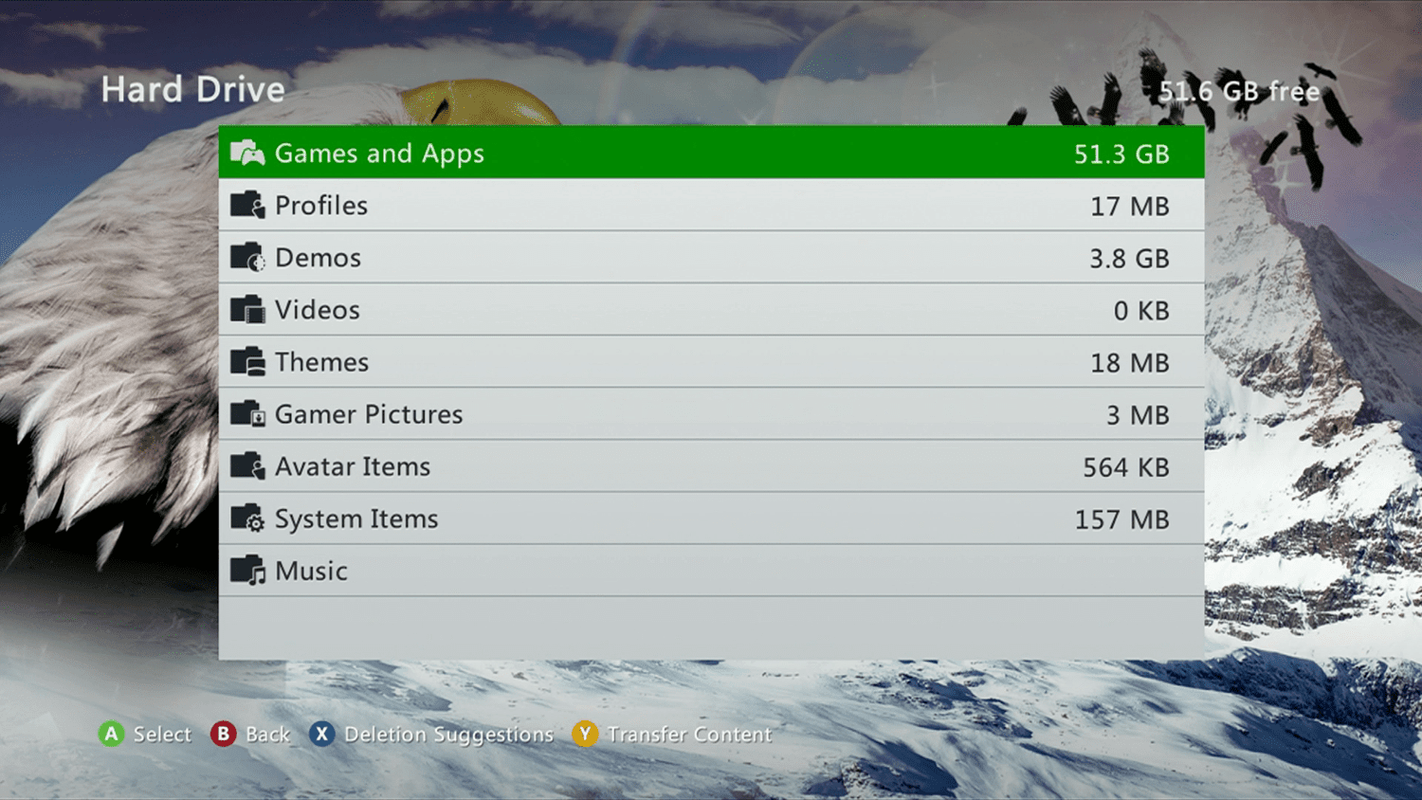
)
-
Válassza ki azt a játékot, amelyről biztonsági másolatot szeretne készíteni.
-
megnyomni a Egy gomb , akkor megnyomni a Egy gomb újra.
-
Válassza ki Mozog .
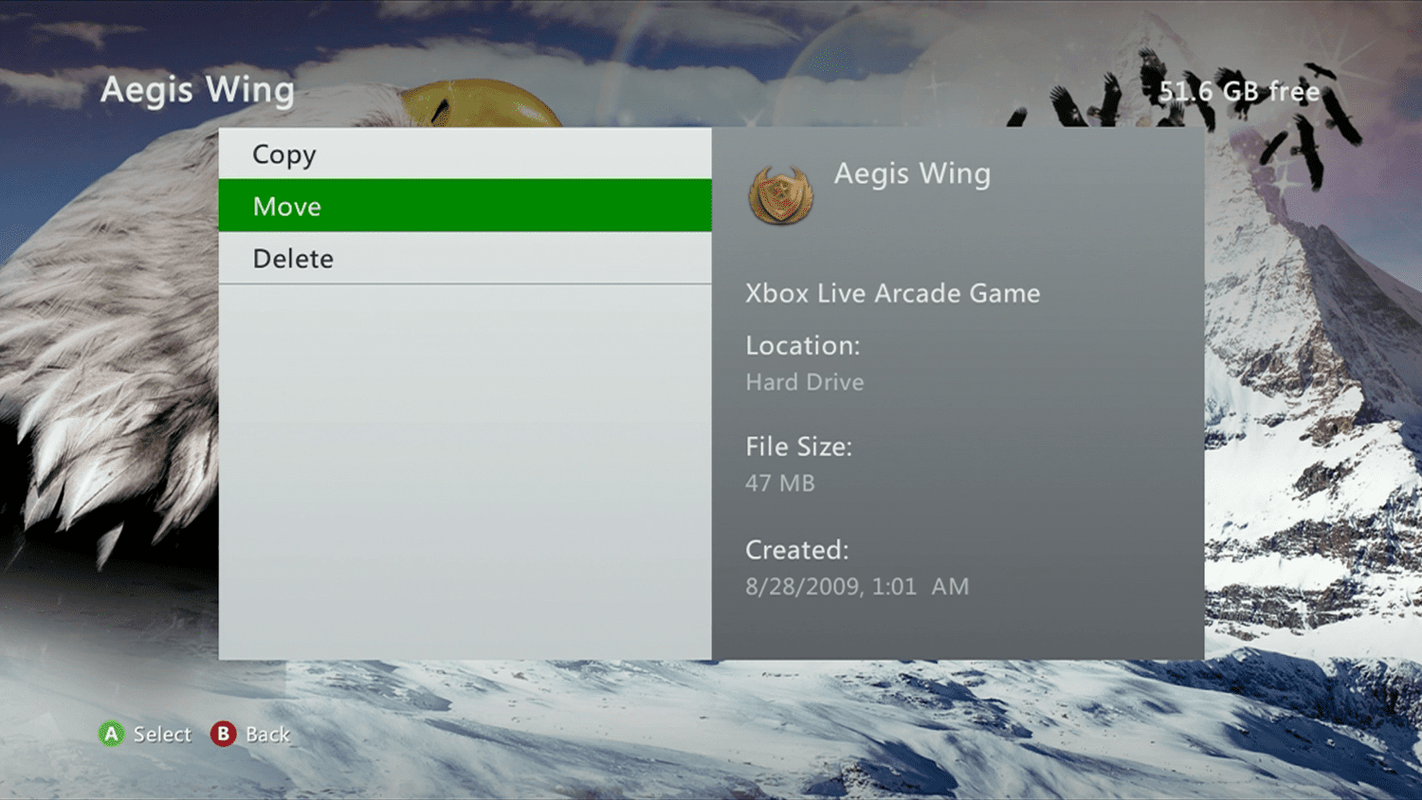
)
-
megnyomni a Egy gomb az eredeti másolat törléséhez és a külső adathordozóra való áthelyezéséhez.
Választhat is Másolat hogy hagyjon egy példányt a merevlemezén. Válassza ezt, ha nem fogja azonnal befejezni a visszaállítást, és közben játszani szeretne.
hogyan lehet kinyitni egy tűzrakó 2016-ot
-
Válassza ki a sajátját USB tárolóeszköz .
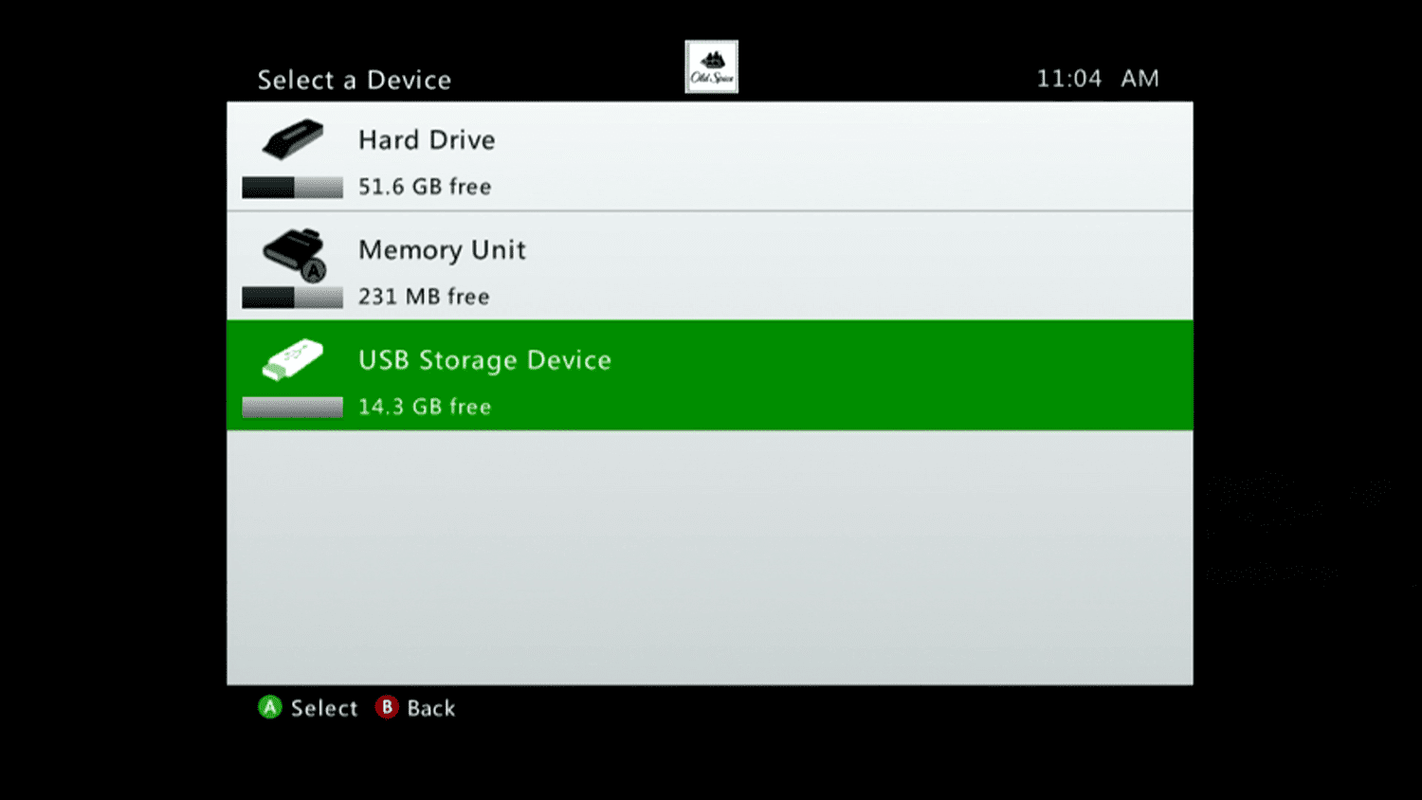
)
-
megnyomni a Egy gomb .
-
Várja meg, amíg az Xbox 360 befejezi az adatok biztonsági mentését.
-
megnyomni a B gomb .
-
Válasszon ki egy másik elemet, és ismételje meg ezt a folyamatot annyiszor, ahányszor szükséges.
-
Ha végzett, nyomja meg a gombot B gomb amíg vissza nem tér a Rendszerbeállítások menü.