Mit kell tudni
- Alternatív megoldásként nyissa meg Snipping eszköz vagy Snip & Sketch tól Start menü hogy jobban ellenőrizhesse, mi kerüljön rögzítésre.
- Egy táblagépen nyomja meg Erő és Lehalkít egyidejűleg. A képernyőképek a tiédre kerülnek Fényképek kb.
-
Nyissa meg a Start menü , keressen Snipping eszköz , és válassza ki az alkalmazást a megnyitásához.

-
Alatt Mód menüből válassza ki a használni kívánt kijelölés típusát. A teljes képernyő rögzítéséhez válassza a lehetőséget Teljes képernyő . Választhat téglalap alakú szakaszt, egyetlen ablakot, vagy rajzolhat egyéni alakzatot.
-
Válassza ki Új a képernyőfelvétel elindításához.

-
A Snipping Tool új ablakban nyitja meg a képernyőképet. Innentől kezdve használhatja a felül lévő eszközöket jegyzetek és kiemelések készítésére, vagy a képet a Paintbe másolhatja, mielőtt elmenti a képernyőképet, amit a hajlítható lemez ikon.

-
Amikor a rögzíteni kívánt ablak vagy képernyő nyitva van, kattintson a gombra Start menü .

-
Keressen rá Snip & Sketch ban,-ben kereső sáv és válassza ki az eredmények közül.

-
A képernyő tetején megjelenik egy menü. Kattintson a negyedik lehetőségre a teljes kép rögzítéséhez, amely úgy néz ki, mint egy téglalap, minden sarkában jelekkel.

A többi lehetőség lehetővé teszi a rögzítéshez téglalap rajzolását, szabad formájú alakzat létrehozását vagy az aktív ablak megragadását.
-
Bárhogyan is használja a képernyőt, a Windows a vágólapra menti, és megjelenik egy értesítés. Válassza ki az értesítést (amely az imént készített képernyő bélyegképét tartalmazza) a testreszabási ablak megnyitásához.

-
Ebben az ablakban megjelölheti, kiemelheti és levághatja a képet a képernyő tetején található eszközök segítségével.
hogyan adhatunk botokat a diszkord szerverhez

-
A képernyőkép mentéséhez válassza ki a Megment ikon.

-
A következő ablakban válassza ki a mentett képernyőkép fájlnevét, fájltípusát és helyét, majd válassza ki Megment .

- Hogyan készíthetek képernyőképet HP Chromebookon?
Ha képernyőképet szeretne készíteni Chromebookon , használja a Képernyőrögzítő eszközt a Gyorsbeállítások menüben, vagy nyomja meg a gombot Ctrl + Ablak kapcsoló . Egy adott terület rögzítéséhez nyomja meg a gombot Ctrl + Váltás + Ablak kapcsoló . A képernyőképek a Fájlok alkalmazásba kerülnek.
- Hogyan állíthatom vissza a gyári beállításokat a HP laptopomra?
A Windows 11 rendszert futtató HP laptop gyári alaphelyzetbe állításához lépjen a következő helyre: Rajt > Beállítások > Rendszer > Felépülés > Állítsa vissza a számítógépet . Windows 10 esetén lépjen a következőre: Rajt > Beállítások > Frissítés és biztonság > Felépülés > Fogj neki a Számítógép visszaállítása alatt.
- Hogyan csatlakoztathatom az Airpodokat a HP laptopomhoz?
Ha az Airpodokat egy HP laptophoz szeretné csatlakoztatni Windows 11 rendszeren, nyissa ki az AirPods tokot, majd nyomja meg és tartsa lenyomva a tokon lévő gombot, amíg a fény fehéren villogni nem kezd. A Windows tálcán lépjen a Műveletközpontba, és kattintson a jobb gombbal Bluetooth . Válassza ki Bluetooth vagy más eszköz hozzáadása > Bluetooth > válassza ki AirPodjait.
Ez a cikk elmagyarázza, hogyan készíthet képernyőképet egy HP laptopon. Az utasítások a Windows 11 és 10 rendszerre vonatkoznak.
A billentyűzet segítségével készítsen képernyőképet a Windows rendszerben
Többféleképpen is készíthet képernyőképeket a billentyűzet használatával. A legtöbb módszer megköveteli, hogy beillessze és mentse a képernyőfelvételt a választott képszerkesztőben.
Mentse a képernyőt a vágólapra
Használja a PrtSc (Képernyő nyomtatása) gombbal rögzítheti a képernyőn látható dolgokat a vágólapra. Gyakran a billentyűzet felső sorának jobb szélén található. Ezután be kell illesztenie a képet egy szerkesztőbe, például a Paintbe (vagy valamilyen más szerkesztőbe más képszerkesztő ) a kép további megtekintéséhez és kezeléséhez.
A képernyőkép dokumentumban való használatához helyezze a kurzort oda, ahol a képet szeretné, majd nyomja meg a gombot Ctrl + BAN BEN beilleszteni.
Rögzítse a teljes képernyőt
nyomja meg Győzelem + PrtSc a teljes képernyő rögzítéséhez. A képernyőn egy pillanatra felvillan, jelezve, hogy a képernyőkép elkészült. Alapértelmezés szerint ez a fajta képernyőfelvétel közvetlenül ebbe a mappába kerül:
|_+_|Egyes billentyűzeteken le kell nyomni a gombot FN gombot is, tehát az egész parancsikon az Győzelem + Fn + PrtSc .
Rögzítse a képernyő egy részét
Egyidejűleg nyomja meg Győzelem + Váltás + S . Húzza a kurzort a képernyő azon területére, amelyet rögzíteni szeretne. A kiválasztott szakasz a vágólapra kerül, és a KépekKépernyőképek mappát.
Rögzítse az aktív ablakot
Használat Minden + PrtSc az aktív ablak rögzítéséhez és a vágólapra való hozzáadásához. Nem fog látni arra utaló jelet, hogy a rögzítés valóban megtörtént.
Hogyan készítsünk képernyőképet a Snipping eszközzel
A Windows Snipping Tool speciális lehetőségeket kínál a képernyőképek készítéséhez és szerkesztéséhez. Segítségével képernyőképet készíthet egyszerre a laptop teljes képernyőjéről, vagy csak egy ablakról, vagy a képernyő egy bizonyos részéről.
Vannak harmadik féltől származó képernyőképes alkalmazások is a Windows számára, amelyek több szerkesztési lehetőséget kínálnak.
A Snip & Sketch használata Windows 10 rendszerben
A Windows 10 rendelkezik a Snip & Sketch alkalmazással is. Használja a következőképpen:
Képernyőkép készítése HP táblagépen
A HP 2011-ben kiesett a táblagépek piacáról, de a képernyő megnyomásával rögzíthető Erő + Lehalkít ha még megvan. A képernyőképeket a Fényképek kb.

HP
Érdekes Cikkek
Szerkesztő Választása

Hogyan lehet visszaállítani a crontab szerkesztőjét a Linux Mint alkalmazásban
Ha rosszul választott, akkor itt állíthatja vissza és módosíthatja a crontab szerkesztő alkalmazását a Linux Mint 17-ben.

Megjelent a Windows 10 Sticky Notes 3.6 képmellékletekkel és több asztali támogatással
A Sticky Notes egy univerzális Windows Platform (UWP) alkalmazás, amely a Windows 10-hez mellékelve kezdődik az „Anniversary Update” kezdetétől, és számos olyan funkcióval rendelkezik, amelyek a klasszikus asztali alkalmazásban nem voltak. A Microsoft ma kiadta az alkalmazás új verzióját a stabil fiókfelhasználók számára, amely végül magában foglalja a képmellékletek funkciót is

HP Pavilion x2 áttekintés: Olcsó, de elegáns - nagyszerű költségvetési hibrid
A Windows 8.1 táblagépek soha nem voltak olyan sikeresek, mint Android és iOS alapú riválisaik. Annak ellenére, hogy a Microsoft arra törekedett, hogy a Windows táblagép-barát operációs rendszerré váljon, ez kínos házasság volt. A Windows 10 érkezése megváltozik

Az Egyablakos mód be- vagy kikapcsolása a Snip & Sketch használatához a Windows 10 rendszerben
Az Egyablakos mód engedélyezése vagy letiltása a Snip & Sketch alkalmazásban a Windows 10 rendszerben. A Windows 10 1809-es verziójától kezdve, más néven „2018. októberi frissítés”,

Mi az AAF fájl?
Az AAF-fájl egy speciális szerzői formátumú fájl. Ismerje meg, hogyan lehet megnyitni egy .AAF fájlt, vagy konvertálni egyet MP3, MP4, WAV, OMF vagy más fájlformátummá.
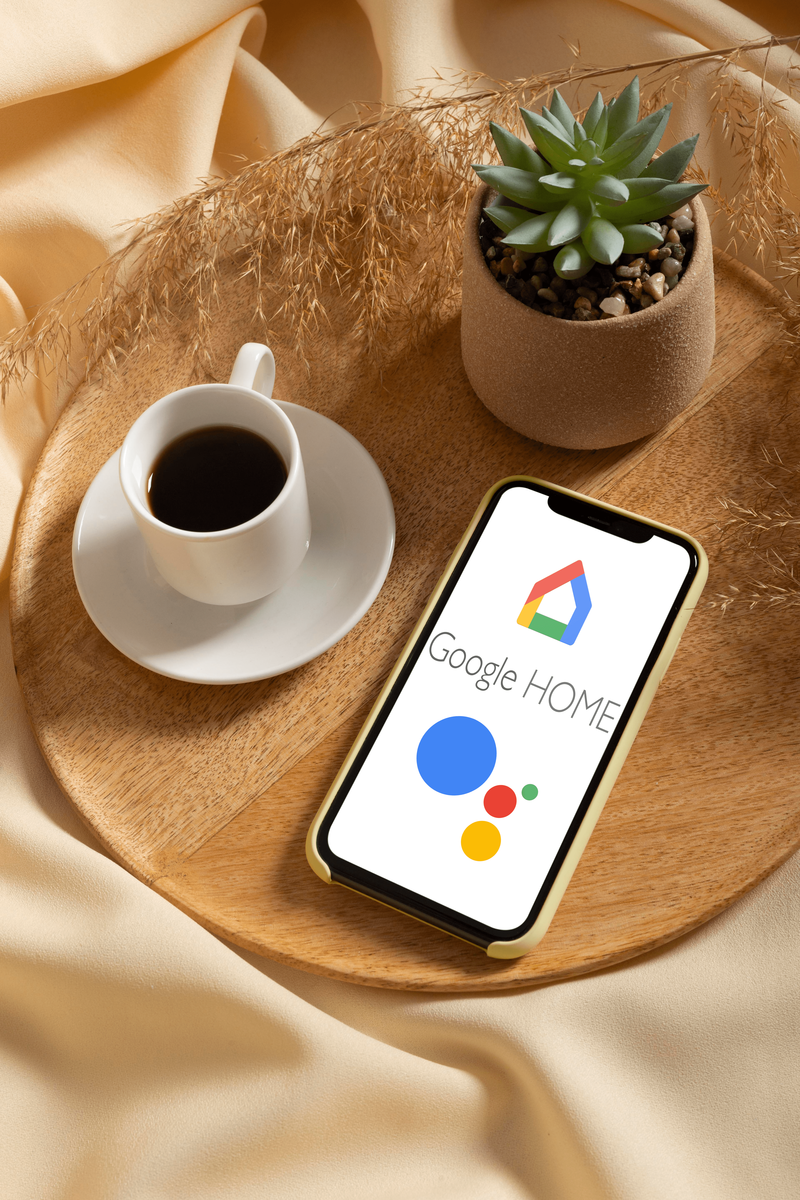
A hang megváltoztatása a Google Home eszközön
A Google Home egy hatékony virtuális asszisztens, amely különféle területeken segíthet, és rengeteg funkciót kínál az eszközök vezérléséhez, releváns információk szolgáltatásához, és akár beszélgetésbe is. A szolgáltatás alapértelmezett hanggal érkezik, de













