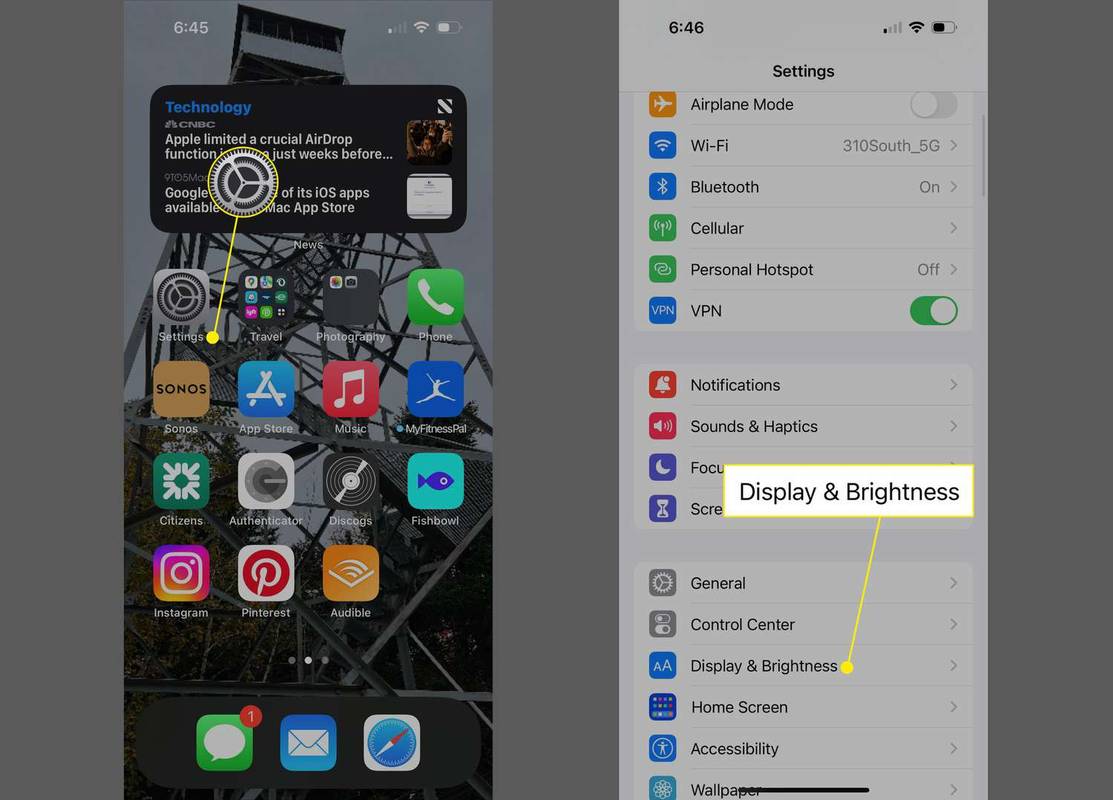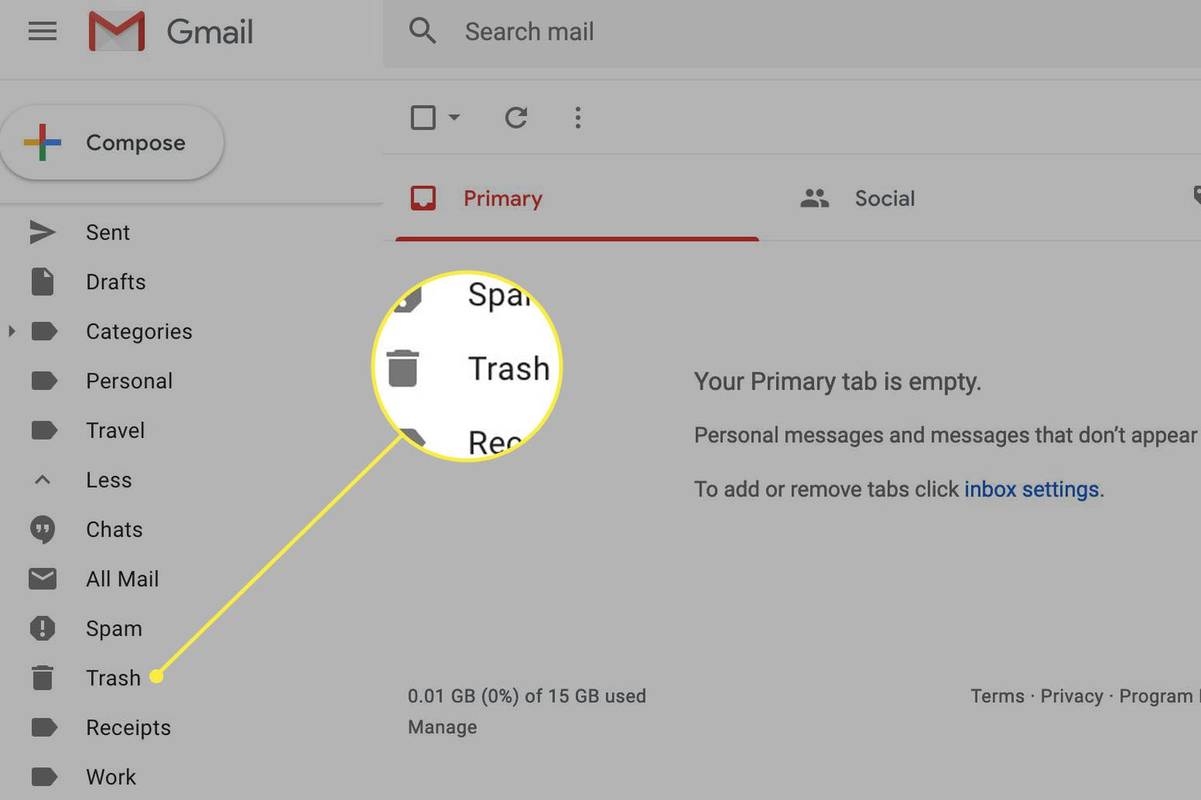A Sheets egy online Google alkalmazás, amely sok esetben sikeresen felváltotta az MS Excel programot. Maga az alkalmazás akár Excel fájlokat is képes megnyitni, és felváltva lehetővé teszi a felhasználók számára, hogy táblázatokat töltsenek le és nyissák meg az MS Excel alkalmazással.
Ha valaha is használt MS Excel programot, akkor tudja, hogy a program rendelkezik keresési funkcióval, ami nagyon kényelmes lehet. Természetesen a Google Táblázatok is tartalmazzák ezt a könnyen elérhető funkciót.
Ebben a cikkben bemutatjuk, hogyan használhatja a Google Táblázatokat bizonyos szavak és kifejezések keresésére. Néhány további tippet is megadunk Önnek, hogy a program keresési funkcióját egyszerűvé tegye.
Hogyan keressen a Google Táblázatokban Windows, Mac vagy Chromebook PC-n
A Google Táblázatok olyan alkalmazás, amelyet elsősorban asztali vagy hordozható számítógépeken használnak. Ez egy webalapú alkalmazás is, ami azt jelenti, hogy kizárólag webböngészőn keresztül érhető el (amikor a számítógépekről van szó). A jó hír az, hogy a dolgok nagyjából ugyanúgy működnek Windows, Mac vagy Chromebook számítógépeken. Tehát ugyanazok a lépések érvényesek itt is.
- Nyissa meg a kérdéses táblázatot a Google Táblázatok oldalt.

- A felső menüsorban kattintson a gombra Szerk .:

- A legördülő menüből válassza a lehetőséget Keresse meg és cserélje le.

- Mellett megtalálja bejegyzés, írja be a keresett szót / kifejezést.

- Kattintson tovább megtalálja amíg el nem jut a szó példányához, amelyet a lap belsejében keres.

Cserélheti a kijelölt kifejezés egy példányát vagy mindegyiket. Ehhez írja be a pontos helyettesítő kifejezést a Cseréld ki belépés. Kattintással Cserélje ki , a megtalált szó vagy kifejezés minden egyes példányát egyenként felváltja az új kiválasztott szó vagy kifejezés. Válassza a lehetőséget Cserélje ki az összeset hogy a kijelölt szó összes példányát egyszerre cserélje le.
Van néhány további lehetőség, amely csak a Google Táblázatok asztali verzióiban érhető el. Ban,-ben Keresse meg és cserélje le menüben kiválaszthatja Mérkőzés esetén hogy a keresési eset érzékeny legyen. Jelölje be a melletti négyzetet Illessze össze a teljes cellatartalmat olyan cellákat keres, amelyek vannakpontosmérkőzések. A Keresés reguláris kifejezésekkel opció egy adott mintának megfelelő cellákat keres. Jelölje be a melletti négyzetet Keressen a képletek között is képleteket fog beilleszteni a keresésbe.
a Start menü Windows 10 nem működik
Hogyan kell keresni a Google Sheets iOS / Android App alkalmazásban
Bár a mobil / tablet Táblázatok alkalmazás nem kínál annyi lehetőséget, mint az asztali Google Táblázatok alkalmazás, mégis minden alapvető funkcióval rendelkezik. A Keresse meg és cserélje le a funkció ezen alapvető funkciók része. Érdemes megemlíteni azt is, hogy az iOS és az Android Sheet alkalmazások is pontosan ugyanúgy működnek. Szóval, térjünk rá.
- Először futtassa a Google Táblázatok alkalmazást mobil- vagy táblagépén.

- Az alkalmazásban navigáljon a jobb felső sarokba, és válassza a hárompontos ikont.

- A felbukkanó menüben koppintson a ikonra Keresse meg és cserélje le.

- Írja be a kívánt szót.

- Koppintson a képernyő jobb felső részén található nyilakra az adott szó / kifejezés előfordulásának keveréséhez.

Esetleg cserélje ki az imént keresett szót. Csakúgy, mint az asztali verzióban, csak annyit kell tennie, hogy kiválasztja Cseréld ki míg a Keresés és csere menüben van. Írja be a helyettesítő tartalmat.
hogyan lehet megnézni, mit szeret valaki az instagramon
Koppintson a Cserélje ki a keresett szó minden olyan példányára, amelyet cserélni szeretne. Egy adott példány cseréjének kihagyásához használja a nyíl funkciót. Ha a szó / kifejezés minden egyes esetét új szóval / kifejezéssel kívánja helyettesíteni, válassza a lehetőséget Cserélje ki az összeset .
Sajnos az Android és az iPhone alkalmazások nem ugyanazokkal a lehetőségekkel rendelkeznek, mint az asztali böngésző alkalmazás verziója. Hozzáférhet ezekhez a funkciókhoz mobil- vagy táblagépeken, ha asztali módban megnyitja a böngészőt, és navigál a Google Táblázatokhoz, mint egy asztali számítógépen. Ez nem ideális megoldás, de ha a lökés beindul és azonnal el kell végeznie ezt a feladatot, akkor jó tudni, hogy ezt megteheti.
A Google Táblázatok asztali böngésző módban történő megnyitásához iOS eszközökön nyissa meg a natív Safari böngészőt, érintse meg a képernyő jobb felső sarkában található két-A ikont, majd válassza a Asztali webhely kérése . Android rendszeren nyissa meg a Chrome böngészőt. Koppintson a hárompontos ikonra, és jelölje be a jelölőnégyzetet Asztali webhely .
Hogyan lehet keresni a Google Táblázatokban parancsikon segítségével
A Google Táblázatokban számos olyan funkció található, amelyek lehetővé teszik az alkalmazás könnyed és gyors használatát. A gyorsbillentyűk kiemelkedő példa erre. Természetesen a hivatkozások csak a Google Táblázatok asztali verzióiban érhetők el. A. Gyors eléréséhez Keresse meg és cserélje le funkciót a Google Táblázatokban, használja a Ctrl + H parancsikon. Ezzel ugyanaz a menü nyílik meg, mint korábban említettük.
Van azonban egy parancsikon, amely kizárólag arra törekszik, hogy szavakat és kifejezéseket találjon a Google Táblázatokon belül. Ez hasznos alternatíva lehet a Keresse meg és cserélje le függvény, mivel ez lehetővé teszi a táblázat tiszta áttekintését, miközben a keresési eredményeket kevergeti, szemben a Keresse meg és cserélje le eszköz. Ez az opció csak parancsikonon érhető el.
- nyomja meg Ctrl + F.

- Írja be a szót / kifejezést a rendelkezésre álló mezőbe.

- Keverje át a keresési lekérdezés példányait a keresőmező melletti nyilakkal.

Hogyan keressünk másolatokat a Google Táblázatokban
Vannak olyan esetek, amikor érdemes megkeresni, kiemelni és esetleg eltávolítani a másolatokat a Google Táblázatokból. Ne feledje, hogy ez a lehetőség csak a Google Táblázatok asztali böngésző verzióiban érhető el. Néhány módszer létezik a másolatok kezelésére a Google Táblázatokban.
Az Ismétlődések eltávolítása funkció
Ez az opció segít megtalálni és eltávolítani az ismétlődéseket egyetlen oszlopban, több oszlopban vagy a teljes munkalapon.
- Jelölje ki a teljes oszlopot vagy oszlopokat, ahol ellenőrizni szeretné az ismétlődő adatokat.

- Menjen a felső menüsorba, és kattintson a gombra Adat.

- A legördülő menüből válassza a lehetőséget Távolítsa el az ismétlődéseket.

- Válassza ki, hogy mely elemeket kívánja elemezni a szolgáltatás.

- nyomja meg Távolítsa el az ismétlődéseket.

- A Táblázatok alkalmazás automatikusan megtalálja és eltávolítja a másolatokat.
Jelölje ki a Másolatok elemet
Ha nem akarja eltávolítani a másolatokat, hanem csak megkeresi őket, használhatja a Színkiemelés funkciót.
- Válassza ki az ellenőrizni kívánt oszlopot / oszlopokat.

- Kattintson a gombra Formátum a felső sáv menüjében.

- A legördülő menüből lépjen a következőre: Feltételes formázás.

- Válassza ki a tartományt a Feltételes formátum szabályok menüből.

- Válassza a lehetőséget Az egyéni képlet az alatt Formázási szabályok.

- Illessze be ezt a képletet a Formázási szabályok alatti mezőbe:
= counttif (A: A, A1)> 1.
- Menj a Formázási stílus szakaszban válassza ki a Töltse ki a színes ikont , és válassza ki azt a színt, amelyet használni szeretne az eredmények kiemeléséhez.

- Kattintson a gombra Kész.

A másolatokat ki kell jelölni a kiválasztott színnel.
Hogyan keressen az összes lapon a Google Táblázatokban
Bár lehet, hogy nem kíván szavakat vagy kifejezéseket kicserélni, mégis meg szeretné találni őket a Google Táblázatok összes lapján. Ehhez továbbra is használnia kell a Keresse meg és cserélje le funkciót, amelyet már lefedtünk.
- Lépjen be a Keresés és csere menübe, és írja be a szót / kifejezést.

- Mellett Keresés kattintson a gombra Konkrét tartomány legördülő menü.

- Válassza a lehetőséget Minden lap a dobozból.

- Folytassa a Keresés funkció normál használatával (az előzőekben leírtak szerint).

Hogyan kereshetünk oszlopot a Google Táblázatokban
Egy oszlopban egy adott szóra / kifejezésre a legegyszerűbb úgy beállítani, hogy a kereséshez meghatározott tartományt állít be a Google Táblázatok Keresés és csere funkciójával. Így kell eljárni.
hogyan nyitható meg egy dmg fájl a Windows 10 rendszeren
- Nyissa meg a Keresés és csere menüt.

- Írja be a keresett tartalmat.

- Alatt Keresés szakaszban válassza ki Konkrét tartomány.

- Képlet helyett egyszerűen kattintson a gombra Válassza ki az adattartományt funkció a mező bal oldalán.

- Most válassza ki a teljes oszlopot a betűjére kattintva a lapján.

- Kattintson a gombra RENDBEN.

- Folytassa a keresést a cikk első szakaszában leírtak szerint.
A legjobb dolog ebben a keresési módszerben az, hogy a használata nem korlátozódik a bejegyzések egyetlen oszlopban történő keresésére. Ha több elemet szeretne kijelölni, tartsa lenyomva a Ctrl gombot a billentyűzeten, és alakítsa ki a keresési rácsot. Több oszlop kijelöléséhez kattintson az oszlop betűire, kattintson a sorszámokra, kattintson az egyes mezőkre, vagy húzza több mező kijelöléséhez a Táblázatok fájlban. Valószínűleg ezek a legjobb módszerek a részletes keresésekre a Google Táblázatokban.
Mi van, ha hibát követ el?
A. Kiválasztása Cserélje ki az összeset a rossz pillanatban való funkció arra késztetheti Önt, hogy teljesen tönkretette minden kemény munkáját. Szerencsére ez nem igazán nagy probléma, főleg a Google Táblázatokban. Bármely műveletet visszavonhat a balra mutató nyíl segítségével a Google Táblázatok bármelyik oldalának bal felső sarka felé. Vagy használhatja a Ctrl + Z parancsikon ugyanazon funkció végrehajtásához.
Google Sheet keresések
Amint láthatja, a Google Táblázatokban történő keresés nagyon egyszerű, ha megszokja. Javasoljuk a Speciális tartomány keresés funkció használatát a Keresés és csere menüben, ha meghatározott oszlopokban, sorokban, mezőkben, tartományokban vagy az említettek kombinációjával kell keresni. Egyszerű kereséshez használja a Ctrl + F parancsikon.
Reméljük, hogy fény derült a keresések végrehajtására a Google Táblázatokban. Ha bármilyen kérdése vagy további tippje van, olvassa el a megjegyzéseket tartalmazó részt és ne tartózkodjon a beszélgetésbe való belépéstől.